You can edit asset properties to enrich the information about the asset, regardless of whether the asset is custom or predefined. For example, you can add business terms to an asset, change its owner, or edit the asset name.
Required permissions
To edit asset properties, you must have the following roles and permissions:
- Admin or Editor role in the catalog.
- The Asset owner or Asset editor role.
Some properties require other permissions to edit. The following table shows the asset property tasks that you can complete depending on your catalog role.
| Permission | Tasks |
|---|---|
| Admin + asset owner or editor | All tasks |
| Admin | All tasks, except managing private assets |
| Editor + asset owner or editor | All tasks |
| Editor | Modify tags, edit your reviews, and edit connections that you created |
| Viewer | Edit your reviews and connections that you created |
Procedure
To edit an asset property, locate the asset in the catalog, and open it to view its properties. The asset properties are available in the side pane and in the page tabs. The following image shows the properties that you can edit in the Overview page and the side pane.
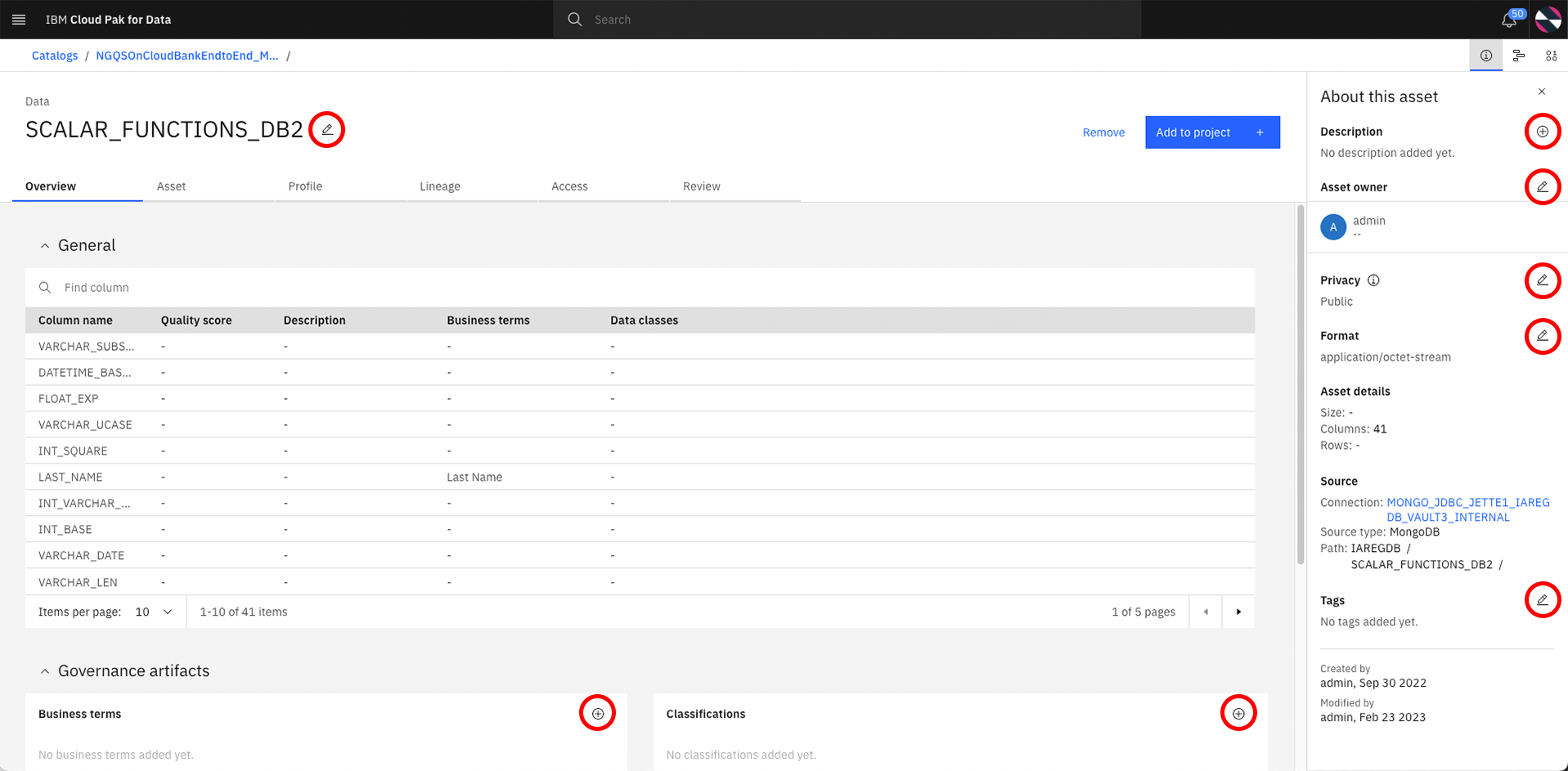
Use the following table to find and edit the properties that you want to change.
| Editable property | How to edit | Required conditions |
|---|---|---|
| Name | Click the Edit icon |
• Admin • Editor + asset owner or editor |
| Description | In the side pane, click the Edit icon |
• Admin • Editor + asset owner or editor |
| Asset owner | In the side pane, click the Edit icon |
• Admin • Editor + asset owner or editor |
| Asset access | In the side pane, click the Edit icon |
Public assets: • Admin • Editor + asset owner or editor Private assets: Asset owner or editor |
| Format | In the side pane, click the Edit icon |
• Admin • Editor + asset owner or editor |
| Personal connection details | To modify your own credentials, click the name of the connection under Source in the side pane. To add a connection, open the Asset page. See Adding a connection asset to a catalog. |
Any role |
| Tags | In the side pane, click the Add (+) or (-) Remove icon next to the tag. | When the asset is affected by a data protection rule, an editor must be an asset owner or editor. |
| Governance artifacts | In the Overview page, add or delete classifications, business terms, and data classes by using the Add (+) or Remove (-) icons. | • Admin + asset owner or editor • Editor + asset owner or editor |
| Asset relationships | In the Overview page, scroll to the Related items section. To add a relationship, click Add assets. See Adding asset relationships. To remove a relationship, click the Remove (-) icon next to the relationship. |
• Admin • Editor + asset owner or editor |
| Column properties | In the Overview page, click a column row. In the side pane, edit the column properties in the Details tab and manage Governance artifacts in the Governance tab. | • Admin • Editor + asset owner or editor |
| Ratings and reviews | In the Review page, edit or remove your own reviews. | Any role |
| Feature group (beta) | In the Feature group page, add, edit, or remove a feature. See Managing feature groups. | • Admin • Editor + asset owner or editor |
Editing asset properties with APIs
You can use the Data and AI Common Core API to edit the properties of a singular asset or multiple assets.
To edit the properties of a singular asset:
- Update an asset
- Add/Update asset collaborators
- Update an asset rating
- Update attributes
- Update attachment metadata
To edit asset properties in bulk:
You can use the assetframe-lib Python library (beta) to edit feature group information for data assets. See Managing feature groups with assetframe-lib for Python (beta).
Learn more
Parent topic: Catalog assets