You can use the Data Asset Export node to write data either to remote data sources by using connections or to a data asset in your project. This node is useful if you want to update these data assets or connections with data that is generated in SPSS Modeler.
- In the node's properties, click Change data asset.
- Select either Connection or Data asset, and pick the connection or data asset that you want.
For a list of supported data sources, see Supported data sources for SPSS Modeler. If you export data to an SPSS Statistics .sav file, check that field names do not contain spaces. The .sav file format does not support spaces in field names.
If the data asset or connection contains data already, you can choose how to handle the new data and the existing data. For example, you can append the new data to the existing data or replace the existing data. The available options depend on the file type and connection.
After the node runs, you can find the data at the location that you specified.
Setting the field delimiter and decimal symbol
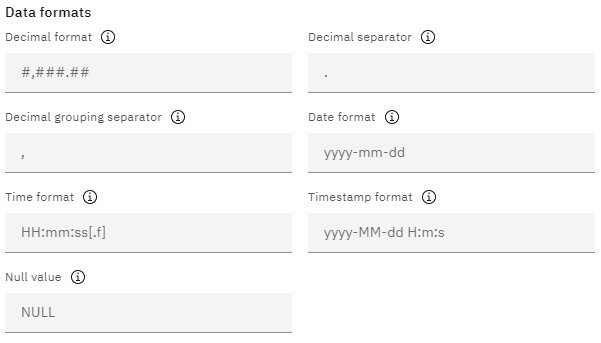
Exporting data to Planning Analytics (TM1)
To export data to Planning Analytics, you must use Planning Analytics version 2.0.5 or higher.
When you export to a Planning Analytics database connection, you select a view, and the dimensions are automatically mapped to fields by name. Before you export to Planning Analytics, make sure that the dimensions can be mapped to your data fields (rename or derive the fields if needed). You can encounter errors if the input schema doesn't exactly match the view of the export schema. Since the target schema is fixed, renaming of derivation must be from the incoming data.
You can overwrite only an existing data asset. You can't append to a data asset, stop with an error, do nothing, or create a new one as you can with other connection types. The data is replaced. Select the option Replace the data set when exporting to Planning Analytics.
WDP Connection Error in the following situations:- Export to an unsupported version of Planning Analytics (earlier than 2.0.5)
- Export to an existing cube that has a different schema than the incoming data
- Export to a nonexistent cube
- Export using any option under If the data set already exists other than Replace the data set.