With the Decision Optimization experiment Visualization view, you can configure the graphical representation of input data and solutions for one or several scenarios.
Quick links:
The Visualization view is common to all scenarios in a Decision Optimization experiment.
For example, the following image shows the default bar chart that appears in the solution tab for the example that is used in the tutorial Solving and analyzing a model: the diet problem.
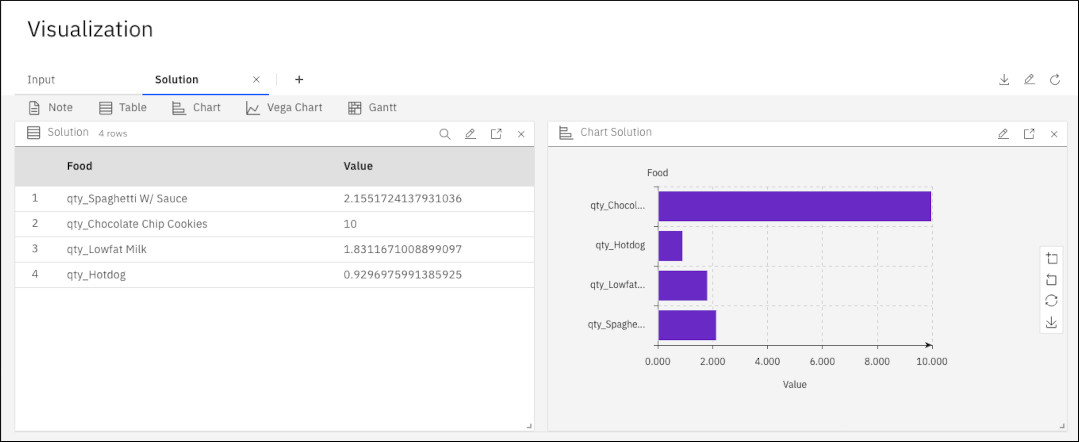
The Visualization view helps you compare different scenarios to validate models and business decisions.
- Click Chart and configure it by clicking the pencil icon.
- In the Chart Widget Editor, expand the Select scenario menu, and choose Scenario 1 (assuming that your current scenario is scenario 2), so that you have both scenario 1 and scenario 2 listed.
- In the Table field, select the Solution data option and select solution from the drop-down list.
- In the bar chart pane, select Descending for the Category order, Y-axis for the Bar type and click OK to close the Chart widget editor. A second bar chart is then displayed showing you the solution results for scenario 2.
- Re-edit the chart and select @Scenario in the Split by field of the Bar chart pane. You then obtain both scenarios in the same bar chart:
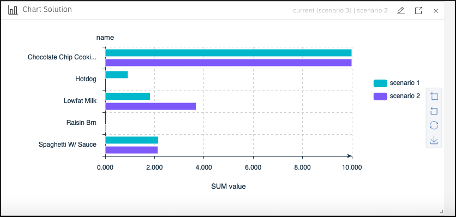 .
.
You can select many different types of charts in the Chart widget editor.
Alternatively using the Vega Chart widget, you can similarly choose Solution data>solution to display the same data, select value, and name in both the x and y fields in the Chart section of the Vega Chart widget editor. Then, in the Mark section, select @Scenario for the color field. This selection gives you the following bar chart with the two scenarios on the same y-axis, distinguished by different colors.
 .
.
If you re-edit the chart and select @Scenario for the column facet, you obtain the two scenarios in separate charts side by side as follows:
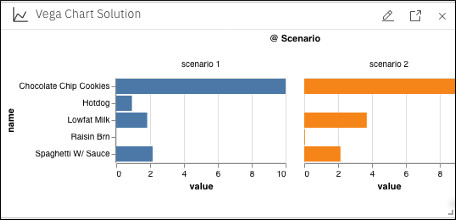
You can use many different types of charts that are available in the Mark field of the Vega Chart widget editor.
You can also select the JSON tab in all the widget editors and configure your charts by using the JSON code. A more advanced example of JSON code is provided in the Vega Chart widget specifications section.
The following widgets are available:
- Notes
widget
Add simple text notes to the Visualization view.
- Table
widget
Present input data and solution in tables, with a search and filtering feature. See Table search and filtering.
- Charts widgets
Present input data and solution in charts.
- Gantt chart
widget
Display the solution to a scheduling problem (or any other type of suitable problem) in a Gantt chart.
This widget is used automatically for scheduling problems that are modeled with the Modeling Assistant. You can edit this Gantt chart or create and configure new Gantt charts for any problem even for those models that don't use the Modeling Assistant.
Widget Editor
You can edit the widgets in the Widget Editor by clicking the Configure widget (pencil) icon in a widget. You can then customize it either in the Editor or by editing the JSON code.
In the Editor, you can easily change the name of your widget and select the source of the data you want to display in your Visualization view.
As you modify a widget in the Widget Editor, a preview is also displayed showing you your changes. You can then choose to save your changes by clicking OK, which closes the Widget Editor, or you can select Cancel to abandon your changes.
The JSON editor gives you more advanced editing possibilities. For more information about the JSON widget syntax, see the following section: Visualization widgets syntax.
You can download your Visualization view as a JSON file, containing the definitions and the data, making it easier for you to share your findings with your collaborators.
Visualization pages
You can create different pages for different scenarios or combine scenarios on the same page.
You can add pages by clicking the plus sign. You can then customize what is displayed on each page. You can also add pages in the Visualization Editor.
To edit a page, click the Edit (pencil) icon. In the Visualization Editor you can edit the page name, reorder, and add pages. You can also edit the page name by double-clicking the tab on the page.
To delete a page, click the delete button on the page tab or in the Visualization Editor.
Clicking OK in the Visualization Editor saves your updates and closes the editor. Or you can select Cancel to abandon your changes.
Table search and filtering
You can filter tables in the Prepare data, Explore solution and Visualization
views, by clicking the search icon and entering
a value to search on.
You can also specify a column name, colon, and a value. For example, if you
enter food:hot in the diet_food_nutrients table search
field, the table is filtered to display only the rows that contain the food "hot". In this example,
you obtain just one row that contains the food Hotdog. You can also enter the
prefix of a column name. For example, entering fo:hot obtains the same result as
food:hot. The column name is optional, so you can also enter
hot in this case. If the column name is not specified, all columns are
searched and the corresponding rows are obtained. For example, if you enter
0, in the diet_food_nutrients table you obtain four rows
that contain this value in one of the columns. You can also filter by using numeric values as
follows:
| Enter in the search field | Result: rows displayed containing column values |
|---|---|
| column_name:12 | Equal to 12 |
| column_name :10.. | Greater than or equal to 10 |
| column_name :..10 | Less than or equal to 10 |
| column_name:15..25 | Between 15 and 25 |
Visualization widgets syntax
The widget syntax can be useful for customizing widgets beyond the functionality that is provided by the JSON editor.
The basic widget syntax is as follows:
{
"name": "Widget Title",
"type": "WidgetType",
"props": {}
}| Description | |
|---|---|
|
|
Defines the widget title, which is displayed in the widget header. |
|
|
Defines the widget type. |
|
|
Defines the properties of the widget. The properties vary depending on the |
The basic widget syntax for widgets that are connected to data, such as tables and charts, is as follows:
{
"name": "Table Cars",
"type": "Table",
"props": {
"container": "",
"data": "cars",
"spec": {},
"search": ""
}
}| Description | |
|---|---|
|
|
You usually specify |
|
|
You usually leave |
container |
Optionally specify
To aggregate all the scenarios contained in a Decision Optimization experiment, use The rows of the listed scenarios are concatenated in a single table, with an extra column
|
|
|
Saves the content of the search-text field. |
Notes widget specifications
The Notes widget can be styled as a post-it note, as shown in the following code sample:
{
"name": "Notes",
"type": "Notes",
"props": {
"notes": "My post-it note",
"style": {
"background": "#ffe"
},
"headerStyle": {
"background": "#ffe"
}
}
}This style example is applicable to other widgets.
Table widget specifications
Table widget specifications are composed of a list of columns that follow this syntax:
{
"name": "Table Cars",
"type": "Table",
"property": "Acceleration",
"label": "Acceleration",
"type": "Number",
"visible": true,
"width": 100,
"style": {}
}| Description | |
|---|---|
|
|
Key property to access data in the specified row. |
|
|
Required to have a proper search and filter feature, as numbers are not searched like strings. |
|
|
Allows the display or hiding of any column without completely removing its definition. |
|
|
Defines the column headings. |
|
|
Allows tables to be styled by adding CSS properties in camel case. For example, if you want to
specify the alignment of text in a table, use |
You can customize the rendering of tables by using the following elements:
| Description | |
|---|---|
|
|
Displays row numbers. |
|
|
Reduces row height. |
|
|
Set |
|
|
Set |
The search and filtering feature is available in tables. To search content in a table, click the
search icon ![]() . You can limit your search to a specific column by adding a prefix to your search as
follows:
. You can limit your search to a specific column by adding a prefix to your search as
follows: "column heading":"search", for example name:chevrolet. To
search values that range from x to x, use 10..20. You can also search values
greater than x, for example 10.., and values less than x, for example
..20. For more information about table filtering, see Table search and filtering.
Charts widgets
You can use two types of chart widgets: Vega Charts and Charts. Different types of charts are available when you open these Chart widget editors.
Vega Chart widget specifications
The Vega Chart widget uses Vega-Lite specifications to create different types of chart (bar
charts, point charts, and so on). If you leave spec empty, a simple bar chart is
automatically generated with the first string column in x-axis and the first number in y-axis.
Vega-Lite enables data filtering and transformation. For example, strings can be transformed into dates.
To learn more about Vega-Lite, see Vega-Lite - A High-Level Visualization Grammar.
The following is an advanced example of a grouped bar chart based on a population data table. This example shows how to filter data and how to compute a virtual column:
{
"name": "Population Grouped Bar Chart",
"type": "Chart",
"props": {
"data": "population",
"spec": {
"transform": [
{
"filter": "datum.year == 2000"
},
{
"calculate": "datum.sex == 2 ? 'Female' : 'Male'",
"as": "gender"
}
],
"mark": "bar",
"encoding": {
"column": {
"field": "age",
"type": "ordinal"
},
"y": {
"aggregate": "sum",
"field": "people",
"type": "quantitative",
"axis": {
"title": "population",
"grid": false
}
},
"x": {
"field": "gender",
"type": "nominal",
"scale": {
"rangeStep": 12
},
"axis": {
"title": ""
}
},
"color": {
"field": "gender",
"type": "nominal",
"scale": {
"range": [
"#EA98D2",
"#659CCA"
]
}
}
},
"config": {
"facet": {
"cell": {
"strokeWidth": 0
}
},
"axis": {
"domainWidth": 1
}
}
}
}
}
Gantt chart widget
Gantt charts are automatically created to display the solution for scheduling problems created with the Modeling Assistant. You can, however, edit, create and configure Gantt charts for any data where it is meaningful, using the Gantt widget. You can use the Widget Editor to select the relevant scenario, and Resources, Activities, Reservations and Dates to be displayed. You can also use the JSON editor to configure Gantt charts, by clicking the pencil icon and selecting the JSON pane.
data field value $cognitive-gantt here dynamically enables the
Gantt widget to connect to the Modeling Assistant
solution. This dynamic loading can also imply that it might take a moment for the Gantt chart to
appear. {
"name": "",
"type": "Gantt",
"props": {
"container": "",
"data": "$cognitive-gantt",
"spec": {},
"search": ""
}
}resources, activities and
reservations data, as follows: "data": [
"resourcesTableName",
"activitiesTableName",
"reservationsTableName"
],spec section to define these tables, as follows. The
parent fields are optional but all other fields are
mandatory. "resources": {
"data": "resourcesTableName",
"id": "id",
"parent": "parent",
"name": "name"
},
"activities": {
"data": "activitiesTableName",
"id": "id",
"name": "name",
"start": "start",
"end": "end",
"parent": "parent"
},
"reservations": {
"data": "reservationsTableName",
"activity": "activity",
"resource": "resource"
},Another mandatory field that you must also define in the specification is the
dateFormat so that all the common date formats can get converted into real
dates. Some common date formats are for example 'yyyy-MM-dd', 'yyyy-MM-dd
HH:mm:ss', and so on. You can also use S for milliseconds for Epoch time,
for example, "dateFormat": "S". The dateFormat must match the
"start" and "end" fields of the "activity"
table.
The error message No time window defined is displayed until you define the
activity table, with start and end fields that
use the specified dateFormat.
-
resourceQuantity where you can configure the quantity column in the resources table to enable the Gantt chart to get the necessary information to populate a Load Resource Chart for you. You can set this column as follows:
"resourceQuantity": "quantity" - You can also set the type of Gantt chart that you need:
ActivityChartorScheduleChart. You can set the type as follows:"type": "ActivityChart",. You can also omit this setting and the default isScheduleChart. If you choose to have anActivityChart, you must provide more information about the constraints table name and the mapping for this table:"constraints": { "data": "constraintsTableName", "from": "from", "to": "to", "type": "type" },Thefromandtovalues are the column names in your constraints table that define the order of precedence of tasks. The type values here correspond to the Gantt-chart library values 0 to 3:
For example, if yourSTART_TO_START: 0, START_TO_END: 2, END_TO_END: 3, END_TO_START: 1,totask starts after the end of yourfromtask, select 1 as the type value.
ScheduleChart example {
"name": "",
"type": "Gantt",
"props": {
"container": "",
"data": [
"resources",
"activities",
"reservations"
],
"spec": {
"resources": {
"data": "resources",
"id": "id",
"parent": "parent",
"name": "name"
},
"activities": {
"data": "activities",
"id": "id",
"name": "name",
"start": "start",
"end": "end",
"parent": "parent"
},
"reservations": {
"data": "reservations",
"activity": "activity",
"resource": "resource"
},
"dateFormat": "S",
"resourceQuantity": "quantity"
},
"search": ""
}
}ActivityChart
example{
"name": "",
"type": "Gantt",
"props": {
"container": "",
"data": [
"resources",
"activities",
"reservations",
"constraints"
],
"spec": {
"type": "ActivityChart",
"resources": {
"data": "resources",
"id": "id",
"parent": "parent",
"name": "name"
},
"activities": {
"data": "activities",
"id": "id",
"name": "name",
"start": "start",
"end": "end",
"parent": "parent"
},
"constraints": {
"data": "constraints",
"from": "from",
"to": "to",
"type": "type"
},
"reservations": {
"data": "reservations",
"activity": "activity",
"resource": "resource"
},
"dateFormat": "S",
"resourceQuantity": "quantity"
},
"search": ""
}
}Learn more
For other types of charts, see Visualizing your data.