Translation not up to date
Ten kurs zawiera przykładowy scenariusz dla użytkowników, którzy są inżynierami danych, którzy są rozpoczynający się od IBM Match 360 with Watson.
- wymagane uprawnienia
- Ten kurs jest przeznaczony do wypełnienia przez użytkownika z uprawnieniami DataEngineer .
W tym kursie praktowym można nauczyć się korzystać z usługi IBM Cloud Pak for Data i usługi IBM Match 360 with Watson w celu:
- Przygotuj i przygotuj dwa źródła danych, które zawierają dane osoby.
- Uruchom zgodny algorytm, aby rozstrzygnąć obiekty w źródłach danych.
- Na pokładzie trzeciego źródła danych, które zawiera dane polisy ubezpieczeniowej, i powiąże te strategie z danymi osoby.
- Wyeksportuj obraz stanu danych głównych w zadanym momencie w celu użycia w innym miejscu.
Scenariusz
Duża firma ubezpieczeniowa chce uzyskać skonsolidowany, 360-stopniowy widok swoich klientów poprzez:
- Połączenie danych klienta z automatycznym ubezpieczeniem razem z danymi systemu CRM (Customer Relationship Management).
- Rozstrzyganie obiektów w źródłach danych.
- Połączenie rozstrzygniętych nadrzędnych jednostek danych z powiązanymi informacjami o ubezpieczeniach automatycznych w celu zapewnienia, że szczegóły osobiste i szczegółowe dotyczące strategii są przechowywane w jednym miejscu.
- Eksportowanie tych zaufanych danych głównych do wykorzystania w analizie segmentacji w celu uzyskania dokładnego widoku najcenniejszych klientów firmy.
Przygotowanie do tego kursu
Przed rozpoczęciem tego kursu należy najpierw przygotować serwis IBM Match 360 with Watson oraz IBM Cloud Pak for Data.
- Upewnij się, że konfiguracja następujących produktów IBM Cloud Pak for Data jest dostępna:
- Użytkownik ma konto Cloud Pak for Data , które zawiera usługi IBM Watson Knowledge Catalog i IBM Match 360 with Watson .
- Użytkownik ma projekt Cloud Pak for Data (Cloud Pak for Data).
- Użytkownik ma katalog w programie IBM Watson Knowledge Catalog.
- Pobierz przykładowe zasoby danych używane w tym kursie.
- Wyodrębnij przykładowe zasoby danych do folderu lokalnego.
Źródła danych Onboarding do projektu
Wymaganie wstępne: Upewnij się, że masz projekt. Jeśli projekt nie jest używany, należy zapoznać się z sekcji Tworzenie projektu.
Prześlij do projektu zestaw danych "Auto Insurance Customers Shaped" w postaci pliku CSV.
- Z poziomu projektu otwórz kartę Zasoby i kliknij ikonę Prześlij zasób aplikacyjny do projektu
na pasku działań.
- Kliknij przycisk przeglądanie, a następnie przejdź do folderu, do którego wyodrębniono przykładowe zasoby danych, a następnie wybierz plik Automatyczne ubezpieczenie Customers_shaped.csv.
Praca w IBM Match 360
Po przygotowaniu danych w projekcie można teraz rozpocząć korzystanie z produktu IBM Match 360 with Watson w celu utworzenia nadrzędnych jednostek danych.
Uruchamianie i konfigurowanie programu IBM Match 360
Po pierwszym uruchomieniu programu IBM Match 360 należy skonfigurować zasób główny konfiguracji danych, zanim będzie można rozpocząć pracę.
Jeśli uruchomiony został produkt IBM Match 360 i już skonfigurowano zasób konfiguracji danych głównych, przejdź do następnego kroku.
- W menu nawigacyjnym Cloud Pak for Data (Cloud Pak for Data) kliknij opcję Dane > Dane główne(Master data). Zostanie otwarta strona startowa dla usługi IBM Match 360 . Kliknij przycisk Uruchom.
- Na stronie głównej danych głównych kliknij opcję Set up master data(Ustaw dane główne).
- Należy zapoznać się z konfiguracją, aby upewnić się, że instancja usługi IBM Match 360 jest połączona z poprawną instancją, projektem i katalogiem Cloud Object Storage .
- Kliknij opcję Zakończ. Gdy zostanie wyświetlony komunikat Konfiguracja powiodła się!, kliknij opcję Kontynuuj z konfiguracją , aby rozpocząć konfigurowanie zasobów danych.
Po zakończeniu początkowej konfiguracji zasobu konfiguracji danych głównych można rozpocząć ładowanie, odwzorowywanie i publikowanie zasobów danych w programie IBM Match 360.
Konfigurowanie zasobu danych CRM
Następnym zasobem danych w tym kursie jest przykładowy zasób CRM, który musi zostać przesłany z zasobów aplikacyjnych zapisanych na komputerze lokalnym.
Na stronie głównej konfiguracji danych głównych kliknij opcję Uruchom z zasobami danych.
Na karcie Zasoby na karcie Konfiguracja danych kliknij opcję Dodaj dane.
Przejdź do pliku CRM Customers.csv lub przeciągnij go z folderu przykładowych zasobów danych.
Umieść wskaźnik myszy nad wierszem CRM Customers.csv na liście podsumowania zasobów aplikacyjnych, a następnie kliknij menu przepełnienia trójkropkowe, a następnie wybierz opcję Ustaw właściwości zasobu aplikacyjnego. Wybierz typ danych zasobu Osoba . Typ danych zasobu zawiera informacje na temat typu danych, jakie zawiera każdy zasób. Ważne jest przypisanie typu rekordu do każdego zasobu, tak aby IBM Match 360 mógł znaleźć część modelu danych, która najlepiej pasuje do danych. Kliknij przycisk Zapisz.
Kliknij kartę Odwzorowanie , aby odwzorować kolumny danych z zasobu danych Klienci CRM na model danych IBM Match 360 .
Odwzoruj każdą kolumnę z zasobu danych na model danych zgodnie z sugerowaną na poniższej liście.
Można również kliknąć opcję Profil , aby utworzyć profil dla zasobu danych przy użyciu technologii Watson Knowledge Catalog , a następnie kliknąć opcję Automap , aby automatycznie odwzorować dane. Po zakończeniu automatycznego odwzorowania należy zmodyfikować odwzorowanie w taki sposób, aby były zgodne z sugerowanymi odwzorowaniami.
Uwaga:Aby wykluczyć kolumnę z odwzorowania, należy najpierw wybrać kolumnę, a następnie wybrać opcję Wyklucz tę kolumnę z odwzorowania. Jeśli jakiekolwiek kolumny nie są odwzorowane, automatycznie lub jawnie wykluczone z odwzorowania, zasób danych pozostaje w stanie Odwzorowywanie w toku .
- Kolumna 1 → Źródło akt
- Kolumna 2 → Wyklucz z odwzorowania
- Kolumna 3 → Identyfikator rekordu
- Kolumna 4 → Nazwa prawna-imię i nazwisko
- Kolumna 5 → Nazwa prawna-Last name
- Kolumna 6 → Podstawowe miejsce zamieszkania-linia adresowa 1
- Kolumna 7 → Podstawowe miejsce zamieszkania-Miasto
- Kolumna 8 → Podstawowe miejsce zamieszkania-wartość województwa/województwa
- Kolumna 9 → Podstawowe miejsce zamieszkania-Kod pocztowy
- Kolumna 10 → Telefon domowy-Numer telefonu
- Kolumna 11 → Adres korespondalny-wiersz adresu 1
- Kolumna 12 → Adres korespondalny-Miasto
- Kolumna 13 → Adres pocztowy-Województwo/Województwo
- Kolumna 14 → Adres korespondencji-kod pocztowy
- Kolumna 15 → Telefon komórkowy-numer telefonu
- Kolumna 16 → Numer ubezpieczenia społecznego-numer identyfikacyjny
- Kolumna 17 → Data urodzenia
- Kolumna 18 → Płeć
- Kolumna 19 → Wyklucz z odwzorowania
Po zakończeniu odwzorowywania zostanie wyświetlony komunikat zawierający informacje na temat kolejnych kroków.
Kliknij opcję Publikuj model , aby opublikować model danych i aktywować dostosowany model danych IBM Match 360 . Użytkownik jest powiadamiany o pomyślnym opublikowaniu modelu danych.
Kliknij ikonę Publikuj dane
na pasku działań, aby opublikować odwzorowane dane w programie IBM Match 360. Poczekaj na zakończenie zadania publikowania.
Konfigurowanie zasobu danych klientów z ubezpieczeń automatycznych
Drugim zasobem danych na tablicy dla tego kursu jest przykładowy zasób klientów z ubezpieczeń automatycznych, który jest już powiązany z projektem.
Na karcie Konfiguracja danych Zasoby kliknij ikonę Prześlij zasób aplikacyjny do projektu
na pasku działań.
Na stronie Zasoby danych kliknij opcję Projekt. Wybierz z projektu zasób Auto Insurance Customers_shaped.csv , a następnie z menu kliknij opcję Add as configuration (Dodaj jako konfigurację). Po wyświetleniu monitu o potwierdzenie kliknij opcję Dodaj dane.
Zaznacz pole wyboru obok zasobu i kliknij opcję Ustaw właściwości zasobu aplikacyjnego. Przypisz typ rekordu Osoba do zasobu danych, a następnie kliknij przycisk Zapisz.
Kliknij kartę Odwzorowanie , aby odwzorować kolumny danych z zasobu danych Klienci Auto ubezpieczeniowe na model danych IBM Match 360 .
Odwzoruj każdą kolumnę z zasobu danych na model danych zgodnie z sugestią w poniższej tabeli.
- Klient → Kliknij przycisk + , aby utworzyć nowy prosty atrybut o nazwie "Klucz klienta"
- Imię i nazwisko → Nazwa prawna-Pełna nazwa
- Kraj → Podstawowe miejsce zamieszkania-Wartość kraju
- Szerokość geograficzna → Główna rezydencja-stopnie szerokości geograficznej
- Długość geograficzna → Podstawowe miejsce zamieszkania-stopnie długości geograficznej
- Adres zamieszkania → Podstawowe miejsce zamieszkania-linia adresu 1
- Miasto → Podstawowe miejsce zamieszkania-Miasto
- Stan → Wyklucz z odwzorowania
- Kod stanu → Podstawowe miejsce zamieszkania-wartość województwa/województwa
- Kod pocztowy → Podstawowe miejsce zamieszkania-Kod pocztowy
- Adres e-mail → Osobista wiadomość e-mail-Adres e-mail
- Numer telefonu → Telefon domowy-numer telefonu
- Płeć → Płeć
- Krajowy ID → Numer ubezpieczenia społecznego-numer identyfikacyjny
- Edukacja → Kliknij + , aby utworzyć nowy prosty atrybut o nazwie "Edukacja"
- Stan cywilny → Kliknij przycisk + , aby utworzyć nowy prosty atrybut o nazwie "Stan cywilny"
- Wartość czasu życia klienta → Kliknij przycisk + , aby utworzyć nowy prosty atrybut o nazwie "Wartość czasu życia klienta"
Kliknij opcję Publikuj model. Użytkownik jest powiadamiany o pomyślnym opublikowaniu modelu danych.
Kliknij ikonę Publikuj dane
na pasku działań, aby opublikować odwzorowane dane w programie IBM Match 360. Poczekaj na zakończenie zadania publikowania.
Konfigurowanie i uruchamianie zgodnego algorytmu
Algorytm dopasowywania IBM Match 360 analizuje opublikowane zasoby danych w celu określenia, czy w zestawach danych istnieją zduplikowane rekordy. Podejrzewane duplikaty rekordów są połączone z jednostkami danych wzorcowych, aby utworzyć pojedynczy, zaufany i 360-stopniowy widok klientów.
- Przejdź do ekranu Dopasowanie konfiguracji i otwórz kartę Ustawienia zgodności .
- Przejrzyj listę atrybutów, które mają zostać uwzględnione podczas dopasowywania. Opcjonalnie można kliknąć opcję Edytuj atrybuty , aby doprecyzować zgodne atrybuty.
- Wróć do karty Dopasuj wyniki i kliknij opcję Uruchom dopasowywanie. Użytkownik jest powiadamiany, gdy proces uzgadniania jest kompletny. Statystyki dotyczące dopasowanych danych są wyświetlane na ekranie wyników dopasowania.
Eksploracja głównych jednostek danych
Po uruchomieniu zgodnego algorytmu w celu utworzenia głównych obiektów danych można teraz eksplorować dane.
Użyj menu nawigacyjnego, aby powrócić do głównego ekranu danych głównych.
Kliknij opcję Szukaj danych głównych. W eksploratorze danych głównych można znaleźć, wyświetlać, porównywać, edytować i analizować obiekty danych głównych oraz rekordy, które je zawierają.
Na karcie Szukaj wyszukaj osobę o nazwie "Rosa Pays". Zapoznaj się z wynikami wyszukiwania, aby wyświetlić główny obiekt danych i jego rekordy komponentów.

Wyszukiwanie danych głównych Przejdź do karty Ustawienia . Kliknij opcję Użyj ustawień , aby skonfigurować sposób wyświetlania danych na kartach Wyszukiwanie i Eksploracja .
Wybierz opcję Typy akt > Osoba > Wyniki wyszukiwania , aby wybrać atrybuty, które mają być wyświetlane w wynikach wyszukiwania dla rekordów osób i jednostek.
Wybierz następujące atrybuty:
- Nazwa prawna
- Data urodzenia
- Płeć
- telefon domowy,
- Prywatny adres e-mail
- Adres główny
- Klucz klienta
- Źródło rekordu
- Identyfikator rekordu
Kliknij przycisk Zapisz.
Wróć do karty Szukaj i zauważ, że lista atrybutów, które są wyświetlane w wynikach, jest inna.
Kliknij przycisk > , aby rozwinąć główny obiekt danych Rosa Pays w celu wyświetlenia jego rekordów składowych. Porównaj wartości atrybutów z dwóch rekordów elementów, aby sprawdzić, dlaczego zostały one dopasowane do obiektu.
Edytowanie modelu danych i wsiadanie do trzeciego zasobu danych
W domyślnym modelu danych IBM Match 360 brakuje niektórych elementów, które są potrzebne do przechowywania danych o strategiach ubezpieczenia komunikacyjnego. W tym kroku dokonaj edycji modelu danych w celu utworzenia nowych atrybutów i nowego typu rekordu, a następnie wyprowadź na pokład inny zasób danych.
Konieczne będzie utworzenie nowego typu atrybutu w celu zapisania informacji o pojeździe klienta oraz nowego typu rekordu do przechowywania informacji o strategii.
Na ekranie głównym danych głównych kliknij opcję Idź do konfiguracji. W sekcji Konfiguracja danych kliknij opcję Edytuj model danych.
Dodaj typ atrybutu do modelu danych. Kliknij opcję + obok opcji Typy atrybutów. Aby utworzyć cztery powiązane pola, należy nazwać typ atrybutu "Auto" i kliknąć przycisk Dodaj nowe pole :
- Rok modelowy
- make
- operacyjny
- Kolor

Tworzenie typu atrybutu Dodaj typ rekordu do modelu danych. Kliknij przycisk + obok opcji Typy akt. Nazwij typ rekordu "Policy" i kliknij przycisk Save(Zapisz).
Kliknij ikonę Dodaj
, aby dodać następujące atrybuty do typu rekordu strategii.
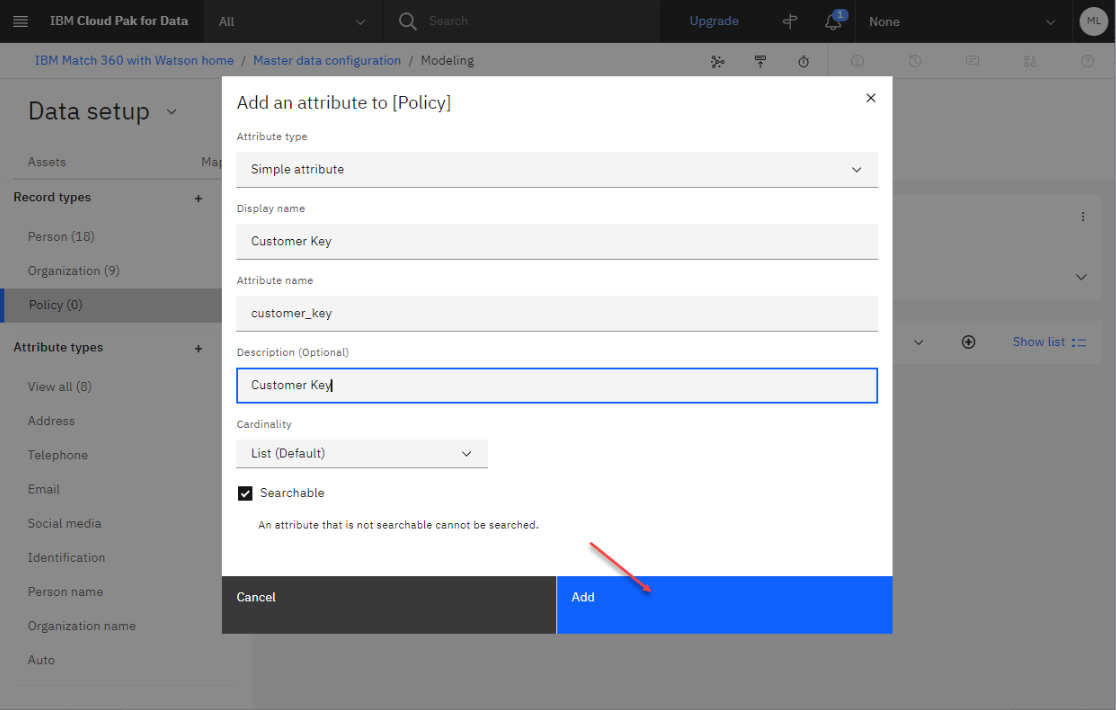
Dodawanie atrybutów do strategii - atrybut: customer_key
display: Klucz klienta
typ: Atrybut prosty - atrybut: id_strategii
wyświetl: Identyfikator strategii
typ: Atrybut prosty - atrybut: pokrycie
wyświetlanie: Pokrycie
typ: Atrybut prosty - atrybut: effective_to
display: Efektywne dla
typ: Atrybut prosty - atrybut: typ_strategii
wyświetl: Typ strategii
typ: Atrybut prosty - atrybut: policy_name
display: Nazwa strategii
type: Atrybut prosty - atrybut: sales_channel
display: Kanał sprzedaży
typ: Atrybut prosty - atrybut: family_member
display: Family member included
type: Atrybut prosty - atrybut: monthly_premium
wyświetlanie: Miesięczna premia automatyczna
typ: Atrybut prosty - atrybut: auto
display: Auto
typ: Atrybut złożony: Auto
Model danych jest teraz gotowy na niestandardowe dane strategii automatycznego ubezpieczenia.
- atrybut: customer_key
Przejdź do karty Zasoby aplikacyjne , aby dodać trzeci zasób danych, Ubezpieczenie Auto Policies.csv. Kliknij ikonę Prześlij zasób aplikacyjny do projektu
na pasku działań.
Przejdź do pliku Auto Insurance Policies.csv lub przeciągnij go z folderu przykładowych zasobów danych.
Zaznacz pole wyboru obok zasobu danych Auto Insurance Policies.csv , a następnie kliknij opcję Ustaw właściwości zasobu aplikacyjnego, a następnie wybierz typ rekordu Strategia i kliknij przycisk Zapisz.
Kliknij kartę Odwzorowanie , aby odwzorować kolumny danych z zasobu danych strategii automatycznego ubezpieczenia.
Odwzoruj każdą kolumnę z zasobu danych na model danych zgodnie z sugestią w poniższej tabeli.
- KLIENT → Wartość kluczowa klienta
- POLICY_ID → ID strategii
- POKRYCIE → Pokrycie
- EFFECTIVE_TO_DATE → Obowiązująca data
- POLICY_TYPE → Typ strategii
- POLICY → Nazwa strategii
- SALES_CHANNEL → Kanał sprzedaży
- FAMILY_MEMBERS_INCLUDED → Rodzinny członek
- MONTHLY_AUTO_PREMIUM → Miesięczna premia samochodowa
- AUTO_MODEL_YEAR → Auto-Model rok
- AUTO_MAKE → Auto-Make
- AUTO_MODEL → Auto-Model
- AUTO_COLOR → Auto-Color
Kliknij opcję Publikuj model. Poczekaj na zakończenie zadania publikowania modelu.
Kliknij opcję Publikuj dane. Poczekaj, aż zadanie publikowania danych zostanie zakończone.
Teraz dodano dane dotyczące strategii ubezpieczenia komunikacyjnego w IBM Match 360 i zaktualizowano model danych.
Wiązanie danych strategii z danymi osoby
Po dodaniu danych strategii automatycznego ubezpieczenia do systemu można powiązać je z danymi osoby.
Na ekranie głównym danych głównych kliknij opcję Search master data(Wyszukaj dane główne).
Wyszukaj "Rosa Pays", a następnie kliknij menu działań z trzema kropkami i wybierz opcję Wyświetl w Eksploratorze.
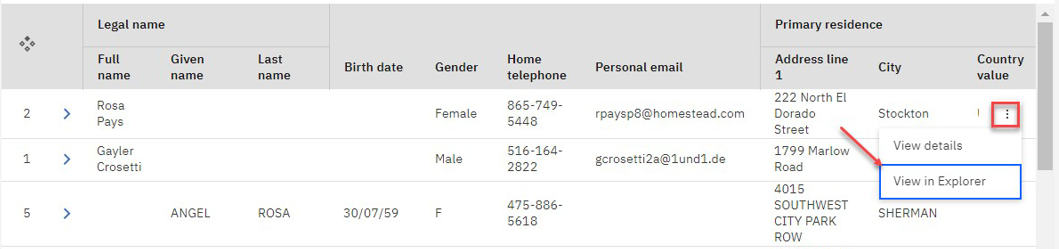
Wyświetlanie obiektu w widoku eksploratora Przejdź do karty Ustawienia i wybierz typ rekordu Osoba .
Wybierz opcję Podsumowanie i wybierz atrybuty, które mają być wyświetlane w widoku Podsumowanie. Kliknij przycisk Zapisz.
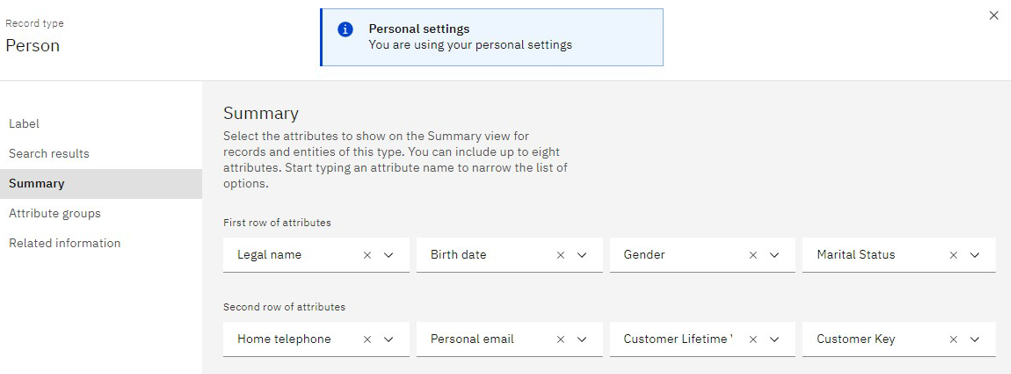
Konfigurowanie widoku podsumowania eksploratora Wybierz opcję Informacje pokrewne , a następnie kliknij opcję Utwórz pokrewne informacje.
Skonfiguruj informacje o strategii w taki sposób, aby były powiązane z informacjami, określając następujące ustawienia:
Na karcie Szczegóły wpisz nazwę "Strategie", a następnie wybierz opcję "Strategia" w menu Typ rekordu powiązanego .
Na karcie Odwzorowanie atrybutu zdefiniuj następujące odwzorowanie atrybutu:

Odwzorowanie atrybutu Na karcie Kolumny tabeli wybierz w tej kolejności następujące atrybuty:
- Identyfikator polisy
- Typ strategii
- Nazwa strategii
- Dostępność
- Data wejścia w życie
- Członek rodziny włączony
- Miesięczna opłata automatyczna
- Automatycznie
Zapisz zmiany.
Wróć do karty Eksploruj . Należy zauważyć, że informacje o strategiach są teraz wyświetlane dla obiektu Rosa Pays.
Eksportowanie danych głównych
Ostatnim krokiem w tym kursie jest wyeksportowanie obrazu stanu danych głównych w zadanym momencie w instancji usługi IBM Match 360 with Watson . Te wyeksportowane dane mogą być następnie wykorzystywane jako punkt wyjścia dla innych systemów i procesów.
- W eksploratorze danych głównych przejdź do karty Szukaj .
- Kliknij opcję Eksport.
- Podaj parametry dla eksportu danych:
- Wpisz nazwę pliku danych.
- W sekcji Jaki typ danych ma zostać wyeksportowany? wybierz opcję Osoba i Strategia.
- W sekcji Które dane mają zostać dołączone? wybierz opcję Wszystkie dane.
- W sekcji Który format plików preferujesz? Wybierz jedną z opcji: CSV, TSVlub Pipe-oddzielone.
- W sekcji Czy chcesz wyeksportować dane jako rekordy lub obiekty? wybierz opcję Jednostki.
- Kliknij opcję Eksport. Program IBM Match 360 rozpoczyna tworzenie pliku do pobrania. W zależności od ilości danych w systemie, może zająć kilka minut.
- Monitoruj powiadomienia. System powiadamia użytkownika o tym, kiedy plik jest gotowy do pobrania.
- Kliknij przycisk Pobierz , aby zapisać wyeksportowany plik danych na komputerze.
Podsumowanie
W tym podręczniku korzystasz z usługi IBM Match 360 with Watson w celu:
- Na pokładzie dwa źródła danych, które zawierają dane osoby.
- Rozstrzyganie obiektów w źródłach danych.
- Na pokładzie znajduje się trzecie źródło danych, które zawiera dane dotyczące polisy ubezpieczeniowej.
- Powiązanie danych strategii z danymi osoby.
- Wyeksportuj obraz stanu danych głównych w zadanym momencie w celu użycia w innym miejscu.
Więcej inform.
Temat nadrzędny: Zarządzanie danymi głównymi za pomocą programu IBM Match 360 with Watson