Translation not up to date
Można użyć globalnego paska wyszukiwania, aby wyszukać zasoby we wszystkich projektach, obszarach wdrażania i katalogach, do których użytkownik ma dostęp. Istnieje również możliwość wyszukiwania artefaktów zarządzania w kategoriach, do których użytkownik ma dostęp.
- Wymagania i ograniczenia
- Wyszukiwanie zasobów i artefaktów
- Wyszukiwanie właściwości
- Wybieranie wyników
- Zapisywanie wyszukiwania
Wymagania i ograniczenia
Zasoby i artefakty można znaleźć w następujących okolicznościach.
- Wymagana usługa
- Brak. Wyszukiwanie jest zawsze dostępne.
- wymagane uprawnienia
- Aby znaleźć zasoby aplikacyjne, można mieć dowolną rolę w projektach, katalogach lub obszarach wdrażania.
- Użytkownik może mieć dowolną rolę w kategoriach, aby znaleźć artefakty zarządzania.
- Miejsca pracy
- Istnieje możliwość wyszukiwania zasobów aplikacyjnych, które znajdują się w następujących obszarach roboczych:
- Projekty
- Obszary wdrażania
- Katalogi
- Istnieje możliwość wyszukiwania artefaktów zarządzania, które należą do kategorii.
- Typy zasobów
- Możliwe jest wyszukiwanie wszystkich typów zasobów aplikacyjnych.
- Ograniczenia
- Po dodaniu jako współpracownika kategorii może być konieczne oczekiwanie na maksymalnie 20 minut, zanim będzie można wyszukać artefakty zarządzania w tej kategorii.
- Wyniki wyszukiwania obejmują tylko zasoby i artefakty w obszarach roboczych, do których należy użytkownik.
Wyszukiwanie zasobów i artefaktów
Aby wyszukać zasób lub artefakt, można wprowadzić jedno lub więcej słów w polu wyszukiwania globalnego. Wyniki wyszukiwania są zgodne z tymi właściwościami zasobów i artefaktów:
- Nazwa
- Opis
- Znaczniki
- Synonimy terminów biznesowych
- Nazwy kolumn
- Opisy kolumn
- Przypisane artefakty zarządzania
- Przypisane kategorie
- Zmienne użytkownika
- Nazwa tabeli
- Nazwa schematu
- Znaczniki, które są przypisane do kolumn
- Terminy biznesowe, które są przypisane do kolumn
- Skróty terminów biznesowych
- Powiązane warunki biznesowe i powiązane zasoby
Istnieje możliwość dostosowania wyszukiwań przy użyciu następujących technik:
- Wyszukiwanie na początku słowa
- Wyszukiwanie części słowa
- Wyszukiwanie frazy
- Wyszukiwanie wielu alternatywnych słów
Wyszukiwanie początku słowa
Aby wyszukać słowa zaczynając od litery lub litery, należy wprowadzić pierwsze 1-3 litery słowa. Jeśli wprowadzisz tylko jedną literę, zostaną zwrócone słowa zaczynając od tego listu. Jeśli wprowadzisz dwa lub trzy litery, słowa zaczynając od tych liter będą traktowane priorytetowo nad słowami zawierającymi te litery. Jeśli na przykład wyszukiwany jest produkt i , zostaną uzyskane wyniki, takie jak initial i infinite , ale nie definite. W przypadku wyszukiwania produktu in zostaną dodatkowo uzyskane wyniki zawierające pozycję definite w rankingu na liście wyników.
Wyszukiwanie części słowa
Aby wyszukać słowa częściowe, należy umieścić więcej niż 3 litery. Na przykład w przypadku wyszukiwania produktu connmogą zostać uzyskane wyniki, takie jak connection i disconnect.
W wyszukiwaniu używane są tylko pierwsze 12 znaków w słowie. Wszystkie wprowadzone wyszukiwane terminy o długości większej niż 12 znaków są obcinane do pierwszych 12 znaków.
Wyszukiwanie słów częściowych nie działa w polach opisu.
Wyszukiwanie frazy
Aby wyszukać konkretną frazę, należy ująć frazę podwójnymi cudzysłowami. Jeśli na przykład wyszukiwane są wartości "payment plan prediction", wyniki zawierają dokładnie to frazę.
Frazę ujętą w cudzysłów można umieścić w dłuższej wyszukiwarce. Na przykład w przypadku wyszukiwania produktu credit card "payment plan prediction"mogą zostać uzyskane wyniki zawierające wartości credit card, credit, cardi payment plan prediction.
W przypadku wyszukiwania frazy w języku angielskim analiza języka naturalnego optymalizuje wyniki wyszukiwania w następujący sposób:
- Słowa, które nie są ważne dla zamiaru wyszukiwania, są usuwane z zapytania do wyszukania.
- Frazy w wyszukiwarce, które są powszechne w języku angielskim, są automatycznie uszeranowane na wyższe niż wyniki dla pojedynczych słów.
Na przykład w przypadku wyszukiwania produktu find credit card interest in United Statesmogą być wyświetlane następujące wyniki:
- Zgodne z priorytetami
credit card interestiUnited Statessą zgodne z priorytetami. - Zwracane są dopasowania dla produktów
credit,card,interest,UnitediStates. - Dopasowania dla
innie są zwracane.
Wyszukiwanie wielu alternatywnych słów
Aby znaleźć wyniki zawierające dowolne wyszukiwane terminy, wprowadź wiele słów. Na przykład, jeśli wyszukiwane są machine learning, wyniki zawierają słowo machine, słowo learninglub oba słowa.
Wyszukiwanie właściwości
Za pomocą par key:value na pasku wyszukiwania można wyszukiwać w obrębie właściwości zasobów aplikacyjnych i artefaktów, takich jak opis, znaczniki, właściwości niestandardowe, nazwy kolumn i wiele innych. Najwyższy priorytet jest zawsze podawany do nazwy zasobu lub artefaktu.
W przypadku wyjścia z właściwości prostokąta można podać następujące klucze wyszukiwania. Lista rozwijana wyszukiwania zawiera automatyczne sugestie dotyczące tych kluczy.
| Nazwa właściwości | Klucz do użycia w wyszukiwaniu | Opis |
|---|---|---|
| Nazwa | name: |
Wyszukiwanie w obrębie nazwy zasobu lub artefaktu. |
| Opis | desc: |
Wyszukaj w opisie zasobu lub artefaktu. |
| Terminy biznesowe | term: |
Wyszukiwanie w zasobach i artefaktach z przypisanymi konkretnymi terminami biznesowymi. |
| Znaczniki | tag: |
Wyszukiwanie w zasobach i artefaktach z określonym znacznikiem. |
| Kategoria podstawowa | category: |
Wyszukaj artefakty z określoną kategorią podstawową. |
| Kategorie dodatkowe | category2: |
Wyszukaj artefakty z określoną kategorią dodatkową. |
| Klasyfikacje | classification: |
Wyszukiwanie według klasyfikacji zasobu lub artefaktu. |
| Nazwa skrócona | abbr: |
Wyszukiwanie według skrótu terminu biznesowego. |
| synonimy, | syn: |
Wyszukiwanie według synonimu terminu biznesowego. |
| Nazwa (kolumna) | column: |
Wyszukiwanie w obrębie nazwy kolumny w zasobie danych. |
| Opis (kolumna) | columnDesc: |
Wyszukiwanie w opisie kolumny w zasobie danych. |
| Znaczniki (kolumna) | columnTag: |
Wyszukiwanie za pomocą znacznika w kolumnie w zasobie danych. |
| Termin biznesowy (kolumna) | columnTerm: |
Wyszukiwanie z terminem biznesowym przypisanym do kolumny w zasobie danych. |
| Klasa danych (kolumna) | columnDataclass: |
Wyszukiwanie z klasą danych kolumny w zasobie danych. |
| Ścieżka połączenia | connection: |
Wyszukaj za pomocą ścieżki połączenia dla zasobu. |
| Nazwa schematu | schema: |
Wyszukaj zasoby danych o określonej nazwie schematu. |
| Tame stołowe | table: |
Wyszukaj zasoby danych o określonej nazwie tabeli. |
| Klucz zasobu | resourceKey: |
Wyszukiwanie za pomocą klucza zasobu dla zasobu. |
Za pomocą klawiszy można korzystać w następujący sposób:
- Podaj parę
key:valuena pasku wyszukiwania, aby wyszukać w obrębie konkretnej właściwości. Na przykład w celu wyszukania zasobów aplikacyjnych, które mają w nazwie słowo klienta, należy użyć następującej pary:name:customer. Jeśli wartość składa się z wielu słów, należy uwzględnić je w cudzysłowie, na przykładname:"sales report". - Użyj wielu par
key:value, aby doprecyzować wyszukiwanie, na przykład:name:sales type:report. Wyniki wyszukiwania będą zawierać wszystkie zasoby aplikacyjne ze sprzedażą w polu nazwy, a raport w polu typu. - Połącz parę
key:valuez dowolnym łańcuchem tekstowym, takim jak:name:sales report. W polu nazwy wyszukiwane jest słowo sprzedaż , a słowo raport jest wyszukiwane jako zwykły łańcuch. - Połącz parę
key:valuez pigułką filtrów, aby doprecyzować wyszukiwanie.
Upewnij się, że po key: nie ma miejsca, jak w key: value , ponieważ taka fraza nie jest traktowana jako para przez wyszukiwanie.
Wyszukiwanie właściwości niestandardowych
Można również użyć pary key:value do wyszukiwania we właściwościach niestandardowych. Należy zauważyć, że automatyczne uzupełnia sugestie nie są dostępne dla właściwości niestandardowych, należy podać klucz dokładnie taki, jak został on zapisany w systemie. Aby pobrać listę właściwości niestandardowych dla konkretnego artefaktu, można użyć następującego wywołania interfejsu API:
GET /v3/governance_artifact_types/{artifact_type}/custom_attribute_definitions
Wybieranie wyników
Aby wybrać najlepszy wynik, należy sprawdzić, która właściwość zasobu lub artefaktu jest zgodna z łańcuchem wyszukiwania. Dopasowany tekst jest podświetlony.
Na poniższym obrazku pokazano, jakie wyniki wyszukiwania mogą wyglądać.
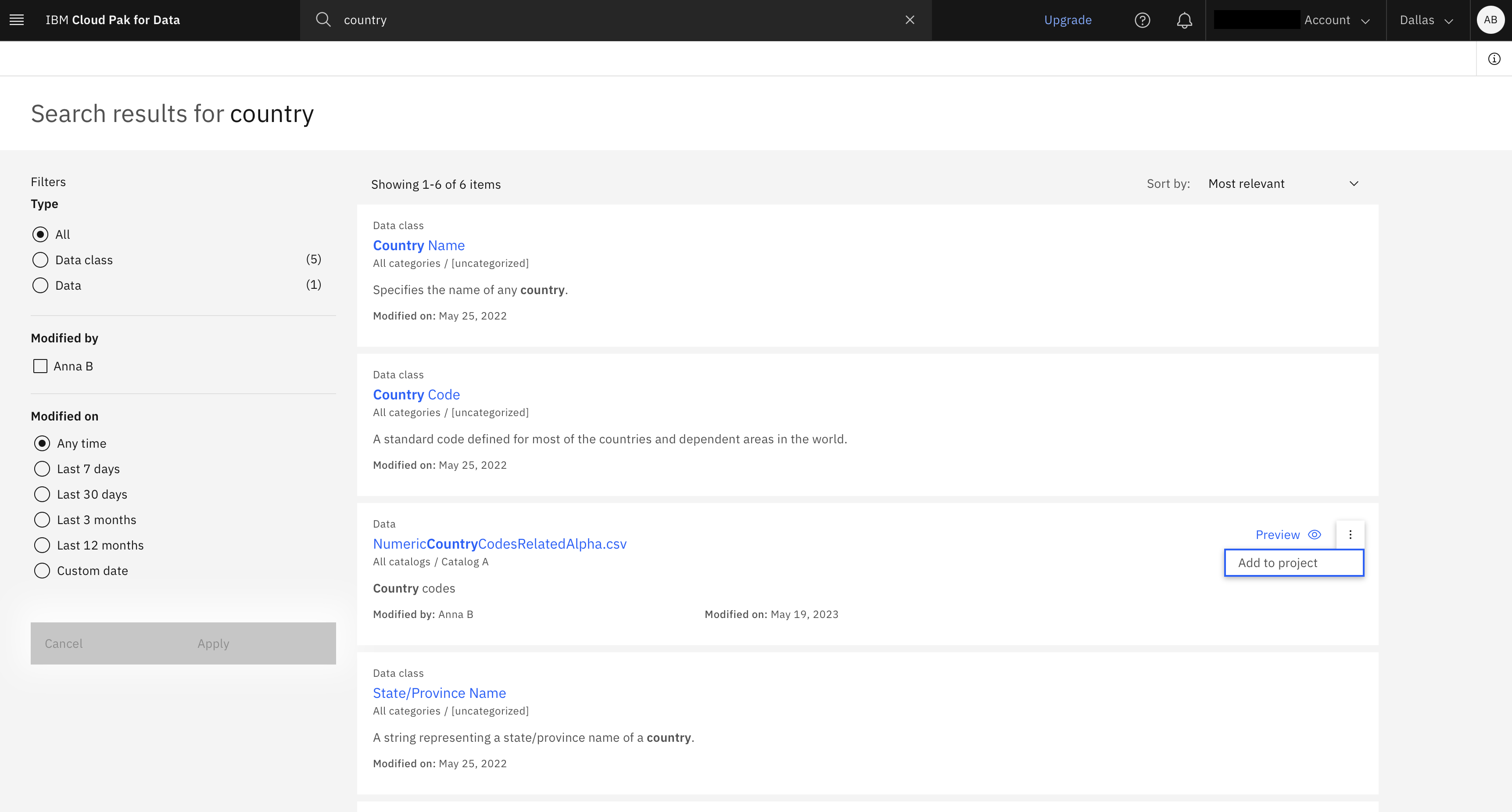
Najwyższa ocena wyników jest dopasowana do nazwy zasobu lub artefaktu. Wiele zasobów i artefaktów może mieć taką samą nazwę. Nazwa projektu, katalogu, miejsca wdrożenia lub kategorii jest jednak wyświetlana pod nazwą zasobu lub artefaktu, dzięki czemu można określić, który wynik jest taki, jaki ma być wynikiem.
Kliknij nazwę zasobu lub artefaktu, aby wyświetlić go w jego projekcie, katalogu, obszarze wdrażania lub kategorii.
W tej kolejności wyniki są priorytetyzowane:
- Zgodność zacytowanych fraz lub wspólnych fraz (tylko dla języka angielskiego)
- Dokładne dopasowania pełnych słów
- Częściowe dopasowania pełnych słów
- Dopasowanie rozmyte
Z poziomu wyników wyszukiwania można kliknąć opcję Podgląd , aby wyświetlić więcej informacji w panelu bocznym. Istnieje również możliwość opublikowania zasobu aplikacyjnego z projektu w katalogu za pomocą przycisku Publikuj w katalogu lub dodania zasobu aplikacyjnego z katalogu do projektu przy użyciu przycisku Dodaj do projektu .
Filtrowanie i sortowanie wyników
Wyniki wyszukiwania można filtrować według następujących właściwości:
- Typ zasobu lub artefaktu
- Znaczniki
- Zarządcy lub właściciele (w przypadku niektórych typów zasobów i artefaktów)
- Użytkownik, który zmodyfikował zasób lub artefakt
- Okres, w którym zasób lub artefakt został ostatnio zmodyfikowany
- Kategoria (tylko artefakty)
- Katalog (tylko zasoby aplikacyjne)
- Projekty (tylko zasoby aplikacyjne)
- Miejsca pracy
- Termin kolumny
- Klasa danych kolumny
- Schemat
- Tabela
- Klasyfikacje (tylko zasoby)
- Terminy biznesowe
- Zawiera: grupa składników
Wyniki można posortować według najistotniejszej lub ostatniej modyfikacji daty.
Zapisywanie wyszukiwania
Kryteria wyszukiwania można zapisać w celu późniejszego użycia. Zapisane wyszukiwania są wyświetlane na liście rozwijanej podczas wpisywania na pasku wyszukiwania. Zapisane wyszukiwanie można również edytować lub usunąć.
Podaj wyszukiwane terminy na pasku wyszukiwania i zastosuj filtry w razie potrzeby do wyników wyszukiwania. Po przygotowaniu kliknij opcję Zapisz wyszukiwanie na górnym pasku.
Kliknij ikonę Zapisane wyszukiwania, aby wyświetlić listę w panelu po prawej stronie. Z tego miejsca można zmienić nazwę wyszukiwania lub usunąć zapisane wyszukiwanie.
Więcej inform.
- Znajdowanie i wyświetlanie zasobów aplikacyjnych w katalogach
- Znajdowanie i wyświetlanie artefaktów zarządzania
Temat nadrzędny: Typy zasobów i właściwości