Búsqueda de activos y artefactos en todos los espacios
Puede utilizar la barra de búsqueda global para buscar activos en todos los proyectos, espacios de despliegue y catálogos a los que tiene acceso. También puede buscar artefactos de gobernabilidad en las categorías a las que tiene acceso.
- Requisitos y restricciones
- Búsqueda de activos y artefactos
- Búsqueda de propiedades
- Selección de resultados
- Guardar la búsqueda
Requisitos y restricciones
Puede encontrar activos y artefactos en las circunstancias siguientes.
Servicios necesarios
Ninguna. La búsqueda siempre está disponible.
Permisos necesarios
Puede tener cualquier rol en proyectos, catálogos o espacios de despliegue para buscar activos.
Puede tener cualquier rol en categorías para buscar artefactos de gobernabilidad.
Espacios de trabajo
Puede buscar activos que estén en estos espacios de trabajo:
- Proyectos
- Catálogos
- Espacios de despliegue
Puede buscar artefactos de gobernabilidad que estén en categorías.
Tipos de activos
Puede buscar todos los tipos de activos.
Restricciones
Cuando se le añade como colaborador de categoría, es posible que tenga que esperar hasta 20 minutos antes de poder buscar artefactos de gobernabilidad en esa categoría.
Los resultados de la búsqueda sólo incluyen activos y artefactos en los espacios de trabajo a los que pertenece.
Búsqueda de activos y artefactos
Para buscar un activo o un artefacto, puede especificar una o más palabras en el campo de búsqueda global. Los resultados de la búsqueda son coincidencias de estas propiedades de activos y artefactos:
- Nombre
- Nombre de visualización
- Descripción
- Etiquetas
- Sinónimos de términos empresariales
- Nombres de columnaNota: Para buscar nombres de columna, asegúrese de que el activo está perfilado. Si crea activos en un catálogo para el que el perfilado automático está inhabilitado, es posible que no pueda buscar nombres de columna a menos que ejecute el perfilado en estos activos.
- Descripciones de columnas
- Artefactos de gobernabilidad asignados
- Categorías asignadas
- Campos personalizados
- Nombre de tabla
- Nombre de esquema.
- Etiquetas asignadas a columnas
- Términos de negocio que se asignan a columnas
- Abreviaturas de términos empresariales
- Términos empresariales relacionados y activos asociados
Puede personalizar sus búsquedas con las técnicas siguientes:
- Búsqueda del inicio de una palabra
- Búsqueda de parte de una palabra
- Búsqueda de una frase
- Búsqueda de múltiples palabras alternativas
Búsqueda del inicio de una palabra
Para buscar palabras, introduzca las primeras 3 letras de la palabra.
Búsqueda de parte de una palabra
Para buscar coincidencias parciales de palabras, incluya más de 3 letras. Por ejemplo, si busca connconnectiondisconnect
En la búsqueda sólo se utilizan los 10 primeros caracteres de una palabra. Los términos de búsqueda de más de 10 caracteres se truncan en los 10 primeros caracteres.
Las búsquedas de palabras parciales no funcionan en los campos de descripción.
Búsqueda de una frase
Para buscar una frase específica, rodee la frase con comillas dobles. Por ejemplo, si busca "payment plan prediction"
Puede incluir una frase entrecomillada dentro de una serie de búsqueda más larga. Por ejemplo, si busca credit card "payment plan prediction"credit cardcreditcardpayment plan prediction
Cuando busca una frase en inglés, el análisis de lenguaje natural optimiza los resultados de la búsqueda de las siguientes maneras:
- Las palabras que no son importantes para el intento de búsqueda se eliminan de la consulta de búsqueda.
- Las frases de la serie de búsqueda que son comunes en inglés se clasifican automáticamente por encima de los resultados de las palabras individuales.
Por ejemplo, si busca find credit card interest in United States
- Se priorizan las coincidencias para
credit card interestUnited States - Se devuelven coincidencias para
creditcardinterestUnitedStates - No se devuelven coincidencias para
in
Búsqueda de múltiples palabras alternativas
Para encontrar resultados que contengan cualquiera de sus términos de búsqueda, introduzca varias palabras. Por ejemplo, si busca machine learningmachinelearning
Búsqueda de propiedades
Utilizando los pares key:value
Para las propiedades listas para usar, puede proporcionar las siguientes claves de búsqueda. El desplegable de búsqueda proporciona sugerencias de rellenado automático para estas claves. Tenga en cuenta que para algunas de estas claves solo se admite la coincidencia exacta en los resultados de búsqueda, mientras que algunas de ellas admiten la coincidencia parcial.
| Nombre de propiedad | Clave a utilizar en la búsqueda | Descripción | ¿Se admite coincidencia parcial? |
|---|---|---|---|
| Nombre | |
Buscar en el nombre de un activo o artefacto. | Sí |
| Descripción | |
Buscar en la descripción de un activo o artefacto. | Sí |
| Términos empresariales | |
Buscar en activos y artefactos con un término empresarial específico asignado. | Sí |
| Etiquetas | |
Buscar en activos y artefactos con una etiqueta específica. | Sí |
| Categoría primaria | |
Buscar artefactos con la categoría primaria especificada. | Sí |
| Categorías secundarias | |
Buscar artefactos con la categoría secundaria especificada. | Sí |
| Clasificaciones | |
Buscar por la clasificación de un activo o artefacto. | Sí |
| Abreviación | |
Buscar por la abreviatura de un término de negocio. | Nee |
| Sinónimos | |
Buscar por el sinónimo de un término de negocio. | Nee |
| Nombre (columna) | |
Buscar en el nombre de una columna en un activo de datos. | Sí |
| Descripción (columna) | |
Buscar dentro de la descripción de una columna en un activo de datos. | Sí |
| Etiquetas (columna) | |
Buscar con una etiqueta en una columna de un activo de datos. | Sí |
| Término de negocio (columna) | |
Buscar con un término empresarial asignado a una columna en un activo de datos. | Sí |
| Clase de datos (columna) | |
Buscar con una clase de datos de una columna en un activo de datos. | Nee |
| Vía de acceso de conexión | |
Buscar un activo con una vía de acceso de conexión. | Sí |
| Nombre de esquema. | |
Buscar activos de datos con el nombre de esquema especificado. | Sí |
| Nombre de tabla | |
Buscar activos de datos con el nombre de tabla especificado. | Sí |
| Clave de recurso | |
Buscar un activo con una clave de recurso. | Nee |
Puede buscar utilizando las claves de las siguientes maneras:
- Proporcione un par
key:valuename:customername:"sales report" - Utilice varios pares
key:valuename:sales type:report - Combine el par
key:valuename:sales report - Combine el par
key:value
Asegúrese de que no haya ningún espacio después de key:key: value
Búsqueda de propiedades personalizadas de activo y artefacto
También puede utilizar un par key:value
Puede utilizar la siguiente llamada API para recuperar la lista de propiedades personalizadas para un artefacto específico:
GET /v3/governance_artifact_types/{artifact_type}/custom_attribute_definitions
Para los activos, elkeyCP_group_unique_identifier.CP_unique_identifier
Para recuperar estos identificadores desde la interfaz de usuario, abra la propiedad personalizada o un grupo y haga clic en Editar, a continuación haga clic en Mostrar identificador.
Para recuperar los identificadores únicos con API:
Utilice la siguiente API para recuperar identificadores de grupo:
GET /v2/asset_types/{type_name}Los identificadores únicos de los grupos de propiedades personalizadas aparecen en la propiedad
decorated_byUtilice el mismo punto final pero proporcione el identificador único del grupo de propiedades personalizado como activo
type_name
Tenga en cuenta que los atributos personalizados deben definirse como buscables para que funcionen en la barra de búsqueda global. Para comprobar si se puede buscar en una propiedad personalizada:
- Utilice la consulta siguiente para verificar qué campos están marcados como
global_search_searchable
GET /v2/asset_types/{asset_type_name}
Selección de resultados
Para seleccionar el mejor resultado, consulte qué propiedad del activo o artefacto coincide con la serie de búsqueda. El texto coincidente se resalta. Al buscar por propiedades personalizadas, el texto coincidente actualmente no es visible en los resultados de la búsqueda.
La imagen siguiente muestra el aspecto que podrían tener los resultados de una búsqueda.
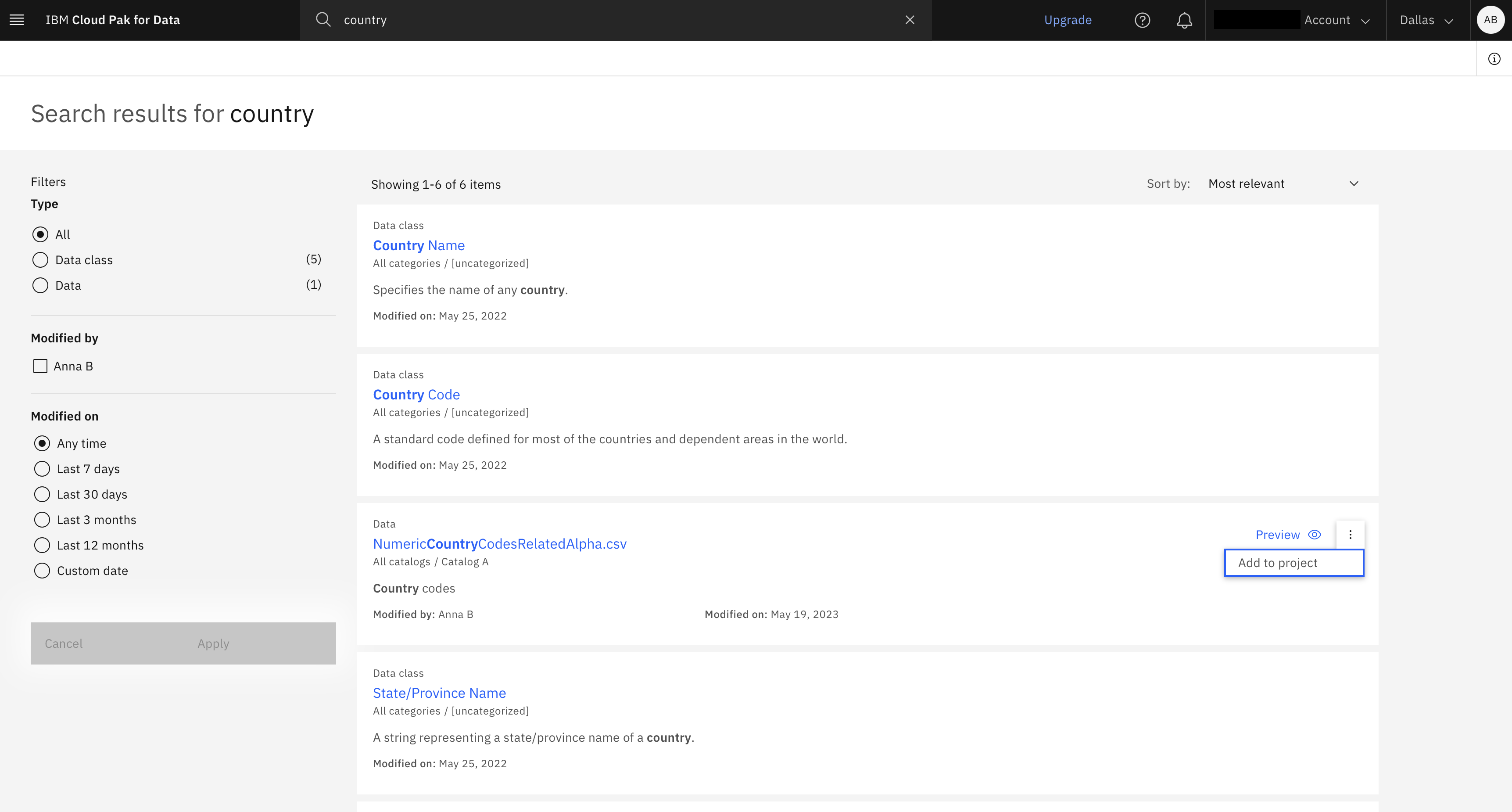
Los resultados más altos corresponden a las coincidencias con el nombre del activo o artefacto. Varios activos y artefactos pueden tener el mismo nombre. Sin embargo, el nombre del proyecto, del catálogo, del espacio de despliegue o de la categoría se muestra debajo del nombre del activo o del artefacto para que pueda determinar cuál es el resultado que desea.
Pulse el nombre de un activo o artefacto para verlo en su proyecto, catálogo, espacio de despliegue o categoría.
Los resultados se priorizan en este orden:
- Coincidencias de frases entrecomilladas o frases comunes (sólo para inglés)
- Coincidencias exactas de palabras completas
- Coincidencias parciales de palabras completas
- Coincidencias difusas
En los resultados de la búsqueda, puede pulsar Vista previa para ver más información en el panel lateral. También puede publicar un activo de un proyecto en un catálogo con el botón Publicar en catálogo , o añadir un activo de un catálogo a un proyecto utilizando el botón Añadir a proyecto .
Filtrado y clasificación de resultados
Puede filtrar los resultados de la búsqueda por estas propiedades:
- Tipo de activo o artefacto
- Etiquetas
- Representantes o propietarios (para algunos tipos de activos y artefactos)
- El usuario que ha modificado el activo o el artefacto
- El periodo de tiempo en el que se modificó por última vez el activo o artefacto
- Categoría (sólo artefactos)
- Catálogo (sólo activos)
- Proyectos (sólo activos)
- Espacios de trabajo
- Término de columna
- Clase de datos de columna
- Esquema
- Tabla
- Clasificaciones (sólo activos)
- Términos empresariales
- Contiene: grupo de características
Puede ordenar los resultados por la fecha más relevante o la última modificada.
Guardar la búsqueda
Puede guardar los criterios de búsqueda para utilizarlos más adelante. Las búsquedas guardadas se listan en la lista desplegable cuando escribe en la barra de búsqueda. También puede editar o suprimir la búsqueda guardada.
Proporcione los términos de búsqueda en la barra de búsqueda y aplique filtros a los resultados de búsqueda si es necesario. Cuando esté listo, pulse Guardar búsqueda en la barra superior.
Pulse el icono de búsquedas guardadas para ver la lista en el panel de la derecha. Desde allí, puede cambiar el nombre de búsqueda o suprimir la búsqueda guardada.
Más información
Tema padre: Tipos de activos y propiedades