You can use the global search bar to search for assets across all the projects, deployment spaces, and catalogs to which you have access. You can also search for governance artifacts across the categories to which you have access.
- Requirements and restrictions
- Searching for assets and artifacts
- Searching for properties
- Selecting results
- Saving your search
Requirements and restrictions
You can find assets and artifacts under the following circumstances.
Required services
None. Search is always available.
Required permissions
You can have any role in projects, catalogs, or deployment spaces to find assets.
You can have any role in categories to find governance artifacts.
Workspaces
You can search for assets that are in these workspaces:
- Projects
- Catalogs
- Deployment spaces
You can search for governance artifacts that are in categories.
Types of assets
You can search for all types of assets.
Restrictions
When you are added as a category collaborator, you might need to wait up to 20 minutes before you can search for governance artifacts in that category.
Your search results include only assets and artifacts in workspaces that you belong to.
Searching for assets and artifacts
To search for an asset or artifact, you can enter one or more words in the global search field. The search results are matches from these properties of assets and artifacts:
- Name
- Display name
- Description
- Tags
- Synonyms of business terms
- Column names
Note: To search for column names, ensure that the asset is profiled. If you create assets in a catalog for which automatic profiling is disabled, you might not be able to search for column names unless you run profiling on these assets.
- Column descriptions
- Assigned governance artifacts
- Assigned categories
- Custom fields
- Table name
- Schema name
- Tags that are assigned to columns
- Business terms that are assigned to columns
- Abbreviations of business terms
- Related business terms and associated assets
You can customize your searches with these techniques:
- Searching for the start of a word
- Searching for a part of a word
- Searching for a phrase
- Searching for multiple alternative words
Searching for the start of a word
To search for words enter the first 3 letters of the word.
Searching for a part of a word
To search for partial word matches, include more than 3 letters. For example, if you search for connconnectiondisconnect
Only the first 10 characters in a word are used in the search. Any search terms that you enter that are longer than 10 characters are truncated to the first 10 characters.
Searches for partial words don't work in the description fields.
Searching for a phrase
To search for a specific phrase, surround the phrase with double quotation marks. For example, if you search for "payment plan prediction"
You can include a quoted phrase within a longer search string. For example, if you search for credit card "payment plan prediction"credit cardcreditcardpayment plan prediction
When you search for a phrase in English, natural language analysis optimizes the search results in the following ways:
- Words that are not important to the search intent are removed from the search query.
- Phrases in the search string that are common in English are automatically ranked higher than results for individual words.
For example, if you search for find credit card interest in United States
- Matches for
credit card interestUnited States - Matches for
creditcardinterestUnitedStates - Matches for
in
Searching for multiple alternative words
To find results that contain any of your search terms, enter multiple words. For example, if you search for machine learningmachinelearning
Searching for properties
Using key:value
For the out of the box properties you can provide the following search keys. The search drop-down provides auto-complete suggestions for these keys. Note that for some of these keys only exact match is supported in search results, when some of them support partial match.
| Property name | Key to use in search | Description | Partial match supported? |
|---|---|---|---|
| Name | |
Search within the name of an asset or artifact. | Yes |
| Description | |
Search within the description of an asset or artifact. | Yes |
| Business terms | |
Search in assets and artifacts with a specific business term assigned. | Yes |
| Tags | |
Search in assets and artifacts with a specific tag. | Yes |
| Primary category | |
Search for artifacts with the specified primary category. | Yes |
| Secondary categories | |
Search for artifacts with the specified secondary category. | Yes |
| Classifications | |
Search by the classification of an asset or artifact. | Yes |
| Abbreviation | |
Search by the abbreviation of a business term. | No |
| Synonyms | |
Search by the synonym of a business term. | No |
| Name (column) | |
Search within the name of a column in a data asset. | Yes |
| Description (column) | |
Search within the description of a column in a data asset. | Yes |
| Tags (column) | |
Search with a tag on a column in a data asset. | Yes |
| Business term (column) | |
Search with a business term assigned to a column in a data asset. | Yes |
| Data class (column) | |
Search with a data class of a column in a data asset. | No |
| Connection path | |
Search with a connection path for an asset. | Yes |
| Schema name | |
Search for data assets with the specified schema name. | Yes |
| Table name | |
Search for data assets with the specified table name. | Yes |
| Resource key | |
Search with a resource key for an asset. | No |
You can search using the keys in the following ways:
- Provide a
key:valuename:customername:"sales report" - Use multiple
key:valuename:sales type:report - Combine the
key:valuename:sales report - Combine the
key:value
Ensure there is no space after key:key: value
Searching for asset and artifact custom properties
You can also use a key:value
You can use the following API call to retrieve the list of custom properties for a specific artifact:
GET /v3/governance_artifact_types/{artifact_type}/custom_attribute_definitions
For assets, the keyCP_group_unique_identifier.CP_unique_identifier
To retrieve these identifiers from the UI, open the custom property or a group, and click Edit, then click Show identifier.
To retrieve the unique identifiers with API:
-
Use the following API to retrieve group identifiers:
GET /v2/asset_types/{type_name}The unique identifiers for custom property groups are listed in the
decorated_by -
Use the same endpoint but providing the custom property group unique identifier as the asset
type_name
Note that custom attributes must be defined as searchable to work in the global search bar. To check whether a custom property is searchable:
- Use the following query to verify which fields are marked as
global_search_searchable
GET /v2/asset_types/{asset_type_name}
Selecting results
To select the best result, look at which property of the asset or artifact matches your search string. The matching text is highlighted. When searching by custom properties, the matching text is currently not visible in the search results.
The following image shows what search results might look like.
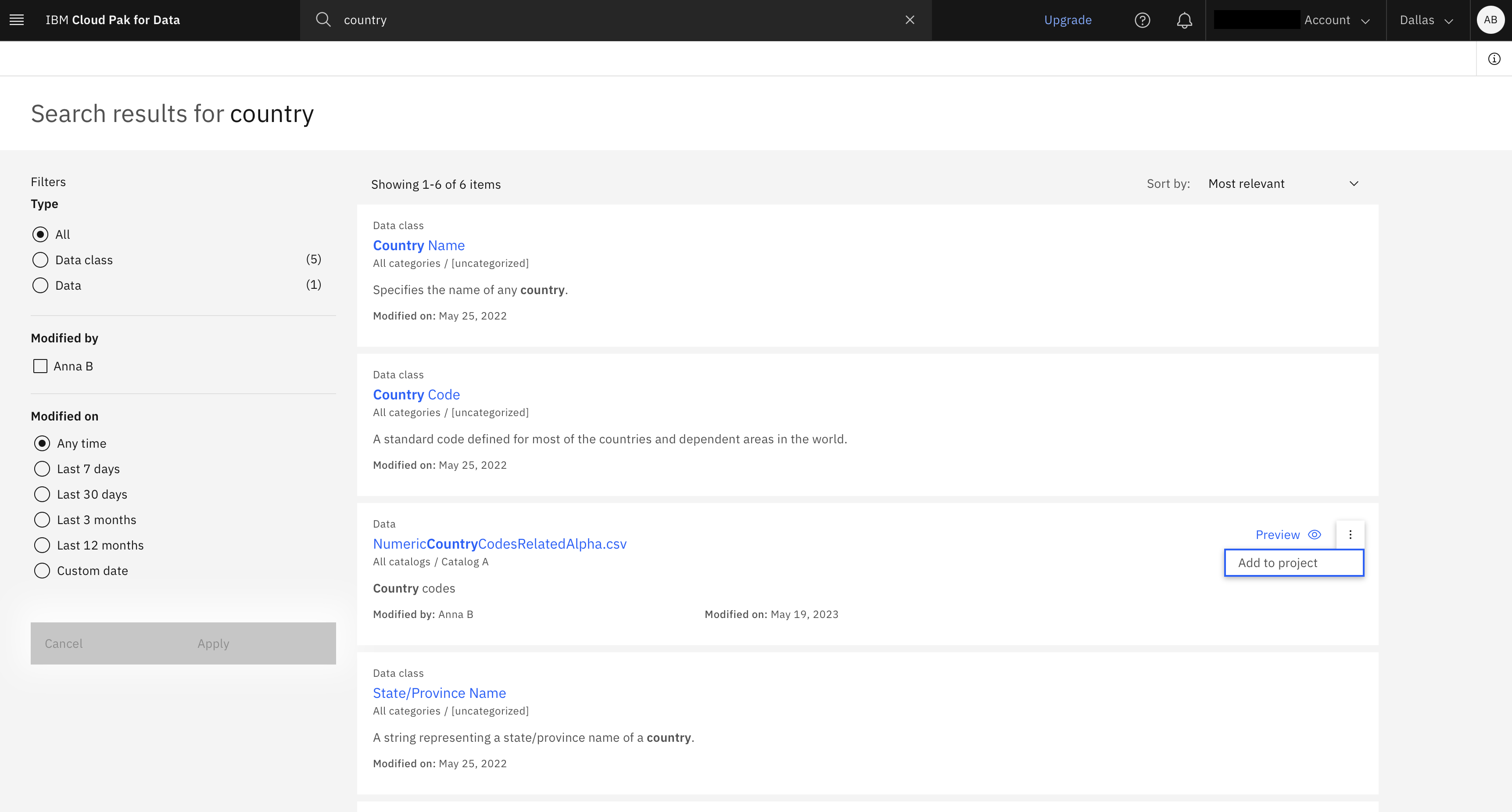
The highest scoring results are for matches to the name of the asset or artifact. Multiple assets and artifacts can have the same name. However, the name of the project, catalog, deployment space, or category is shown underneath the asset or artifact name so you can determine which result is the one you want.
Click an asset or artifact name to view it in its project, catalog, deployment space, or category.
Results are prioritized in this order:
- Matches of quoted phrases or common phrases (for English only)
- Exact matches of complete words
- Partial matches of complete words
- Fuzzy matches
From the search results, you can click Preview to view more information in the side panel. You can also publish an asset from a project to a catalog with the Publish to catalog button, or add an asset from a catalog to a project using the Add to project button.
Filtering and sorting results
You can filter search results by these properties:
- Type of asset or artifact
- Tags
- Stewards or owners (for some types of assets and artifacts)
- The user who modified the asset or artifact
- The time period when the asset or artifact was last modified
- Category (artifacts only)
- Catalog (assets only)
- Projects (assets only)
- Workspaces
- Column term
- Column data class
- Schema
- Table
- Classifications (assets only)
- Business terms
- Contains: Feature group
You can sort results by the most relevant or the last modified date.
Saving your search
You can save your search criteria for later use. Your saved searches are listed in the drop-down list when you type in the search bar. You can also edit or delete the saved search.
-
Provide the search terms in the search bar and apply filters to the search results if needed. When ready, click Save search on the top bar.
-
Click the Saved searches icon to view the list in the right-hand panel. From there, you can either change the search name, or delete the saved search.
Learn more
Parent topic: Asset types and properties