存储区是为数据提供容器的逻辑抽象。 Cloud Object Storage 中的存储区在 IBM Cloud 中创建。 在 Cloud Object Storage 实例中,可以使用策略来限制用户对存储区的访问权。
以下是其工作方式:
在此插图中,有两个凭证与一个 Cloud Object Storage 实例相关联。 每个凭证都引用 IAM 服务标识,其中定义了策略以控制服务标识可访问的存储区。 将 Cloud Object Storage 连接添加到项目时,通过使用特定凭证,仅显示与该凭证相关联的服务标识可访问的存储区。
要创建用于限制用户对存储区的访问权的连接,请执行以下步骤。
首先,在 IBM Cloud 中:
-
然后,在您的项目中:
步骤 1:创建 Cloud Object Storage 实例和多个存储区
从 IBM Cloud 目录,搜索 Object Storage,然后创建 Cloud Object Storage 实例。
在导航窗格中选择存储区。
根据需要创建任意数量的存储区。
例如,创建三个存储区:dept1-bucket、dept2-bucket 和 dept3-bucket。
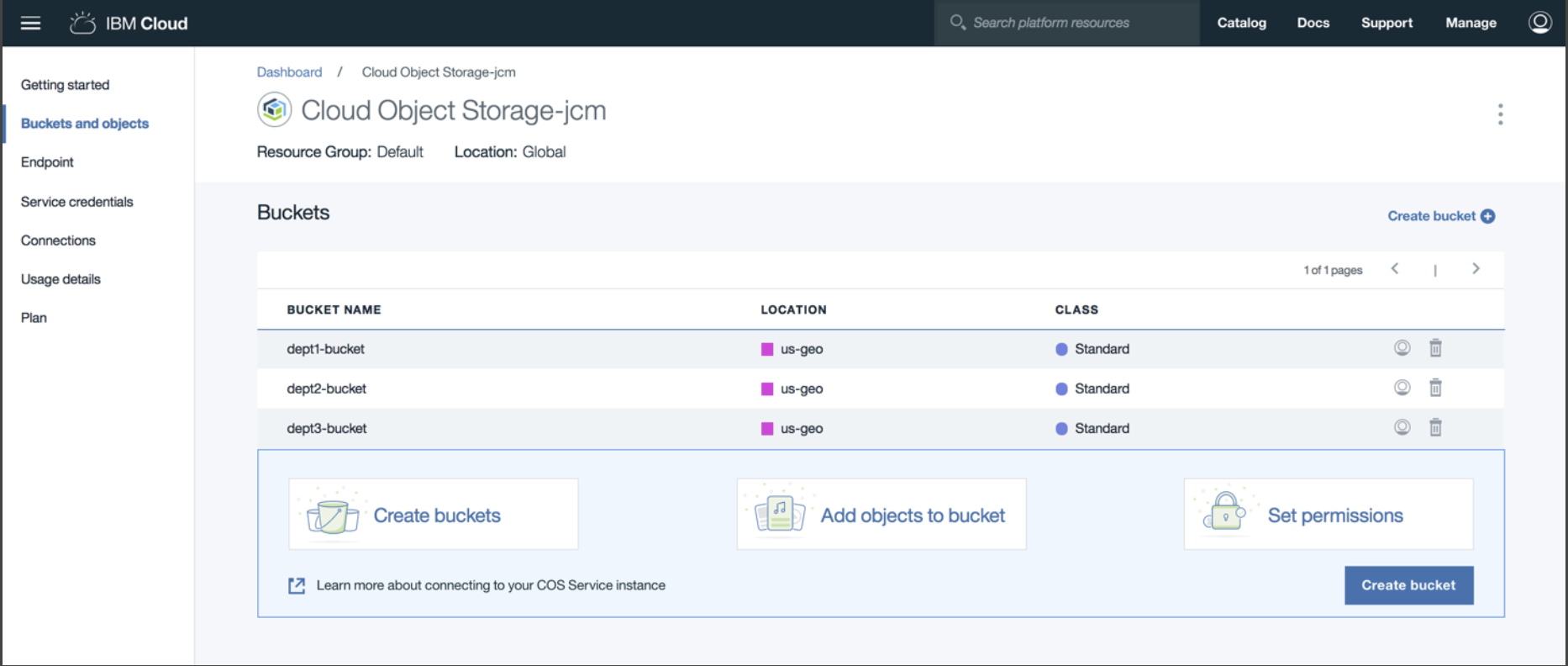
步骤 2:为希望用户能够访问的每个存储区组合创建服务凭证和服务标识
在导航窗格中选择服务凭证。
单击新建凭证。
在“添加新凭证”对话框中,提供凭证的名称并选择相应的访问角色。
在选择服务标识字段中,单击创建新服务标识。
输入新服务标识的名称。 我们建议使用与凭证相同或类似的名称,以方便识别。
单击添加。
针对要创建的每个凭证重复步骤 2 到 6。
例如,创建三个凭证:cos-all-access、dept1-dept2-buckets-only 和 dept2-dept3-buckets-only。
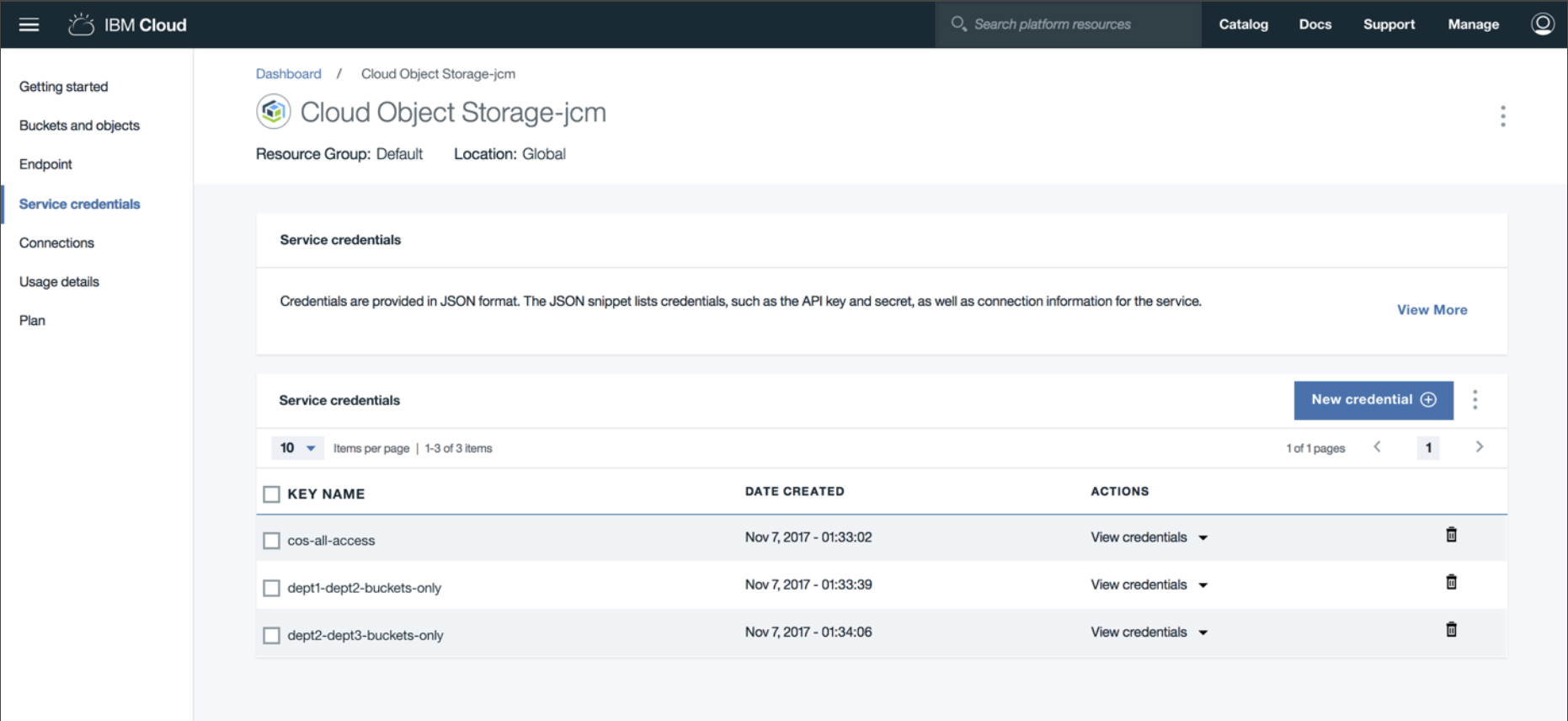
步骤 3:验证是否已创建服务标识
在 IBM Cloud 页面标题中,单击 管理> 访问权 (IAM)。
在导航窗格中选择服务标识。
确认您在步骤 2d 和 2e 中创建的服务标识可见。

步骤 4:编辑每个服务标识的策略以提供对相应存储区的访问权
依次打开每个服务标识。
在“访问策略”选项卡上,从“操作”菜单中选择编辑以查看策略。
如有必要,请编辑策略以提供对相应存储区的访问权。
如果需要,请创建一个或多个新策略。
移除提供对 Cloud Object Storage 实例中所有存储区的访问权的现有缺省策略。
单击分配访问权。
对于 资源类型,指定 "存储区"。
对于资源标识,指定存储区名称。
在 "选择角色" 部分中,从 "分配平台访问角色" 列表中选择 查看者 ,然后从 "分配服务访问角色" 列表中选择 写入者 。
示例 1
缺省情况下,cos-all-access 服务标识的策略提供对 Cloud Object Storage 实例的写入者访问权。
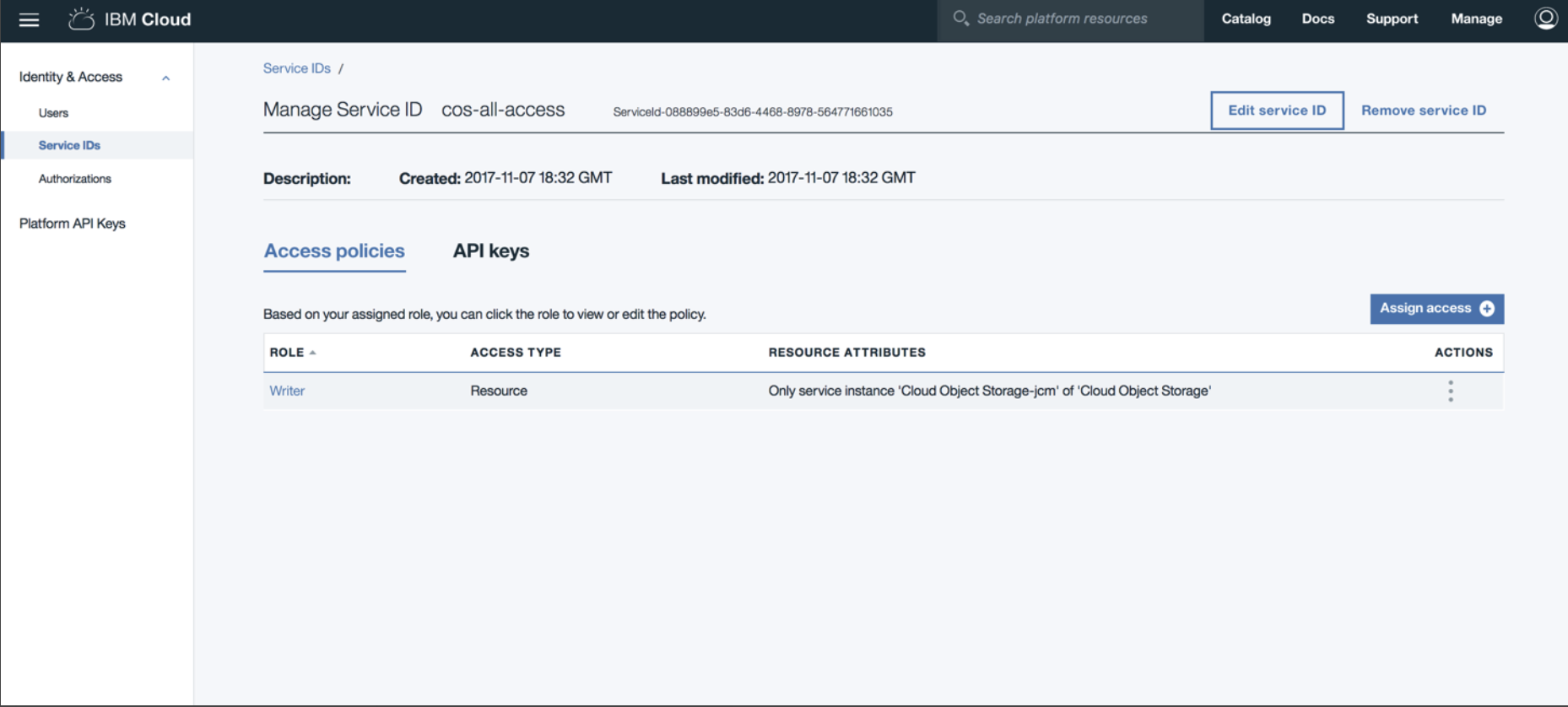
因为您希望此服务标识和相应的凭证为用户提供对所有存储区的访问权,因此无需进行编辑。
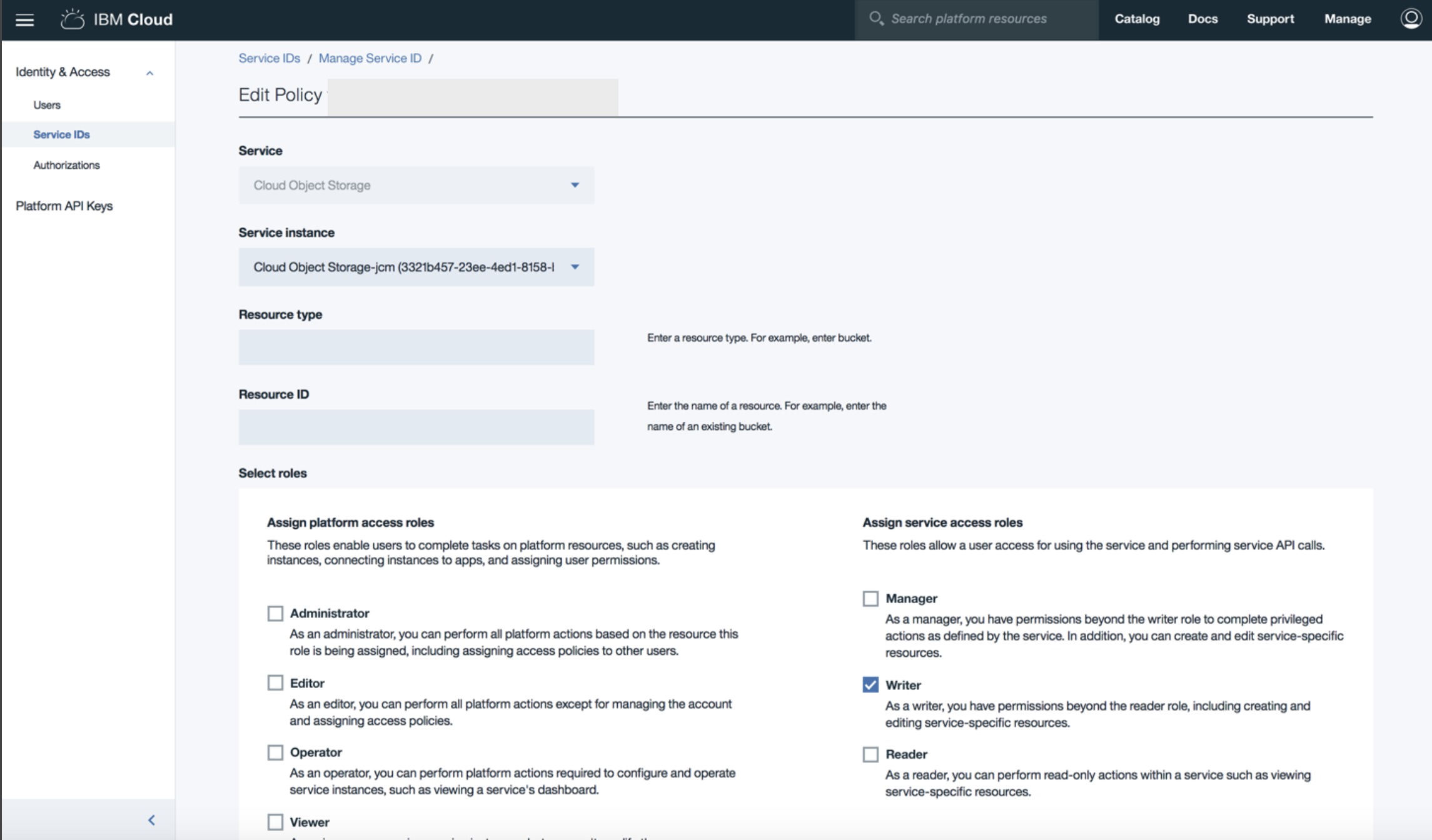
示例 2
缺省情况下, "dept1-dept2-buckets-only" 服务标识的策略提供对 Cloud Object Storage 实例的写程序访问权。 由于您希望此服务标识和相应的凭证仅为用户提供对 dept1-bucket 和 dept2-bucket 存储区的访问权,因此请移除缺省策略并分别为 dept1-bucket 和 dept2-bucket 创建一个访问策略。
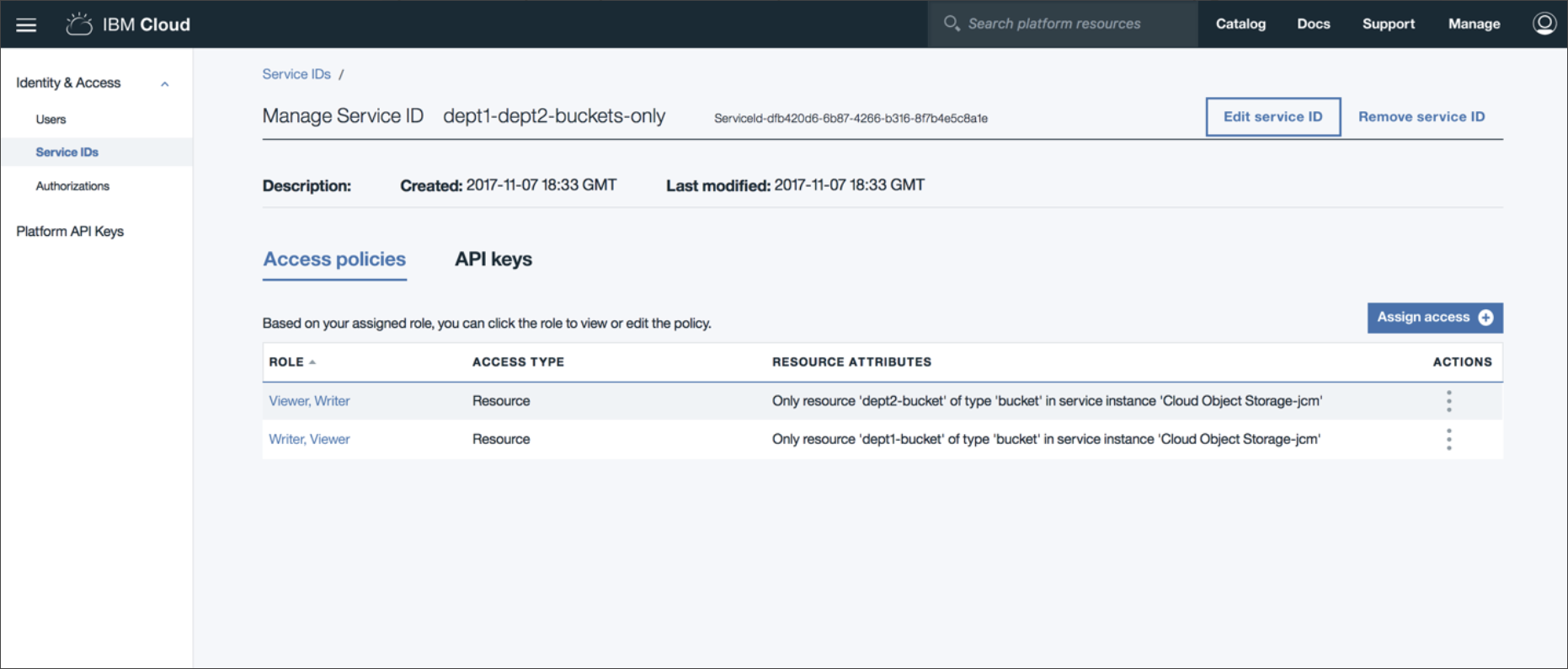
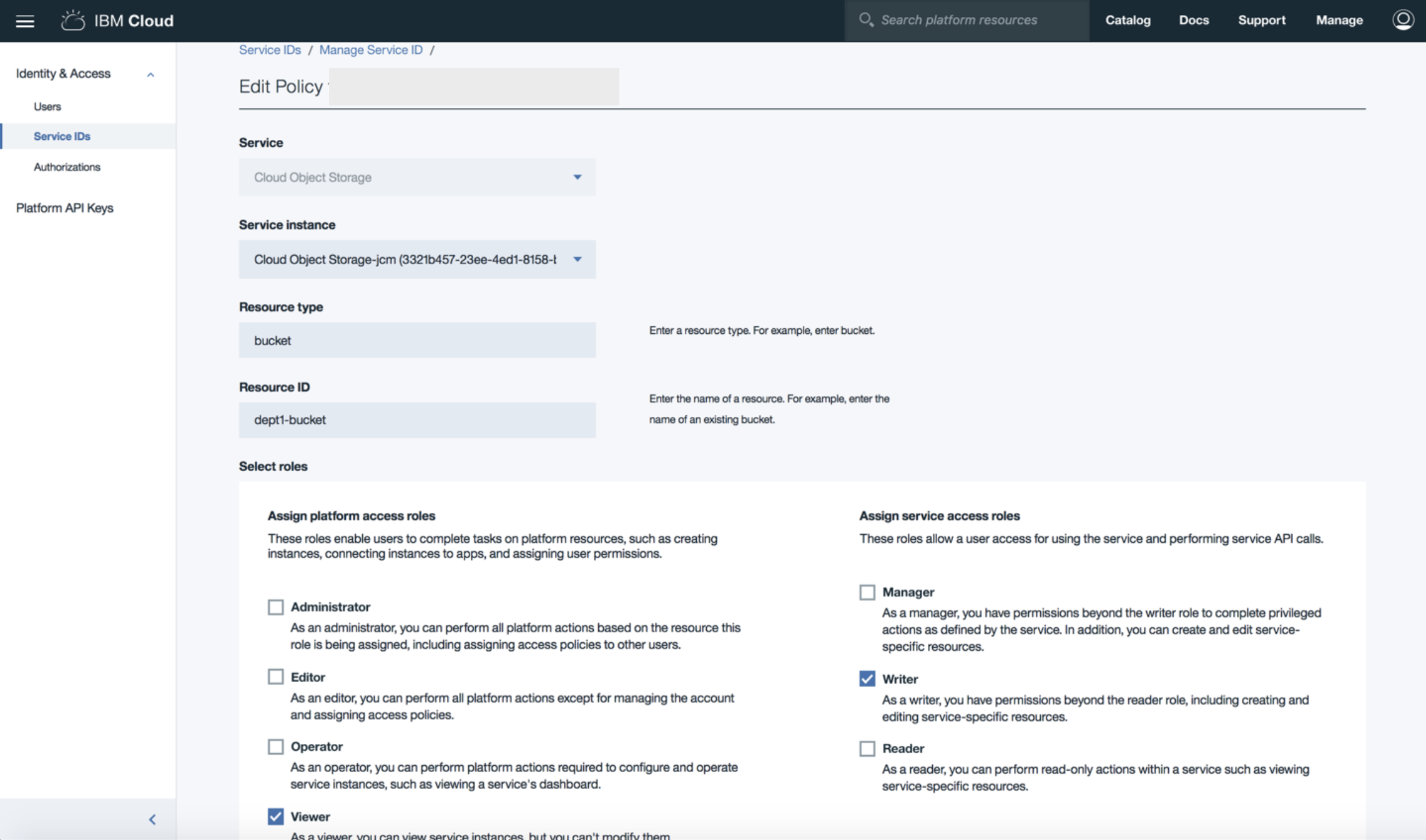
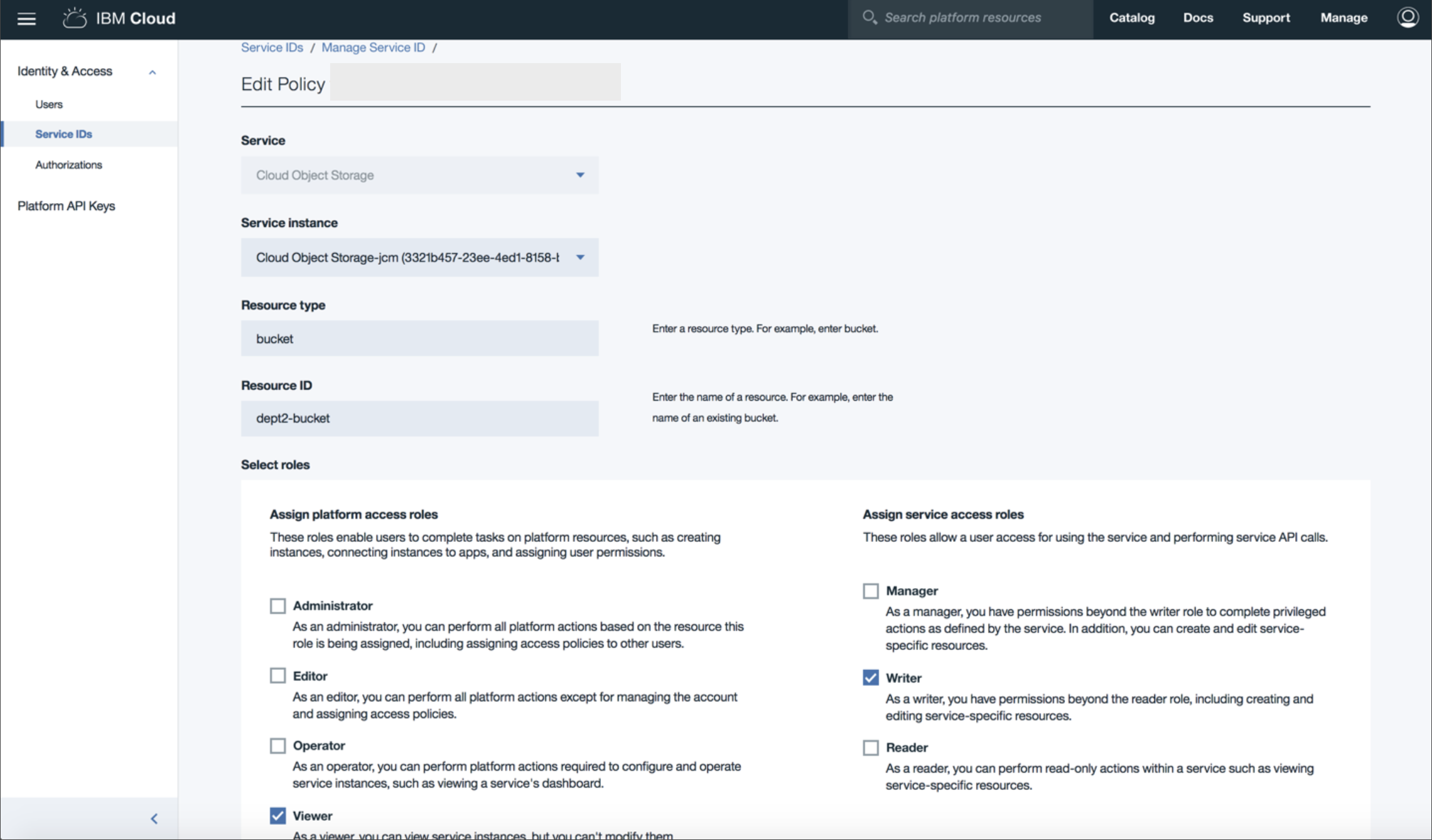
步骤 5:从您创建的每个服务凭证复制值
返回到 IBM Cloud 仪表板并从存储列表中选择 Cloud Object Storage。
在导航窗格中选择服务凭证。
针对步骤 2 中创建的其中一个服务标识,单击查看凭证操作。
将 "apikey" 值和 "resource_instance_id" 值复制到临时位置,例如桌面注释。
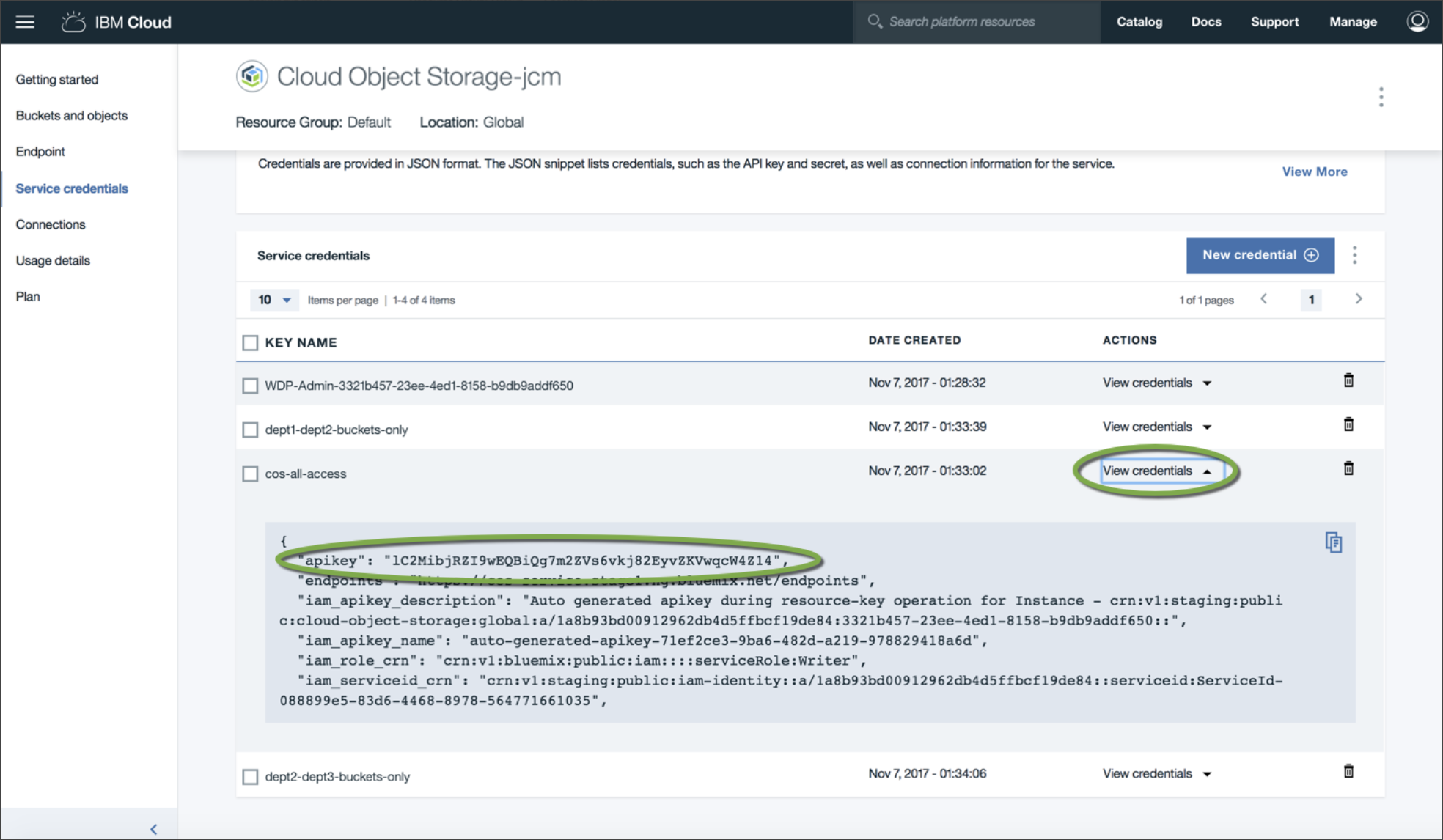
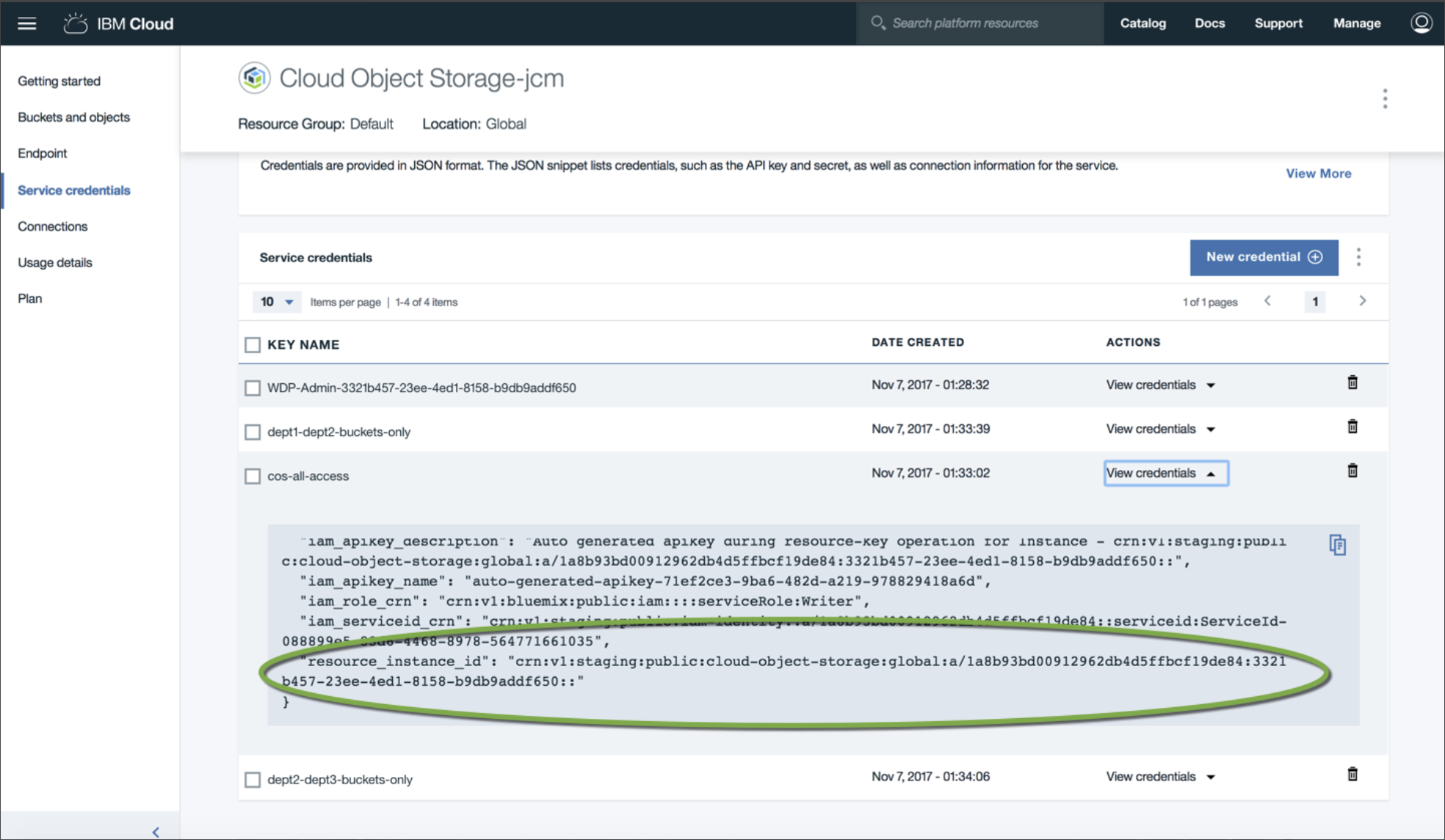
对每个凭证重复步骤 3 和 4。
步骤 6:复制端点
在导航窗格中选择端点。
复制要连接到的端点的 URL。 将值保存到临时位置,例如,桌面注释。
步骤 7:添加使用您所创建的服务凭证的 Cloud Object Storage 连接
在 资产 选项卡上返回到项目,然后单击 新建资产> 连接到数据源。 或者,从目录中,单击 添加到项目> 连接。
在“新建连接”页面上,单击 Cloud Object Storage。
命名新连接并输入登录 URL (从 "端点" 页面) 以及您在步骤 5 中从其中一个服务凭证复制的 "apikey" 和 "resource_instance_id" 值。
对每个服务凭证重复步骤 3 到 5。
连接将在项目的“数据资产”部分中可见。
测试用户对存储区的访问权
展望未来,当您将数据资产从 Cloud Object Storage 连接添加到项目时,您将只看到策略允许您访问的存储区。 要对此进行测试:
从项目中,单击 导入资产> 已连接数据。 或者,从目录中,单击 添加到目录> 已连接的资产。
在“连接源”部分中,单击选择源。
在“选择连接源”页面上,您可以看到您创建的 Cloud Object Storage 连接。
选择其中一个 Cloud Object Storage 连接以查看仅对与该存储区的凭证相关联的服务标识可访问的存储区可视。
