Translation not up to date
Bir ya da daha fazla tablodaki verileri bölümlemek ya da birleştirmek üzere bir sanal tablo oluşturmak için Watson Query ' yi kullanabilirsiniz. Watson Query , birden çok veri kaynağını, veri kaynaklarının ya da veritabanlarının kendi kendini dengeleyen tek bir derlemine bağlar. Watson Query aracı hakkında bilgi edinin, ardından bir video izleyin ve verileri sanallaştırmaya ilişkin bazı bilgilere sahip olan, ancak kodlama gerektirmeyen kullanıcılar için uygun bir eğitim kılavuzu alın.
- Gerekli hizmet
- Watson Query
- İsteğe bağlı hizmetler
- Watson Studio
- Watson Knowledge Catalog
Temel iş akışınız şu görevleri içerir:
- Hizmeti yetkilendirin ve hizmet kimlik bilgilerinizi oluşturun.
- Birden çok veri kaynağında veritabanları oluşturun ve veritabanı ayrıntılarını ve kimlik bilgilerini toplayın.
- Veri kaynaklarınıza bağlantılar ekleyin.
- Tüm veri kaynaklarınızdaki verileri birleştirerek sanal nesneler oluşturun.
- Sanal nesnelerinize erişimi yönetin.
- Kataloglarınıza ve projelerinize vitualized verileri ekleyin.
- IBM Db2 Data Management Consoleile hizmet eşgörünümünüzü izleyin.
Watson Query hakkında bilgi edinin
Watson Query hizmetiyle birden çok veri kaynağına bağlanabilir, sanal varlıklar oluşturabilir ve bunları yönetebilir ve sanallaştırılmış verileri kullanabilirsiniz.
- Connect: Veri kaynaklarına bağlanarak başlayın. Birden çok veri kaynağına bağlanabilirsiniz. Daha fazla bilgi için bkz. Watson Query' de veri kaynakları ekleme ve bunlara bağlanma ve Watson Query.
- Birleştirme, yaratma ve yönetme: Daha sonra, sanal çizelgeler yaratın, çizelgeleri şemaya göre gruplayın, verileri projelerle ilişkilendirin ve sanal varlıklarınızı yönetin. Daha fazla bilgi için Creating virtualized objects ve Governing virtual data in Watson Querybaşlıklı konuya bakın.
- Kullanarak: Son olarak, projelerde, veri kataloglarında ve diğer uygulamalarda sanal tabloları kullanın. Daha fazla bilgi için bkz. Veri çözümleme ve model oluşturma.
Watson Query hakkında bir video izleyin
 Watson Query hizmetini kullanarak verileri bir projeye ya da kataloğa nasıl sanallaştıracağınızı görmek için bu videoyu izleyin.
Watson Query hizmetini kullanarak verileri bir projeye ya da kataloğa nasıl sanallaştıracağınızı görmek için bu videoyu izleyin.
Bu video, bu belgedeki kavramları ve görevleri öğrenmek için görsel bir yöntem sağlar.
Verileri sanallaştırmak için bir öğretici program deneyin
Bu öğretici programda şu görevleri tamamlayabilirsiniz:
- Görev 1: Bir proje açın.
- Görev 2: Gerekli hizmetleri sağlayın.
- Görev 3: Db2 Warehouse veri kaynağına bir bağlantı ekleyin.
- Görev 4: sanallaştırılmış verilerinize tablo ekleyin.
- Görev 5: sanallaştırılmış verileri bir katalogda ya da projede yayınlayın.
Bu eğitmenin tamamlanması yaklaşık 30 dakika sürecektir.
Resimdeki videoyu kullan
İpucu: Videoyu başlatın, daha sonra siz öğretici programda gezinirken video, resim içinde resim moduna geçer. Resimdeki resimle en iyi deneyimi elde etmek için video içindekiler tablosunu kapatın. Bu öğretici programdaki görevleri tamamlarken videoyu izleyebilmek için resimdeki modu kullanabilirsiniz. İzlemek istediğiniz her görev için zaman damgalarını tıklatın.Aşağıdaki canlandırmalı resim, resimdeki video resminin ve içindekiler tablosunun özelliklerinin nasıl kullanılacağını gösterir:

Toplulukta yardım alma
Bu öğretici programla ilgili yardıma gereksinim duyarsanız, Cloud Pak for Data Community tartışma forumundabir soru sorabilir ya da bir yanıt bulabilirsiniz.
Tarayıcı pencerelerinizi ayarlayın
Bu öğretici programı tamamlama konusunda en iyi deneyimi sağlamak için Cloud Pak for Data olanağını bir tarayıcı penceresinde açın ve bu eğitmen sayfasını iki uygulama arasında kolayca geçiş yapmak üzere başka bir tarayıcı penceresinde açık tutun. Takip edilmesini kolaylaştırmak için iki tarayıcı penceresini yan yana düzenlemeyi düşünün.
 İpucu: Kullanıcı arabiriminde bu öğretici programı tamamlarken kılavuzlu bir turla karşılaşırsanız, Belki daha sonraseçeneğini tıklatın.
İpucu: Kullanıcı arabiriminde bu öğretici programı tamamlarken kılavuzlu bir turla karşılaşırsanız, Belki daha sonraseçeneğini tıklatın.
Başa dön
 Bu görevi önizlemek için 00:10adresinden başlayan videoyu izleyin.
Bu görevi önizlemek için 00:10adresinden başlayan videoyu izleyin.Sanallaştırılmış verileri depolamak için bir proje gerekir. Var olan bir projeyi açmak ya da yeni bir proje yaratmak için aşağıdaki adımları izleyin.
Cloud Pak for Data gezinme menüsünden
Projeler > Tüm projeleri görüntüle seçeneklerini belirleyin.
Var olan bir projeniz varsa açın.
Var olan bir projeniz yoksa, Yeni proje' yi tıklatın.
Boş proje yaratseçeneğini belirleyin.
Proje için bir ad ve isteğe bağlı açıklama girin.
Var olan bir nesne depolama hizmeti örneği seçin ya da yeni bir örnek oluşturun.
Oluştur'u tıklatın.
Daha fazla bilgi için veya bir video izlemek için bkz. Proje oluşturma.
İlerlemenizi denetleyin
Aşağıdaki resim yeni, boş bir projeyi göstermektedir.
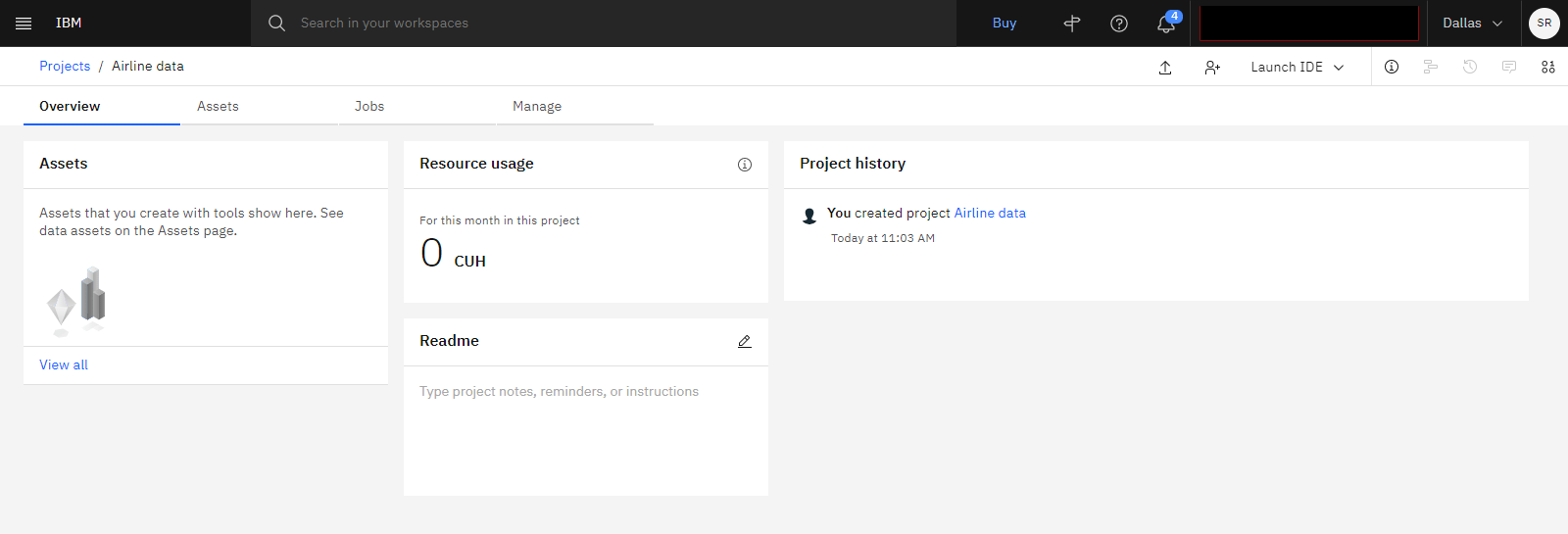
Başa dön
 Bu görevi önizlemek için 00:32adresinden başlayan videoyu izleyin.
Bu görevi önizlemek için 00:32adresinden başlayan videoyu izleyin.Bu öğretici program için Watson Query hizmeti ve isteğe bağlı hizmetler Watson Studio ve Watson Knowledge Cataloggereklidir. Bu hizmetleri yaratmak için aşağıdaki adımları izleyin:
Gezinme menüsünden
, Hizmetler > Hizmet eşgörünümleriseçeneklerini tıklatın.
Listelenen bir Watson Query hizmetiniz varsa, başka bir eşgörünüm yetkilendirmeye gerek yoktur. Tersi durumda, aşağıdaki adımları izleyin:
Hizmet ekle' yi tıklatın.
Watson Queryseçeneğini belirleyin.
Watson Queryiçin Lite planını seçin.
Oluştur'u tıklatın.
Hizmetlerin Hizmet eşgörünümleri sayfanıza sağlandığını doğrulayın.
Daha fazla bilgi için bkz. Watson Query on Cloud Pak for Data as a Service.
İlerlemenizi denetleyin
Aşağıdaki resimde sağlanan hizmetler gösterilmektedir.
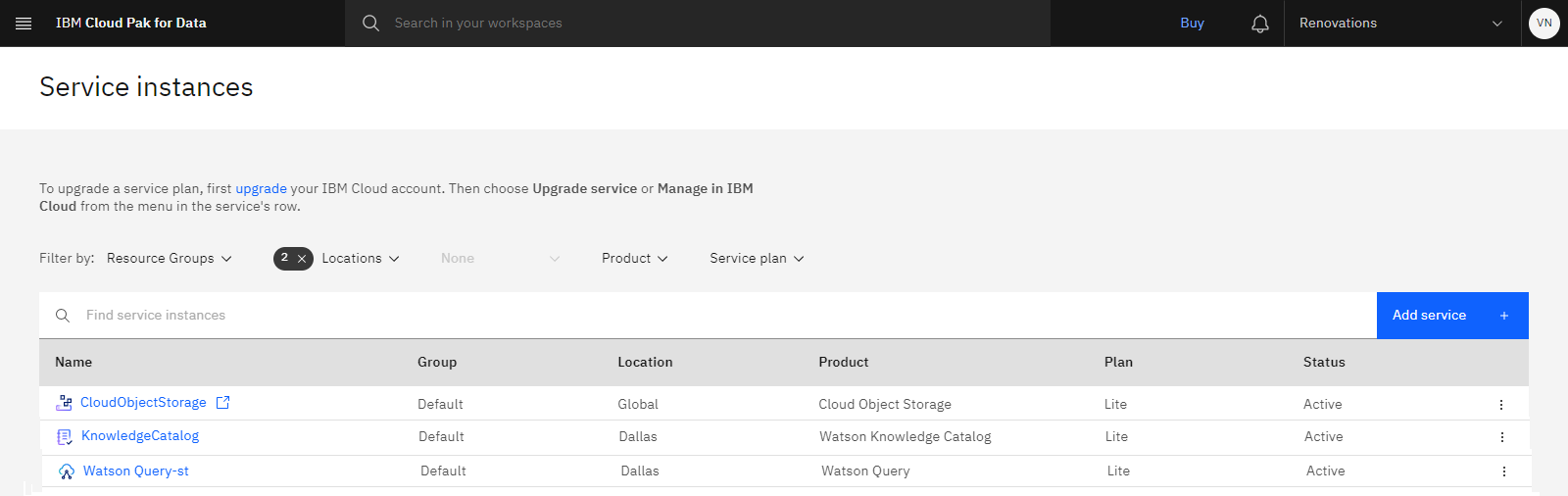
Başa dön
 Bu görevi önizlemek için şu adresten başlayan videoyu izleyin: 00:58.
Bu görevi önizlemek için şu adresten başlayan videoyu izleyin: 00:58.Verileri sanallaştırmadan önce, veri kaynağına bir bağlantı oluşturmanız gerekir. Watson Query' de bir bağlantı oluşturmak için aşağıdaki adımları izleyin:
Gezinme menüsünden
, Veri > Data virtualizationseçeneklerini belirleyin. Yapılandırılan Veri kaynakları listesi görüntülenir.
Add connection > New connection(Bağlantı ekle > Yeni bağlantı) seçeneklerini tıklatın.
Db2 Warehouse on Cloudseçeneğini belirleyin ve Select(Seç) düğmesini tıklatın.
Aşağıdaki bilgileri kullanarak bağlantı ayrıntılarını tamamlayın:
- Ad:
Db2 Warehouse - Veritabanı:
BLUDB - Anasistem adı ya da IP adresi:
db2w-ruggyab.us-south.db2w.cloud.ibm.com - Bağlantı noktası:
50001 - Kullanıcı adı:
CPDEMO - Parola:
DataFabric@2022IBM - Port is SSL-enabled (Kapı SSL etkin) onay kutusunu işaretleyin.
- Ad:
Sına düğmesini tıklatın.
Oluştur'u tıklatın.
Daha fazla bilgi için bkz. Watson Query' de veri kaynakları ekleme ve bunlara bağlanma.
İlerlemenizi denetleyin
Aşağıdaki resim Veri Kaynakları sayfasını göstermektedir.
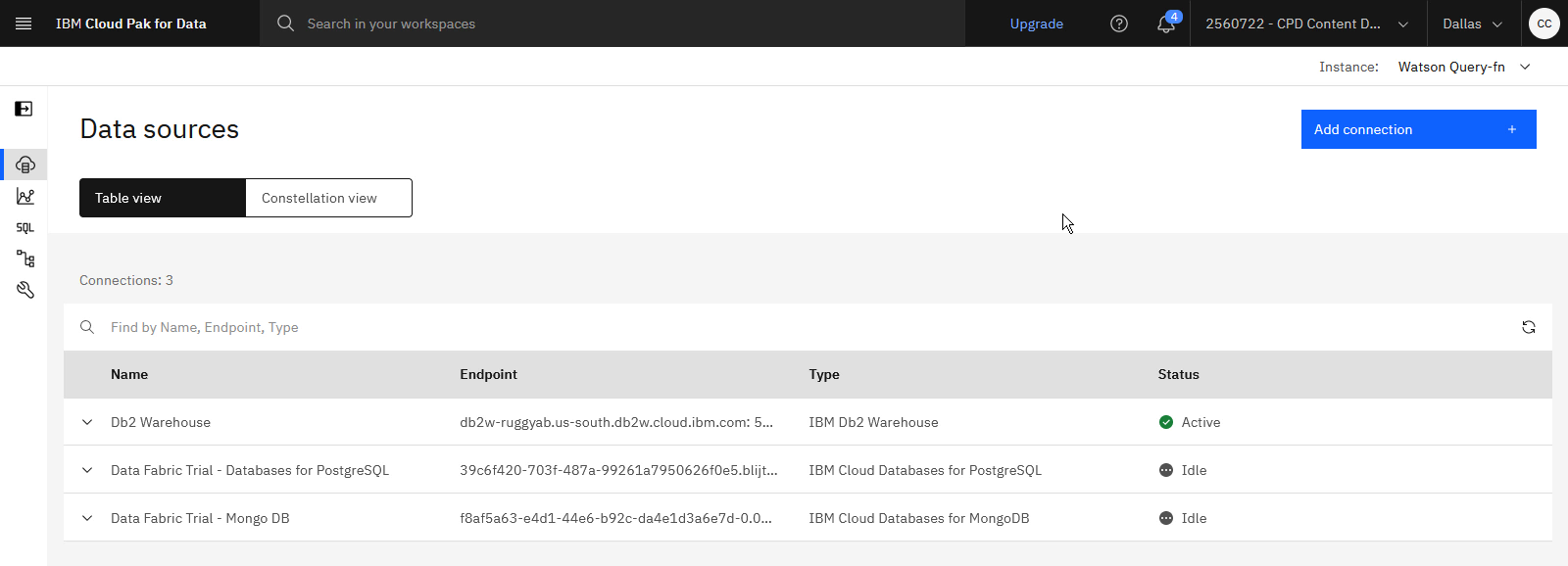
Başa dön
 Bu görevi önizlemek için 01:45adresinden başlayan videoyu izleyin.
Bu görevi önizlemek için 01:45adresinden başlayan videoyu izleyin.Tanımlanan bağlantıyla, o veri kaynağındaki verileri sanallaştırabilirsiniz. Çizelgeleri sanallaştırılmış verilerinize eklemek için aşağıdaki adımları izleyin.
Watson Query menüsünden Virtualization > Virtualize(Sanallaştırma > Sanallaştır) seçeneklerini belirleyin ve kullanılabilir tabloların yüklenmesini bekleyin.
Listeden müşterileri ve satış tablolarını bulun ve seçin ve Sepete ekleseçeneğini tıklatın.
View cart(Sepeti görüntüle) seçeneğini tıklatın.
Projeye ata alanını temizleyin. Bu işlem, iki çizelgeyi sanallaştırılmış veriler listenize ekler, ancak bunları bir projeye eklemez. Daha sonra, projenize sanallaştırılmış veriler ekleyeceksiniz.
Sanallaştır' ı tıklatın.
Doğrula düğmesini tıklatın.
sanallaştırılmış verilere gitseçeneğini tıklatın.
Daha fazla bilgi için bkz. Watson Query.
İlerlemenizi denetleyin
Aşağıdaki resim, sanallaştırılmış verilerim sayfasını göstermektedir.
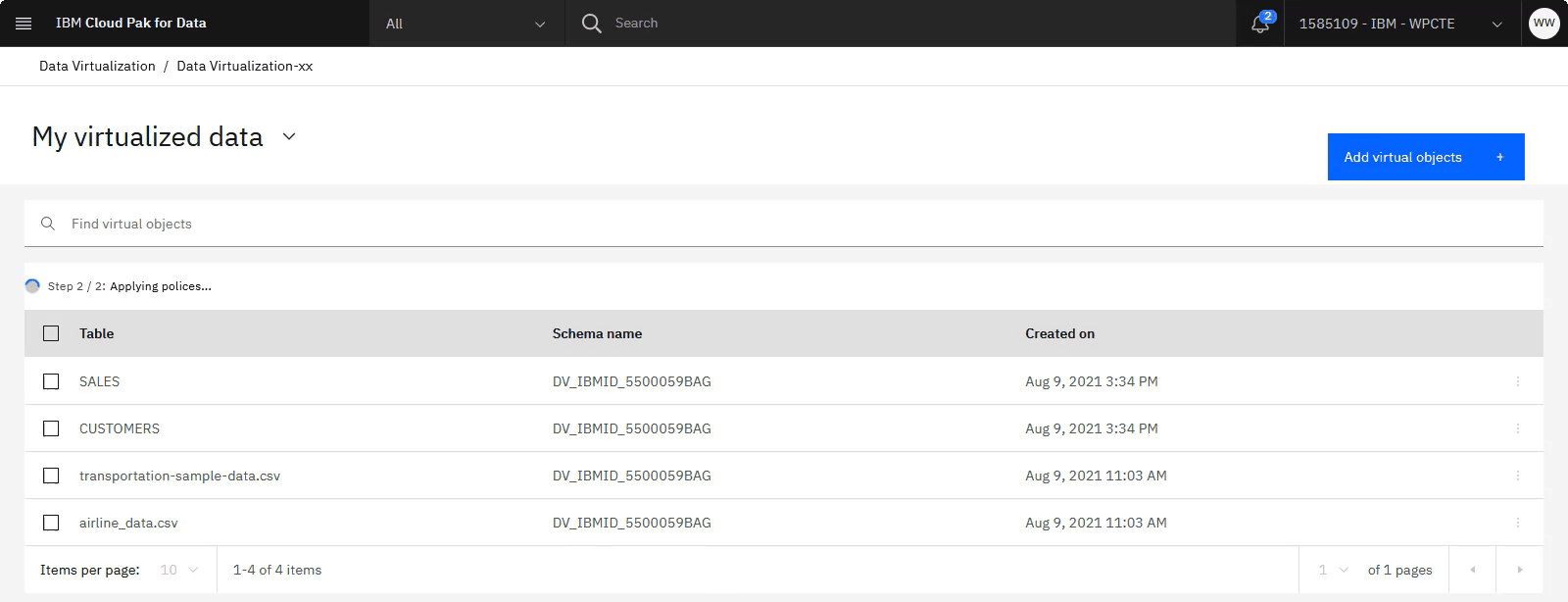
Başa dön
 Bu görevi önizlemek için 02:43adresindeki videoyu izleyin.
Bu görevi önizlemek için 02:43adresindeki videoyu izleyin.Daha sonra, sanallaştırılmış bir varlık yaratmak ve bunu bir katalog ve projede yayınlamak üzere iki tabloyu birleştirmek için aşağıdaki adımları izleyin:
Sanallaştırılmış veriler ekranında, listeden müşteriler ve satış tablolarını seçin ve Katıl' ı tıklatın.
Her çizelge için
salesrepöğesini arayın.İki çizelgedeki SALESREP_ID kolonlarını bağlayın.
İleri'yi tıklatın.
Birleştirilen tabloyu gözden geçirin ve İleri' yi tıklatın.
Görünüm adı için
joined_customers_sales_tableyazın.Listeden bir proje seçin.
Kataloğa yayınla seçeneğini işaretleyin ve bir katalog seçin.
Görünüm yarat' ı tıklatın.
Süreç tamamlandığında, sanallaştırılmış verileri önizlemek için projeyi ya da kataloğu görüntüleyebilirsiniz. Projedeki ya da katalogdaki verileri görüntülemek için bir IBM Cloud API anahtarına gereksinim duyarsınız. Bkz. IBM Cloud API anahtarı oluşturma.
Daha fazla bilgi için bkz. Watson Query' de sanal verileri yönetme.
İlerlemenizi denetleyin
Aşağıdaki resim, katalogdaki sanallaştırılmış veri varlığını göstermektedir.
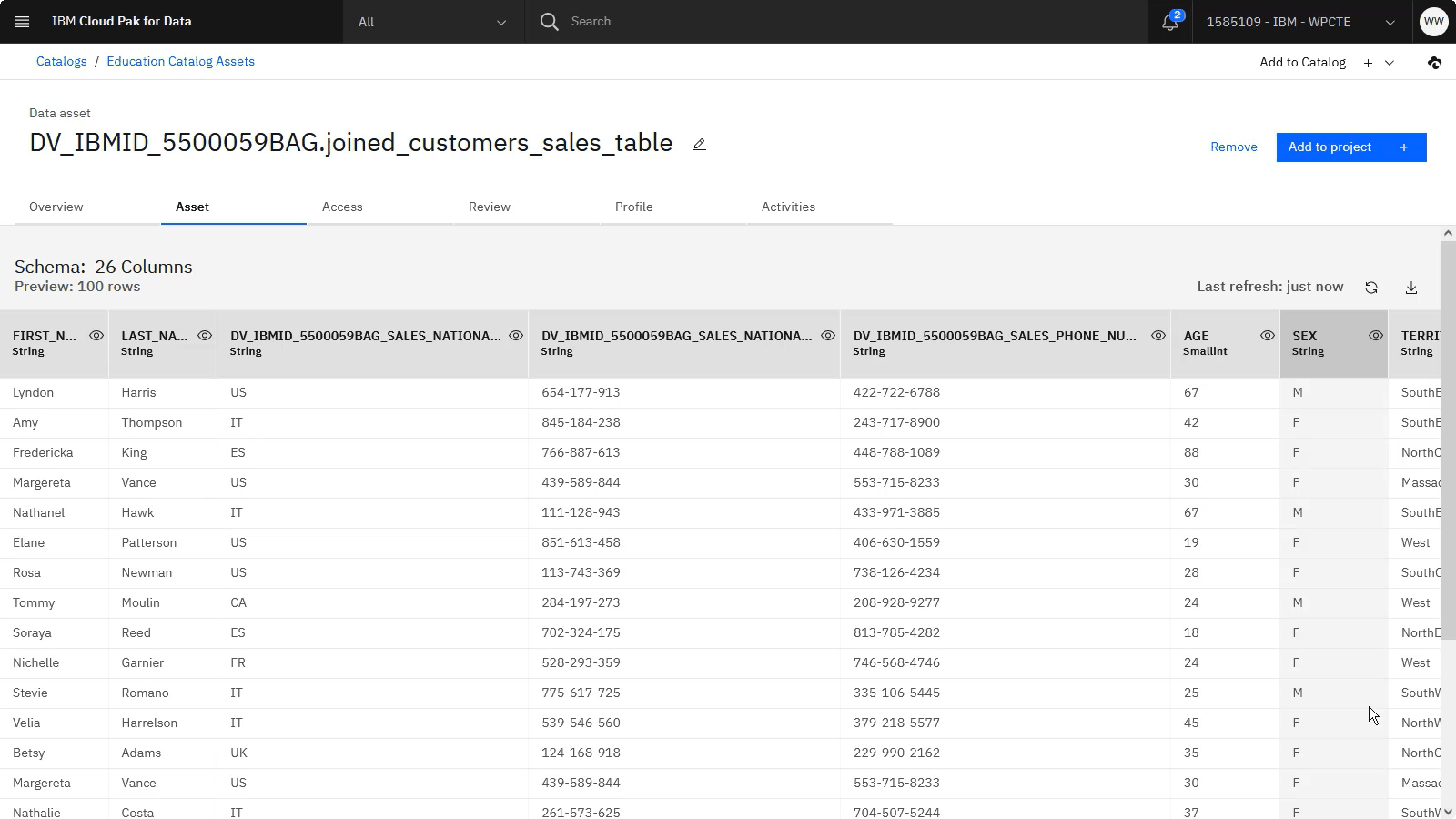
Başa dön
Sonraki adımlar
Artık sanal verileriniz kullanılmaya hazır. Örneğin, aşağıdaki görevlerden herhangi birini yapabilirsiniz:
Ek kaynaklar
Diğer videolarıgörüntüleyin.
Galeri' de örnek veri kümelerini bulun.
Watson Queryile daha fazla uygulamalı deneyim elde etmek için bu ek öğretici programı deneyin: Watson Query açık IBM Cloud Pak for Data
 .
.
Üst konu: Hızlı başlangıç eğitmenleri