Translation not up to date
Büyük hacimli işlenmemiş verileri hızla analitik için hazır, tüketilebilir, yüksek kaliteli bilgilere dönüştürerek veri hazırlığı süresini kurtarabilirsiniz. Data Refinery aracı hakkında bilgi alın, ardından bir video izleyin ve yeni başlayanlar için uygun ve kodlama gerektirmeyen bir öğretici program alın.
Temel iş akışınız şu görevleri içerir:
- Korumalı alan projenizi açın. Projelerde, verilerle çalışmak için başkalarıyla işbirliği yapabilirsiniz.
- Verilerinizi projeye ekleyin. Bir bağlantı aracılığıyla uzak veri kaynağından CSV dosyaları ya da verileri ekleyebilirsiniz.
- Data Refineryverileri açın.
- Verileri daraltmak için işlemleri kullanarak adımları gerçekleştirin.
- Verileri dönüştürmek için bir iş yaratın ve çalıştırın.
Data Refinery hakkında bilgi edinme
Bir grafik akış düzenleyicisiyle tablo verilerini temizlemek ve şekillendirmek için Data Refinery ' ni kullanın. İşlemleri, işlevleri ve mantıksal işleçleri kodlamak için etkileşimli şablonları da kullanabilirsiniz. Verileri temizlerken, yanlış, eksik, yanlış biçimlendirilmiş ya da çoğaltılmış verileri düzeltir ya da kaldırıyorsunuz. Verileri şekillendirdiğinizde, verileri süzgeçten geçirerek, sıralayarak, sütunları birleştirerek ya da kaldırarak ve işlemleri gerçekleştirerek özelleştirebilirsiniz.
Veriler üzerinde sıralı işlemler kümesi olarak bir Data Refinery akışı yaratırsınız. Data Refinery , verilerinizin profilini doğrulamak için bir grafik arabirimi ve verilerinize ilişkin bakış açısı ve öngörüler sağlayan 20 'den fazla özelleştirilebilir grafik içerir. Daraltılmış veri kümesini kaydettiğinizde, genellikle bunu okuduğunuz yerden farklı bir konuma yüklüyorsunuz. Bu şekilde, kaynak verileriniz iyileştirme sürecinden etkilenmez.
Verileri iyileştirme hakkında bir video izleyin
 Verileri nasıl daraltacağınızı görmek için bu videoyu izleyin.
Verileri nasıl daraltacağınızı görmek için bu videoyu izleyin.
Bu video, bu belgedeki kavramları ve görevleri öğrenmek için görsel bir yöntem sağlar.
Verileri daraltmak için bir öğretici program deneyin
Bu öğretici programda şu görevleri tamamlayabilirsiniz:
- Görev 1: Bir proje açın.
- Görev 2: Data Refineryiçinde veri kümesini açın.
- Görev 3: Verileri Profil ve Görselleştirmelerle gözden geçirin.
- Görev 4: Verileri Daraltır.
- Görev 5: Data Refinery akışı için bir iş çalıştırın.
- Görev 6: Data Refinery akışından başka bir veri varlığı yaratın.
- Görev 7: Projenizdeki veri varlıklarını ve Data Refinery akışınızı görüntüleyin.
Bu eğitmenin tamamlanması yaklaşık 30 dakika sürecektir.
Resimdeki videoyu kullan
İpucu: Videoyu başlatın, daha sonra siz öğretici programda gezinirken video, resim içinde resim moduna geçer. Resimdeki resimle en iyi deneyimi elde etmek için video içindekiler tablosunu kapatın. Bu öğretici programdaki görevleri tamamlarken videoyu izleyebilmek için resimdeki modu kullanabilirsiniz. İzlemek istediğiniz her görev için zaman damgalarını tıklatın.Aşağıdaki canlandırmalı resim, resimdeki video resminin ve içindekiler tablosunun özelliklerinin nasıl kullanılacağını gösterir:
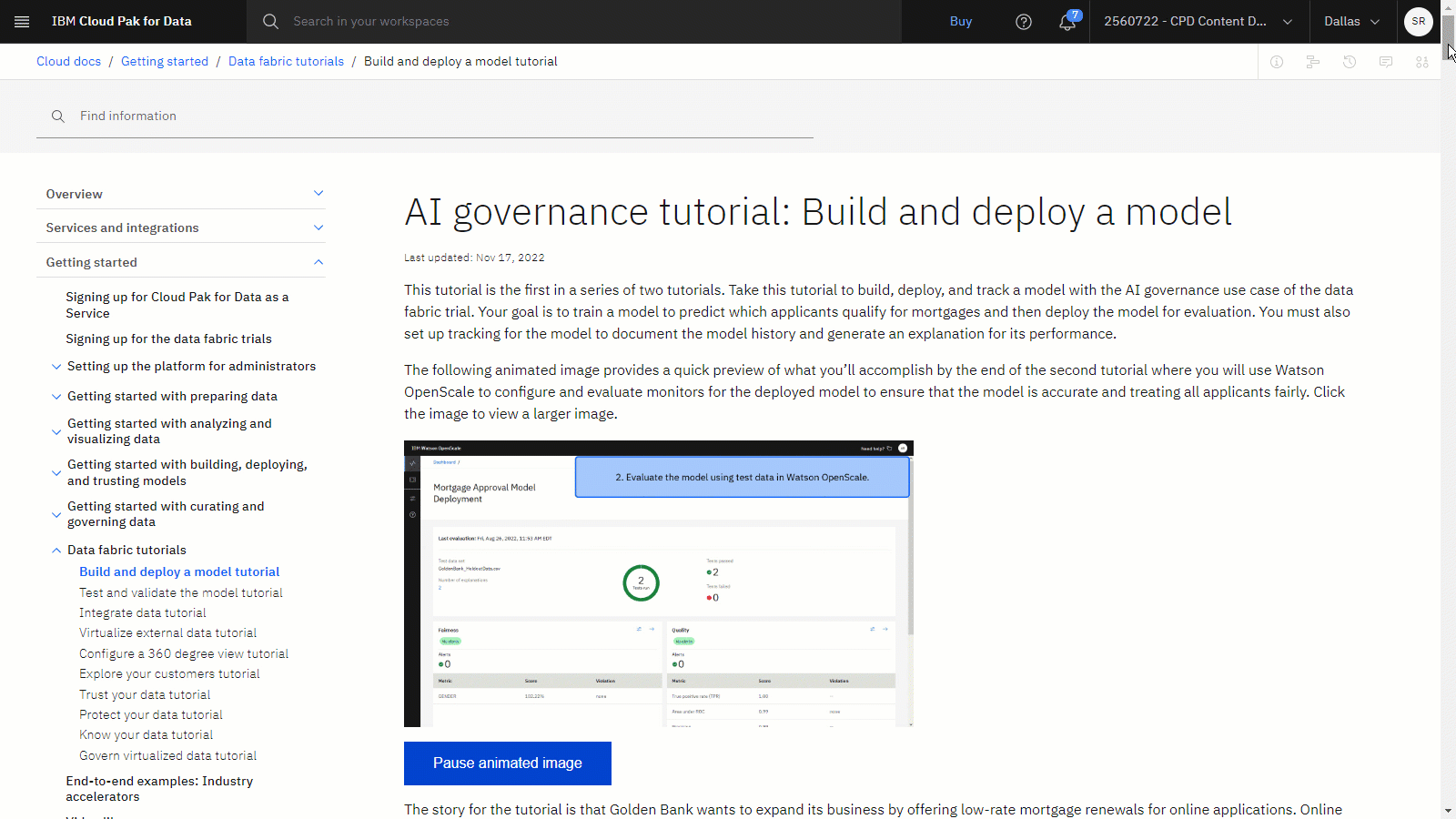
Toplulukta yardım alma
Bu öğretici programla ilgili yardıma gereksinim duyarsanız, Cloud Pak for Data Community tartışma forumundabir soru sorabilir ya da bir yanıt bulabilirsiniz.
Tarayıcı pencerelerinizi ayarlayın
Bu öğretici programı tamamlama konusunda en iyi deneyimi sağlamak için Cloud Pak for Data olanağını bir tarayıcı penceresinde açın ve bu eğitmen sayfasını iki uygulama arasında kolayca geçiş yapmak üzere başka bir tarayıcı penceresinde açık tutun. Takip edilmesini kolaylaştırmak için iki tarayıcı penceresini yan yana düzenlemeyi düşünün.
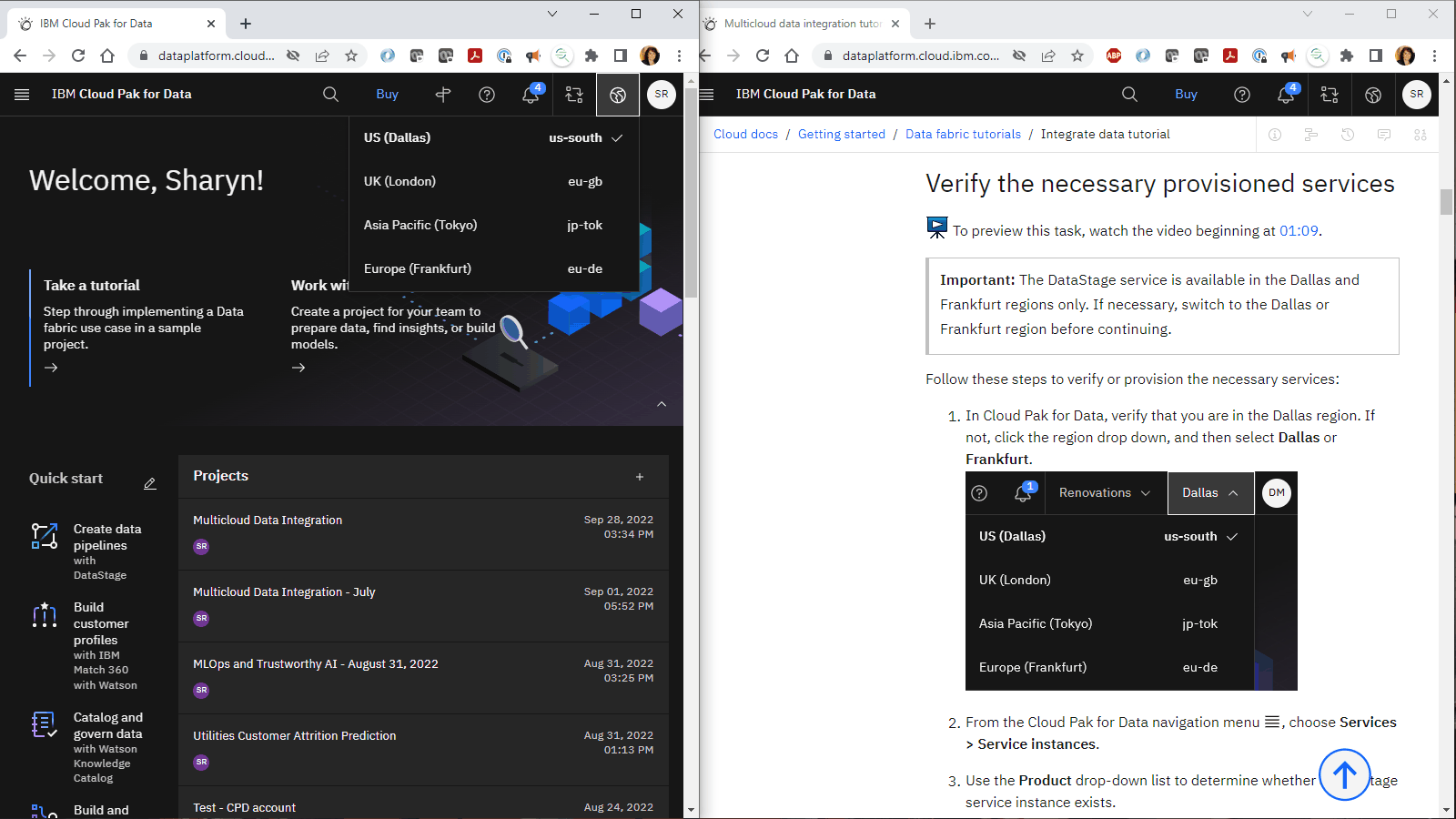 İpucu: Kullanıcı arabiriminde bu öğretici programı tamamlarken kılavuzlu bir turla karşılaşırsanız, Belki daha sonraseçeneğini tıklatın.
İpucu: Kullanıcı arabiriminde bu öğretici programı tamamlarken kılavuzlu bir turla karşılaşırsanız, Belki daha sonraseçeneğini tıklatın.
Başa dön
Verileri ve Data Refinery akışını depolamak için bir projeye ihtiyacınız vardır. Kum havuzu projenizi kullanabilir ya da bir proje yaratabilirsiniz.
Gezinme menüsünden
, Projeler > Tüm projeleri görüntüle seçeneklerini belirleyin
Korumalı alan projenizi açın. Yeni bir proje kullanmak istiyorsanız:
Yeni projeöğesini tıklatın.
Boş proje yaratseçeneğini belirleyin.
Proje için bir ad ve isteğe bağlı açıklama girin.
Var olan bir nesne depolama hizmeti örneği seçin ya da yeni bir örnek oluşturun.
Oluştur'u tıklatın.
İlerlemenizi denetleyin
Aşağıdaki resim yeni, boş bir projeyi göstermektedir.
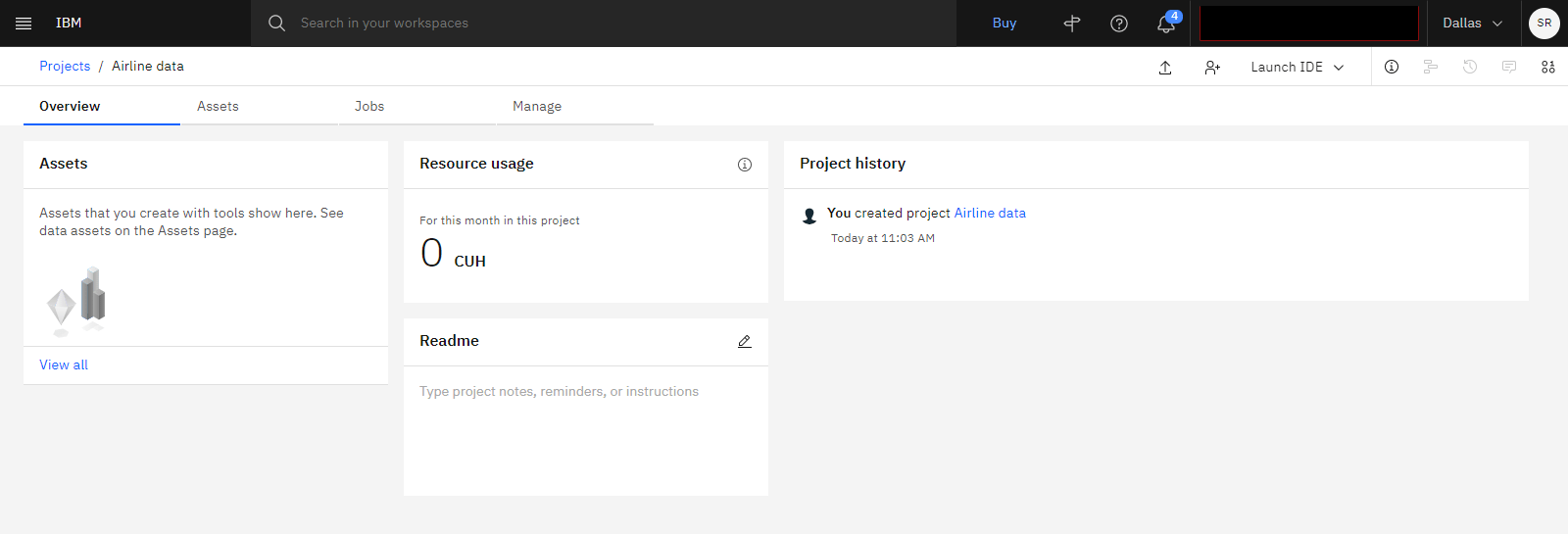
Daha fazla bilgi için veya bir video izlemek için bkz. Proje oluşturma.
Başa dön
 Bu görevi önizlemek için 00:05adresinden başlayan videoyu izleyin.
Bu görevi önizlemek için 00:05adresinden başlayan videoyu izleyin.Projenize bir veri varlığı eklemek ve bir Data Refinery akışı oluşturmak için aşağıdaki adımları izleyin. Bu öğretici programda kullanacağınız veri kümesi Örneklerde bulunur.
Örnekler içindeki Havayolu verilerine erişin.
Projeye ekle' yi tıklatın.
Listeden projenizi seçin ve Ekledüğmesini tıklatın.
Veri kümesi eklendikten sonra Projeyi Görüntüle' yi tıklatın.
Örneklerden bir projeye veri varlığı ekleme hakkında daha fazla bilgi için bkz. Not defterindeki verileri yükleme ve verilere erişme.
Varlıklar sekmesinde, içeriğini önizlemek için airline-data.csv veri varlığını tıklatın.
Dosyanın bir örneğini Data Refineryiçinde açmak için Verileri hazırla seçeneğini tıklatın ve Data Refinery öğesinin bir veri örneğini okuyup işlemesini bekleyin.
Information (Bilgi) ve Steps (Adımlar) panolarını kapatın.
İlerlemenizi denetleyin
Aşağıdaki resim, Data Refinery' de açık olan havayolu veri varlığını göstermektedir.
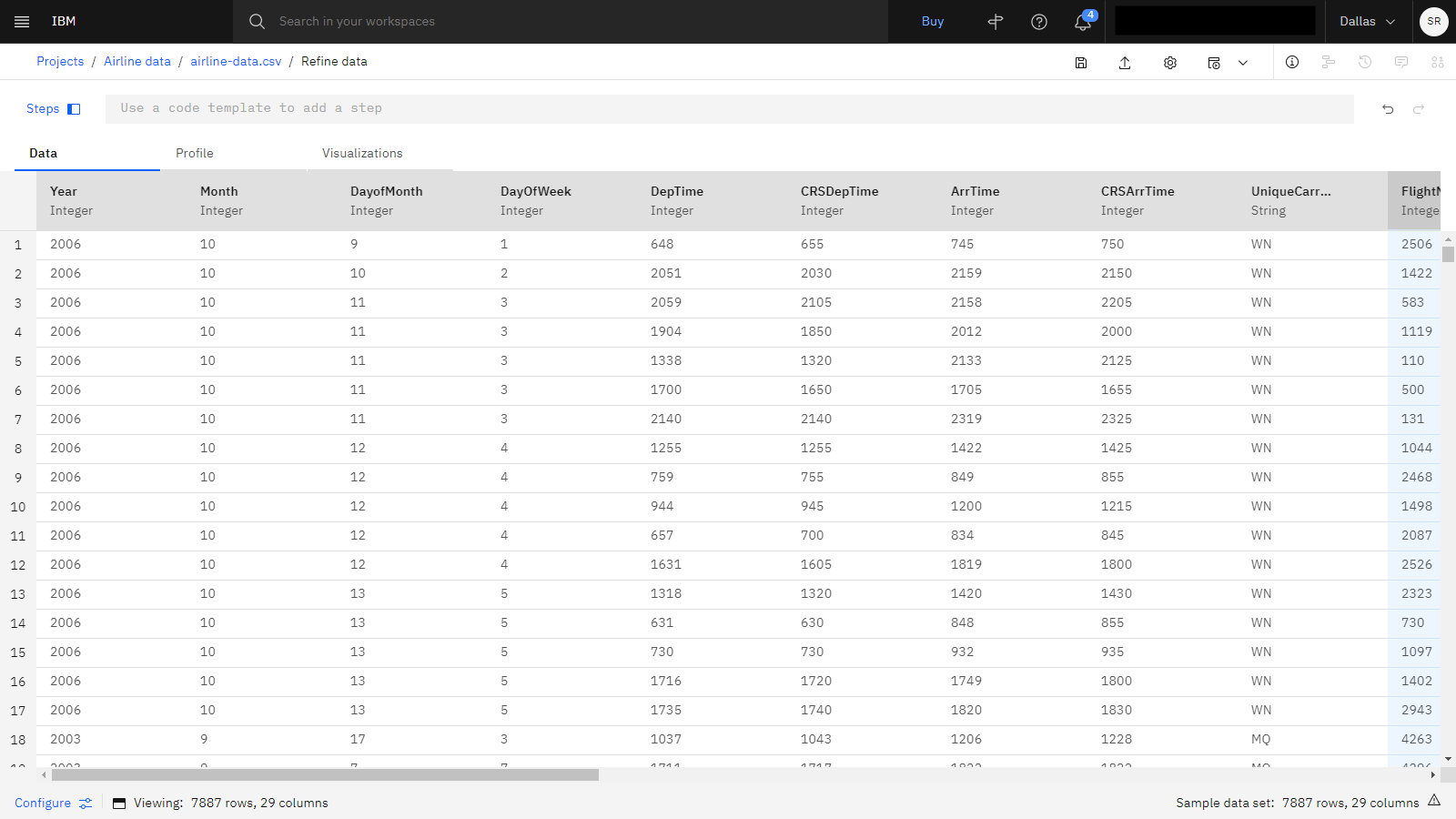
Başa dön
 Bu görevi önizlemek için 00:47adresinden başlayan videoyu izleyin.
Bu görevi önizlemek için 00:47adresinden başlayan videoyu izleyin.Watson Knowledge Catalog , bir varlığın içeriğini otomatik olarak bu sütunlardaki değerlere göre profiller ve sınıflandırır. Verileri keşfetmek üzere Profil ve Görselleştirmeler sekmelerini kullanmak için bu adımları izleyin.
İpucu: Verileri iyileştirirken verilerdeki değişiklikleri görüntülemek için Profil ve Görselleştirmeler sayfalarını kullanın.Aykırı değerleri bulmak üzere verilerin sıklık dağılımını gözden geçirmek için Profil sekmesini tıklatın.
Kolonlar arasında ilerleyin ve her kolona ilişkin istatistiklere bakın. İstatistikler, her bir sütundaki çeyrekler arası aralığı, minimum, maksimum, medyan ve standart sapmayı gösterir.
Ek ayrıntıları görmek için imleci bir çubuğun üzerine getirin.
Aşağıdaki resim Profil sekmesini gösterir:
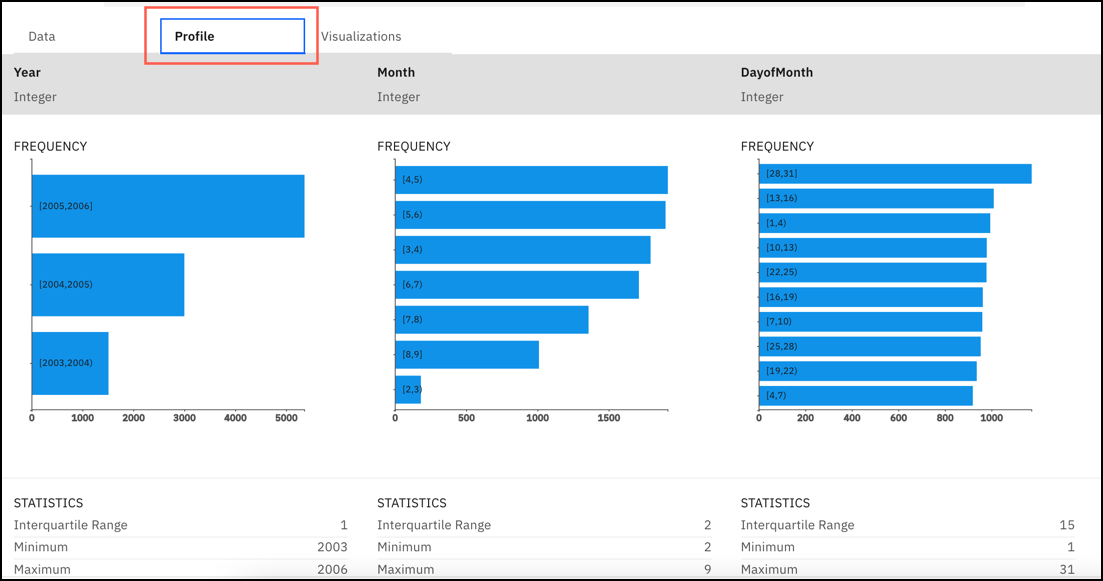
Görselleştirmeler sekmesini tıklatın.
Görselleştirmek için UniqueCarrier sütununu seçin. Önerilen grafikler simgelerinin yanında mavi bir nokta vardır.
Pasta grafiğini tıklatın. Veri içindeki kalıpları, bağlantıları ve ilişkileri belirlemek için grafiklerde bulunan farklı perspektifleri kullanın.
İlerlemenizi denetleyin
Aşağıdaki resim Görselleştirmeler sekmesini gösterir. Artık verileri iyileştirmeye hazırsınız.
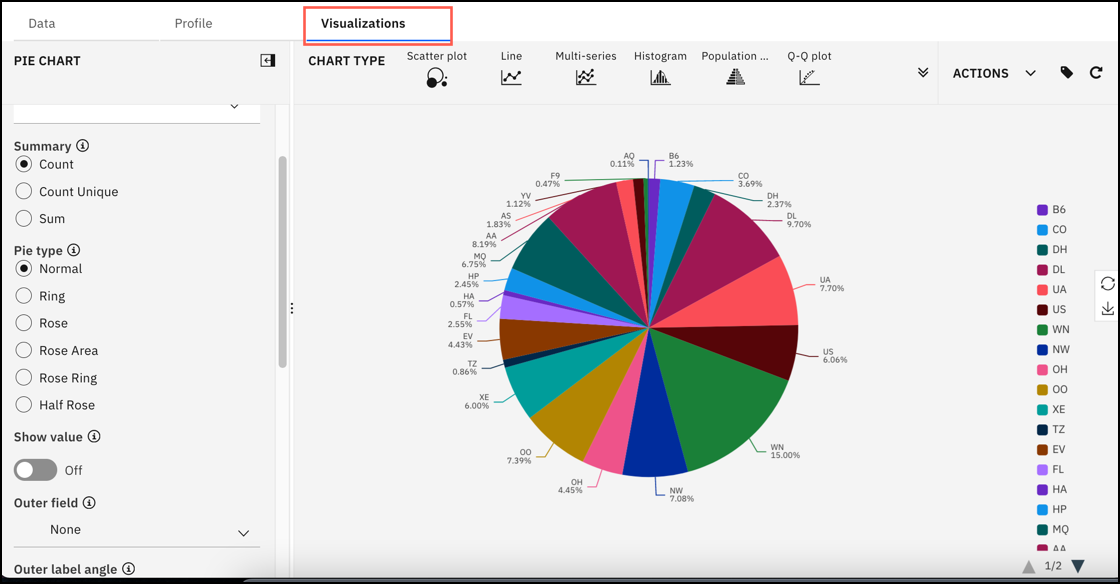
Başa dön
Data Refinery operasyonları
Data Refinery , verileri daraltmak için GUI operasyonları ve kodlama işlemleriolmak üzere iki tür işlem kullanır. Bu öğretici programda her iki işlem türünü de kullanacaksınız.
GUI işlemleri birden çok adımdan oluşabilir. Yeni adımiçinden bir işlem seçin. Her bir sütunun taşma menüsünde (
) GUI işlemlerinin bir alt kümesi de bulunur.
Data Refinerybir dosya açtığınızda, Kolon tipini dönüştür işlemi, dizgi olmayan veri tiplerini çıkarsanan veri tiplerine (örneğin, Tamsayı, Tarih, Boole, vb.) dönüştürmek için ilk adım olarak otomatik olarak uygulanır. Bu adımı geri alabilir ya da düzenleyebilirsiniz.
Kodlama işlemleri , kodlama işlemleri, işlevler ve mantıksal işleçler için etkileşimli şablonlardır. İşlemlerin çoğu etkileşimli yardıma sahip. Kodlama işlemlerini ve sözdizimi seçeneklerini görmek için komut satırı metin kutusundaki işlem adını tıklatın.
 Bu görevi önizlemek için 01:16adresinden başlayan videoyu izleyin.
Bu görevi önizlemek için 01:16adresinden başlayan videoyu izleyin.Verilerin iyileştirilmesi, bir Data Refinery akışıoluşturmak için bir dizi adımdır. Bu görev boyunca ilerlemenizi izlemek için Adımlar panosunu görüntüleyin. Silmek ya da düzenlemek için bir adım seçebilirsiniz. Bir hata yaparsanız, Geri Al simgesini de
 tıklatabilirsiniz. Verileri daraltmak için aşağıdaki adımları izleyin:
tıklatabilirsiniz. Verileri daraltmak için aşağıdaki adımları izleyin:Veri sekmesine geri dönün.
Yıl sütununu seçin. Taşma menüsünü (
) tıklatın ve Alçalan düzende sıralaseçeneğini belirleyin.
Adımlar panosunda yeni adımı görmek için Adımlar düğmesini tıklatın.
Belirli bir havayolu şirketinin gecikmelerine odaklanın. Bu eğitmen United Airlines (UA) kullanıyor, ancak herhangi bir havayolu seçebilirsiniz.
Yeni adım' ı tıklatın ve daha sonra, SüzgeçGUI işlemini seçin.
UniqueCarrier sütununu seçin.
İşleçiçin Eşittirseçeneğini belirleyin.
Değeriçin, gecikme bilgilerini görmek istediğiniz havayolu dizgisini yazın. Örneğin,
UA.

Uygula'yı tıklatın. Sonuçları görmek için UniqueCarrier sütununa gidin.
Varış ve kalkış gecikme sürelerini birlikte ekleyen yeni bir sütun oluşturun.
DepDelay sütununu seçin.
Sütun tipini dönüştür işleminin, değerleri sayı olan tüm sütunlardaki Dizgi veri tiplerini Tamsayı veri tiplerine dönüştürmek için ilk adım olarak otomatik olarak uygulandığını fark edin.
Yeni adım' ı tıklatın ve daha sonra, HesaplaGUI işlemini seçin.
İşleçiçin Eklemeseçeneğini belirleyin.
Sütunseçeneğini belirleyin ve ArrDelay sütununu seçin.
Sonuçlar için yeni sütun yaratseçeneğini belirleyin.
Yeni sütun adıiçin
TotalDelayyazın.
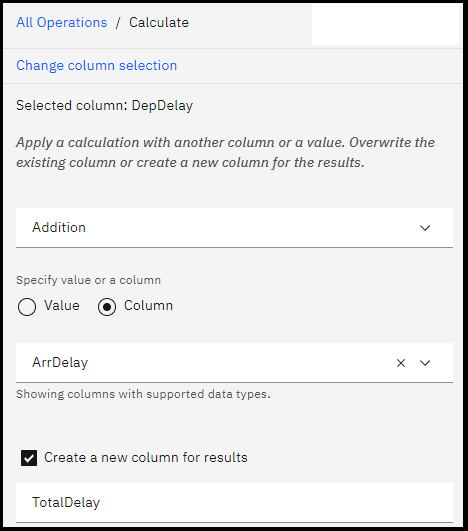
Yeni kolonu kolon listesinin sonuna ya da özgün kolonun yanına konumlandırabilirsiniz. Bu durumda, Özgün sütunun yanındaseçeneğini belirleyin.
Uygula'yı tıklatın. Yeni sütun TotalDelayeklenir.
Yeni TotalDelay sütununu veri kümesinin başına taşıyın:
Komut satırı metin kutusunda select (seç) işlemini seçin.
selectsözcüğünü tıklatın ve select (`
<column>`, everything ())seçeneğini belirleyin.`<column>`öğesini tıklatın ve TotalDelay sütununu seçin. Bitirdiğinizde, komut şöyle görünmelidir:select(`TotalDelay`, everything())Uygula'yı tıklatın. TotalDelay sütunu artık ilk sütundur.
Verileri dört sütuna indirin: Yıl, Ay, DayofMonthve TotalDelay. Sütunları yıl, ay ve gün gruplarına bölmek için group_by kodlama işlemini kullanın.
Komut satırı metin kutusunda group_by işlemini seçin.
<column>simgesini tıklatın ve Yıl sütununu seçin.Kapama ayracından önce şunu yazın:
,Month,DayofMonth. Bitirdiğinizde, komut şöyle görünmelidir:group_by(`Year`,Month,DayofMonth)Uygula'yı tıklatın.
select coding operation for TotalDelay sütununu kullanın. Komut satırı metin kutusunda select (seç) işlemini seçin.
<column>simgesini tıklatın ve TotalDelay sütununu seçin. Komut şöyle görünmelidir:select(`TotalDelay`)Uygula'yı tıklatın. Şekilli veriler artık Yıl, Ay, DayofMonthve TotalDelay sütunlarından oluşur.
Aşağıdaki ekran görüntüsü, verilerin ilk dört satırını gösterir.

TotalDelay sütununun değerlerinin ortalama değerini gösterin ve yeni bir AverageDelay sütunu oluşturun:
Yeni adım' ı tıklatın ve daha sonra, ToplamaGUI işlemini seçin.
Sütuniçin TotalDelayseçeneğini belirleyin.
İşleçiçin Mean(Ortalama) seçeneğini belirleyin.
Toplanmış sütunun adıiçin
AverageDelayyazın.
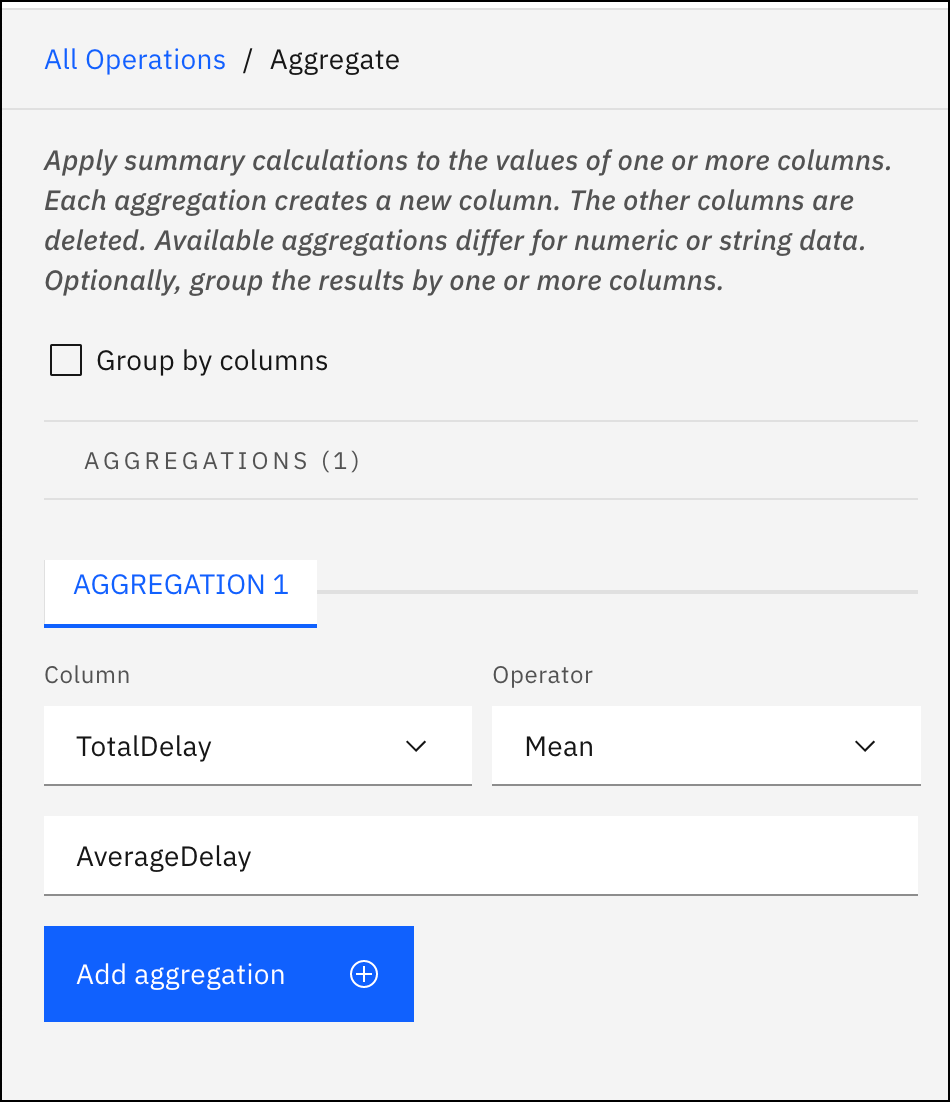
Uygula'yı tıklatın.
Yeni sütun AverageDelay , tüm gecikme sürelerinin ortalamasıdır.
İlerlemenizi denetleyin
Aşağıdaki resim, verilerin ilk dört satırını göstermektedir.

Başa dön
 Bu görevi önizlemek için 04:16adresinden başlayan videoyu izleyin.
Bu görevi önizlemek için 04:16adresinden başlayan videoyu izleyin.Data Refinery akışı için bir iş çalıştırdığınızda, adımlar tüm veri kümesinde çalıştırılır. Yürütme ortamını seçin ve bir kerelik ya da yinelenen bir zamanlama ekleyin. Data Refinery akışının çıkışı, projedeki veri varlıklarına eklenir. İyileştirilmiş veri kümesini yaratmak üzere bir işi çalıştırmak için aşağıdaki adımları izleyin.
Data Refinery araç çubuğundan İşler simgesini tıklatın ve Kaydet ve iş oluşturseçeneğini belirleyin.

İş için bir ad ve açıklama yazın ve Next(İleri) düğmesini tıklatın.
Bir yürütme ortamı seçin ve İleridüğmesini tıklatın.
(İsteğe bağlı) Bir çalıştırma zamanlamak için geçiş düğmesini tıklatın. Tarihi, saati belirtin ve işin yinelenmesini istiyorsanız, İleridüğmesini tıklatın.
(İsteğe bağlı) Bu işe ilişkin bildirimleri açın ve İleridüğmesini tıklatın.
Ayrıntıları gözden geçirin ve işi hemen çalıştırmak için Oluştur ve çalıştır ' ı tıklatın.
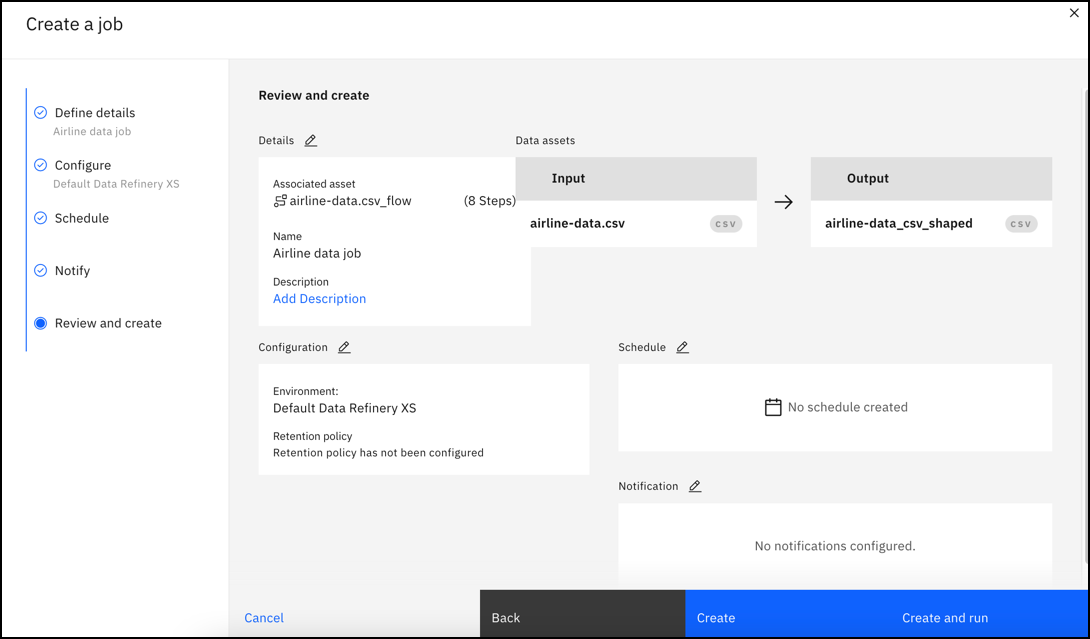
İş yaratıldığında, projenizdeki işi görüntülemek için bildirimde iş ayrıntıları bağlantısını tıklatın. Alternatif olarak, projedeki İşler sekmesine gidebilir ve iş adını tıklatarak açabilirsiniz.
İş için Durum Tamamlandıolduğunda, projedeki Varlıklar sekmesine geri gitmek için proje gezinme izini kullanın.
Data Refinery akışının airline-data_shaped.csvçıkışını görmek için Veri > Veri varlıkları bölümünü tıklatın.
airline-data.csv_flow Data Refinery akışını görmek için Akışlar > Data Refinery flows bölümünü tıklatın.
İlerlemenizi denetleyin
Aşağıdaki resim, Data Refinery akışı ve şekilli varlığa sahip Varlıklar sekmesini gösterir.
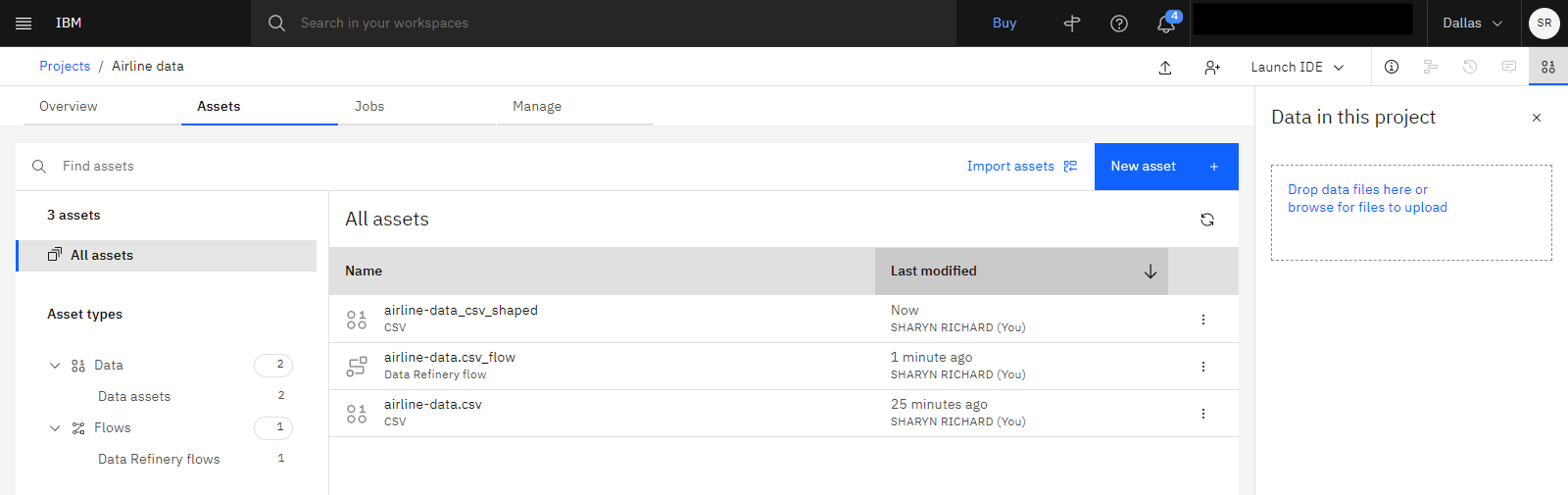
Başa dön
 Bu görevi önizlemek için 05:26adresinden başlayan videoyu izleyin.
Bu görevi önizlemek için 05:26adresinden başlayan videoyu izleyin.Data Refinery akışını düzenleyerek veri kümesini daha da daraltmak için aşağıdaki adımları izleyin:
Akışı Data Refineryiçinde açmak için airline-data.csv_flow öğesini tıklatın.
AverageDelay sütununu azalan düzende sıralayın.
AverageDelay sütununu seçin.
Kolon Taşma menüsünü (
) tıklatın ve Alçalan düzende sıralaseçeneğini belirleyin.
Akış ayarları simgesini
 tıklatın.
tıklatın.Hedef veri kümesi panosunu tıklatın.
Özellikleri düzenleöğesini tıklatın.
Hedef özellikleri biçimlendir iletişim kutusunda veri varlığı adını
airline-data_sorted_shaped.csvolarak değiştirin.
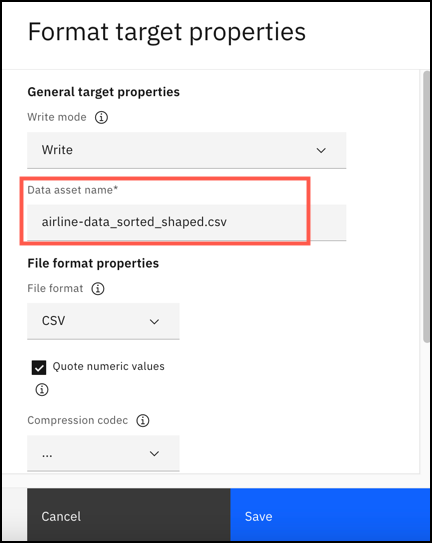
Akış ayarlarına geri dönmek için Kaydet düğmesini tıklatın.
Ayarları kaydetmek için Apply (Uygula) düğmesini tıklatın.
Data Refinery araç çubuğundan İşler simgesini tıklatın ve İşleri kaydet ve görüntüleseçeneğini belirleyin.
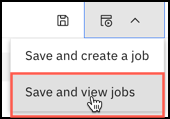
Havayolu verilerine ilişkin işi seçin ve Görüntüledüğmesini tıklatın.
İş penceresi araç çubuğundan İşi çalıştır simgesini tıklatın.

İlerlemenizi denetleyin
Aşağıdaki resimde tamamlanan iş ayrıntıları gösterilmektedir.
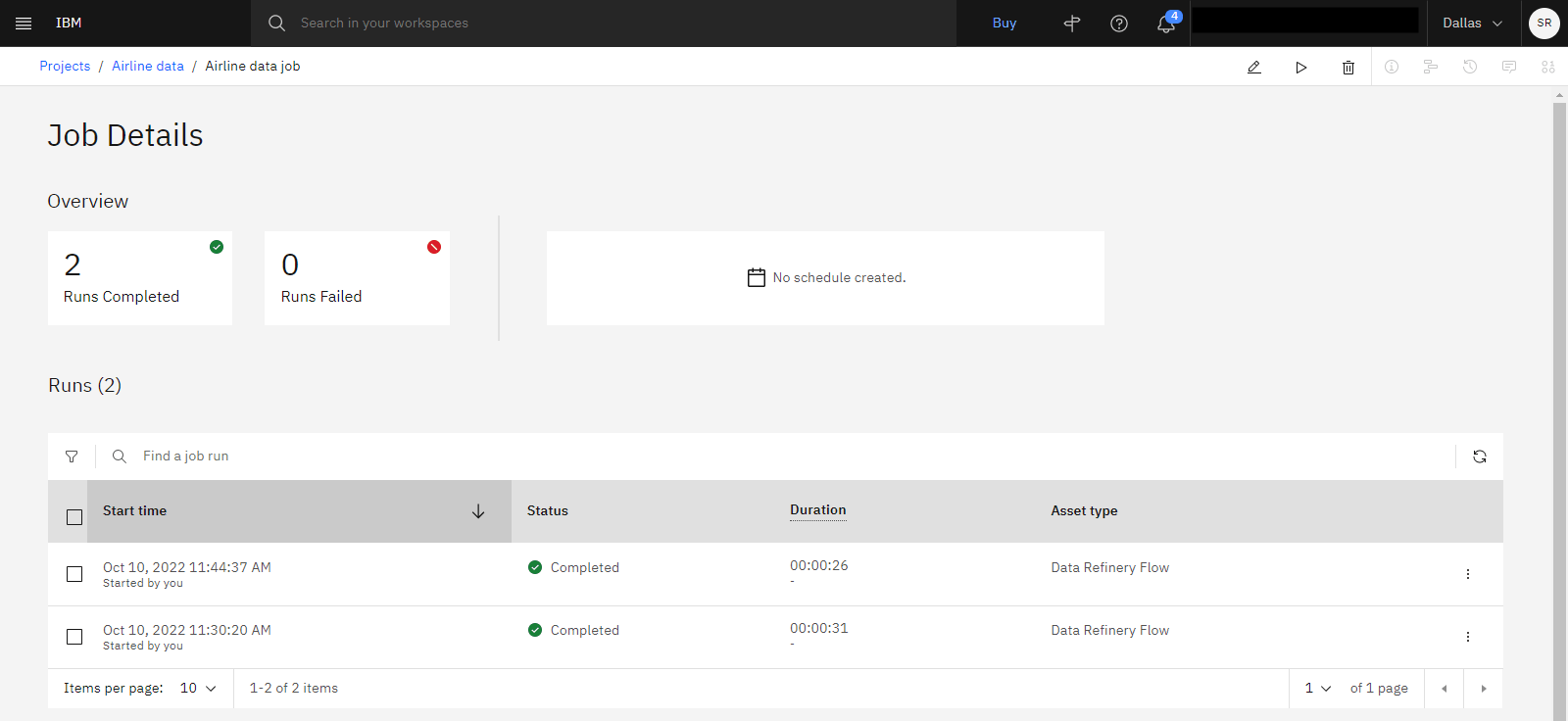
Başa dön
 Bu görevi önizlemek için 06:40adresinden başlayan videoyu izleyin.
Bu görevi önizlemek için 06:40adresinden başlayan videoyu izleyin.Şimdi üç veri varlığını, özgün, ilk iyileştirilmiş veri kümesini ve ikinci iyileştirilmiş veri kümesini görüntülemek için aşağıdaki adımları izleyin:
İş tamamlandığında, proje sayfasına gidin.
Varlıklar sekmesinitıklatın.
Veri varlıkları bölümünde, karşıya yüklediğiniz özgün veri kümesini ve iki Data Refinery akışının çıkışını görürsünüz.
airline-data_sorted_shaped.csvairline-data_csv_shapedairline-data.csv
Ortalama gecikmeyi sıralanmamış olarak görmek için havayolu-data_csv_şekilli veri varlığını tıklatın. Varlıklar sekmesine geri gidin.
Ortalama gecikmenin azalan düzende sıralandığını görmek için airline-data_sorted_shaped.csv veri varlığını tıklatın. Varlıklar sekmesine geri gidin.
Akışlar > Data Refinery akışları bölümünü tıklatın, Data Refinery akışını gösterir:
airline-data.csv_flow.
İlerlemenizi denetleyin
Aşağıdaki resim, tüm varlıkların görüntülendiği Varlıklar sekmesini gösterir.
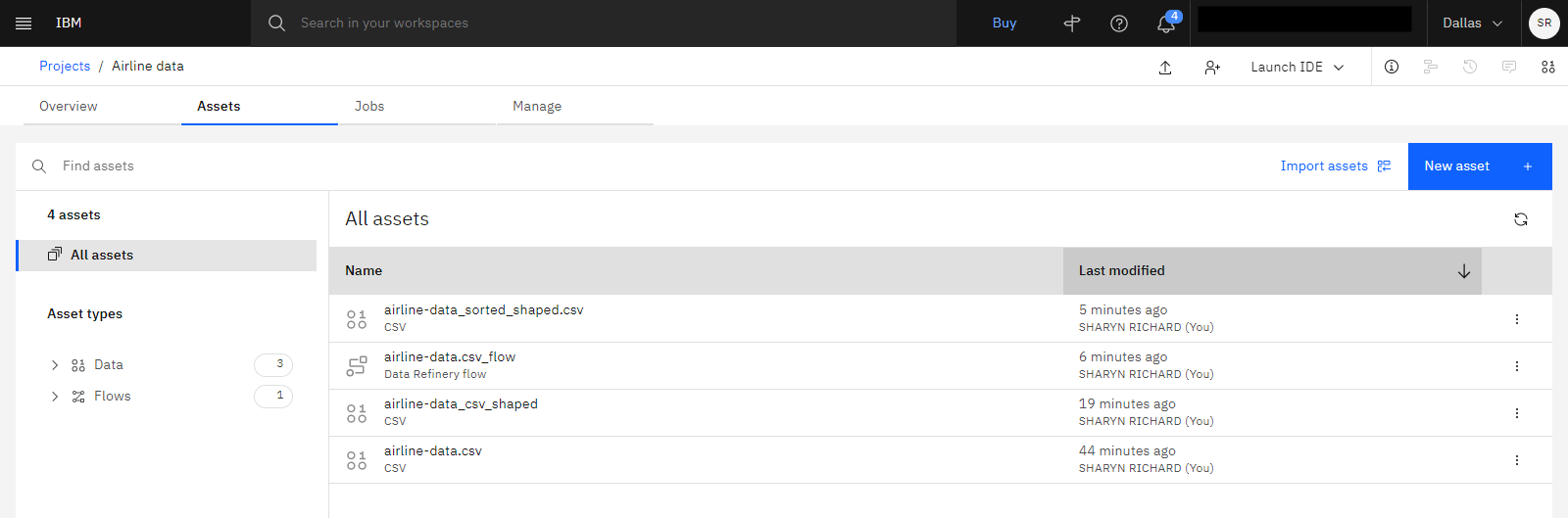
Başa dön
Sonraki adımlar
Artık veriler kullanılmaya hazır. Örneğin, siz ya da diğer kullanıcılar aşağıdaki görevlerden herhangi birini gerçekleştirebilirsiniz:
Ek kaynaklar
Diğer videolarıgörüntüleyin.
Uygulamalı deneyim elde etmek için Örnekler içinde örnek veri kümelerini, projeleri, modelleri, bilgi istemlerini ve dizüstü bilgisayarları bulun:
Verileri analiz etmeye ve modeller oluşturmaya başlamak için projenize ekleyebileceğiniz
Not defterleri .
Dizüstü bilgisayarlar, veri kümeleri, bilgi istemleri ve diğer varlıkları içeren içe aktarabileceğiniz
Projeler .
Modelleri iyileştirmek, çözümlemek ve oluşturmak için projenize ekleyebileceğiniz
Veri kümeleri .
Bir temel model istemek için Bilgi İstemi Laboratuvarı 'nda kullanabileceğiniz
Bilgi İstemleri .
Bilgi İstemi Laboratuvarı 'nda kullanabileceğiniz
Foundation modelleri .
Üst konu: Hızlı başlangıç eğitmenleri