Take this tutorial to learn how to use foundation models in IBM watsonx.ai to generate factually accurate output grounded in information in a knowledge base by applying the retrieval-augmented generation pattern. Foundation models can generate output that is factually inaccurate for a variety of reasons. One way to improve the accuracy of generated output is to provide the needed facts as context in your prompt text. This tutorial uses a sample notebook using the retrieval-augmented generation pattern method to improve the accuracy of the generated output.
- Required services
- watsonx.ai Studio
- watsonx.ai Runtime
Your basic workflow includes these tasks:
- Open a project. Projects are where you can collaborate with others to work with data.
- Add a notebook to your project. You can create your own notebook, or add a sample notebook to your project.
- Add and edit code, then run the notebook.
- Review the notebook output.
Read about retrieval-augmented generation pattern
You can scale out the technique of including context in your prompts by leveraging information in a knowledge base. The retrieval-augmented generation pattern involves three basic steps:
- Search for relevant content in your knowledge base
- Pull the most relevant content into your prompt as context
- Send the combined prompt text to the model to generate output
Watch a video about using the retrieval-augmented generation pattern
 Watch this video to preview the steps in this tutorial. There might be slight differences in the user interface shown in the video. The
video is intended to be a companion to the written tutorial.
Watch this video to preview the steps in this tutorial. There might be slight differences in the user interface shown in the video. The
video is intended to be a companion to the written tutorial.
This video provides a visual method to learn the concepts and tasks in this documentation.
Try a tutorial to prompt a foundation model with the retrieval-augmented generation pattern
In this tutorial, you will complete these tasks:
- Task 1: Open a project
- Task 2: Add a sample notebook to your project
- Task 3: Edit the notebook
- Task 4: Run the notebook and review the output
Tips for completing this tutorial
Here are some tips for successfully completing this tutorial.
Use the video picture-in-picture
The following animated image shows how to use the video picture-in-picture and table of contents features:
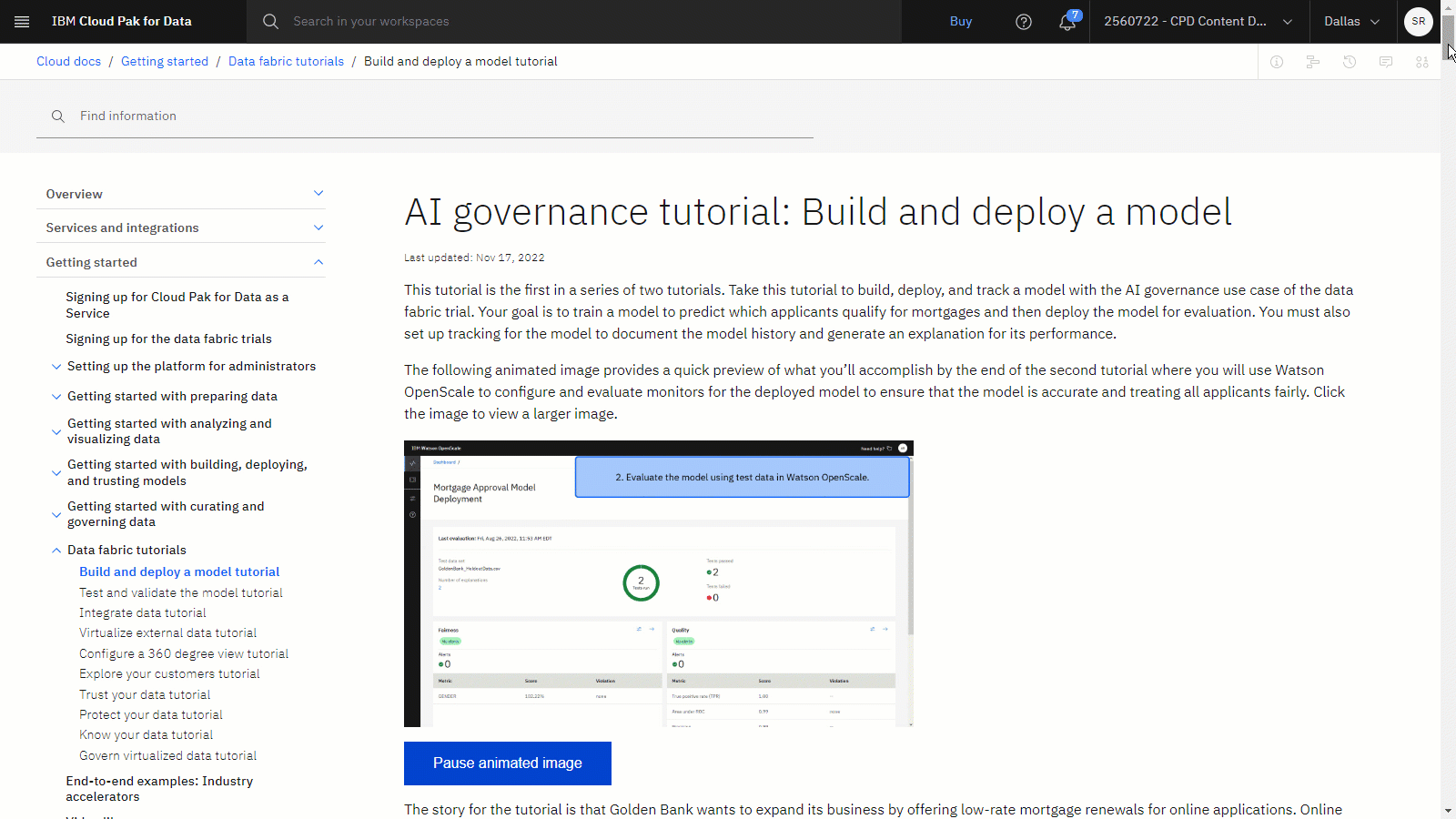
Get help in the community
If you need help with this tutorial, you can ask a question or find an answer in the watsonx Community discussion forum.
Set up your browser windows
For the optimal experience completing this tutorial, open Cloud Pak for Data in one browser window, and keep this tutorial page open in another browser window to switch easily between the two applications. Consider arranging the two browser windows side-by-side to make it easier to follow along.
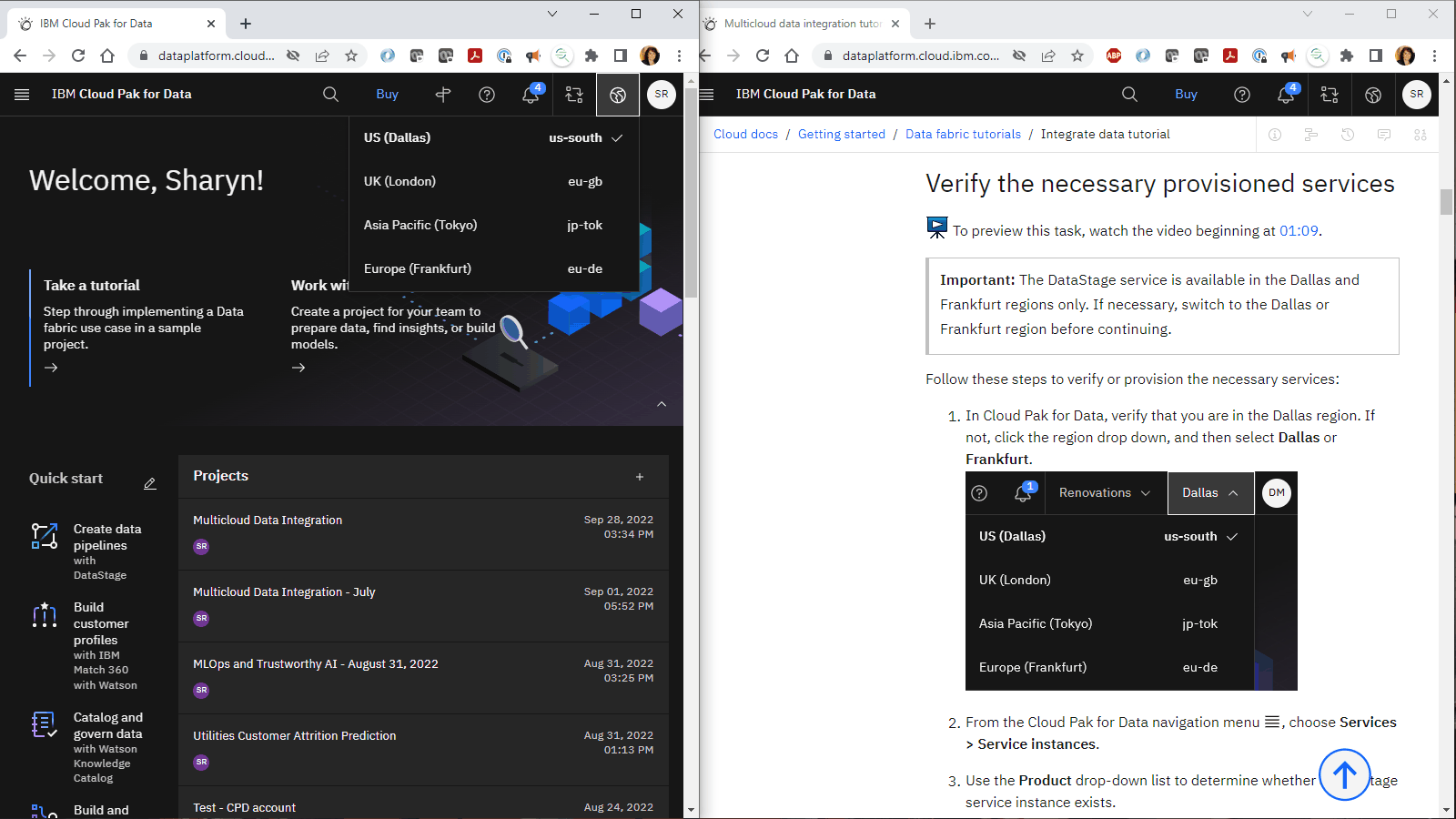
Task 1: Open a project
You need a project to store the sample notebook.
Watch a video to see how to create a sandbox project and associate a service. Then follow the steps to verify that you have an existing project or create a sandbox project.
This video provides a visual method to learn the concepts and tasks in this documentation.
Follow the steps to verify that you have an existing project or create a project.
-
From the watsonx home screen, scroll to the Projects section. If you see any projects listed, then skip to Associate the watsonx.ai Runtime service. If you don't see any projects, then follow these steps to create a project.
-
Click Create a sandbox project. When the project is created, you will see the sandbox in the Projects section.
-
Open an existing project or the new sandbox project.
Associate the watsonx.ai Runtime service with the project
You will use watsonx.ai Runtime to prompt the foundation model, so follow these steps to associate your watsonx.ai Runtime service instance with your project.
-
In the project, click the Manage tab.
-
Click the Services & Integrations page.
-
Check if this project has an associated watsonx.ai Runtime service. If there is no associated service, then follow these steps:
-
Click Associate service.
-
Check the box next to your watsonx.ai Runtime service instance.
-
Click Associate.
-
If necessary, click Cancel to return to the Services & Integrations page.
-
For more information or to watch a video, see Creating a project.
 Check your progress
Check your progress
The following image shows the Manage tab with the associated service. You are now ready to add the sample notebook to your project.
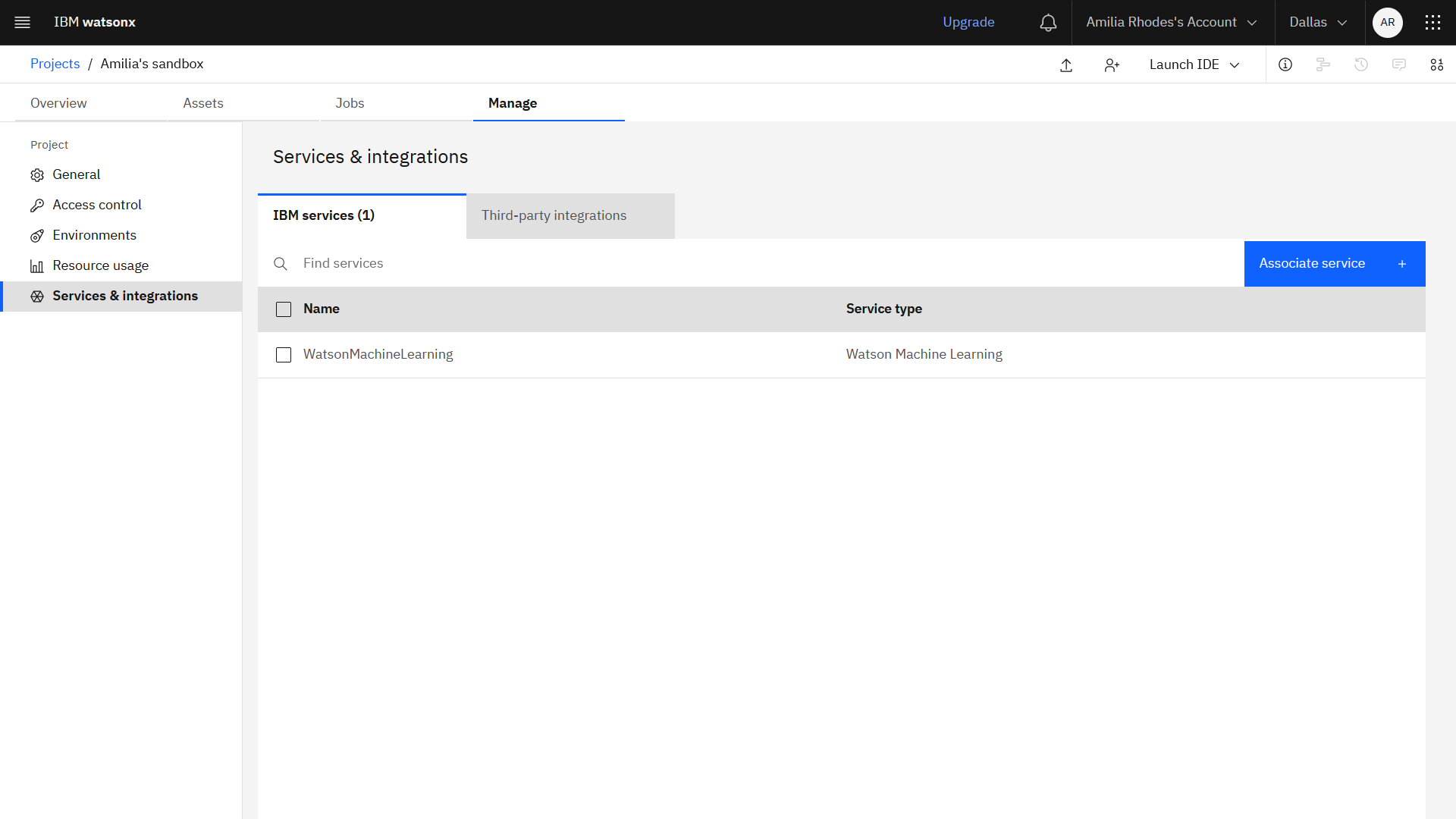
Task 2: Add the sample notebook to your project
The sample notebook uses a small knowledge base and a simple search component to demonstrate the basic pattern. The scenario used in this notebook is for a company that sells seeds for planting in a garden. The website for an online seed catalog has many articles to help customers plan their garden and ultimately select which seeds to purchase. The new widge is being added to the website to answer customer questions on the contents of the articles.
Watch this video to see how to add a sample notebook to a project, and then follow the steps to add the notebook to your project.
This video provides a visual method to learn the concepts and tasks in this documentation.
-
Access the RAG: A simple introduction notebook in the Resource hub.
-
Click Add to project.
-
Select your project from the list, and click Add.
-
Type the notebook name and description (optional).
-
Select a runtime environment for this notebook.
-
Click Create. Wait for the notebook editor to load.
-
From the menu, click Kernel > Restart & Clear Output, then confirm by clicking Restart and Clear All Outputs to clear the output from the last saved run.
For more information on associated services, see Adding associated services.
 Check your progress
Check your progress
The following image shows the notebook open in Edit mode. Now you are ready to set up the prerequisites for running the notebook.

Task 3: Edit the notebook
 To preview this task, watch the video beginning at 00:57.
To preview this task, watch the video beginning at 00:57.
Before you can run the notebook, you need to set up the environment. Follow these steps to verify the notebook prerequisites:
-
Scroll to the For IBM watsonx on IBM Cloud section in the notebook to see the two prerequisites to run the notebook.
-
Under the Create an IBM Cloud API key section, you need to pass your credentials to the watsonx.ai Runtime API using an API key. If you don't already have a saved API key, then follow these steps to create an API key.
-
Access the IBM Cloud console API keys page.
-
Click Create an IBM Cloud API key. If you have any existing API keys, the button may be labelled Create.
-
Type a name and description.
-
Click Create.
-
Copy the API key.
-
Download the API key for future use.
-
-
Review the Associate an instance of the watsonx.ai Runtime service with the current project section. You completed this prerequisite in Task 1.
-
Scroll to the Run the cell to provide the IBM Cloud API key section:
-
Click the Run icon
 to run the cell.
to run the cell. -
Paste the API key, and press
Enter.
-
-
Under Run the cell to set the credentials for IBM watsonx on IBM Cloud, click the Run icon
 to run the
cell and set the credentials.
to run the
cell and set the credentials.
 Check your progress
Check your progress
The following images shows the notebook with the prerequisites completed. Now you are ready to run the notebook and review the output.

Task 4: Run the notebook and review the output
 To preview this task, watch the video beginning at 01:03.
To preview this task, watch the video beginning at 01:03.
The sample notebook includes information about the retrieval-augmented generation and how you can adapt the notebook for your specific use case. Follow these steps to run the notebook and review the output:
-
Scroll to the Step 2: Create a Knowledge Base section in the notebook:
-
Click the Run icon
 for each of the three cells in that section.
for each of the three cells in that section. -
Review the output for the three cells in the section. The code in these cells sets up the knowledge base as a collection of two articles. These articles were written as samples for watsonx.ai, they are not real articles published anywhere else. The authors and publication dates are fictional.
-
-
Scroll to the Step 3: Build a simple search component section in the notebook:
-
Click the Run icon
 for each of the two cells in that section.
for each of the two cells in that section. -
Review the output for the two cells in the section. The code in these cells builds a simple search component. Many articles that discuss retrieval-augmented generation assume the retrieval component uses a vector database. However, to perform the general retrieval-augmented generation pattern, any search-and-retrieve method that can reliably return relevant content from the knowledge base will do. In this notebook, the search component is a trivial search function that returns the index of one or the other of the two articles in the knowledge base, based on a simple regular expression match.
-
-
Scroll to the Step 4: Craft prompt text section in the notebook:
-
Click the Run icon
 for each of the two cells in that section.
for each of the two cells in that section. -
Review the output for the two cells in the section. The code in these cells crafts the prompt text. There is no one, best prompt for any given task. However, models that have been instruction-tuned, such as bigscience/mt0-xxl-13b, google/flan-t5-xxl-11b, or google/flan-ul2-20b, can generally perform this task with a sample prompt. Conservative decoding methods tend towards succinct answers. In the prompt, notice two string placeholders (marked with %s) that will be replaced at generation time:
- The first placeholder will be replaced with the text of the relevant article from the knowledge base
- The second placeholder will be replaced with the question to be answered
-
-
Scroll to the Step 5: Generate output using the foundation models Python library section in the notebook:
-
Click the Run icon
 for each of the three cells in that section.
for each of the three cells in that section. -
Review the output for the three cells in the section. The code in these cells generates output by using the Python library. You can prompt foundation models in watsonx.ai programmatically using the Python library. For more information about the library, see the following topics:
-
-
Scroll to the Step 6: Pull everything together to perform retrieval-augmented generation section in the notebook:
-
Click the Run icon
 for each of the two cells in that section. This code pulls everything together to perform
retrieval-augmented generation.
for each of the two cells in that section. This code pulls everything together to perform
retrieval-augmented generation. -
Review the output for the first cell in the section. The code in this cell sets up the user input elements.
-
For the second cell in the section, type a question related to tomatoes or cucumbers to see the answer and the source. For example,
Do I use mulch with tomatoes?. -
Review the answer to your question.
-
 Check your progress
Check your progress
The following image shows the completed notebook.
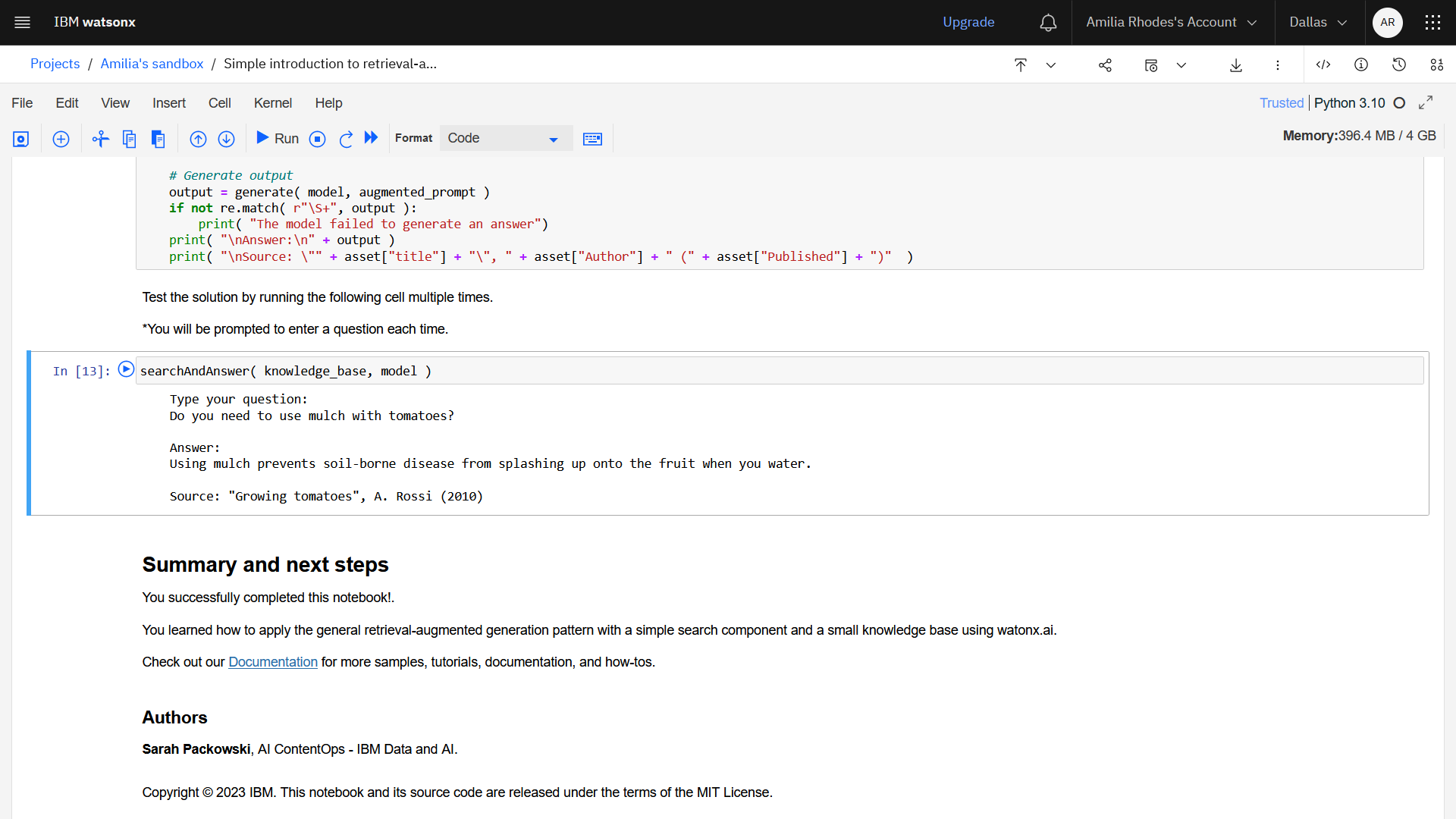
Next steps
 Watch the video beginning at 02:55 to learn about
considerations for applying the retrieval-augmented generation pattern to a production solution.
Watch the video beginning at 02:55 to learn about
considerations for applying the retrieval-augmented generation pattern to a production solution.- Try the watsonx.ai end-to-end use case tutorial.
- Try the Prompt a foundation model tutorial using Prompt Lab.
- Try the other watsonx.ai use case tutorials.
Additional resources
-
View more videos.
-
Find sample data sets, projects, models, prompts, and notebooks in the Resource hub to gain hands-on experience:
Notebooks that you can add to your project to get started analyzing data and building models.
Projects that you can import containing notebooks, data sets, prompts, and other assets.
Data sets that you can add to your project to refine, analyze, and build models.
Prompts that you can use in the Prompt Lab to prompt a foundation model.
Foundation models that you can use in the Prompt Lab.
Parent topic: Quick start tutorials