Puede crear y ejecutar modelos de Decision Optimization para ayudarle a tomar las mejores decisiones para resolver problemas empresariales en función de sus objetivos. Consulte Decision Optimizationy, a continuación, vea un vídeo y realice una guía de aprendizaje que sea adecuada para los usuarios con algún conocimiento de la analítica prescriptiva, pero que no requiera codificación.
- Servicios necesarios
- estudio watsonx.ai
- tiempo de ejecución de watsonx.ai
El flujo de trabajo básico incluye estas tareas:
- Cree un proyecto. Los proyectos son la ubicación donde puede colaborar con otros para trabajar con los datos.
- Añada un experimento de Decision Optimization al proyecto. Puede añadir archivos comprimidos o datos de archivos de ejemplo.
- Asociar un servicio de ejecución watsonx.ai al proyecto.
- Cree un espacio de despliegue para asociarlo con el servicio de ejecución watsonx.ai del proyecto.
- Revise los datos, los objetivos del modelo y las restricciones en el Asistente de modelado.
- Ejecute uno o más escenarios para probar el modelo y revisar los resultados.
- Despliegue el modelo.
Más información sobre Decision Optimization
Decision Optimization puede analizar datos y crear un modelo de optimización (con el Asistente de modelado) basado en un problema empresarial. En primer lugar, se deriva un modelo de optimización convirtiendo un problema empresarial en una formulación matemática que el motor de optimización pueda entender. La formulación consta de objetivos y restricciones que definen el modelo en el que se basa la decisión final. El modelo, junto con los datos de entrada, forma un escenario. El motor de optimización resuelve el escenario aplicando los objetivos y las restricciones para limitar millones de posibilidades y proporciona la mejor solución. Esta solución satisface la formulación del modelo o relaja ciertas restricciones si el modelo es inviable. Puede probar casos de ejemplo utilizando datos diferentes o modificando los objetivos y las restricciones y volviendo a ejecutarlos y visualizando soluciones. Cuando esté satisfecho, puede desplegar el modelo.
Vea un vídeo sobre cómo crear un modelo de Decision Optimization
' Mira este vídeo para ver cómo ejecutar un experimento de ejemplo ' Decision Optimization ' para crear, resolver y desplegar un modelo ' Decision Optimization con ' watsonx.ai Studio y ' watsonx.ai Runtime.
Mira este vídeo para ver cómo ejecutar un experimento de ejemplo ' Decision Optimization ' para crear, resolver y desplegar un modelo ' Decision Optimization con ' watsonx.ai Studio y ' watsonx.ai Runtime.
Este vídeo proporciona un método visual para aprender los conceptos y tareas de esta documentación.
Pruebe una guía de aprendizaje para crear un modelo que utilice Decision Optimization
En esta guía de aprendizaje, realizará estas tareas:
- Tarea 1: Abrir un proyecto.
- Tarea 2: Crear un experimento de Decision Optimization en el proyecto.
- Tarea 3: Crear un modelo y visualizar un resultado de escenario.
- Tarea 4: Cambiar objetivos y restricciones del modelo.
- Tarea 5: Desplegar el modelo.
- Tarea 6: Probar el modelo.
Le llevará aproximadamente 30 minutos el completar esta guía de aprendizaje.
Sugerencias para completar esta guía de aprendizaje
Estas son algunas sugerencias para completar correctamente esta guía de aprendizaje.
Utilizar la imagen en imagen de vídeo
La siguiente imagen animada muestra cómo utilizar las características de imagen en imagen y tabla de contenido de vídeo:

Obtener ayuda en la comunidad
Si necesita ayuda con este tutorial, puede hacer una pregunta o encontrar una respuesta en el foro de debate de la Comunidad deCloud Pak for Data.
Configurar las ventanas del navegador
Para obtener la experiencia óptima al completar esta guía de aprendizaje, abra Cloud Pak for Data en una ventana de navegador y mantenga abierta esta página de la guía de aprendizaje en otra ventana de navegador para conmutar fácilmente entre las dos aplicaciones. Considere la posibilidad de organizar las dos ventanas del navegador una al lado de la otra para que sea más fácil de seguir.

Tarea 1: Abrir un proyecto
Necesita un proyecto para almacenar los datos y el experimento AutoAI . Puede utilizar un proyecto existente o crear un proyecto.
En el menú de navegación '
, seleccione Proyectos > Ver todos los proyectos
Abre un proyecto existente. Si desea utilizar un proyecto nuevo:
Pulse Nuevo proyecto.
Seleccione Crear un proyecto vacío.
Especifique un nombre y una descripción opcional para el proyecto.
Elija una instancia de servicio de almacenamiento de objetos existente o cree una nueva.
Pulse Crear.
Cuando se abra el proyecto, pulse la pestaña Gestionar y seleccione la página Servicios e integraciones.
En la pestaña Servicios deIBM , pulse Asociar servicio.
Seleccione su instancia de watsonx.ai Runtime. Si aún no dispone de una instancia del servicio watsonx.ai Runtime, siga estos pasos:
Pulse Nuevo servicio.
Seleccione watsonx.ai Runtime.
Pulse Crear.
Seleccione la nueva instancia de servicio en la lista.
Pulse Asociar servicio.
Si es necesario, pulse Cancelar para volver a la página Servicios e integraciones .
Para más información, consulte Crear un proyecto.
 ' Comprueba tu progreso
' Comprueba tu progreso
La imagen siguiente muestra el nuevo proyecto.
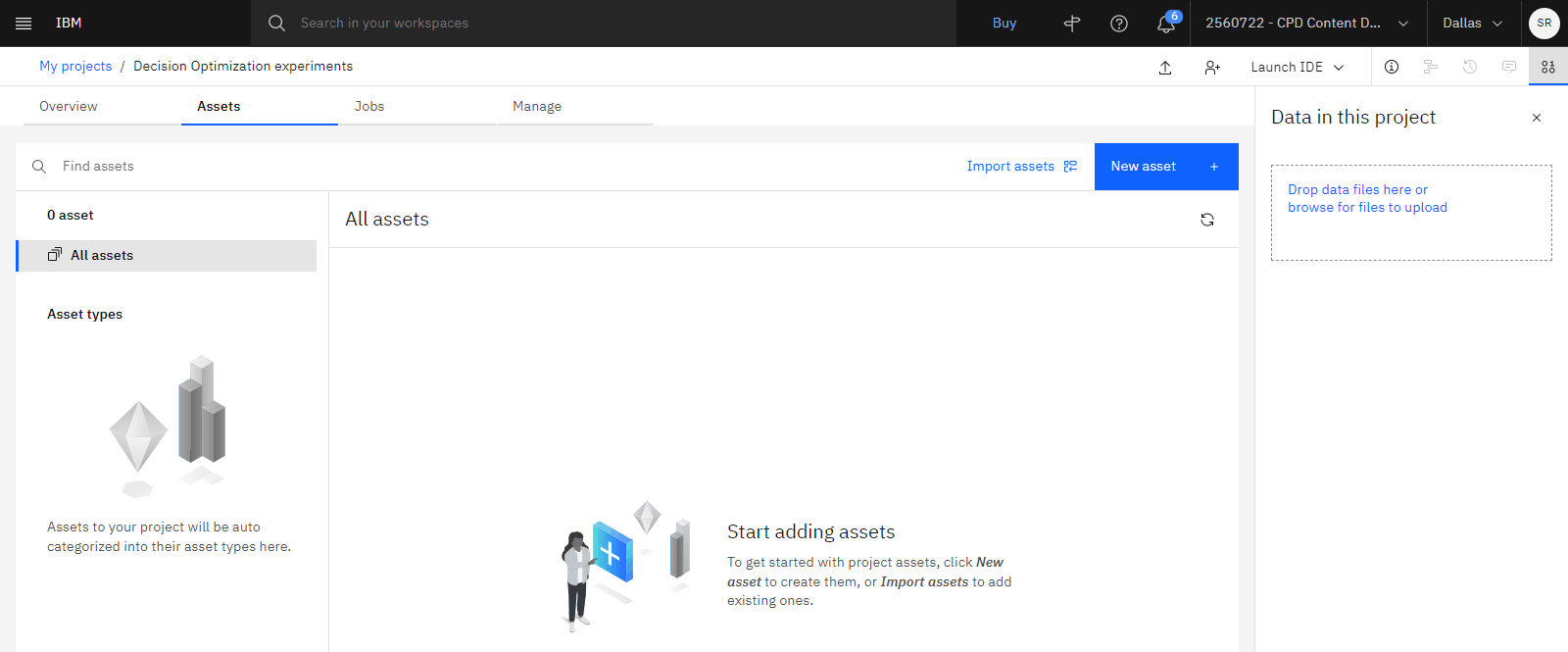
Tarea 2: Crear un experimento de Decision Optimization
 ' Para previsualizar esta tarea, vea el vídeo que comienza en 00:20.
' Para previsualizar esta tarea, vea el vídeo que comienza en 00:20.
Ahora, siga estos pasos para crear el experimento de Decision Optimization en el proyecto:
En el nuevo proyecto, pulse Nuevo activo > Resolver problemas de optimización.
Seleccione Archivo local.
Pulse Obtener archivos de ejemplo para ver el repositorio GitHub que contiene los archivos de ejemplo.
En el repositorio DO-Ejemplos , abra la carpeta watsonx.ai y Cloud Pak for Data as a Service .
Pulse el archivo
HouseConstructionScheduling.zipque contiene los archivos de ejemplo de construcción de viviendas.Pulse Descargar para guardar el archivo zip en el sistema.
Vuelva a la página Crear un experimento de Decision Optimization y pulse Examinar.
Seleccione el archivo
HouseConstructionScheduling.zipen el sistema.Pulse Abrir.
Si aún no tiene un servicio watsonx.ai Runtime asociado a este proyecto, haga clic en Añadir un servicio.
Si no dispone de una instancia de servicio Runtime " watsonx.ai ", haga clic en " Nuevo servicio", seleccione " watsonx.ai Tiempo de ejecución y haga clic en " Cree.
Seleccione su instancia de watsonx.ai Runtime de la lista y haga clic en Asociar.
Si es necesario, pulse Cancelar para volver a la página Servicios e integraciones .
Para obtener más información sobre los servicios asociados, consulte Adición de servicios asociados.
Elija un espacio de despliegue para asociarlo a este experimento. Si no tiene un espacio de despliegue existente, cree uno:
En la sección Seleccionar espacio de despliegue , pulse Nuevo espacio de despliegue.
En el campo Nombre , escriba
House samplepara proporcionar un nombre para el despliegue space.1. Seleccione un servicio de almacenamiento para utilizarlo para el espacio de despliegue.Pulse Crear.
Cuando el espacio esté listo y pulse Cerrar para volver a la página Crear un experimento de Decision Optimization . El nuevo espacio de despliegue está seleccionado.
Pulse Crear para abrir el experimento de Decision Optimization .
 ' Comprueba tu progreso
' Comprueba tu progreso
La imagen siguiente muestra el experimento con los archivos de ejemplo.
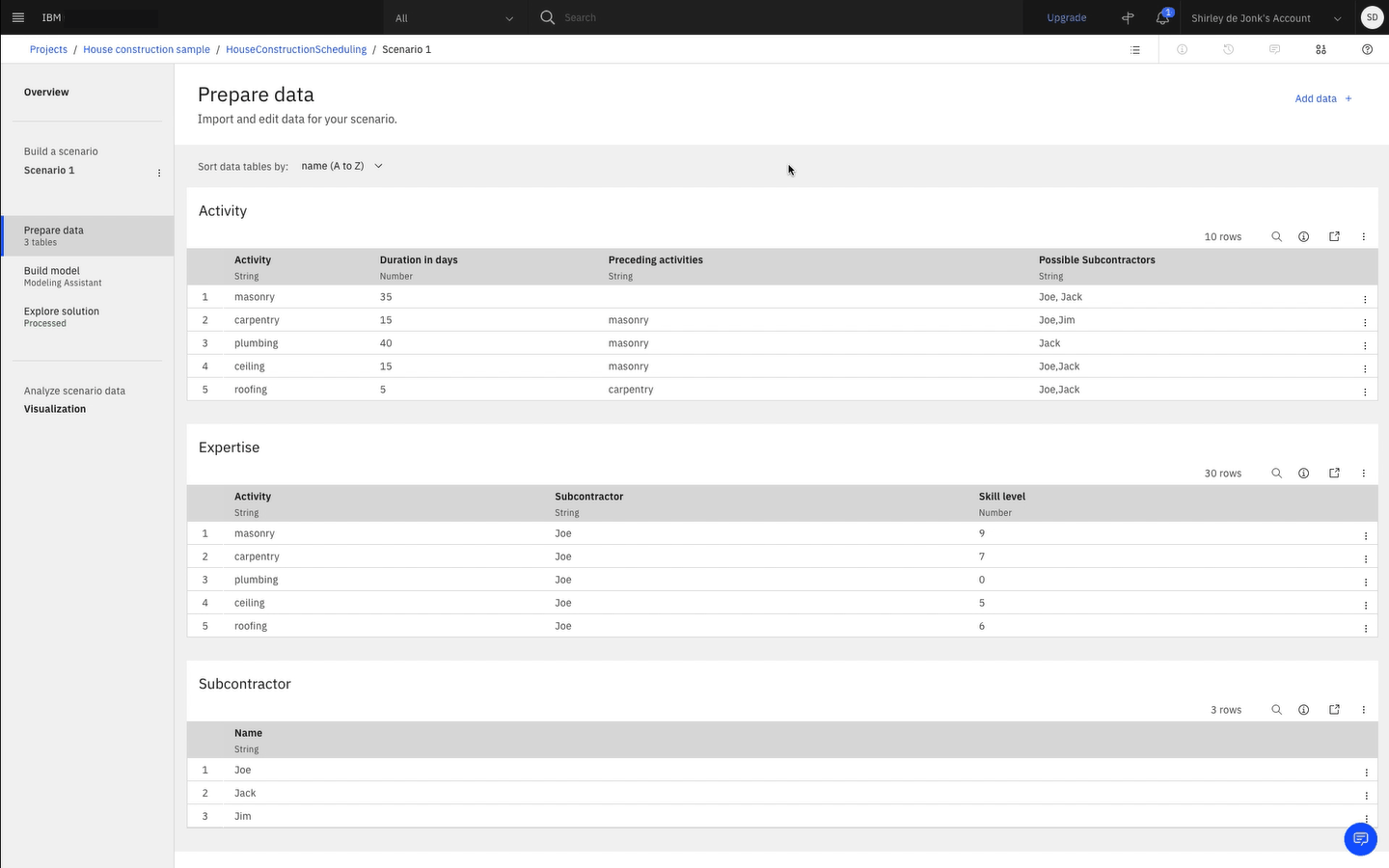
Tarea 3: Crear un modelo y visualizar un resultado de escenario
 ' Para previsualizar esta tarea, vea el vídeo que comienza en 01:47.
' Para previsualizar esta tarea, vea el vídeo que comienza en 01:47.
Siga estos pasos para crear un modelo y visualizar el resultado utilizando el Modeling Assistantde Decision Optimization .
En el panel izquierdo, pulse Generar modelo para abrir el Modeling Assistant. Este modelo se ha creado con el Modeling Assistant para que pueda ver que los objetivos y las restricciones están en lenguaje natural, pero también puede formular el modelo en Python, OPL o importar modelos CPLEX y CPO.
Pulse Ejecutar para ejecutar el escenario para resolver el modelo y espere a que se complete la ejecución.
Cuando se completa la ejecución, se visualiza la vista Explorar solución. En la pestaña Resultados , pulse Activos de solución para ver los valores resultantes (mejores) para las variables de decisión. Estas tablas de soluciones se visualizan en orden alfabético de forma predeterminada.
En el panel izquierdo, seleccione Visualización.
En la pestaña Soluciones , seleccione Gantt para ver el escenario con la planificación óptima.
 ' Comprueba tu progreso
' Comprueba tu progreso
La imagen siguiente muestra la página Visualización con un diagrama de Gantt.
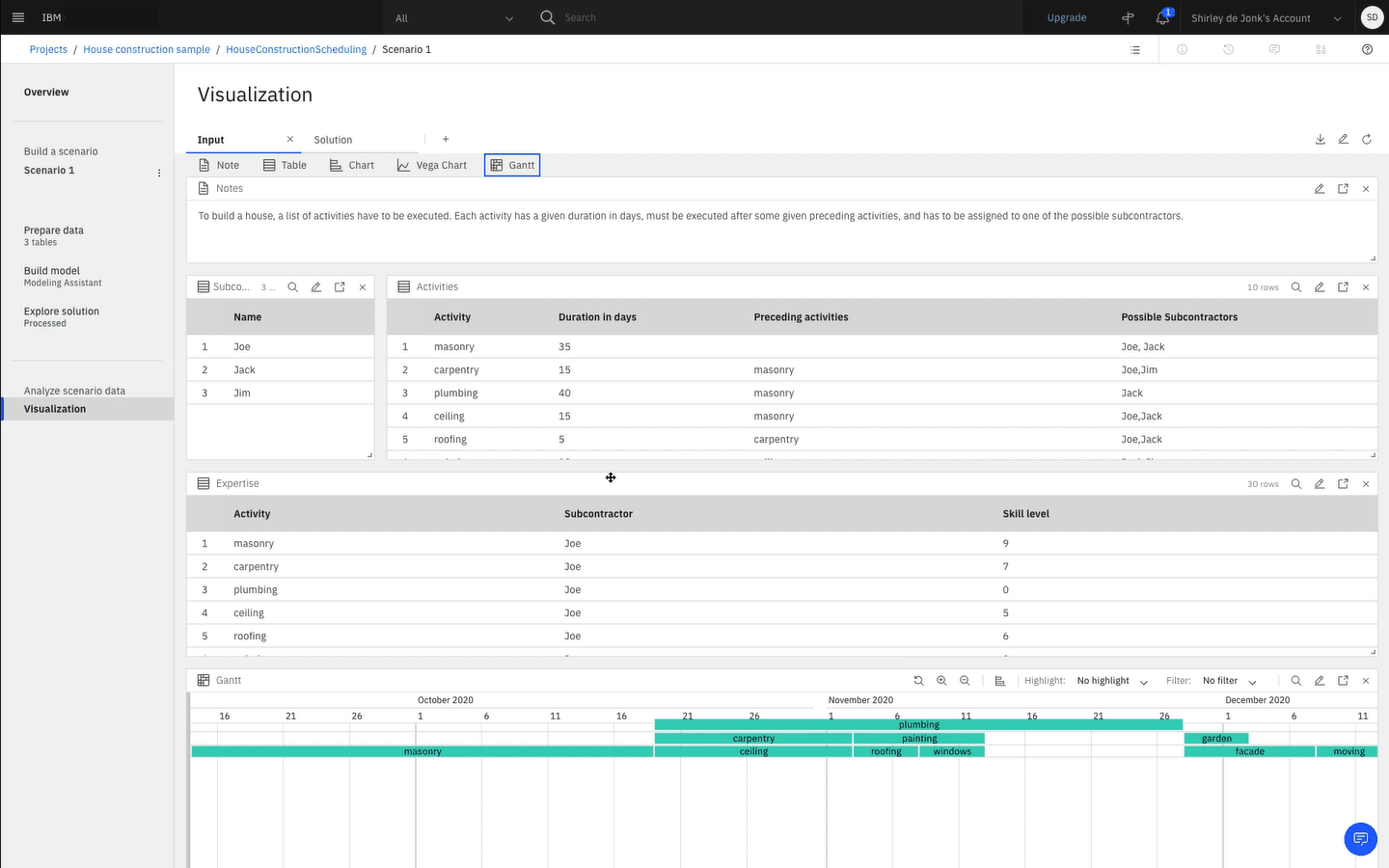
Tarea 4: Cambiar objetivos y restricciones del modelo
 ' Para previsualizar esta tarea, vea el vídeo que comienza en 03:01.
' Para previsualizar esta tarea, vea el vídeo que comienza en 03:01.
Ahora, desea realizar un cambio en la formulación del modelo para considerar un objetivo adicional. Siga estos pasos para cambiar los objetivos y restricciones del modelo:
Pulse Crear modelo.
En el panel izquierdo, haga clic en el menú Desbordamiento '
junto al Escenario 1, y seleccione Duplicar.
Para el nombre, escriba
Scenario 2y pulse Crear.Para Escenario 2, añada un objetivo al modelo para optimizar la calidad del trabajo basándose en la experiencia de cada contratista.
En Añadir a modelo, en el campo de búsqueda, escriba
overall qualityy pulseEnter.Expanda la sección Objetivo.
Pulse Maximizar la calidad global de las asignaciones de Subcontratista - Asignaciones de actividades de acuerdo con la tabla de valores de asignación para añadirlo como un objetivo. Este nuevo objetivo aparece ahora en la sección Objetivos junto con el objetivo Minimizar el tiempo para completar todas las actividades.
Para el objetivo que acaba de añadir, pulse tabla de valores de asignación y seleccione Experiencia. Se visualiza una lista de parámetros de Experiencia.
En esta lista, pulse definición para cambiar el campo que define la experiencia del contratista y seleccione Nivel de habilidad.
Pulse Ejecutar para ejecutar el escenario para crear el modelo y espere a que se complete la ejecución.
Vuelva a la página Explorar solución para ver los Objetivos y los Activos de solución.
En el panel izquierdo, seleccione Visualización.
En la pestaña Soluciones , seleccione Gantt para ver el escenario con la planificación óptima.
Pulse Visión general en el panel izquierdo para comparar estadísticas entre el Escenario 1 y el Escenario 2.
 ' Comprueba tu progreso
' Comprueba tu progreso
La imagen siguiente muestra la página Visualización con el nuevo diagrama de Gantt.
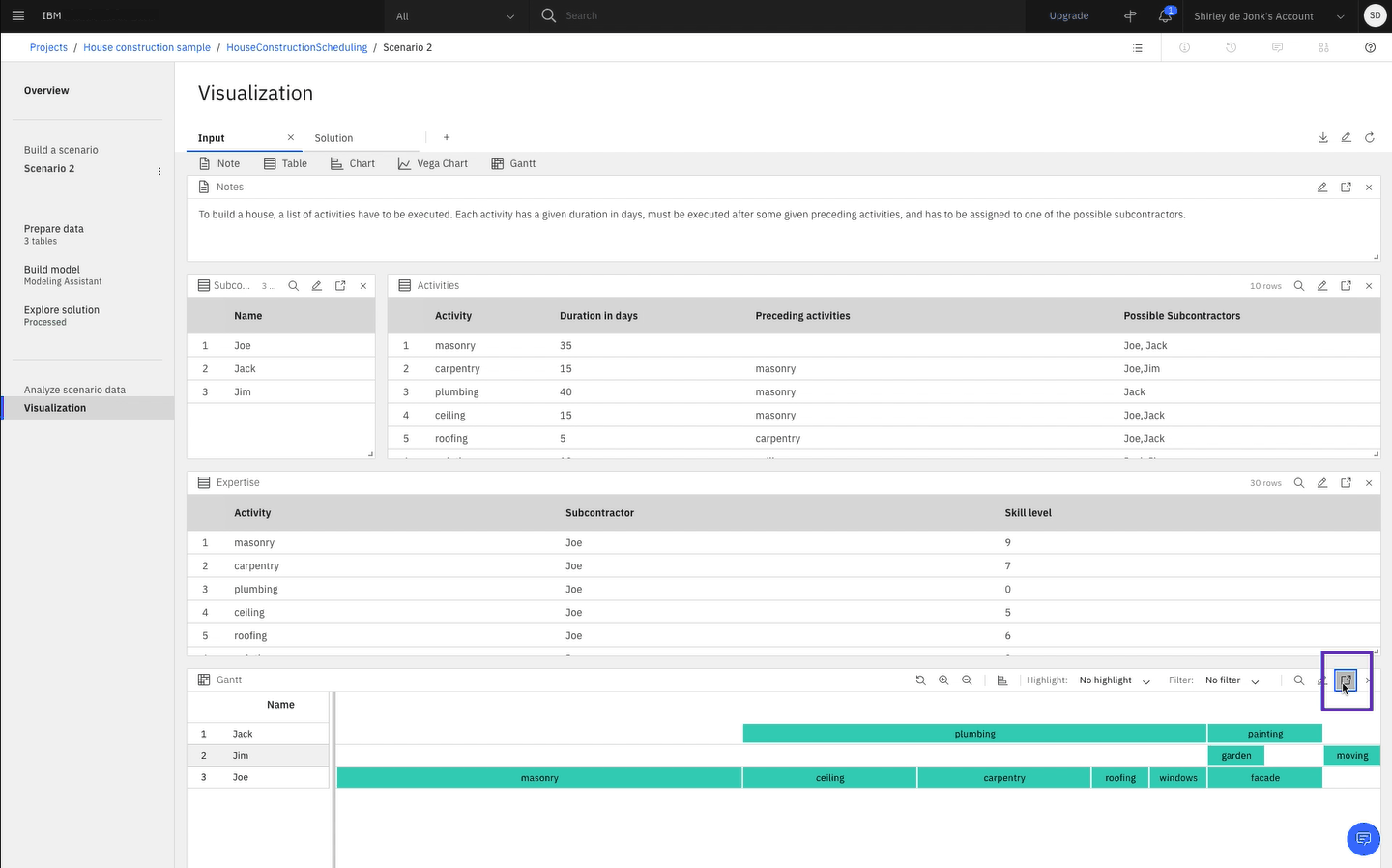
Tarea 5: Desplegar el modelo
 ' Para previsualizar esta tarea, vea el vídeo que comienza en 04:07.
' Para previsualizar esta tarea, vea el vídeo que comienza en 04:07.
A continuación, siga estos pasos para promocionar el modelo a un espacio de despliegue y crear un despliegue:
Haga clic en el menú Desbordamiento '
junto al Escenario 1, y seleccione Guardar para despliegue.
En el campo Nombre de modelo , escriba
House Constructiony pulse Siguiente.Revise la información del modelo y pulse Guardar.
Una vez que el modelo se ha guardado correctamente, se visualiza una barra de notificación con un enlace al modelo. Pulse Ver en proyecto.
Si no ha recibido la notificación, pulse el nombre del proyecto en la ruta de navegación.
Pulse la pestaña Activos en el proyecto.
Pulse el modelo Construcción de vivienda .
Haga clic en el icono Promover al espacio de despliegue '
.
Para el Espacio de destino, seleccione Muestra de vivienda (o su espacio de despliegue) en la lista.
Seleccione la opción para seleccionar Ir al modelo en el espacio después de desplegarlo.
Haga clic en Promover.
Una vez que el modelo se ha promocionado correctamente, el modelo Construcción de vivienda se muestra en el espacio de despliegue.
Pulse Nuevo despliegue.
Para el nombre de despliegue, escriba
House deployment.Para Definición de hardware, seleccione 2 CPU y 8 GB de RAM en la lista.
Pulse Crear.
Espere a que el estado de despliegue cambie a Desplegado.
 ' Comprueba tu progreso
' Comprueba tu progreso
La imagen siguiente muestra el despliegue de House.
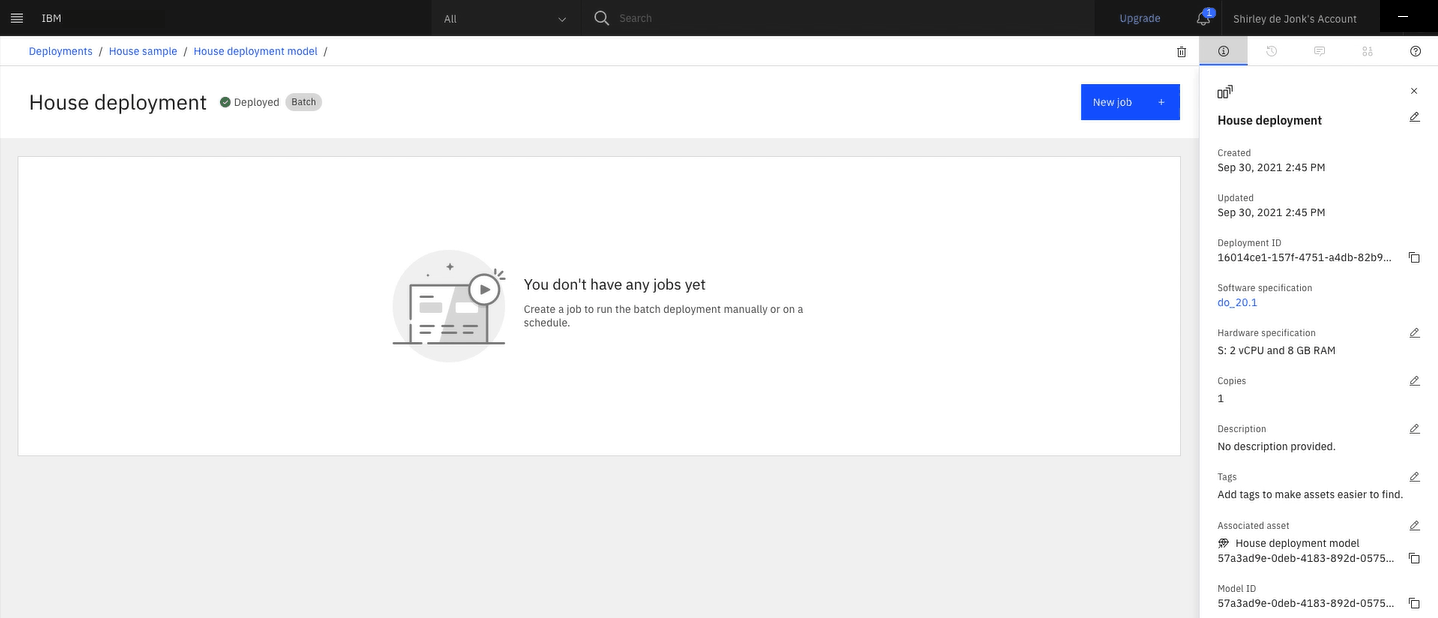
Tarea 6: Probar un modelo
 ' Para previsualizar esta tarea, vea el vídeo que comienza en 04:55.
' Para previsualizar esta tarea, vea el vídeo que comienza en 04:55.
Para probar el modelo con un escenario, debe cargar los archivos de datos del sistema en el espacio de despliegue. Siga estos pasos para probar el modelo creando un trabajo utilizando los archivos CSV incluidos con el archivo zip de ejemplo:
Pulse Casa de ejemplo (o su espacio de despliegue) en la ruta de navegación para volver al espacio de despliegue.
Pulse la pestaña Activos.
En el archivo
HouseConstructionScheduling.zipdel sistema, encontrará varios archivos CSV en la carpeta .containers > Scenario 1.Haga clic en el icono Cargar activo "
" para abrir el panel Datos.
Arrastre los archivos
Subcontractor.csv,Activity.csvyExpertise.csval área Eliminar archivos aquí o buscar archivos que cargar del panel Datos.
Pulse la pestaña Despliegues.
Pulse Despliegue de vivienda.
Ahora para enviar un trabajo para puntuar el modelo, pulse Nuevo trabajo.
Para el nombre del trabajo, escriba
House construction job.Pulse Siguiente.
Seleccione los valores predeterminados en la página Configurar y pulse Siguiente.
Seleccione los valores predeterminados en la página Planificar y pulse Siguiente.
Seleccione los valores predeterminados en la página Notificar y pulse Siguiente.
En la página Elegir datos, en la sección Entrada, seleccione los activos de datos correspondientes que haya cargado previamente en el espacio para cada ID de entrada.
Para ID de entrada Subcontractor.csv, pulse Seleccionar origen de datos > Activo de datos > Subcontracor.csv > Confirmar.
Para ID de entrada Activity.csv, pulse Seleccionar origen de datos > Activo de datos > Activity.csv > Confirmar.
Para ID de entrada Expertise.csv, pulse Seleccionar origen de datos > Activo de datos > Expertise.csv > Confirmar.
En la sección Salida, proporcionará el nombre de cada tabla de solución que se va a crear.
Para ID de salida ScheduledActivities.csv, pulse Seleccionar origen de datos > Crear nuevo, escriba
ScheduledActivities.csvpara el nombre y pulse Confirmar.Para ID de salida NotScheduledActivities.csv, pulse Seleccionar origen de datos > Crear nuevo, escriba
NotScheduledActivities.csvpara el nombre y pulse Confirmar.Para ID de salida stats.csv, pulse Seleccionar origen de datos > Crear nuevo, escriba
stats.csvpara el nombre y pulse Confirmar.Para ID de salida kpis.csv, pulse Seleccionar origen de datos > Crear nuevo, escriba
kpis.csvpara el nombre y pulse Confirmar.Para ID de salida solution.json, pulse Seleccionar origen de datos > Crear nuevo, escriba
solution.jsonpara el nombre y pulse Confirmar.Para ID de salida log.txt, pulse Seleccionar origen de datos > Crear nuevo, escriba
log.txtpara el nombre y pulse Confirmar.
Revise la información en la página Elegir datos y, a continuación, pulse Siguiente.
Revise la información de la página Revisar y crear y, a continuación, pulse Crear y ejecutar.
En la página de modelo Despliegue de casa , pulse el trabajo que ha creado denominado Trabajo de construcción de casa para ver su estado.
Una vez finalizada la ejecución del trabajo, pulse Ejemplo de vivienda (o su espacio de despliegue) para volver al espacio de despliegue.
En la pestaña Activos, verá los archivos de salida:
ScheduledActivities.csv
NotScheduledactivities.csv
stats.csv
kpis.csv
solution.json
log.txt
Para cada uno de estos activos, pulse el icono Descargar y, a continuación, visualice cada uno de estos archivos.
 ' Comprueba tu progreso
' Comprueba tu progreso
La imagen siguiente muestra el trabajo por lotes completado.
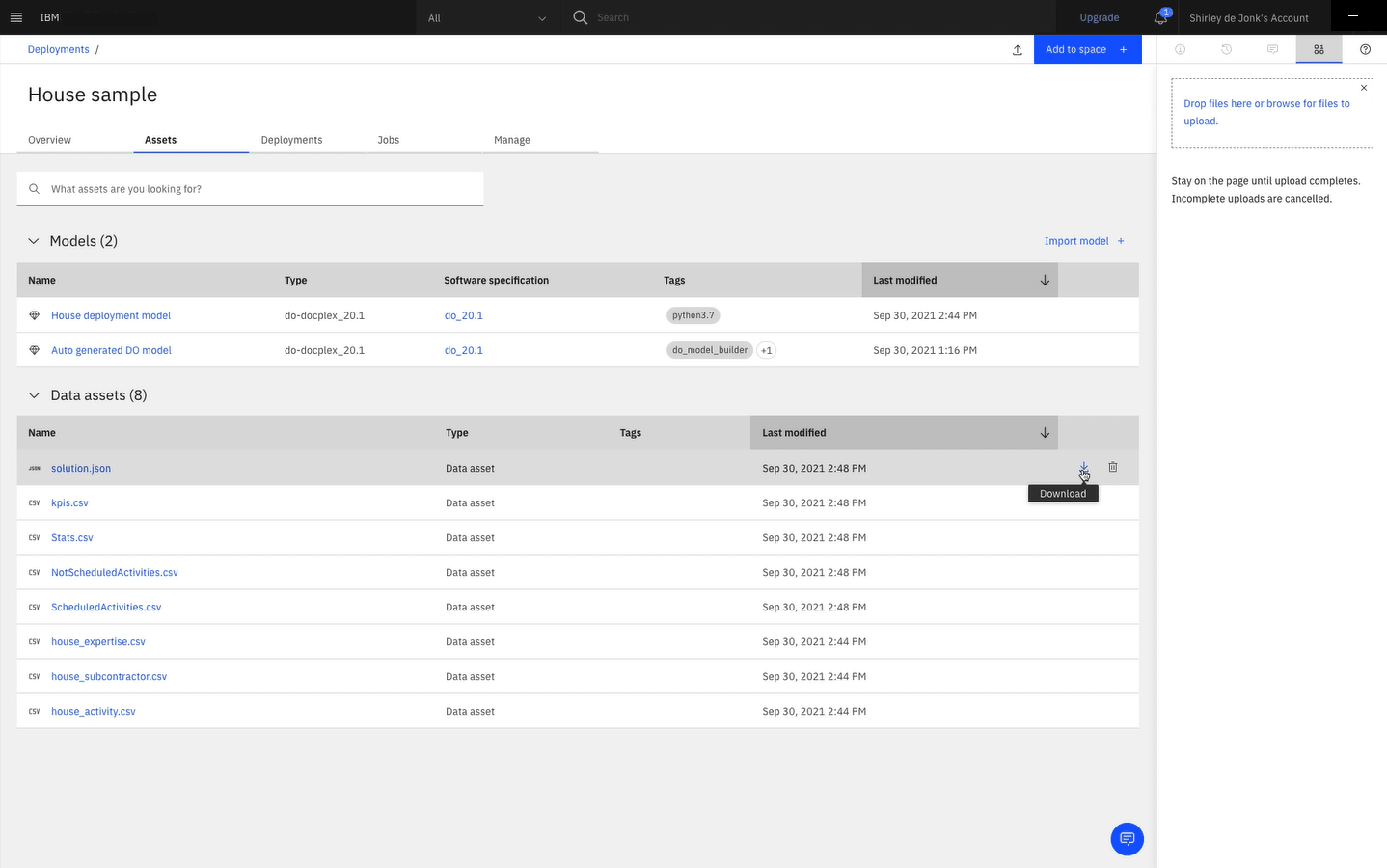
Próximos pasos
Ahora puede utilizar este conjunto de datos para un análisis adicional. Por ejemplo, usted u otros usuarios pueden realizar cualquiera de estas tareas:
- Aprenda a crear este modelo desde cero con el asistente de modelado de Modeling Assistant
- Aprovechar este modelo desplegado en una aplicación de usuario final utilizando la API Rest en tiempo de ejecución de watsonx.ai
- Despliegue de modelos Decision Optimization utilizando el cliente Python en tiempo de ejecución de watsonx.ai
Recursos adicionales
Pruebe estos otros métodos para crear modelos:
Ver más vídeos.
Encuentre ejemplos de conjuntos de datos, proyectos, modelos, instrucciones y cuadernos en el Centro de recursos
Contribuir a la comunidad deDecision Optimization
Tema principal: Guías de aprendizaje de inicio rápido