Można szybko kurować dane, importując informacje dla wybranych zestawów danych w źródle danych, a następnie publikując wynikowe zasoby danych w katalogu. Przeczytaj informacje na temat kuracji danych, a następnie obejrzyj film i zapoznaj się z kursem, który jest odpowiedni dla użytkowników, którzy mają wiedzę na temat kuracji danych, ale nie wymagają kodowania.
Wymagane role You must have the Administrator or Edytujący role in a project and the Administrator or Edytujący role the target catalog.
Wymagane usługi Watson Knowledge Catalog
Podstawowy przepływ pracy obejmuje następujące zadania:
- Utwórz projekt. Więcej informacji zawiera sekcja Tworzenie projektu.
- Utwórz połączenie z zewnętrznym źródłem danych. Patrz sekcja Dodawanie połączeń do projektów.
- Utwórz zasób importy metadanych, aby skonfigurować szczegóły importu, uruchom zadanie importowania i opublikuj zasoby aplikacyjne w katalogu.
Przeczytaj informacje o kuracji danych
Istnieje możliwość zaimportowania metadanych powiązanych z zasobami danych w organizacji do projektu lub katalogu w celu spisywania zasobów, oceny i katalogowania tych zasobów. Te metadane pomagają użytkownikom decydować o tym, czy dane są odpowiednie dla danego zadania, czy mogą ufać danym danym, oraz jak pracować z danymi.
Importowane metadane mogą zostać później wzbogacone o inne informacje, aby ułatwić użytkownikom szybsze wyszukiwanie danych i korzystanie z nich z zaufaniem. Informacje te obejmują na przykład terminy, które definiują znaczenie danych, reguły, które dokumentują prawo własności lub określają standardy jakości, lub przeglądy.
Podczas importowania metadanych można dodawać zasoby danych do projektu lub katalogu. Jeśli zasoby aplikacyjne są importowane do projektu, nie są one widoczne w żadnym katalogu, dopóki nie zostaną opublikowane. Po udostępnieniu ich do katalogu inni użytkownicy katalogu mogą pracować z tymi zasobami.
Więcej informacji na temat importowania metadanych
Obejrzyj film wideo dotyczący importowania metadanych zasobu aplikacyjnego
 Obejrzyj ten film wideo, aby zobaczyć, jak zaimportować metadane zasobu z zewnętrznego źródła danych.
Obejrzyj ten film wideo, aby zobaczyć, jak zaimportować metadane zasobu z zewnętrznego źródła danych.
Ten film wideo udostępnia metodę wizualną jako alternatywę dla poniższych kroków opisowych w tej dokumentacji.
Wypróbuj kurs, aby zaimportować metadane zasobu aplikacyjnego
Utwórz zasób importu metadanych w istniejącym projekcie, uruchom zadanie, a następnie dodaj wybrane zasoby aplikacyjne do katalogu.
W tym kursie zostaną wykonane następujące zadania:
- Czynność 1: Tworzenie projektu.
- Czynność 2: Importowanie metadanych do projektu.
- Czynność 3: Definiowanie zasięgu danych.
- Czynność 4: Harmonogram i zakończenie importowania.
- Czynność 5: Wyświetlanie wyników importowania i publikowania zasobów aplikacyjnych do katalogu.
Ukończenie tego kursu zajmie około 20 minut.
Wymagania wstępne
Wcześniej utworzony katalog lub dostęp do tworzenia katalogu.
Referencje dla instancji Cloud Object Storage .
W menu Cloud Pak for Data (Pak programu Cloud for Data) kliknij opcję Usługi > Instancje usług.
Kliknij ikonę znajdującą się obok instancji Cloud Object Storage i, jeśli to konieczne, zaloguj się do programu IBM Cloud.
Na stronie instancji usługi Cloud Object Storage wybierz panel Service credentials (Informacje autoryzacyjne usługi), aby wyświetlić informacje autoryzacyjne. Jeśli na liście znajduje się więcej niż jeden zestaw informacji autoryzacyjnych, wybierz informacje autoryzacyjne, które zawierają
cos_hmac_keys. W dalszej części tego kursu konieczne będzie podanie tych informacji autoryzacyjnych.Wybierz panel Punkty końcowe .
Wybierz lokalizację, na przykład us-geo.
Skopiuj publiczny adres URL logowania, na przykład
https://s3.us.cloud-object-storage.appdomain.cloud.
Sprawdź postępy
Na poniższym obrazku przedstawiono informacje autoryzacyjne i punkty końcowe Cloud Object Storage HMAC.
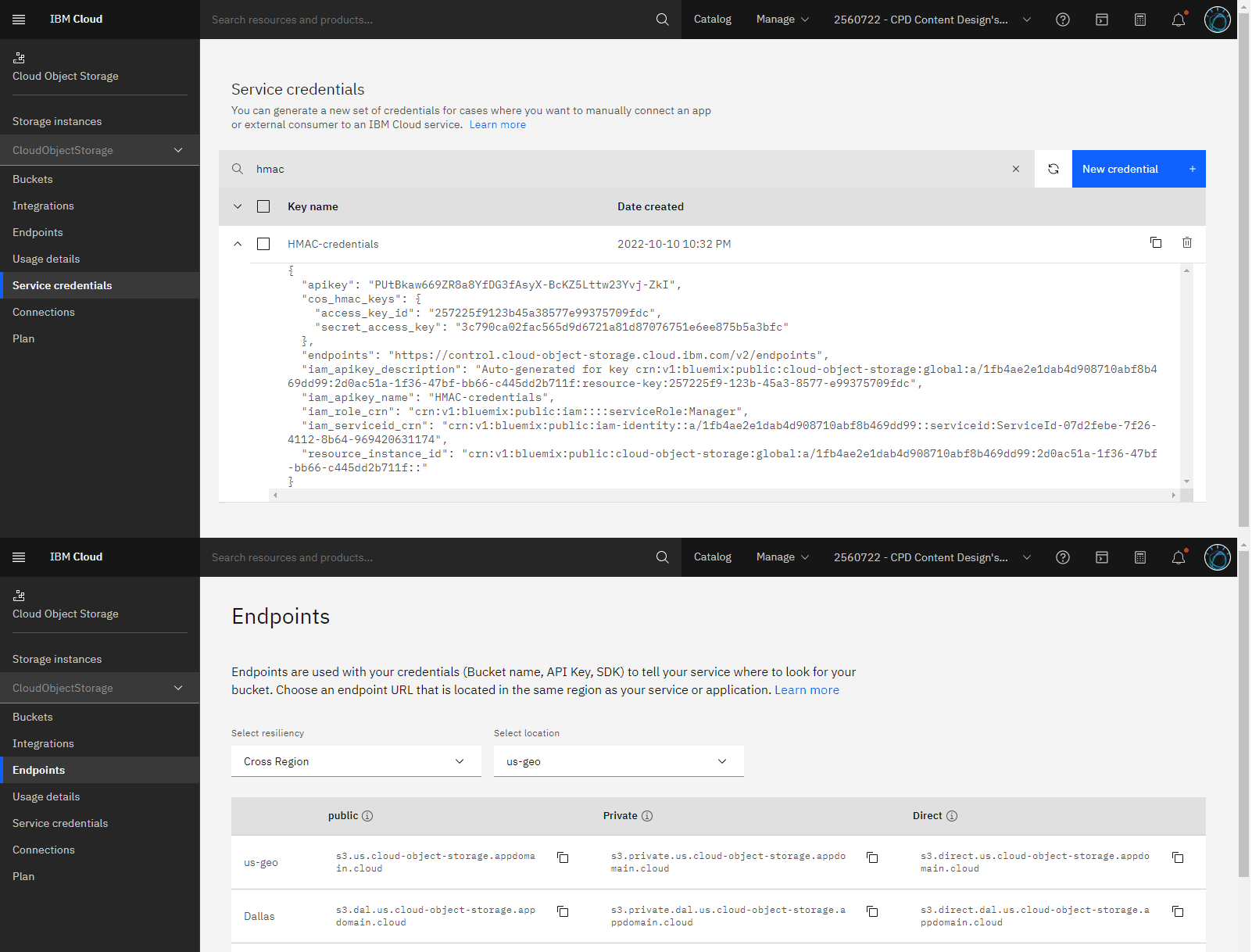
Przykładowy projekt z zestawami danych załadowanym do instancji Cloud Object Storage .
 Aby wyświetlić podgląd tego zadania, należy obejrzeć film wideo rozpoczynający się pod adresem 00:07.
Aby wyświetlić podgląd tego zadania, należy obejrzeć film wideo rozpoczynający się pod adresem 00:07.Uzyskaj dostęp do projektu optymalizacji wyceny ubezpieczeniowej.
Kliknij opcję Utwórz projekt.
Nazwa, opis i pamięć będą wypełniane dla użytkownika. Kliknij makro Create.
Kliknij opcję Wyświetl podsumowanie importu. Pliki danych na karcie Zasoby w projekcie zostały dodane do instancji Cloud Object Storage .
 Sprawdź postępy
Sprawdź postępy
Na poniższym obrazku przedstawiono zaimportowany projekt.
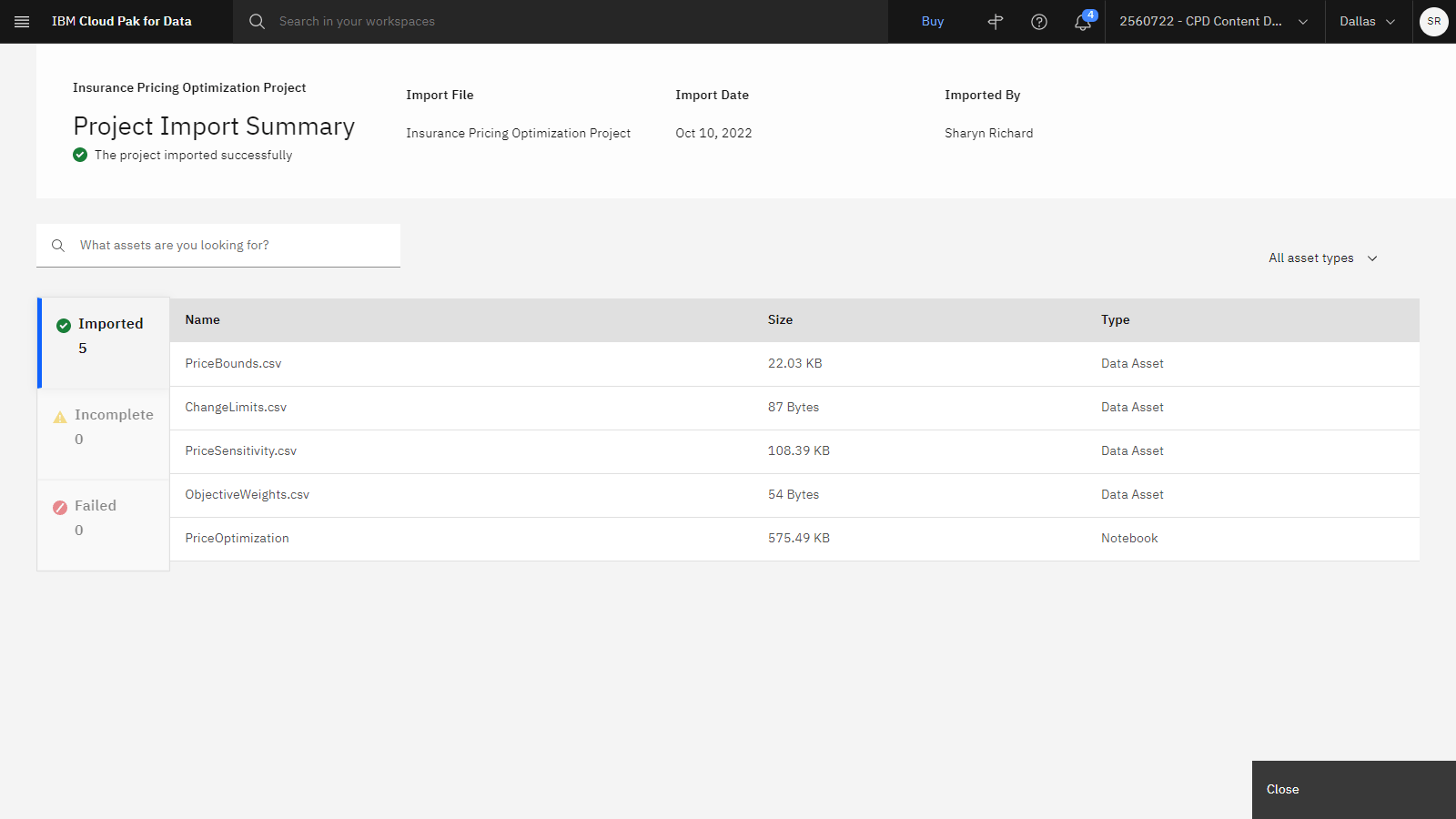
Czynność 1: tworzenie projektu
Aby zapisać zasób metadanych importu i wykryte zasoby aplikacyjne, potrzebny jest projekt. Aby utworzyć projekt, wykonaj następujące kroki:
W menu nawigacyjnym programu Cloud Pak for Data
wybierz opcję Projekty > Wyświetl wszystkie projekty .
Jeśli masz istniejący projekt, otwórz go.
Jeśli nie masz istniejącego projektu, kliknij opcję Nowy projekt.
Wybierz opcję Utwórz pusty projekt.
Wprowadź nazwę i opcjonalny opis projektu.
Wybierz istniejącą instancję usługi pamięci masowej obiektów lub utwórz nową.
Kliknij makro Create.
Aby uzyskać więcej informacji lub obejrzeć film wideo, należy zapoznać się z informacjami w sekcji Tworzenie projektu.
Więcej informacji na temat opcji Cloud Object Storagezawiera sekcja Object storage(Pamięć obiektu).
 Sprawdź postępy
Sprawdź postępy
Na poniższym obrazku przedstawiono nowy, pusty projekt.
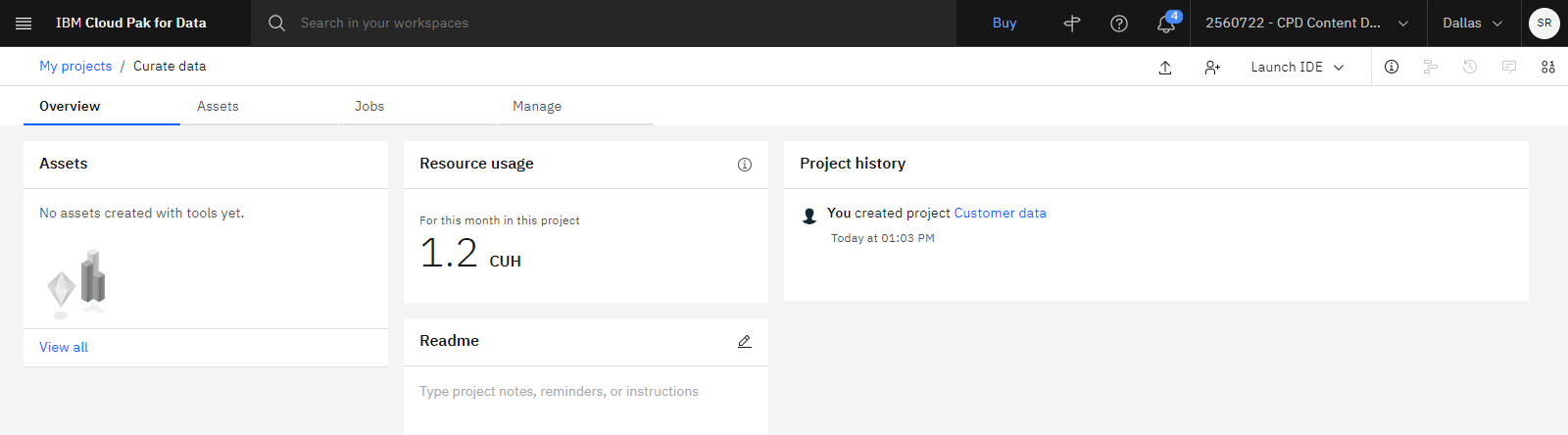
Czynność 2: Importowanie metadanych do projektu
 Aby wyświetlić podgląd tego zadania, należy obejrzeć film wideo rozpoczynający się pod adresem 00:20.
Aby wyświetlić podgląd tego zadania, należy obejrzeć film wideo rozpoczynający się pod adresem 00:20.
Wykonaj następujące kroki, aby utworzyć zasób aplikacyjny importu metadanych i określić połączenie dla importu:
W projekcie kliknij opcję Dodaj do projektu > Import metadanych.
Na stronie Zdefiniuj szczegóły podaj nazwę importu. Opis jest opcjonalny. Kliknij przycisk Dalej.
Na stronie Wybór elementu docelowego można wybrać opcję importowania metadanych do projektu lub katalogu. W tym kursie wybierz opcję Ten projekt, a następnie kliknij przycisk Dalej. Później użytkownik opublikuje konkretne zasoby aplikacyjne w katalogu.
Na stronie Wybór zasięgu kliknij opcję Wybierz połączenie.
W oknie Set scope (Ustaw zasięg) kliknij opcję Create a new connection(Utwórz nowe połączenie).
Istnieje możliwość importowania metadanych z wymienionych źródeł danych. W tym kursie wybierz opcję IBM Cloud Object Storage, a następnie kliknij przycisk Wybierz.
Podaj nazwę, opis i szczegóły połączenia, korzystając z referencji z instancji Cloud Object Storage , które są wymagane wstępnie do tego kursu.
Kliknij przycisk Utwórz , aby utworzyć połączenie. To nowe połączenie zostanie wyświetlone w oknie Ustaw zasięg .
 Sprawdź postępy
Sprawdź postępy
Na poniższym obrazku przedstawiono okno Ustaw zasięg z wyświetlaniem połączenia Cloud Object Storage z listy.
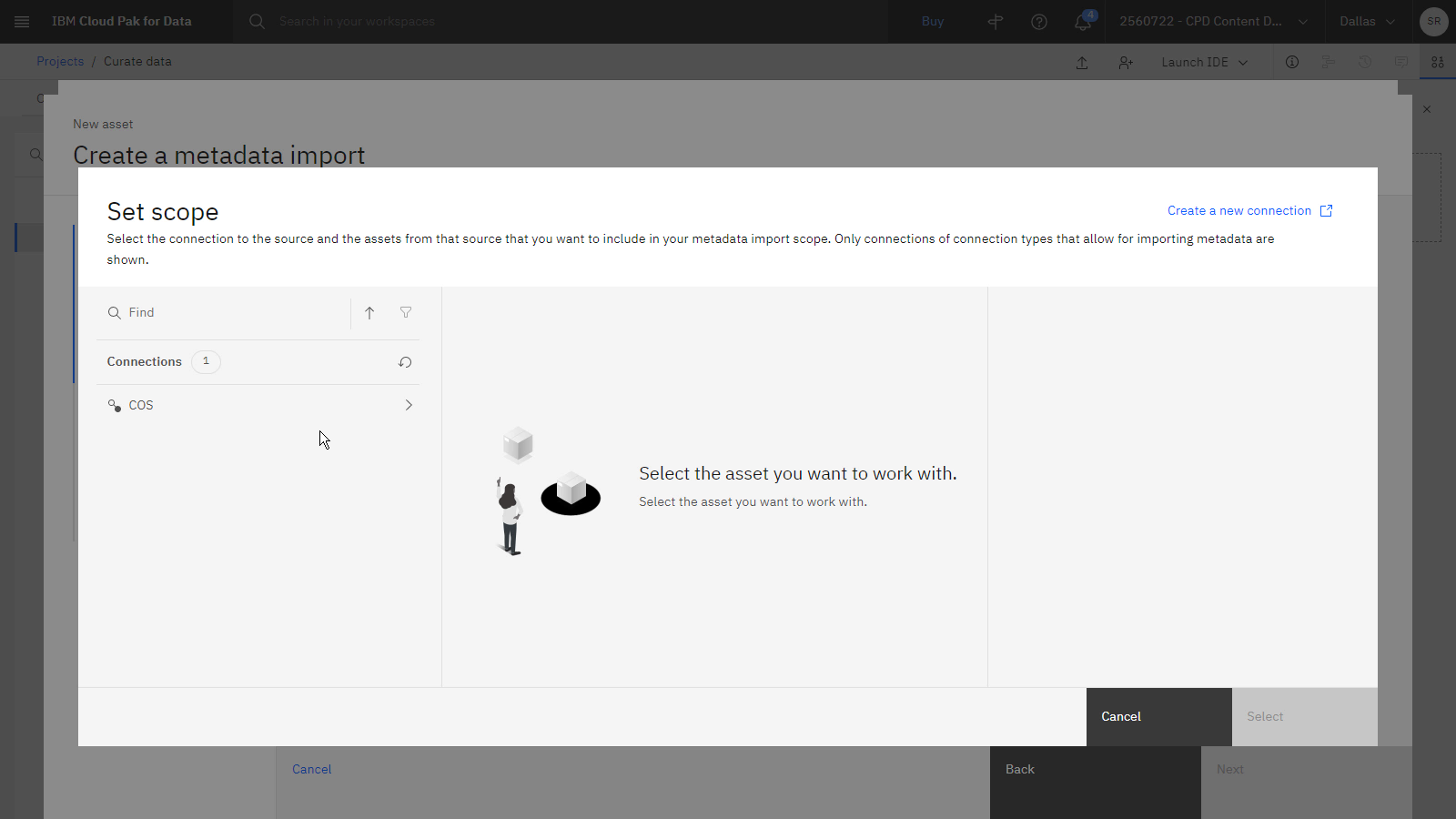
Czynność 3: definiowanie zasięgu danych
 Aby wyświetlić podgląd tego zadania, należy obejrzeć film wideo rozpoczynający się pod adresem 01:25.
Aby wyświetlić podgląd tego zadania, należy obejrzeć film wideo rozpoczynający się pod adresem 01:25.
Wykonaj następujące kroki, aby zdefiniować, które zasoby aplikacyjne mają zostać zaimportowane z połączenia:
W oknie Set scope (Ustaw zasięg) wybierz połączenie Cloud Object Storage .
Użytkownik może wybrać wszystkie schematy lub po prostu wybrać schematy lub tabele do zaimportowania. Wybierz folder insurancepricingoptimization , aby wyświetlić liczbę elementów, które zawiera.
Zaznacz pole wyboru obok folderu insurancepricingoptimization , aby zdefiniować zasięg jako wszystkie zasoby aplikacyjne w tym folderze.
Kliknij przycisk Wybierz , aby kontynuować definiowanie zasobu aplikacyjnego importowania metadanych.
Kliknij przycisk Dalej , aby przejść do harmonogramu.
 Sprawdź postępy
Sprawdź postępy
Na poniższym obrazku przedstawiono stronę Wybór zasięgu zasobu aplikacyjnego Metadata import .
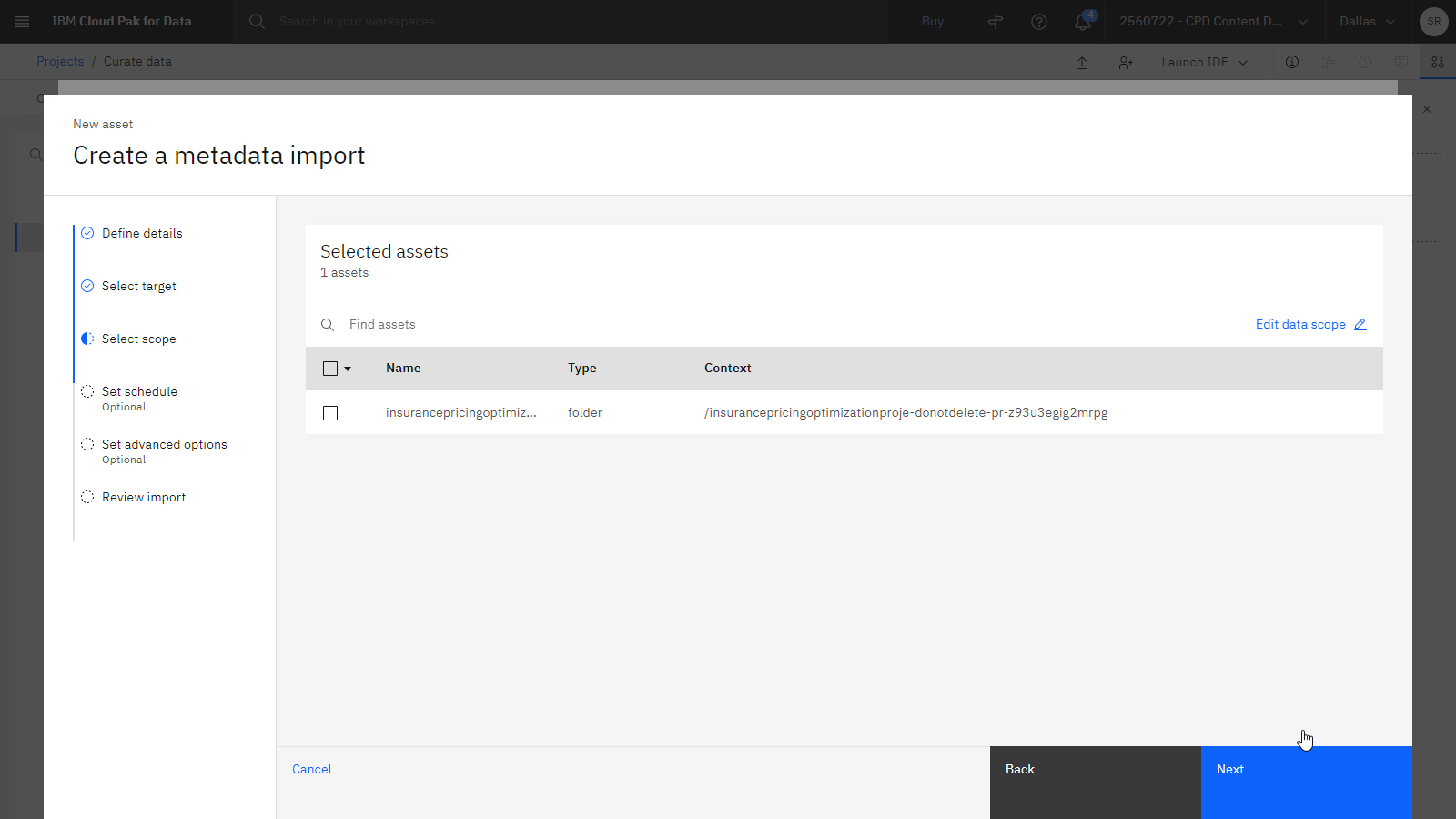
Zadanie 4: Harmonogram i zakończenie importu
 Aby wyświetlić podgląd tego zadania, należy obejrzeć film wideo rozpoczynający się pod adresem 01:52.
Aby wyświetlić podgląd tego zadania, należy obejrzeć film wideo rozpoczynający się pod adresem 01:52.
Wykonaj poniższe kroki, aby określić, czy import ma zostać uruchomiony teraz, czy zaplanuj go na późniejszą datę:
(Opcjonalnie) Zmodyfikuj domyślną nazwę zadania.
(Opcjonalnie) Wybierz przełącznik Zaplanuj wyłączenie , aby określić szczegóły rozpoczęcia i powtarzania.
Kliknij przycisk Dalej , aby przejść do sekcji Ustaw opcje zaawansowane.
Zaakceptuj wartości domyślne dla opcji Opcje zaawansowane, a następnie kliknij przycisk Dalej.
Przejrzyj podsumowanie importu i kliknij przycisk Utwórz.
Zadanie importowania metadanych zostanie uruchomione lub zostanie uruchomione o zaplanowanym czasie.
 Sprawdź postępy
Sprawdź postępy
Na poniższym obrazku przedstawiono wyniki importowania metadanych.
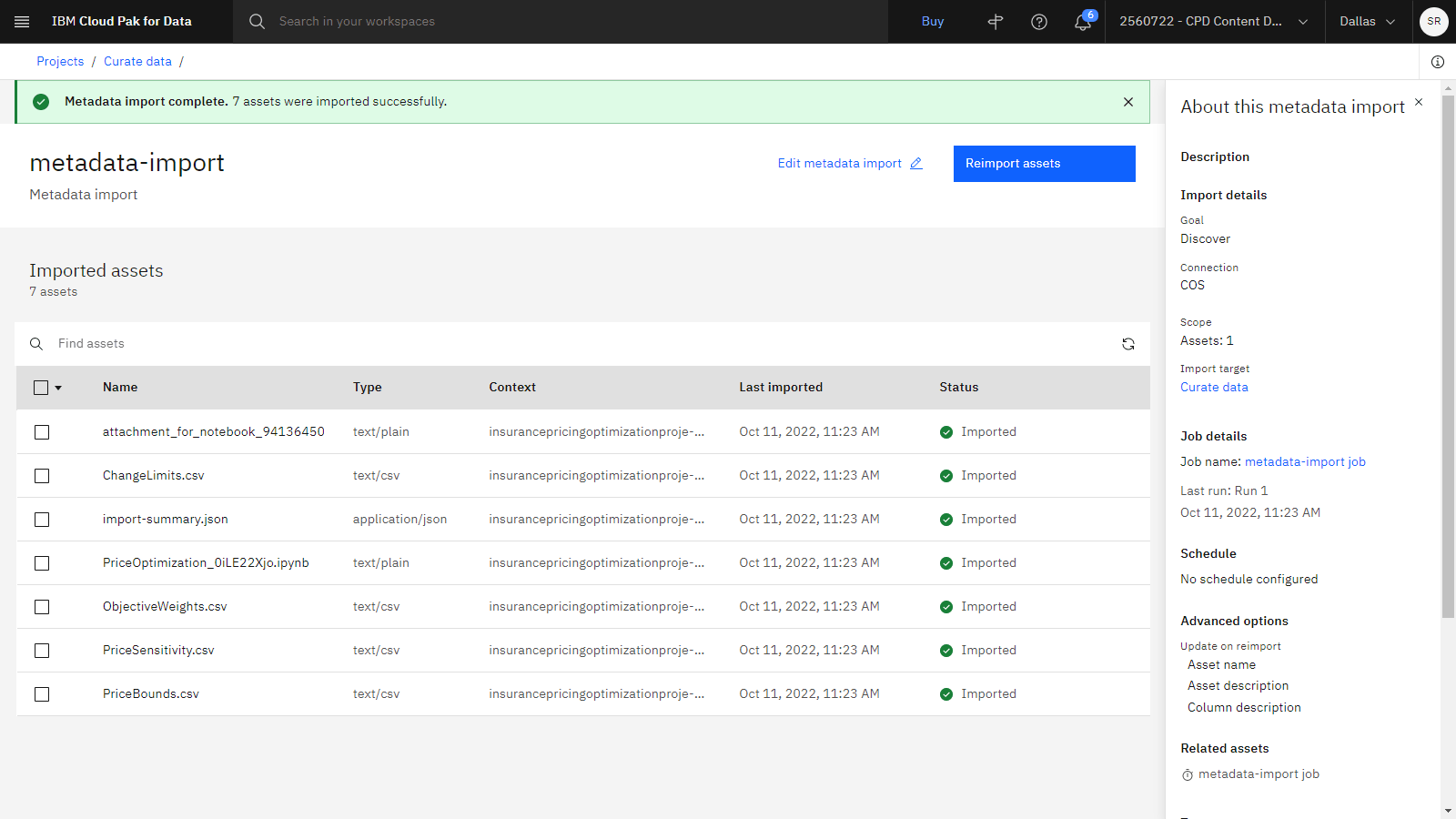
Czynność 5: wyświetlanie wyników importowania i publikowania zasobów aplikacyjnych do katalogu
 Aby wyświetlić podgląd tego zadania, należy obejrzeć film wideo rozpoczynający się pod adresem 02:38.
Aby wyświetlić podgląd tego zadania, należy obejrzeć film wideo rozpoczynający się pod adresem 02:38.
Po zakończeniu wykonywania zadania zostanie wyświetlona lista zaimportowanych zasobów aplikacyjnych. Wykonaj następujące kroki, aby wyświetlić wyniki importowania i publikowania zasobów aplikacyjnych do katalogu:
Wybierz z listy jeden lub kilka plików CSV, a następnie kliknij przycisk Publikuj.
Wybierz katalog Cel , podaj opis i znaczniki (na przykład
curated), a następnie kliknij przycisk Publikuj.Przejdź do katalogu. W menu nawigacyjnym programu Cloud Pak for Data
wybierz opcje Katalogi > Wyświetl wszystkie katalogi.
Wyświetl kartę Ostatnio dodane , aby wyświetlić zakrzywione zasoby aplikacyjne, lub przefiltrować zasoby według przypisanego znacznika.
 Sprawdź postępy
Sprawdź postępy
Na poniższym obrazku przedstawiono zaimportowane zasoby aplikacyjne w katalogu.
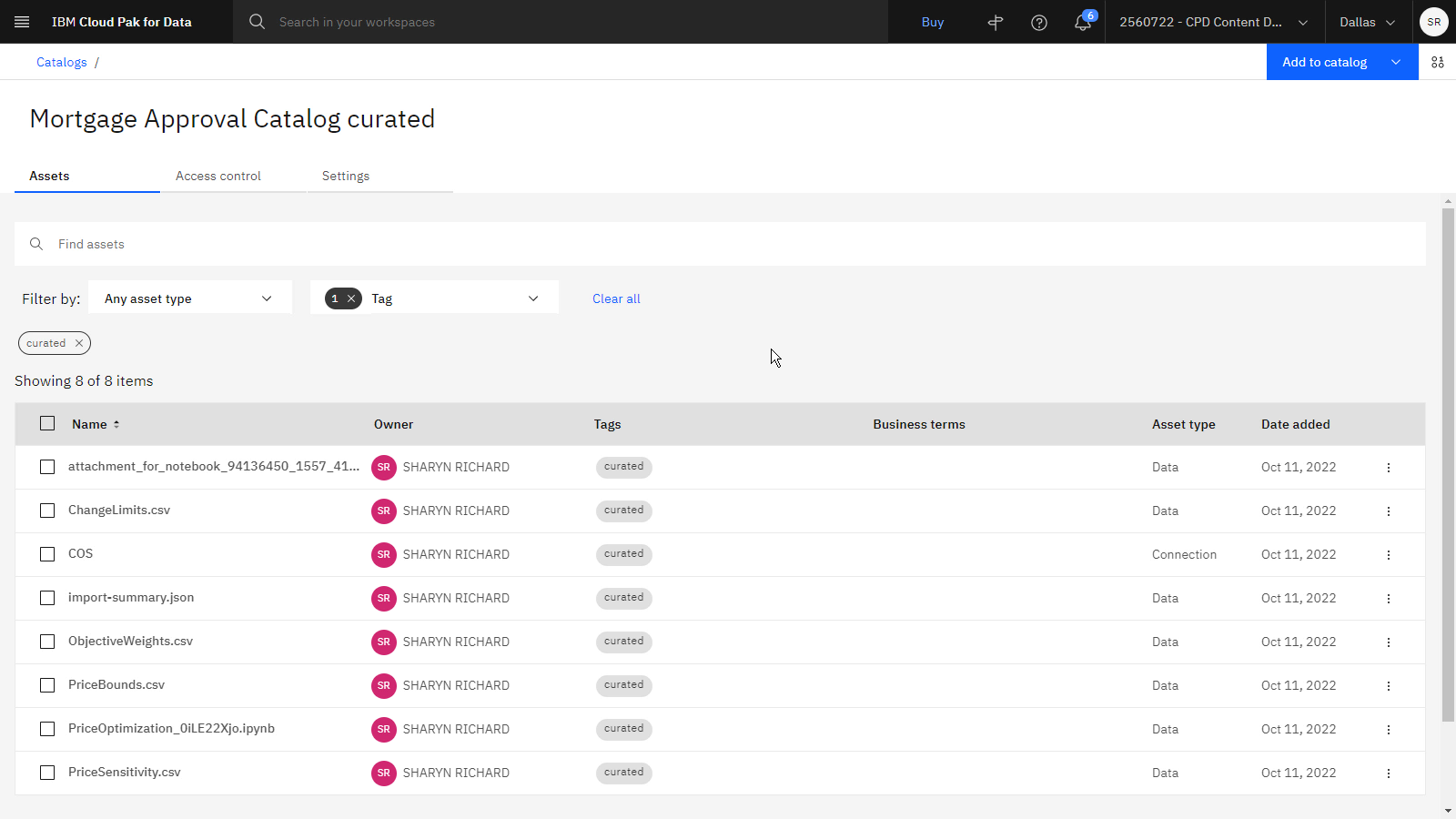
Dalsze kroki
Teraz dane są gotowe do użycia. Na przykład użytkownik lub inni użytkownicy mogą wykonać dowolne z następujących czynności:
- Oczyszczanie i kształtowanie danych
- Analizowanie danych w notatniku
- Budowanie i szkolenie modelu z zasobem danych
- Wizualizuj dane za pomocą panelu kontrolnego
Dodatkowe zasoby
- Wyświetl więcej filmów wideo w serwisie Watson Knowledge Catalog.
- Znajdź przykładowe zestawy danych, aby uzyskać praktyczne informacje na temat udoskonalenia danych w galerii.
- Należy wypróbować ten dodatkowy kurs, który zapewnia dodatkowe praktyczne doświadczenie w pracy z produktem Watson Knowledge Catalog: Znajdź, przygotuj i zrozumiano dane w serwisie Watson Knowledge Catalog

Temat nadrzędny: Kursy Szybki start