Über den Einsatz von Cookies auf dieser Website Unsere Websites benötigen einige Cookies, um ordnungsgemäß zu funktionieren (erforderlich). Darüber hinaus können mit Ihrer Zustimmung weitere Cookies verwendet werden, um die Nutzung der Website zu analysieren, die Benutzerfreundlichkeit zu verbessern und Werbung zu schalten. Weitere Informationen finden Sie in Ihren. Durch den Besuch unserer Website erklären Sie sich mit der Verarbeitung von Informationen einverstanden, wie in der IBMDatenschutzbestimmung beschrieben. Um eine reibungslose Navigation zu ermöglichen, werden Ihre Cookie-Präferenzen über die hier aufgeführten IBM Web-Domains hinweg gemeinsam genutzt.
Schnelleinstieg: Modell für maschinelles Lernen erstellen und bereitstellen
Letzte Aktualisierung: 28. Nov. 2024
Sie können den Erstellungsprozess für ein Modell für maschinelles Lernen mit dem AutoAI-Tool automatisieren. Lesen Sie die Informationen zum AutoAI-Tool, sehen Sie sich dann ein Video an und führen Sie ein Lernprogramm aus, das für Anfänger geeignet ist und bei dem keine Codierung erforderlich ist.
- Erforderliche Services
- watsonx.ai Studio
- watsonx.ai Laufzeit
Ihr grundlegender Workflow umfasst die folgenden Tasks:
- Sie erstellen ein Projekt. Projekte sind der Ort, an dem Sie gemeinsam mit anderen mit Daten arbeiten.
- Fügen Sie dem Projekt Daten hinzu. Sie können CSV-Dateien oder Daten aus einer fernen Datenquelle über eine Verbindung hinzufügen.
- Erstellen Sie ein AutoAI-Experiment im Projekt.
- Überprüfen Sie die Modellpipelines und speichern Sie die gewünschte Pipeline als Modell für die Bereitstellung oder als anzupassendes Notebook.
- Stellen Sie das Modell bereit und testen Sie es.
Lesen Sie mehr über AutoAI
Das Grafiktool AutoAI analysiert Ihre Daten automatisch und generiert potenzielle Modellpipelines, die für Ihr Vorhersagemodellierungsproblem angepasst sind. Diese Modellpipelines werden iterativ erstellt, wobei AutoAI das Dataset analysiert und die Datentransformationen, Algorithmen und Parametereinstellungen ermittelt, die sich für Ihre Problemstellung am besten eignen. Die Ergebnisse werden in einer Bestenliste (Leaderboard) angezeigt, in der die automatisch generierten Modellpipelines nach ihrer Eignung für das Problemoptimierungsziel angeordnet werden.
Video über die Erstellung eines Modells mit AutoAI ansehen
 Dieses Video zeigt, wie Sie ein AutoAI-Experiment basierend auf dem Bankmarketing-Beispiel erstellen und ausführen.
Dieses Video zeigt, wie Sie ein AutoAI-Experiment basierend auf dem Bankmarketing-Beispiel erstellen und ausführen.
Anmerkung: Dieses Video zeigt die Aufgaben 2-5 dieses Lernprogramms.
Dieses Video bietet eine visuelle Methode zum Erlernen der Konzepte und Tasks in dieser Dokumentation.
Videomitschrift Zeit Transkription 00:00 Dieses Video zeigt Ihnen, wie Sie ein AutoAI durchführen, um ein Machine Learning zu erstellen. 00:08 Beginnen Sie in einem Projekt und fügen Sie diesem Projekt ein neues AutoAI hinzu. 00:16 Um ein AutoAI durchzuführen, benötigen Sie den Machine Learning Service. 00:22 Hier haben Sie die Möglichkeit, einen Machine Learning mit diesem Projekt zu verknüpfen. 00:29 Sie können entweder eine neue Serviceinstanz erstellen oder eine vorhandene Serviceinstanz auswählen. 00:39 Wenn Sie zu der Seite zurückkehren, auf der Sie das Experiment erstellen, laden Sie die Seite erneut, damit die neue Serviceinstanz aufgelistet wird. 00:48 Für dieses erste Experiment wählen Sie eine Stichprobe aus. 00:52 Das Beispiel "Bankmarketing" enthält Textdaten, die als Reaktion auf eine Marketingkampagne aus Telefonanrufen an eine Bank erfasst wurden. 01:01 Wenn Sie ein Beispiel auswählen, werden der Name und die Beschreibung des Experiments automatisch eingetragen, sodass Sie direkt mit dem Erstellen des Experiments beginnen können. 01:11 Als Nächstes wird AutoAI Experiment Builder angezeigt. 01:15 Da dieses Experiment aus einem Beispiel stammt, ist die Quellendatei für das Bankmarketing bereits ausgewählt. 01:22 Die Spalte für die Vorhersage ist ebenfalls bereits ausgewählt. 01:26 In diesem Fall ist dies die Spalte "y", die angibt, ob sich ein Benutzer im Rahmen der Marketingkampagne für eine Termineinlage anmelden wird. 01:35 Basierend auf dem Dataset und der ausgewählten Spalte für die Vorhersage analysiert AutoAI eine Teilmenge der Daten und wählt einen Vorhersagetyp und eine Metrik zur Optimierung aus. 01:47 Da die vorherzusagende Spalte in diesem Fall die Werte "J" oder "N" (für Ja oder Nein) enthält, wurde die binäre Klassifikation ausgewählt. 01:57 Die positive Klasse ist "Ja" und die optimierte Metrik ist ROC AUC. 02:03 Die ROC AUC-Metrik gleicht Genauigkeit, Richtigkeit und Trefferquote aus. 02:10 Führen Sie nun das Experiment aus und warten Sie, bis das "Pipeline-Leaderboard" ausgefüllt ist. 02:17 Während des AutoAI-Trainings wird Ihr Dataset in zwei Teile unterteilt: Trainingsdaten und ausgeschlossene Daten. 02:24 Die Trainingsdaten werden von den AutoAI -Trainingsphasen verwendet, um die Modellpipelines zu generieren, und Kreuzvalidierungsscores werden verwendet, um sie einzustufen. 02:34 Nach dem Training werden die ausgeschlossenen Daten für die Ergebnisauswertung des Pipelinemodells und die Berechnung von Leistungsinformationen wie ROC-Kurven und Wahrheitsmatrizen verwendet. 02:48 Als Nächstes generiert AutoAI Pipelines mit unterschiedlichen Schätzern (z. B. dem XGBoost-Klassifikationsmerkmal) oder Erweiterungen (z. B. Hyperparameteroptimierung und Feature-Engineering), wobei die Pipelines auf Basis der Genauigkeitsmetrik eingestuft werden. 03:06 Die Hyperparameteroptimierung ist ein Mechanismus zum automatischen Untersuchen eines Suchbereichs potenzieller Hyperparameter, zum Erstellen einer Reihe von Modellen und zum Vergleichen der Modelle unter Verwendung von relevanten Metriken. 03:20 Im Verlauf der Merkmalentwicklung wird versucht, die Rohdaten in eine Kombination aus Merkmalen zu transformieren, die am besten dazu geeignet sind, die genaueste Vorhersage zu erstellen. 03:31 Ok, die Ausführung ist abgeschlossen. 03:34 In der Legende wird erläutert, wo sich die Daten, der höchste Algorithmus, die Pipelines und Feature-Transformer in der Beziehungszuordnung befinden. 03:44 Sie können das vollständige Protokoll anzeigen, um die gesamten Details anzuzeigen. 03:48 Standardmäßig wird die "Beziehungszuordnung" angezeigt, aber Sie auch zur Ansicht mit der "Fortschrittsübersicht" wechseln. 03:57 Scrollen Sie nach unten, um sich die Bestenliste anzusehen. 04:01 Sie können mit dem Vergleich der Pipelines beginnen. 04:05 Dieses Diagramm enthält Metriken für die acht Pipelines, die nach Kreuzvalidierungsbewertung oder nach der Bewertung der ausgeschlossenen Daten angezeigt werden. 04:13 Die Pipelines werden so angezeigt, wie sie auf Basis anderer Metriken, wie z. B. der durchschnittlichen Genauigkeit, eingestuft sind. 04:21 Erweitern Sie auf der Registerkarte "Experimentübersicht" eine Pipeline, um die Maßnahmen zur Modellauswertung und die ROC-Kurve anzuzeigen. 04:30 Sie können eine einzelne Pipeline anzeigen, um neben der Wahrheitsmatrix, der Precision-Recall-Kurve, Modellinformationen, Merkmalstransformationen und Merkmalbedeutung weitere Details anzuzeigen. 04:49 Diese Pipeline hatte die höchste Einstufung, wodurch Sie sie als Modell für maschinelles Lernen speichern können. 04:55 Akzeptieren Sie einfach die Standardwerte und speichern Sie das Modell. 05:01 Nachdem Sie das Modell trainiert haben, können Sie es anzeigen und bereitstellen. 05:06 Die Registerkarte "Übersicht" zeigt eine Modellzusammenfassung und das Eingabeschema an. 05:12 Um das Modell bereitzustellen, müssen Sie es in einen Bereitstellungsbereich hochstufen. 05:17 Da diesem Projekt noch kein Bereitstellungsbereich zugeordnet ist, müssen Sie zuerst die Zuordnung einrichten. 05:25 Sie können entweder einen vorhandenen Bereitstellungsbereich auswählen oder einen neuen Bereitstellungsbereich erstellen. 05:31 Wenn Sie einen neuen Bereich erstellen, geben Sie einfach einen Namen und eine Beschreibung ein und wählen den Dienst Cloud Object Storage and Machine Learning aus. 05:41 Erstellen Sie anschließend den Bereich. 05:45 Wählen Sie nun diesen neuen Bereich aus, fügen Sie eine Beschreibung des Modells hinzu und klicken Sie auf "Hochstufen". 05:53 Verwenden Sie den Link, um zum Bereitstellungsbereich zu wechseln. 06:00 Hier ist das soeben erstellte Modell, das Sie jetzt bereitstellen können. 06:04 In diesem Fall handelt es sich um eine Onlinebereitstellung. 06:08 Geben Sie einfach einen Namen für die Bereitstellung an und klicken Sie auf "Erstellen". 06:12 Warten Sie dann, während das Modell bereitgestellt wird. 06:16 Wenn die Modellbereitstellung abgeschlossen ist, zeigen Sie sie an. 06:20 Auf der Registerkarte "API-Referenz" finden Sie den Scoring-Endpunkt als zukünftige Referenz. 06:26 Sie finden auch Code-Snippets für verschiedene Programmiersprachen, damit Sie diese Bereitstellung aus Ihrer Anwendung verwenden können. 06:35 Auf der Registerkarte "Test" können Sie die Modellvorhersage testen. 06:40 Sie können entweder Testeingabedaten eingeben oder JSON-Eingabedaten einfügen und dann auf "Vorhersagen" klicken. 06:52 Es wird gezeigt, dass die erste Person mit sehr hoher Wahrscheinlichkeit keine Termineinlage abonniert und die zweite Person mit hoher Wahrscheinlichkeit eine Termineinlage abonniert. 07:06 Im Projekt finden Sie auf der Registerkarte "Assets" das AutoAI-Experiment und das Modell. 07:17 Weitere Videos finden Sie in der Dokumentation zu Cloud Pak for Data as a Service.
Lernprogramm zum Erstellen eines Modells mithilfe von AutoAI absolvieren
Dieses Lernprogramm führt Sie durch das Training eines Modells, um vorherzusagen, ob ein Kunde wahrscheinlich eine Termineinzahlung auf der Basis einer Marketingkampagne abonniert hat.
In diesem Lernprogramm werden Sie die folgenden Tasks ausführen:
- Aufgabe 1: Projekt öffnen
- Aufgabe 2: Modell erstellen und trainieren
- Aufgabe 3: Modell in einen Bereitstellungsbereich hochstufen und trainiertes Modell bereitstellen
- Aufgabe 4: Bereitgestelltes Modell testen
- Aufgabe 5: Batch-Job zum Scoren des Modells erstellen.
Für dieses Lernprogramm benötigen Sie ungefähr 30 Minuten.
Beispieldaten
Die Beispieldaten, die in der geführten Erfahrung verwendet werden, sind UCI: Bank-Marketingdaten, die verwendet werden, um vorherzusagen, ob sich ein Kunde für eine promotion.The -Daten werden automatisch hochgeladen und sind für Ihre Verwendung verfügbar, wenn Sie Ressourcenhubbeispiel als Basis für Ihr Experiment auswählen.

Tipps zum Durcharbeiten dieses Lernprogramms
Im Folgenden finden Sie einige Tipps für den erfolgreichen Abschluss dieses Lernprogramms.
Verwenden Sie das Videobild im Bild
Tipp: Starten Sie das Video. Wenn Sie dann durch das Lernprogramm blättern, wechselt das Video in den Bildmodus. Schließen Sie das Video-Inhaltsverzeichnis für die beste Erfahrung mit Bild-in-Bild. Sie können den Modus "Bild im Bild" verwenden, damit Sie dem Video folgen können, während Sie die Tasks in diesem Lernprogramm ausführen. Klicken Sie auf die Zeitmarken für jede zu befolgende Task.
Die folgende animierte Abbildung zeigt, wie die Funktionen für Videobilder und Inhaltsverzeichnisse verwendet werden:
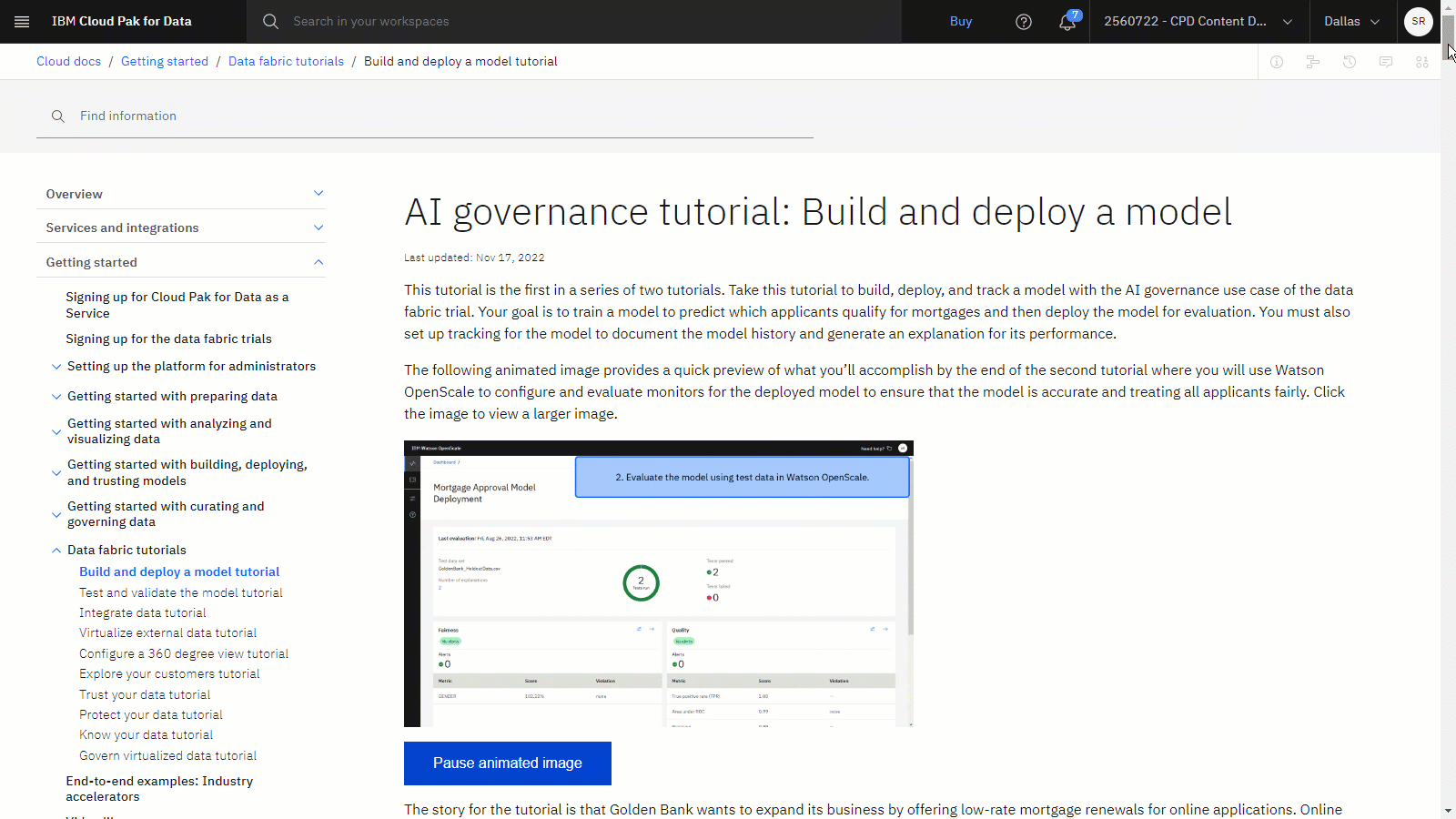
Hilfe in der Community anfordern
Wenn Sie Hilfe zu diesem Tutorial benötigen, können Sie eine Frage stellen oder eine Antwort im Cloud Pak for Data Community Diskussionsforum finden.
Browserfenster einrichten
Damit Sie dieses Lernprogramm optimal nutzen können, öffnen Sie Cloud Pak for Data in einem Browserfenster und lassen Sie diese Lernprogrammseite in einem anderen Browserfenster geöffnet, um einfach zwischen den beiden Anwendungen zu wechseln. Es empfiehlt sich, die beiden Browserfenster nebeneinander anzuordnen, um die weitere Arbeit zu erleichtern.
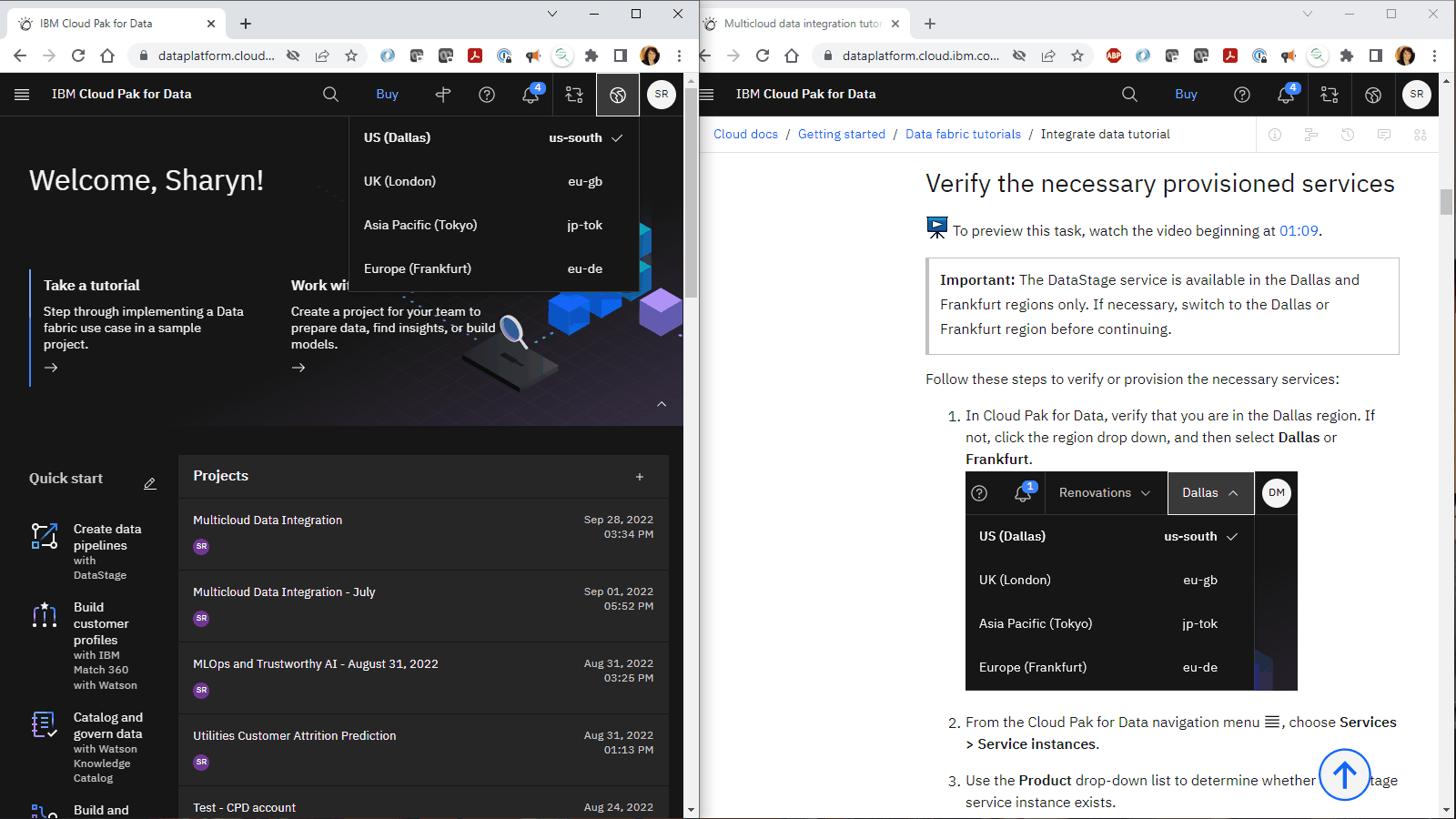
Tipp: Wenn Sie beim Durcharbeiten dieses Lernprogramms in der Benutzerschnittstelle auf eine geführte Tour stoßen, klicken Sie auf Vielleicht später.
Aufgabe 1: Projekt öffnen
Sie benötigen ein Projekt zum Speichern der Daten und des Experiments AutoAI . Sie können ein vorhandenes Projekt verwenden oder ein Projekt erstellen.
Wählen Sie im Navigationsmenü '
Projekte > Alle Projekte anzeigen
Öffnen Sie ein vorhandenes Projekt. Wenn Sie ein neues Projekt verwenden möchten:
Klicken Sie auf Neues Projekt.
Wählen Sie Leeres Projekt erstellen aus.
Geben Sie einen Namen und optional eine Beschreibung für das Projekt ein.
Wählen Sie eine vorhandene Objektspeicherserviceinstanz aus oder erstellen Sie eine neue.
Klicken Sie auf Erstellen.
Wenn das Projekt geöffnet wird, klicken Sie auf die Registerkarte Verwalten und wählen Sie die Seite Services und Integrationen aus.
Klicken Sie auf der Registerkarte IBM -Services auf Service zuordnen.
Wählen Sie Ihre watsonx.ai Runtime-Instanz. Wenn Sie noch keine watsonx.ai Runtime Service-Instanz eingerichtet haben, folgen Sie diesen Schritten:
Klicken Sie auf Neuer Service.
Wählen Sie watsonx.ai Runtime.
Klicken Sie auf Erstellen.
Wählen Sie die neue Serviceinstanz aus der Liste aus.
Klicken Sie auf Service zuordnen.
Klicken Sie bei Bedarf auf Abbrechen , um zur Seite Services & Integrationen zurückzukehren.
Weitere Informationen oder ein Video finden Sie unter Erstellen eines Projekts und unter Hinzufügen zugehöriger Dienste.
 Überprüfen Sie Ihren Fortschritt
Überprüfen Sie Ihren Fortschritt
Die folgende Abbildung zeigt das neue Projekt.

Aufgabe 2: Modell erstellen und trainieren
 Um eine Vorschau dieser Aufgabe zu sehen, schauen Sie sich das Video ab 00:08 an.
Um eine Vorschau dieser Aufgabe zu sehen, schauen Sie sich das Video ab 00:08 an.
Nachdem Sie nun über ein Projekt verfügen, können Sie das Modell mit AutoAIerstellen und trainieren. Führen Sie die folgenden Schritte aus, um das Experiment AutoAI zu erstellen, die Modellpipelines zu überprüfen und eine Pipeline zum Speichern als Modell auszuwählen:
Drücke den Vermögenswerte in Ihrem Projekt und klicken Sie dann auf Neues Asset > Machine-Learning-Modelle automatisch erstellen .
Füllen Sie auf der Seite AutoAI Experiment die Basisfelder aus:
Klicken Sie auf die Anzeige Resource hub sample .
Wählen Sie Beispieldaten für Bankmarketingaus und klicken Sie auf Weiter. Der Projektname und die Beschreibung werden für Sie ausgefüllt.
Stellen Sie sicher, dass die watsonx.ai Runtime Service-Instanz, die Sie mit Ihrem Projekt verknüpft haben, im Feld watsonx.ai Runtime Service Instance ausgewählt ist.
Klicken Sie auf Erstellen.
In diesem AutoAI -Beispielexperiment sehen Sie, dass die Beispieldaten für das Bankmarketing bereits für Ihr Experiment ausgewählt sind.

Überprüfen Sie die voreingestellten Experimenteinstellungen. Basierend auf dem Dataset und der ausgewählten Spalte für die Vorhersage analysiert AutoAI eine Teilmenge der Daten und wählt einen Vorhersagetyp und eine Metrik zur Optimierung aus. In diesem Fall ist der Vorhersagetyp Binäre Klassifikation, die positive Klasse ist Jaund die optimierte Metrik ist ROC AUC & Laufzeit.
Klicken Sie auf Experiment ausführen. Während das Modell trainiert, sehen Sie eine Infografik, die den Prozess der Erstellung der Pipelines zeigt.
'
Eine Liste der Algorithmen bzw. Schätzer, die mit den einzelnen Verfahren für maschinelles Lernen in AutoAI verfügbar sind, finden Sie unter AutoAI-Bereitstellungsdetail.
Nach Abschluss der Experimentausführung können Sie die eingestuften Pipelines in einer Bestenliste anzeigen und vergleichen.

Sie können auf Pipelinevergleich klicken, um zu sehen, wie sie sich unterscheiden.

Klicken Sie auf die Pipeline mit der höchsten Rangfolge, um die Pipelinedetails anzuzeigen.
Klicken Sie auf Speichern unter, wählen Sie Modellaus und klicken Sie auf Erstellen. Dadurch wird die Pipeline als Modell in Ihrem Projekt gespeichert.
Klicken Sie nach dem Speichern des Modells in der Benachrichtigung auf den Link In Projekt anzeigen, um das Modell in Ihrem Projekt anzuzeigen. Alternativ können Sie zur Registerkarte Assets im Projekt navigieren und auf den Modellnamen im Abschnitt Modelle klicken.
 Überprüfen Sie Ihren Fortschritt
Überprüfen Sie Ihren Fortschritt
Die folgende Abbildung zeigt das Modell.

Aufgabe 3: Modell in einen Bereitstellungsbereich hochstufen und trainiertes Modell bereitstellen
 Eine Vorschau zu dieser Aufgabe sehen Sie, wenn Sie die Wiedergabe des Videos bei 04:57 starten.
Eine Vorschau zu dieser Aufgabe sehen Sie, wenn Sie die Wiedergabe des Videos bei 04:57 starten.
Bevor Sie das Modell bereitstellen können, müssen Sie das Modell in einen Bereitstellungsbereich hochstufen. Führen Sie die folgenden Schritte aus, um das Modell in einen Bereitstellungsbereich hochzustufen, um das Modell bereitzustellen:
Klicken Sie auf das Symbol "
" für "Promote to deployment space".
Wählen Sie einen vorhandenen Bereitstellungsbereich aus. Wenn Sie keinen Bereitstellungsbereich haben:
Klicken Sie auf Neuen Bereitstellungsbereich erstellen.
Geben Sie einen Bereichsnamen und optional eine Beschreibung an.
Wählen Sie einen Speicherservice aus.
Wählen Sie einen Machine Learning-Service aus.
Klicken Sie auf Erstellen.
Klicken Sie auf Schließen.
Wählen Sie Ihren neuen Bereitstellungsbereich aus der Liste aus.
Wählen Sie die Option Nach dem Hochstufen zum Modell im Bereich wechseln aus.
Klicken Sie auf Hochstufen.
Hinweis: Wenn Sie die Option zum Wechseln zum Modell im Bereich nach der Hochstufung nicht ausgewählt haben, können Sie über das Navigationsmenü zu Bereitstellungen navigieren, um Ihren Bereitstellungsbereich und das Modell auszuwählen.Klicken Sie bei geöffnetem Modell auf Neue Bereitstellung.
Wählen Sie Online als Bereitstellungstyp aus.
Geben Sie einen Namen für die Bereitstellung an.
Klicken Sie auf Erstellen.
Klicken Sie nach Abschluss der Bereitstellung auf den Namen der Bereitstellung, um die Seite mit den Bereitstellungsdetails anzuzeigen.
 Überprüfen Sie Ihren Fortschritt
Überprüfen Sie Ihren Fortschritt
Die folgende Abbildung zeigt die neue Implementierung.

Aufgabe 4: Implementiertes Modell testen
 Um eine Vorschau dieser Aufgabe zu sehen, schauen Sie sich das Video ab 06:22 an.
Um eine Vorschau dieser Aufgabe zu sehen, schauen Sie sich das Video ab 06:22 an.
Nun, da Sie das Modell bereitgestellt haben, können Sie diese Online-Bereitstellung über die Benutzeroberfläche oder über die watsonx.ai Runtime APIs testen. Gehen Sie wie folgt vor, um die Benutzerschnittstelle zum Testen des Modells mit neuen Daten zu verwenden:
Klicken Sie auf die Registerkarte Test. Sie können das bereitgestellte Modell auf der Seite mit den Bereitstellungsdetails auf zwei Arten testen: Mithilfe eines Formulars oder mit JSON-Code.
Klicken Sie auf die Registerkarte JSON-Eingabe , kopieren Sie die folgenden Testdaten und fügen Sie sie ein, um den vorhandenen JSON-Text zu ersetzen:
{ "input_data": [ { "fields": [ "age", "job", "marital", "education", "default", "balance", "housing", "loan", "contact", "day", "month", "duration", "campaign", "pdays", "previous", "poutcome" ], "values": [ [ 27, "unemployed", "married", "primary", "no", 1787, "no", "no", "cellular", 19, "oct", 79, 1, -1, 0, "unknown" ] ] } ] }Klicken Sie auf Vorhersagen, um eine Vorhersage zu erhalten, die angibt, wie wahrscheinlich es ist, dass sich ein Kunde mit den angegebenen Attributen für eine bestimmte Art von Konto anmeldet. Die daraus resultierende Vorhersage zeigt an, dass für diesen Kunden eine hohe Wahrscheinlichkeit besteht, dass er sich nicht für die Marketing-Werbeaktion registriert.
Klicken Sie auf X , um das Fenster Vorhersageergebnisse zu schließen.
 Überprüfen Sie Ihren Fortschritt
Überprüfen Sie Ihren Fortschritt
Die folgende Abbildung zeigt die Ergebnisse des Tests der Implementierung. Die Werte für Ihre Vorhersage können sich von den Werten in der folgenden Abbildung unterscheiden.

Aufgabe 5: Batch-Job zum Scoren des Modells erstellen
Nachdem Sie das bereitgestellte Modell mit einer einzigen Vorhersage getestet haben, können Sie eine Batchbereitstellung erstellen, um mehrere Datensätze gleichzeitig zu bewerten.
Task 5a: Stapelbereitstellung einrichten
 Eine Vorschau zu dieser Task sehen Sie, wenn Sie die Wiedergabe des Videos bei 07:00 starten.
Eine Vorschau zu dieser Task sehen Sie, wenn Sie die Wiedergabe des Videos bei 07:00 starten.
Bei einer Batchbereitstellung stellen Sie Eingabedaten (auch als Modellnutzdaten bezeichnet) in einer CSV-Datei bereit. Die Daten müssen wie die Trainingsdaten strukturiert sein und dieselben Spaltenüberschriften aufweisen. Der Batch-Job verarbeitet jede Datenzeile und erstellt eine entsprechende Vorhersage. Führen Sie die folgenden Schritte aus, um die Nutzdaten in den Bereitstellungsbereich hochzuladen:
Kopieren Sie den folgenden Text, fügen Sie ihn in einen Texteditor ein und speichern Sie die Datei als
bank-payload.csvage,job,marital,education,default,balance,housing,loan,contact,day,month,duration,campaign,pdays,previous,poutcome 30,unemployed,married,primary,no,1787,no,no,cellular,19,oct,79,1,-1,0,unknown 33,services,married,secondary,no,4789,yes,yes,cellular,11,may,220,1,339,4,failure 35,management,single,tertiary,no,1350,yes,no,cellular,16,apr,185,1,330,1,failure 30,management,married,tertiary,no,1476,yes,yes,unknown,3,jun,199,4,-1,0,unknown 59,blue-collar,married,secondary,no,0,yes,no,unknown,5,may,226,1,-1,0,unknown 35,management,single,tertiary,no,747,no,no,cellular,23,feb,141,2,176,3,failure 36,self-employed,married,tertiary,no,307,yes,no,cellular,14,may,341,1,330,2,other 39,technician,married,secondary,no,147,yes,no,cellular,6,may,151,2,-1,0,unknown 41,entrepreneur,married,tertiary,no,221,yes,no,unknown,14,may,57,2,-1,0,unknown 43,services,married,primary,no,-88,yes,yes,cellular,17,apr,313,1,147,2,failure 39,services,married,secondary,no,9374,yes,no,unknown,20,may,273,1,-1,0,unknown 43,admin.,married,secondary,no,264,yes,no,cellular,17,apr,113,2,-1,0,unknown 36,technician,married,tertiary,no,1109,no,no,cellular,13,aug,328,2,-1,0,unknown 20,student,single,secondary,no,502,no,no,cellular,30,apr,261,1,-1,0,unknown 31,blue-collar,married,secondary,no,360,yes,yes,cellular,29,jan,89,1,241,1,failure 40,management,married,tertiary,no,194,no,yes,cellular,29,aug,189,2,-1,0,unknown 56,technician,married,secondary,no,4073,no,no,cellular,27,aug,239,5,-1,0,unknown 37,admin.,single,tertiary,no,2317,yes,no,cellular,20,apr,114,1,152,2,failure 25,blue-collar,single,primary,no,-221,yes,no,unknown,23,may,250,1,-1,0,unknown 31,services,married,secondary,no,132,no,no,cellular,7,jul,148,1,152,1,otherKlicken Sie im Navigationspfad auf Ihren Bereitstellungsbereich.

Klicken Sie auf die Registerkarte Assets.
Ziehen Sie die Datei bank-payload.csv in die Seitenanzeige und warten Sie, bis die Datei hochgeladen wurde.
 Überprüfen Sie Ihren Fortschritt
Überprüfen Sie Ihren Fortschritt
Die folgende Abbildung zeigt die Registerkarte Assets im Bereitstellungsbereich.

Task 5b: Batchbereitstellung erstellen
 Eine Vorschau zu dieser Task sehen Sie, wenn Sie die Wiedergabe des Videos bei 07:30 starten.
Eine Vorschau zu dieser Task sehen Sie, wenn Sie die Wiedergabe des Videos bei 07:30 starten.
Erstellen Sie einen Batchbereitstellungsjob, um einen Batch von Eingaben so zu verarbeiten, dass die Ausgabe in eine Datei geschrieben und nicht in Echtzeit angezeigt wird.
Wechseln Sie zur Registerkarte Assets im Bereitstellungsbereich.
Klicken Sie auf das Overflow-Menü '
für Ihr Modell und wählen Sie Deploy.
Wählen Sie als Bereitstellungstyp Batchaus.
Geben Sie einen Namen für die Implementierung ein.
Wählen Sie die Spezifikation für den geringsten Hardwareumfang aus.
Klicken Sie auf Erstellen.
 Überprüfen Sie Ihren Fortschritt
Überprüfen Sie Ihren Fortschritt
Die folgende Abbildung zeigt die Batchbereitstellung.

Task 5c: Batch-Job erstellen
 Um eine Vorschau dieser Aufgabe zu sehen, schauen Sie sich das Video ab 07:44 an.
Um eine Vorschau dieser Aufgabe zu sehen, schauen Sie sich das Video ab 07:44 an.
Der Batch-Job führt die Bereitstellung aus. Zum Erstellen des Jobs geben Sie die Eingabedaten und den Namen der Ausgabedatei an. Sie können einen Job so definieren, dass er unmittelbar oder nach einem Zeitplan ausgeführt wird. Führen Sie die folgenden Schritte aus, um einen Batch-Job zu erstellen:
Klicken Sie auf der Bereitstellungsseite auf Neuer Job.
Geben Sie einen Namen für den Job an und klicken Sie auf Weiter.
Wählen Sie die kleinste Hardwarespezifikation aus und klicken Sie auf Next.
Optional: Legen Sie einen Plan fest und klicken Sie auf Weiter.
Optional: Wählen Sie aus, dass Sie Benachrichtigungen empfangen möchten, und klicken Sie auf Weiter.
Wählen Sie in der Anzeige Daten auswählen die Eingabedaten aus:
Klicken Sie auf Datenquelle auswählen.
Wählen Sie Datenasset > bank-payload.csvaus.
Klicken Sie auf Bestätigen.
Geben Sie in der Anzeige Daten auswählen die Ausgabedatei an:
Klicken Sie auf Hinzufügen.
Klicken Sie auf Datenquelle auswählen.
Stellen Sie sicher, dass die Registerkarte Neu erstellen ausgewählt ist.
Geben Sie
als Namen ein.Klicken Sie auf Bestätigen.
Klicken Sie auf Weiter , um den letzten Schritt anzuzeigen.
Überprüfen Sie die Einstellungen und klicken Sie auf Erstellen und ausführen , um den Job sofort auszuführen.
 Überprüfen Sie Ihren Fortschritt
Überprüfen Sie Ihren Fortschritt
Die folgende Abbildung zeigt die Jobdetails für die Batchbereitstellung.

Task 5d: Ausgabe anzeigen
 Um eine Vorschau auf diese Aufgabe zu erhalten, sehen Sie sich das Video ab 08:42 an.
Um eine Vorschau auf diese Aufgabe zu erhalten, sehen Sie sich das Video ab 08:42 an.
Führen Sie die folgenden Schritte aus, um die Ausgabedatei des Stapeljobs zu überprüfen.
Klicken Sie auf den Jobnamen, um den Status anzuzeigen.
Wenn sich der Status in Abgeschlossenändert, klicken Sie im Navigationspfad auf den Namen Ihres Bereitstellungsbereichs.
Klicken Sie auf die Registerkarte Assets.
Klicken Sie auf die Datei bank-output.csv , um die Vorhersageergebnisse für die zur Stapelverarbeitung übergebenen Kundeninformationen zu überprüfen. Bei allen Fällen wurde die Vorhersage zurückgegeben, dass die Wahrscheinlichkeit, dass sich diese Kunden für die Werbeaktion der Bank registrieren, gering ist.
 Überprüfen Sie Ihren Fortschritt
Überprüfen Sie Ihren Fortschritt
Die folgende Abbildung zeigt die Ergebnisse des Stapelbereitstellungsjobs.

Nächste Schritte
Sie können dieses Dataset nun für weitere Analysen verwenden. Beispielsweise können Sie oder andere Benutzer eine der folgenden Tasks ausführen:
Zusätzliche Ressourcen
Probieren Sie diese zusätzlichen Tutorials aus, um mehr praktische Erfahrung mit dem Erstellen von Modellen zu sammeln mitAutoAI:
Verwenden Sie die folgenden anderen Methoden zum Erstellen von Modellen:
Weitere Videos
In der Ressourcendrehscheibe finden Sie Beispieldatensätze, um praktische Erfahrungen bei der Erstellung von Modellen zu sammeln
Übergeordnetes Thema: Lernprogramme für den Schnelleinstieg
War das Thema hilfreich?
0/1000