Translation not up to date
Modele można tworzyć, szkolić i wdrażać za pomocą programu SPSS Modeler. Przeczytaj informacje na temat programu SPSS Modeler, a następnie obejrzyj film wideo i postępuj zgodnie z kursem, który jest odpowiedni dla początkujących i nie wymaga żadnego kodowania.
Podstawowy przepływ pracy obejmuje następujące zadania:
- Otwórz projekt środowiska testowego. Projekty służą do współpracy z innymi osobami w celu pracy z danymi.
- Dodaj przepływ SPSS Modeler do projektu.
- Skonfiguruj węzły na kanwie i uruchom przepływ.
- Przejrzyj szczegóły modelu i zapisz model.
- Wdróż i przetestuj model.
Przeczytaj informacje na temat programu SPSS Modeler
Dzięki przepływom SPSS Modeler można szybko tworzyć modele predykcyjne, korzystając z wiedzy biznesowej i wdrażać je w operacjach biznesowych, aby usprawnić proces podejmowania decyzji. Interfejs przepływów obsługuje cały proces eksploracji danych, od danych do lepszych wyników biznesowych, projektowany w ramach długo założonego oprogramowania klienckiego SPSS Modeler i używanego przez niego modelu CRISP-DM, który jest używany przez cały proces eksploracji danych.
Program SPSS Modeler oferuje szereg metod modelowania zaczerpanych z uczenia maszynowego, sztucznej inteligencji i statystyk. Metody dostępne na palecie węzłów pozwalają na uzyskanie nowych informacji z danych i opracowanie modeli predykcyjnych. Każda metoda ma określone mocne strony i jest dostosowana do rozwiązywania określonych problemów.
Obejrzyj film wideo na temat tworzenia modelu za pomocą programu SPSS Modeler
 Obejrzyj ten film wideo, aby zobaczyć, jak utworzyć i uruchomić przepływ SPSS Modeler w celu przeszkolenia modelu uczenia maszynowego.
Obejrzyj ten film wideo, aby zobaczyć, jak utworzyć i uruchomić przepływ SPSS Modeler w celu przeszkolenia modelu uczenia maszynowego.
Ten film wideo udostępnia metodę wizualną, która umożliwia poznanie pojęć i zadań w tej dokumentacji.
Wypróbuj kurs, aby utworzyć model za pomocą programu SPSS Modeler
W tym kursie zostaną wykonane następujące zadania:
- Czynność 1: Otwieranie projektu.
- Czynność 2: Dodawanie zestawu danych do projektu.
- Czynność 3: Tworzenie przepływu SPSS Modeler .
- Czynność 4: Dodawanie węzłów do przepływu SPSS Modeler .
- Czynność 5: Uruchom przepływ programu SPSS Modeler i zapoznaj się ze szczegółami modelu.
- Czynność 6: Wartościuj model.
- Czynność 7: Wdróż i przetestuj model z nowymi danymi.
Ukończenie tego kursu zajmie około 30 minut.
Przykładowe dane
Zestaw danych używany w tym kursie pochodzi z Uniwersytetu Kalifornijskiego w Irvine i jest wynikiem szeroko zakrojonego badania opartego na admisjach szpitalnych w pewnym okresie czasu. W modelu zostaną użyte trzy ważne czynniki, które pomogą przewidzieć przewlekłą chorobę nerek.
Użyj obrazu wideo
Wskazówka: Uruchom film wideo, a następnie podczas przewijania kursu film wideo przechodzi do trybu obrazka obrazka. Zamknij spis treści wideo, aby uzyskać najlepsze doświadczenia z obrazem. Możesz użyć trybu obrazka obrazka, aby można było śledzić wideo podczas wykonywania zadań w tym kursie. Kliknij znaczniki czasu dla każdego zadania, które ma być wykonane po nim.Poniższy animowany obraz przedstawia sposób korzystania z funkcji obrazków wideo i spisu treści:
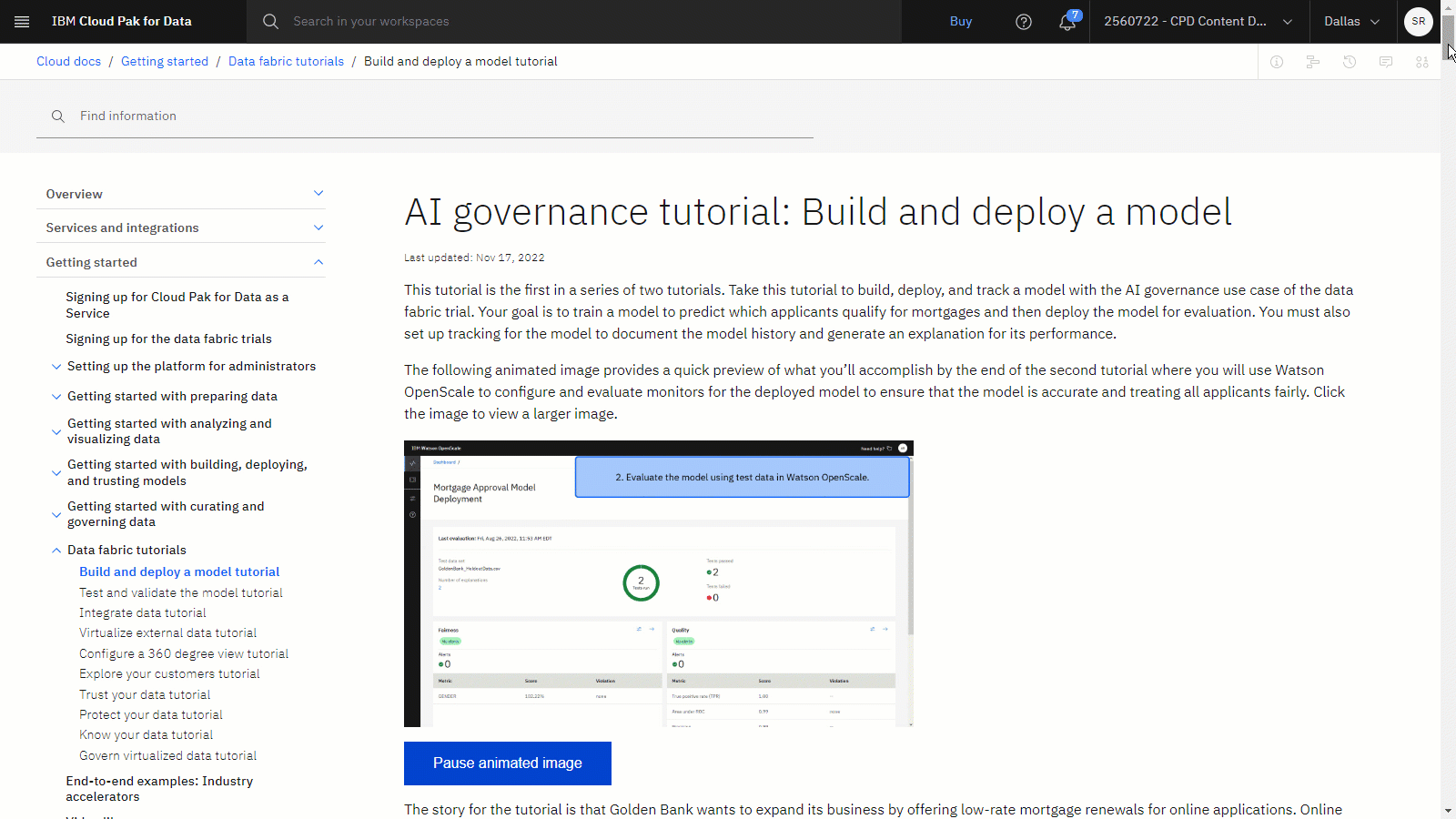
Uzyskaj pomoc w społeczności
Aby uzyskać pomoc dotyczącą tego kursu, można zadać pytanie lub znaleźć odpowiedź na forum dyskusyjnym społeczności Cloud Pak for Data.
Konfigurowanie okien przeglądarki
Aby uzyskać optymalne dopasowanie do tego kursu, otwórz stronę Cloud Pak for Data w jednym oknie przeglądarki i pozostaw ten kurs otwarty w innym oknie przeglądarki, aby łatwo przełączać się między dwiema aplikacjami. Rozważ rozmieszczenie dwóch okien przeglądarki obok siebie, aby ułatwić sobie śledzenie.
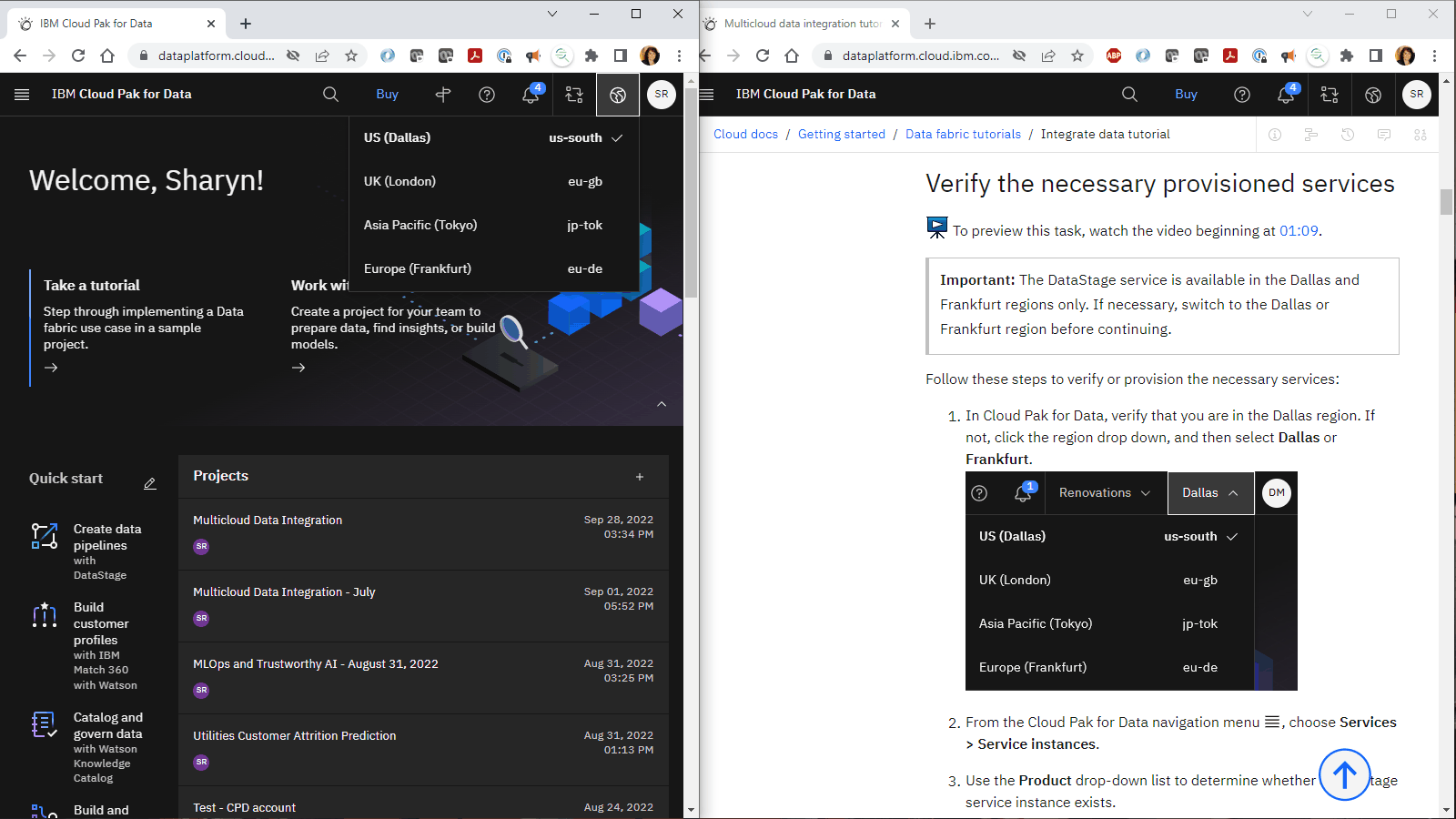 Wskazówka: Jeśli podczas wykonywania tego kursu w interfejsie użytkownika pojawi się prezentacja z przewodnikiem, kliknij opcję Być może później.
Wskazówka: Jeśli podczas wykonywania tego kursu w interfejsie użytkownika pojawi się prezentacja z przewodnikiem, kliknij opcję Być może później.
Początek strony
Potrzebny jest projekt, w którym będzie przechowywany przepływ SPSS Modeler . Istnieje możliwość użycia projektu środowiska testowego lub utworzenia projektu.
Z menu nawigacyjnego
wybierz opcję Projekty > Wyświetl wszystkie projekty .
Otwórz projekt środowiska testowego. Jeśli chcesz użyć nowego projektu:
Kliknij opcję Nowy projekt.
Wybierz opcję Utwórz pusty projekt.
Wprowadź nazwę i opcjonalny opis projektu.
Wybierz istniejącą instancję usługi obiektowej pamięci masowej lub utwórz nową.
Kliknij makro Create.
Aby uzyskać więcej informacji lub obejrzeć film wideo, należy zapoznać się z sekcją Tworzenie projektu.
Sprawdź postęp
Na poniższym obrazku przedstawiono nowy projekt.
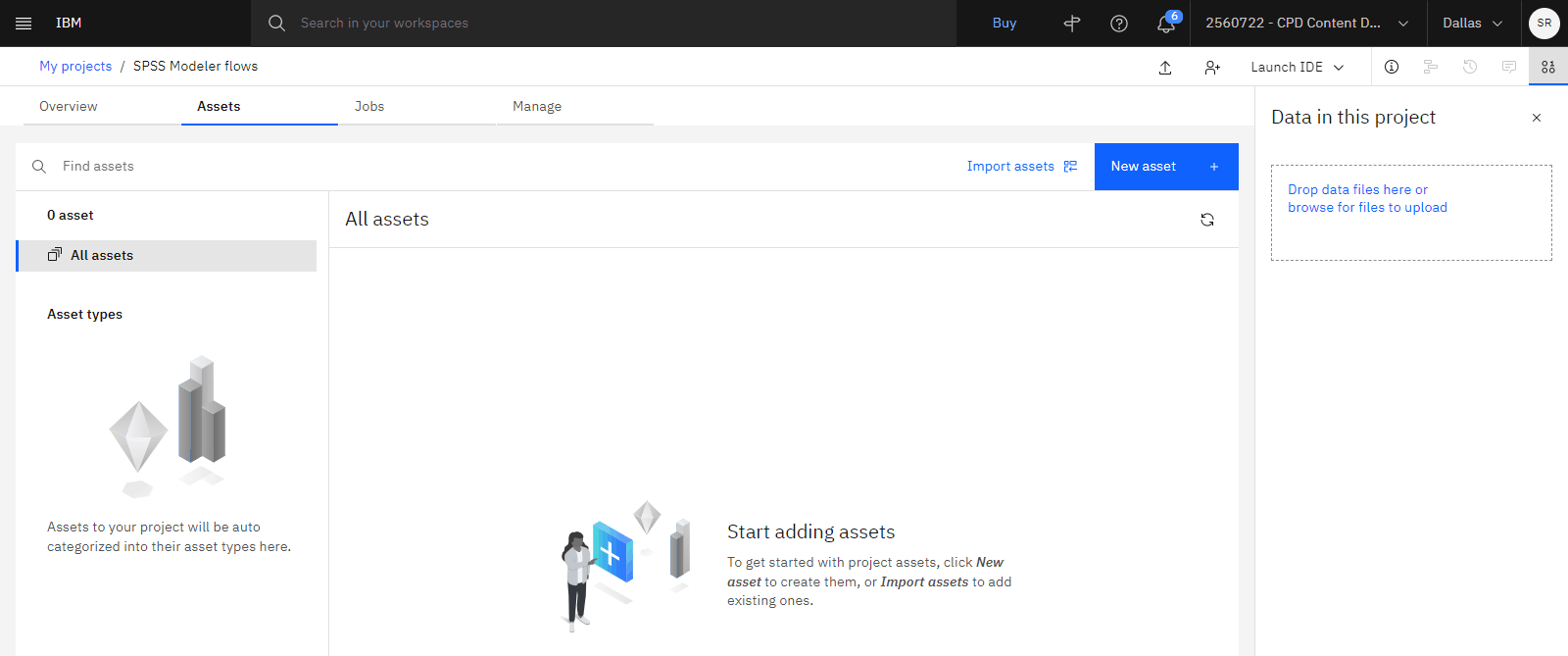
Początek strony
 Aby wyświetlić podgląd tej czynności, należy obejrzeć film wideo o godzinie 00:13.
Aby wyświetlić podgląd tej czynności, należy obejrzeć film wideo o godzinie 00:13.W tym kursie używany jest przykładowy zestaw danych. Aby dodać przykładowy zestaw danych do projektu, wykonaj następujące kroki:
Uzyskaj dostęp do Repozytorium UCI ML: Zestaw danych o przewlekłej chorobie nerek w sekcji Przykłady.
Kliknij opcję Podgląd. Istnieją trzy ważne czynniki, które pomagają przewidzieć przewlekłą chorobę nerek, które są dostępne w ramach tej analizy: wiek badanego przedmiotu, wyniki testu kreatyniny w surowicy oraz wyniki badań cukrzycy. A wartość klasy wskazuje, czy pacjent został wcześniej zdiagnozowany w przypadku choroby nerek.
Kliknij opcję Dodaj do projektu.
Wybierz projekt z listy i kliknij przycisk Dodaj.
Kliknij opcję Wyświetl projekt.
Na stronie Zasoby aplikacyjne projektu znajdź plik UCI ML Repository Chronic Kidney Disease Data Set.csv .
Sprawdź postęp
Na poniższym obrazku przedstawiono kartę Zasoby w projekcie.
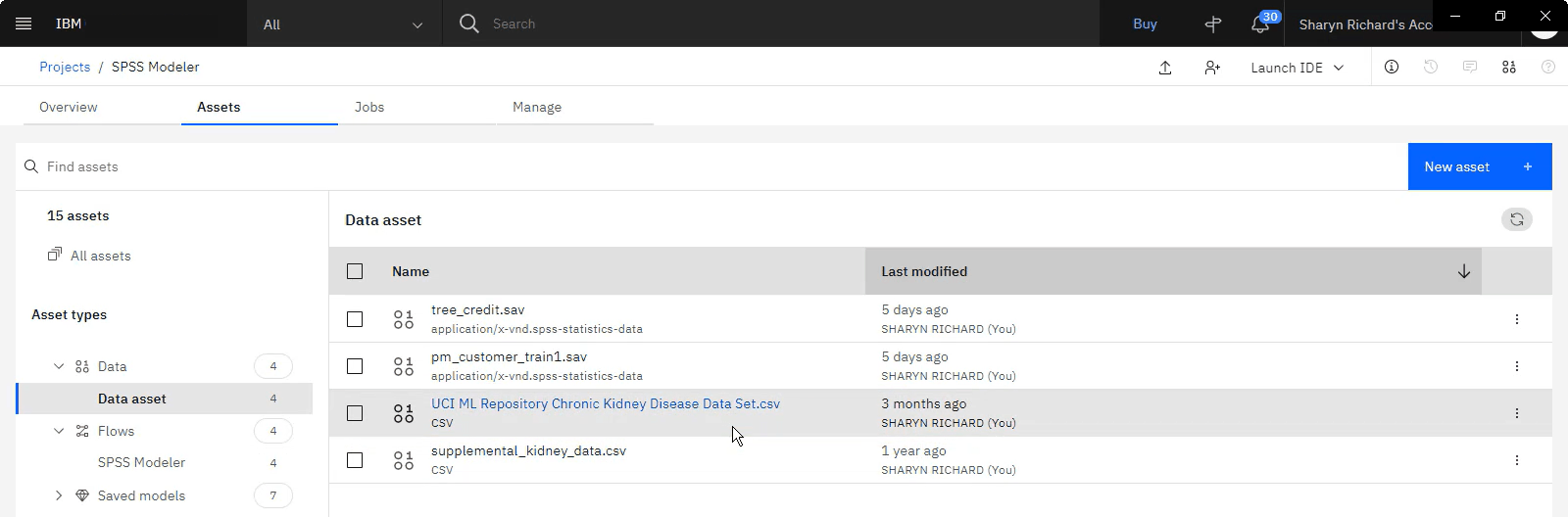
Początek strony
 Aby wyświetlić podgląd tej czynności, należy obejrzeć film wideo rozpoczynający się od strony 01:11.
Aby wyświetlić podgląd tej czynności, należy obejrzeć film wideo rozpoczynający się od strony 01:11.Aby utworzyć przepływ programu SPSS Modeler w projekcie, wykonaj następujące kroki:
Kliknij opcję Nowe zadanie > Buduj modele jako przepływ wizualny.
Wpisz nazwę i opis przepływu.
Dla definicji środowiska wykonawczego zaakceptuj definicję Default SPSS Modeler S .
Kliknij makro Create. Spowoduje to otwarcie edytora przepływu, który zostanie użyty do utworzenia przepływu.
Sprawdź postęp
Na poniższym obrazku przedstawiono edytor przepływu.
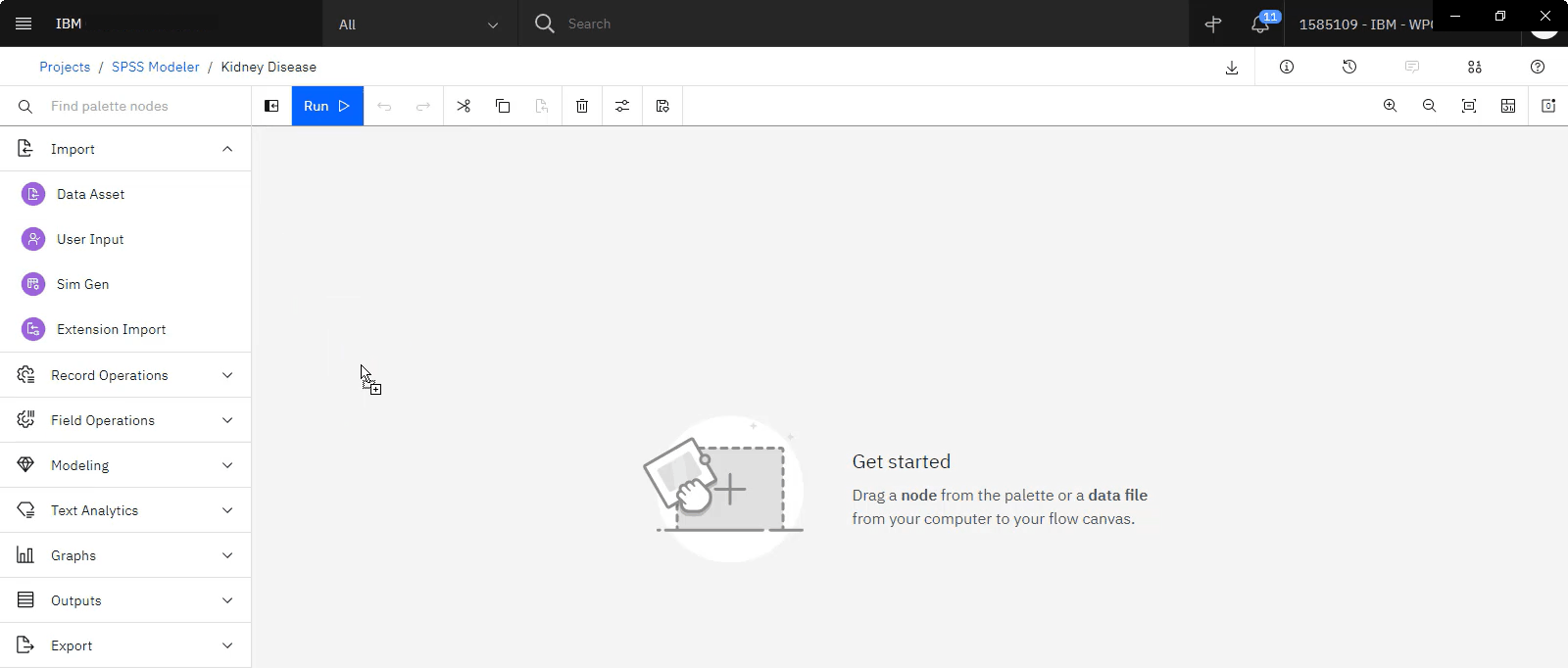
Początek strony
 Aby wyświetlić podgląd tej czynności, należy obejrzeć film wideo rozpoczynający się od strony 01:31.
Aby wyświetlić podgląd tej czynności, należy obejrzeć film wideo rozpoczynający się od strony 01:31.Po załadowaniu danych należy transformować dane. Utwórz prosty przepływ, przeciągając transformatory i estymatory na kanwę i łącząc je ze źródłem danych. Użyj następujących węzłów z palety:
Zasób danych: ładuje plik csv z projektu
Partycja: dzieli dane na segmenty szkoleniowe i testowe
Typ: ustawia typ danych. Należy go użyć do wskazania pola
classjako typutarget.C5.0: algorytm klasyfikacji
Analiza: wyświetl model i sprawdź jego dokładność
Tabela: podgląd danych z predycjami
Aby utworzyć przepływ, wykonaj następujące kroki:
Dodaj węzeł zasobu danych:
Z sekcji Import przeciągnij węzeł Zasób danych na kanwę.
Kliknij dwukrotnie węzeł Zasób danych , aby wybrać zestaw danych.
Wybierz opcję Zasób danych > UCI ML Repository Chronic Kidney Disease Data Set.csv.
Kliknij przycisk Wybierz.
Wyświetl właściwości zasobu danych.
Kliknij przycisk Zapisz.
Dodaj węzeł partycji:
Z sekcji Operacje w terenie przeciągnij węzeł Partycja na kanwę.
Połącz węzeł Zasób danych z węzłem Partycja .
Kliknij dwukrotnie węzeł Partycja , aby wyświetlić jego właściwości. Domyślna partycja dzieli połowę danych na szkolenie, a druga połowa na testowanie.
Kliknij przycisk Zapisz.
Dodaj węzeł typu:
Z sekcji Operacje w terenie przeciągnij węzeł Typ na kanwę.
Połącz węzeł Partycja z węzłem Typ .
Kliknij dwukrotnie węzeł Typ , aby wyświetlić jego właściwości. Węzeł Typ określa poziom pomiaru dla każdego pola. Ten źródłowy plik danych wykorzystuje cztery różne poziomy pomiaru: ilościowy, jakościowy, nominalny, porządkowy i flaga.
Wyszukaj pole
class. Dla każdego pola rola wskazuje część, jaką każdy z pól odgrywa w modelowaniu. Zmień wartość polaclassRola na Cel -pole, które chcesz przewidzieć.Kliknij przycisk Zapisz.
Dodaj węzeł algorytmu klasyfikacji C5.0 :
Z sekcji Modelowanie przeciągnij węzeł C5.0 na kanwę.
Połącz węzeł Typ z węzłem C5.0 .
Kliknij dwukrotnie węzeł C5.0 , aby wyświetlić jego właściwości. Domyślnie algorytm C5.0 buduje drzewo decyzyjne. Model C5.0 działa, dzieląc próbkę na podstawie pola, które zapewnia maksymalny zysk z informacji. Każda podpróbka zdefiniowana przez pierwszy podział jest następnie dzielona ponownie, zwykle na podstawie innego pola, a proces jest powtarzany do czasu, aż podpróbki nie będą mogły zostać rozdzielone dalej. Na koniec ponownie przebadane są podziały na najniższym poziomie, a te, które nie przyczyniają się znacząco do wartości modelu, są usuwane.
Włącz/wyłącz opcję Użyj ustawień zdefiniowanych w tym węźle.
W polu Celwybierz wartość klasa.
W sekcji Inputs (Wejścia) kliknij opcję Add columns(Dodaj kolumny).
Usuń zaznaczenie pola wyboru obok pola Nazwa pola.
Wybierz wiek, sc, dm.
Kliknij przycisk OK.
Kliknij przycisk Zapisz.
Sprawdź postęp
Na poniższym obrazku przedstawiono ukończony przepływ.
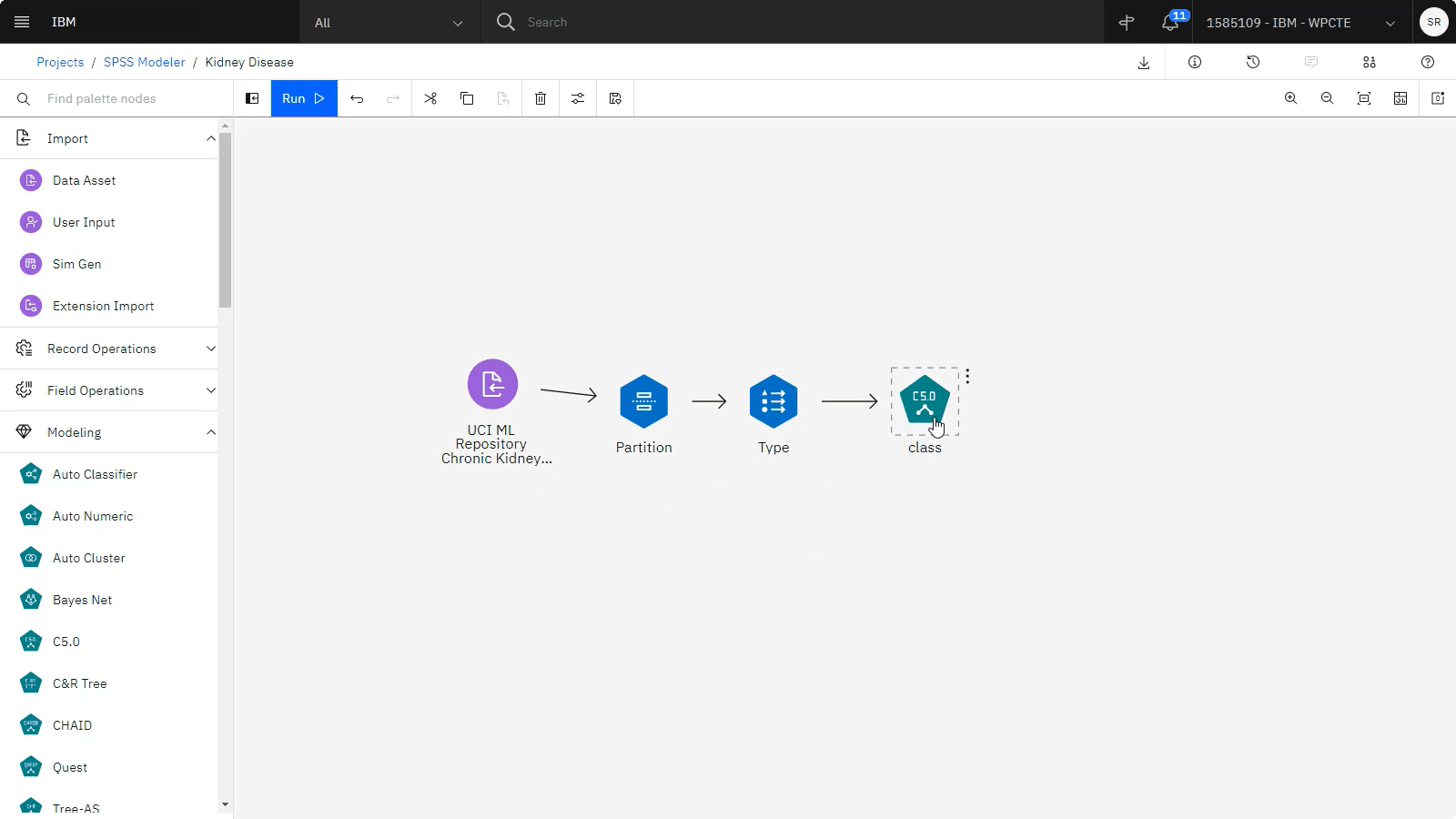
Początek strony
 Aby wyświetlić podgląd tej czynności, należy obejrzeć film wideo począwszy od wersji 04:20.
Aby wyświetlić podgląd tej czynności, należy obejrzeć film wideo począwszy od wersji 04:20.Po zaprojektowaniu przepływu wykonaj następujące kroki, aby uruchomić przepływ, a następnie przeanalizuj diagram drzewa, aby wyświetlić punkty decyzyjne:
Kliknij prawym przyciskiem myszy węzeł C5.0 i wybierz opcję Uruchom. Uruchomienie przepływu powoduje wygenerowanie nowego modelu użytkowego na kanwie.
Kliknij prawym przyciskiem myszy model użytkowy, a następnie wybierz opcję Wyświetl model , aby wyświetlić szczegóły modelu.
Wyświetl informacje o modelu , które zawierają podsumowanie modelu.
Kliknij opcję Pierwsze reguły decyzyjne. W tabeli wyświetlana jest seria reguł, które zostały użyte do przypisania poszczególnych rekordów do węzłów podrzędnych w oparciu o wartości różnych zmiennych wejściowych.
Kliknij opcję Ważność składników. Wykres przedstawia względne znaczenie każdego predyktora w oszacowaniu modelu. Z tego wynika, że stężenie kreatyniny w surowicy jest najistotniejszym czynnikiem, przy czym cukrzyca jest kolejnym, najistotniejszym czynnikiem.
Kliknij opcję Diagram drzewa. Ten sam model jest wyświetlany w postaci drzewa wraz z węzłem w każdym punkcie decyzyjnym.
Umieść wskaźnik myszy nad wierzchołkiem najwyższego poziomu, który udostępnia podsumowanie dla wszystkich rekordów w zestawie danych. Prawie 40% przypadków w zestawie danych jest sklasyfikowanych jako nie diagnozowanych z powodu choroby nerek. Drzewo może dostarczyć dodatkowych wskazówek co do czynników, które mogą być odpowiedzialne.
Należy zauważyć, że dwie gałęzie pochodzą z górnego węzła, co wskazuje na podział według kreatyniny w surowicy.
Należy przejrzeć gałąź, w której wyświetlane są rekordy, w których stężenie kreatyniny w surowicy jest większe niż 1.25. W tym przypadku, 100% pacjentów ma rozpoznanie choroby nerek dodatnia.
Należy przejrzeć gałąź, w której wyświetlane są rekordy, w których stężenie kreatyniny w surowicy jest mniejsze lub równe 1.25. Prawie 80% z tych pacjentów nie ma pozytywnej diagnozy choroby nerek, ale prawie 20% z niższym stężeniem kreatyniny w surowicy krwi nadal diagnozowano z chorobą nerek.
Należy zauważyć, że gałęzie pochodzą z sc<=1.250, który jest dzielony przez cukrzyca.
Należy przejrzeć oddział, który przedstawia pacjentów z niskim stężeniem kreatyniny w surowicy krwi (sc<=1.250) i rozpoznaną cukrzycą (dm = tak). U 100% tych pacjentów rozpoznano również chorobę nerek.
Przejrzyj oddział, który przedstawia pacjentów z niskim stężeniem kreatyniny w surowicy (sc<=1.250) i bez cukrzycy (dm = nie), u 85% nie rozpoznano choroby nerek, ale u 15% z nich nadal rozpoznano chorobę nerek.
Należy zauważyć, że gałęzie pochodzą z dm = no, który jest podzielony przez ostatni znaczący czynnik, wiek.
Należy przejrzeć gałąź, która przedstawia pacjentów w wieku 14 lat lub młodszych (wiek < = 14). Oddział ten pokazuje, że u 75% młodych pacjentów z niskim stężeniem kreatyniny w surowicy i bez cukrzycy nie było ryzyko zachorowania na nerki.
Przejrzyj gałąź, w której widoczne są osoby starsze niż 14 lat (wiek > 14 lat). Z tej gałęzi wynika, że jedynie 12% pacjentów w wieku powyżej 14 lat z niskim stężeniem kreatyniny w surowicy i bez cukrzycy nie było narażonych na ryzyko wystąpienia choroby nerek.
Zamknij szczegóły modelu.
Sprawdź postęp
Na poniższym obrazku przedstawiono diagram drzewa.
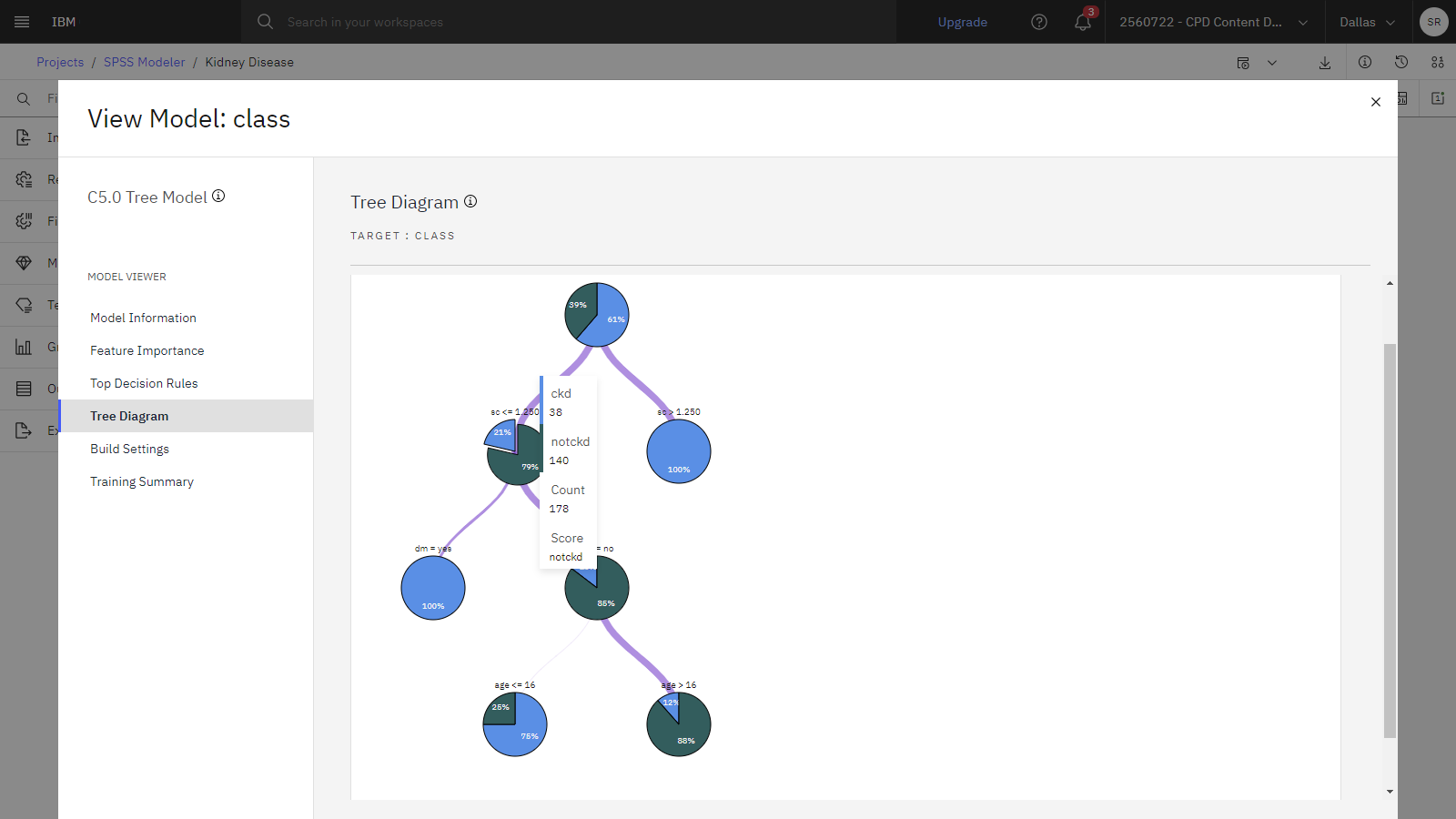
Początek strony
 Aby wyświetlić podgląd tego zadania, należy obejrzeć film wideo rozpoczynający się od godziny 07:24.
Aby wyświetlić podgląd tego zadania, należy obejrzeć film wideo rozpoczynający się od godziny 07:24.Wykonaj następujące kroki, aby użyć węzłów Analiza i Tabela do oceny modelu:
Z sekcji Wyjścia przeciągnij węzeł Analiza na kanwę.
Połącz model użytkowy Model z węzłem Analiza .
Kliknij prawym przyciskiem myszy węzeł Analiza , a następnie wybierz opcję Uruchom.
Na panelu Wyjścia otwórz Analiza, z którego wynika, że model prawidłowo przewidział diagnozę choroby nerek prawie 95% czasu. Zamknij Analiza.
Kliknij prawym przyciskiem myszy węzeł Analiza , a następnie wybierz opcję Zapisz gałąź jako model.
W polu Nazwa modeluwpisz
Kidney Disease Analysis.Kliknij przycisk Zapisz.
Kliknij opcję Zamknij.
Z sekcji Wyjścia przeciągnij węzeł Tabela na kanwę.
Połącz model użytkowy Model z węzłem Tabela .
Kliknij prawym przyciskiem myszy węzeł Tabela , a następnie wybierz opcję Podgląd danych.
Po wyświetleniu podglądu przewiń do dwóch ostatnich kolumn. Kolumna $C-Class zawiera predykcję choroby nerek, a w kolumnie $CC-Class wskazuje poziom ufności dla tej predykcji.
Zamknij okno Podgląd.
Sprawdź postęp
Na poniższym obrazku przedstawiono tabelę podglądu z predykcyjnymi.
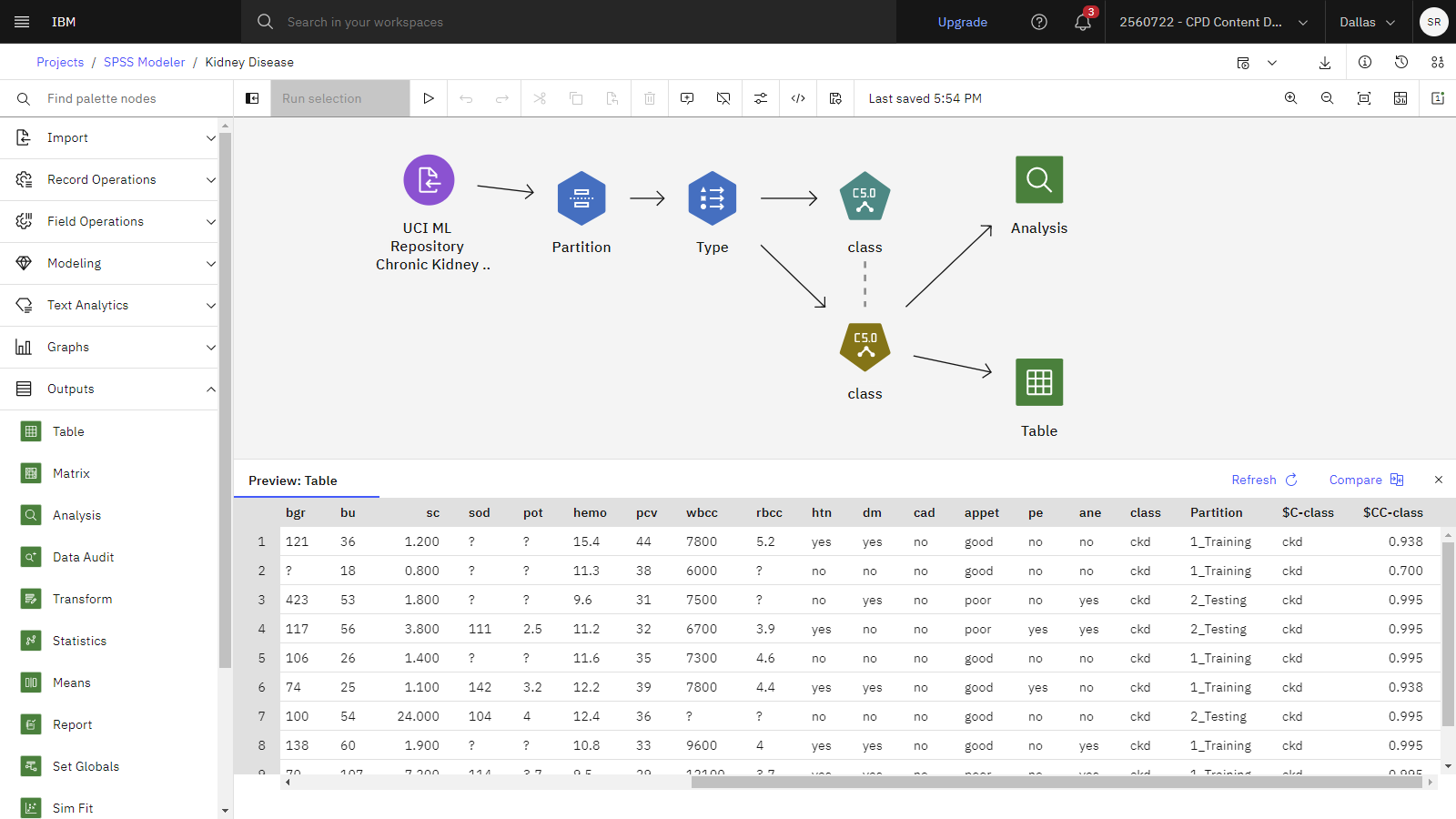
Początek strony
 Aby wyświetlić podgląd tego zadania, należy obejrzeć film wideo o godzinie 09:10.
Aby wyświetlić podgląd tego zadania, należy obejrzeć film wideo o godzinie 09:10.Na koniec należy wykonać następujące kroki, aby wdrożyć ten model i przewidzieć wynik z nowymi danymi.
Wróć do karty Zasoby projektu.
Kliknij sekcję Modele , a następnie otwórz model Analiza choroby nerek .
Kliknij opcję Awansuj na miejsce wdrożenia.
Wybierz istniejący obszar wdrażania. Jeśli obszar wdrażania nie jest używany, można utworzyć nowy:
Podaj nazwę obszaru.
Wybierz usługę pamięci masowej.
Wybierz usługę uczenia maszynowego.
Kliknij makro Create.
Kliknij opcję Zamknij.
Wybierz opcję Idź do modelu w obszarze po jego awansowaniu.
Kliknij opcję Awansuj.
Po wyświetleniu modelu w obszarze wdrażania kliknij opcję Nowe wdrożenie.
Wybierz opcję Tryb z połączeniem jako Typ wdrożenia.
Podaj nazwę wdrożenia.
Kliknij makro Create.
Po zakończeniu wdrażania kliknij nazwę wdrożenia, aby wyświetlić stronę szczegółów wdrożenia.
Przejdź do karty Test (Test). Wdrożony model można przetestować na stronie szczegółów wdrożenia na dwa sposoby: test przy użyciu formularza lub testu z kodem JSON.
Kliknij opcję Dane wejściowe JSON, a następnie skopiuj następujące dane testowe i wklej go w celu zastąpienia istniejącego tekstu JSON:
{ "input_data": [ { "fields": [ "age", "bp", "sg", "al", "su", "rbc", "pc", "pcc", "ba", "bgr", "bu", "sc", "sod", "pot", "hemo", "pcv", "wbcc", "rbcc", "htn", "dm", "cad", "appet", "pe", "ane", "class" ], "values": [ [ "62", "80", "1.01", "2", "3", "normal", "normal", "notpresent", "notpresent", "423", "53", "1.8", "", "", "9.6", "31", "7500", "", "no", "yes", "no", "poor", "no", "yes", "ckd" ] ] } ] }Kliknij opcję Predict , aby przewidzieć, czy 62 lata z cukrzycą i wskaźnik kreatyniny w surowicy krwi 1.8 będą prawdopodobnie rozpoznane w przypadku choroby nerek. Wynikający z niego predykcja wskazuje, że ten pacjent ma duże prawdopodobieństwo rozpoznania choroby nerek.
Sprawdź postęp
Na poniższym obrazku przedstawiono kartę Test dla wdrożenia modelu z predykcyjną.
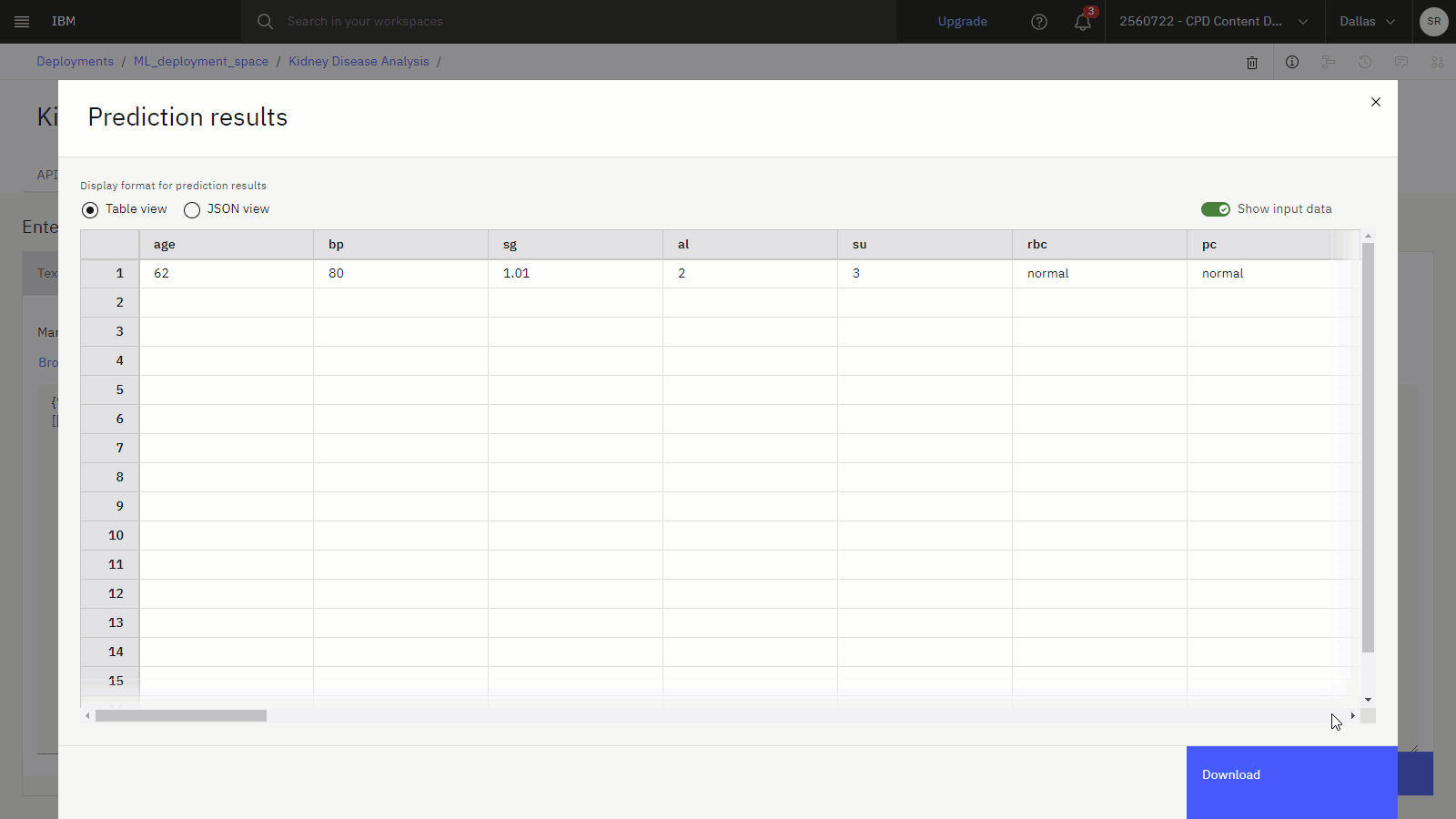
Początek strony
Następne kroki
Teraz można użyć tego zestawu danych do dalszej analizy. Na przykład można wykonywać zadania, takie jak:
Zasoby dodatkowe
Znajdź więcej kursów SPSS Modeler -kursy
Aby zbudować modele, spróbuj użyć innych metod:
Wyświetl więcej filmów wideo.
Aby uzyskać praktyczne doświadczenie, należy znaleźć przykładowe zestawy danych, projekty, modele, pytania i notebooki w przykładach:
Notebooki , które można dodać do projektu, aby rozpocząć analizę danych i budowanie modeli.
Projekty , które można zaimportować zawierające notatniki, zestawy danych, pytania i inne zasoby.
Zestawy danych , które można dodać do projektu w celu uszczegółowienia, analizowania i budowania modeli.
Pytania , których można użyć w laboratorium pytań w celu wyświetlenia pytania o model podstawowy.
Modele Foundation , których można używać w laboratorium podpowiedzi.
Udział w społeczności SPSS Modeler
Temat nadrzędny: Kursy Szybki start