Vous pouvez créer, entraîner et déployer des modèles d'apprentissage automatique avec watsonx.ai Runtime dans un carnet Jupyter. Lisez sur les portables Jupyter, puis regardez une vidéo et prenez un tutoriel qui convient aux utilisateurs intermédiaires et qui nécessite un codage.
- Services requis
- studio watsonx.ai
- watsonx.ai Runtime
Votre flux de travaux de base inclut les tâches suivantes :
- Ouvrez votre projet de bac à sable. Les projets sont l'endroit où vous collaborez avec d'autres personnes sur les données.
- Ajoutez un bloc-notes au projet. Vous pouvez créer un bloc-notes vide ou importer un bloc-notes à partir d'un fichier ou d'un référentiel GitHub.
- Ajoutez du code et exécutez le bloc-notes.
- Passez en revue les pipelines modèles et enregistrez le pipeline souhaité en tant que modèle.
- Déployez et testez votre modèle.
Lire sur les carnets de notes Jupyter
Un bloc-notes Jupyter est un environnement basé sur le Web pour un calcul interactif. Si vous choisissez de générer un modèle d'apprentissage automatique dans un bloc-notes, vous devez maîtriser le codage dans un bloc-notes Jupyter. Vous pouvez exécuter de petits morceaux de code qui traitent vos données, puis afficher immédiatement les résultats de votre calcul. Cet outil vous permet d'assembler, de tester et d'exécuter tous les composants dont vous avez besoin pour travailler avec des données, enregistrer les données dans watsonx.ai Runtime et déployer le modèle.
En savoir plus sur les modèles de formation dans les carnets de notes
En savoir plus sur les autres méthodes de génération de modèles
Visionnez une vidéo sur la création d'un modèle dans un bloc-notes Jupyter
 Regardez cette vidéo pour savoir comment former, déployer et tester un modèle d'apprentissage automatique dans un bloc-notes Jupyter.
Regardez cette vidéo pour savoir comment former, déployer et tester un modèle d'apprentissage automatique dans un bloc-notes Jupyter.
Cette vidéo fournit une méthode visuelle pour apprendre les concepts et les tâches de cette documentation.
Essayez un tutoriel pour créer un modèle dans un bloc-notes Jupyter
Dans ce tutoriel, vous exécutez les tâches suivantes :
Tâche 4: Exécuter le bloc-notes:
- Générer et entraîner un modèle.
- Sauvegarde d'un pipeline comme modèle.
- Déployez le modèle.
- Testez le modèle déployez.
Tâche 5: Afficher et tester le modèle déployé dans l'espace de déploiement.
Ce tutoriel dure environ 30 minutes.
Données de démonstration
Les données exemple utilisées dans ce tutoriel proviennent de données qui font partie de Scikit-apprendre et qui seront utilisées pour former un modèle pour reconnaître les images de chiffres écrits à la main, à partir de 0 à 9.
Conseils pour l'exécution de ce tutoriel
Voici quelques conseils pour réussir ce tutoriel.
Utiliser la vidéo image-in-picture
L'image animée suivante montre comment utiliser les fonctions d'image vidéo et de table des matières:
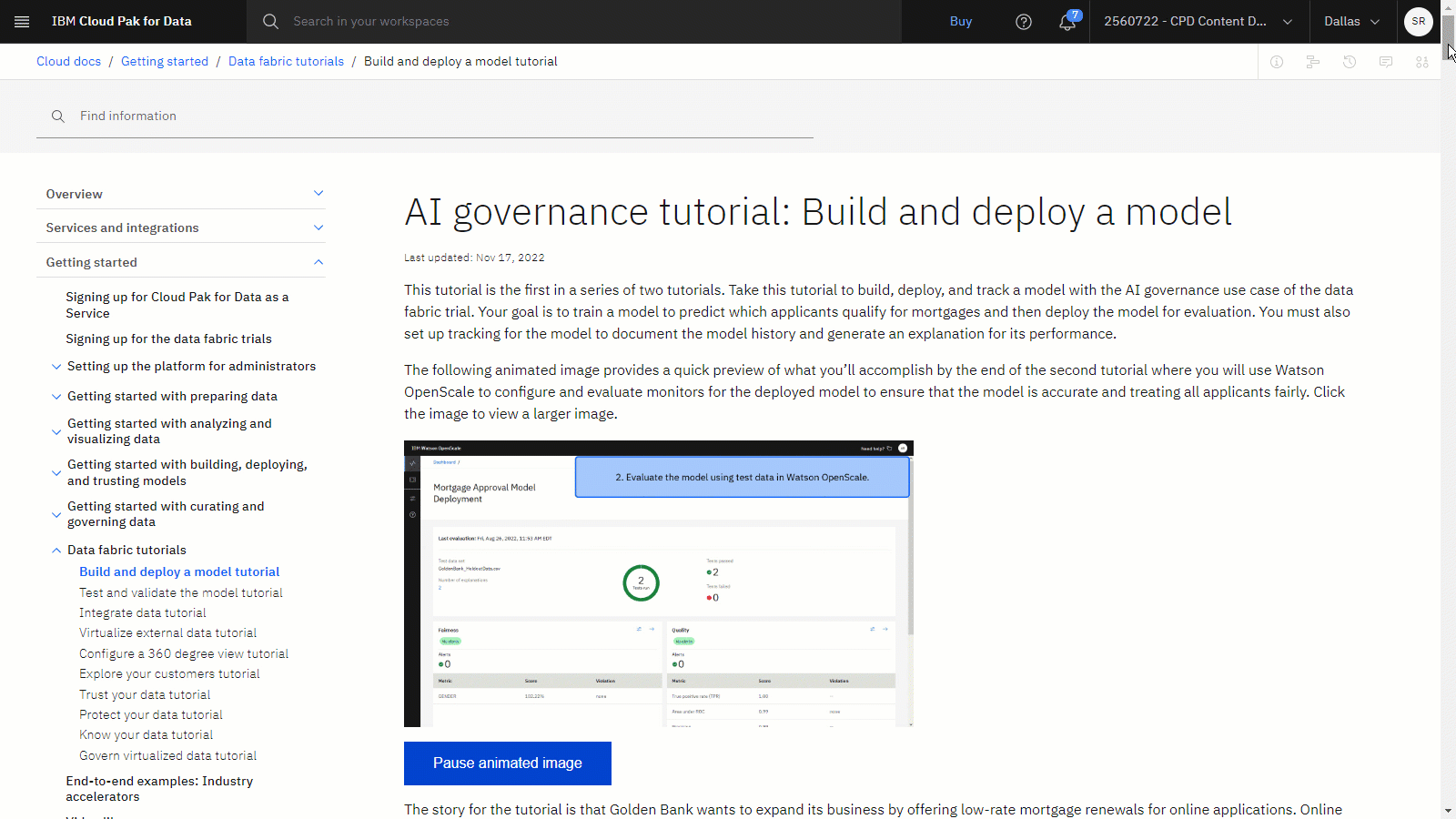
Obtenir de l'aide dans la communauté
Si vous avez besoin d'aide avec ce tutoriel, vous pouvez poser une question ou trouver une réponse dans le forum de discussion de la Communautéwatsonx.
Configurez les fenêtres de votre navigateur
Pour une expérience optimale lors de l'exécution de ce tutoriel, ouvrez Cloud Pak for Data dans une fenêtre de navigateur et laissez cette page de tutoriel ouverte dans une autre fenêtre de navigateur pour basculer facilement entre les deux applications. Envisagez d'organiser les deux fenêtres du navigateur côte à côte pour faciliter le suivi.
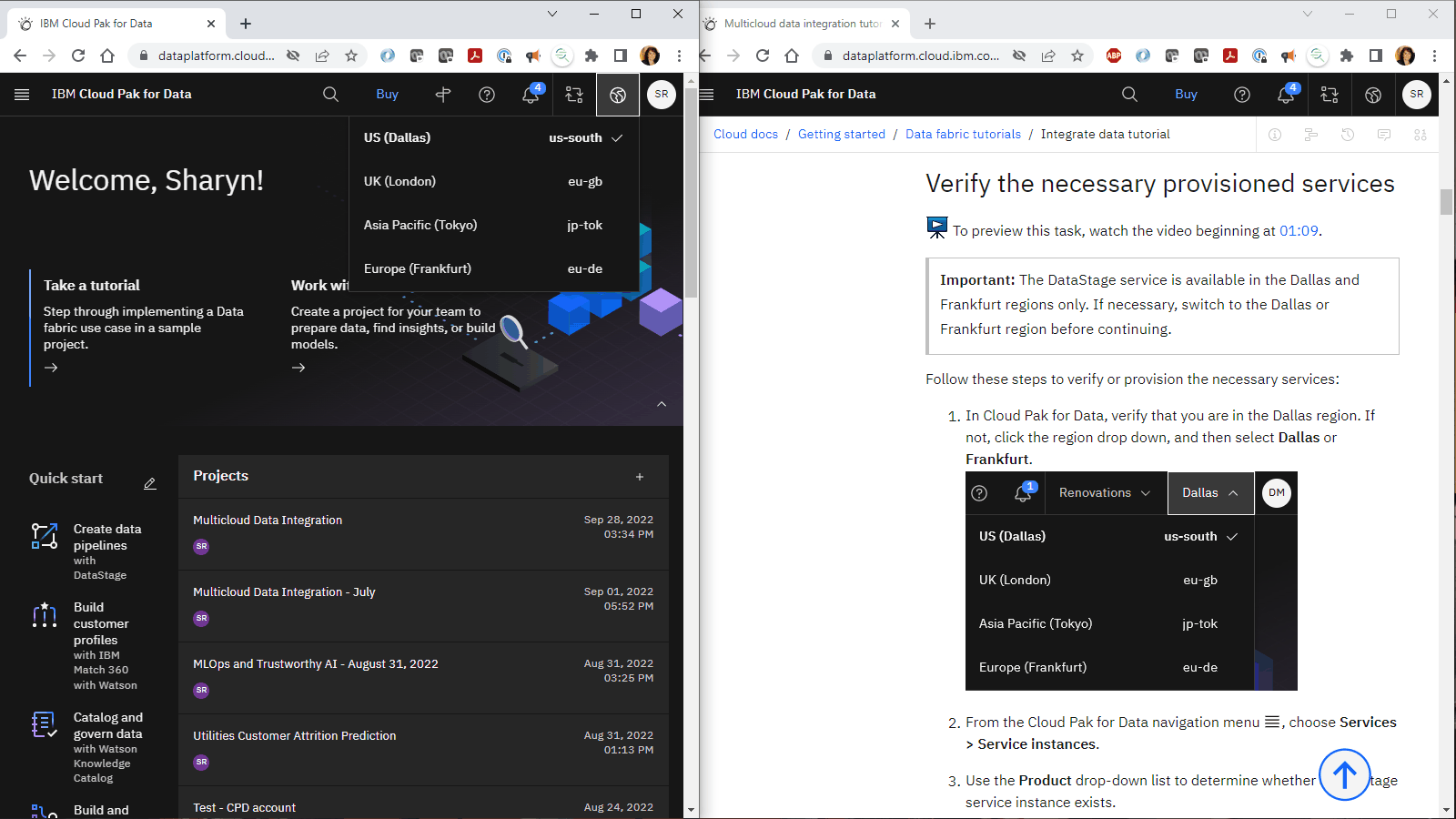
Tâche 1: Ouvrir un projet
Vous avez besoin d'un projet pour stocker les données et l'expérimentation AutoAI . Vous pouvez utiliser votre projet de bac à sable ou créer un projet.
Dans le menu de navigation "
, choisissez Projets > Afficher tous les projets
Ouvrez votre projet de bac à sable. Si vous souhaitez utiliser un nouveau projet:
Cliquez sur Nouveau projet.
Sélectionnez Créer un projet vide.
Entrez un nom et une description facultative pour le projet.
Choisissez une instance de service object storage existante ou crée en une nouvelle.
Cliquez sur Créer.
Lorsque le projet s'ouvre, cliquez sur l'onglet Gérer et sélectionnez la page Services et intégrations.
 Pour avoir un aperçu de cette tâche, regardez la vidéo à partir de 00:07.
Pour avoir un aperçu de cette tâche, regardez la vidéo à partir de 00:07.Dans l'onglet ServicesIBM , cliquez sur Associer un service.
Sélectionnez votre instance d'exécution watsonx.ai Si vous n'avez pas encore provisionné d'instance de service watsonx.ai Runtime, suivez ces étapes :
Cliquez sur Nouveau service.
Sélectionnez watsonx.ai Runtime.
Cliquez sur Créer.
Sélectionnez la nouvelle instance de service dans la liste.
Cliquez sur Associer un service.
Si nécessaire, cliquez sur Annuler pour revenir à la page Services & Intégrations .
Pour plus d'informations ou pour visionner une vidéo, voir Création d'un projet. pour plus d'informations sur les services associés, voir Ajouter des services associés
 Vérifier votre progression
Vérifier votre progression
L'image suivante montre le nouveau projet.
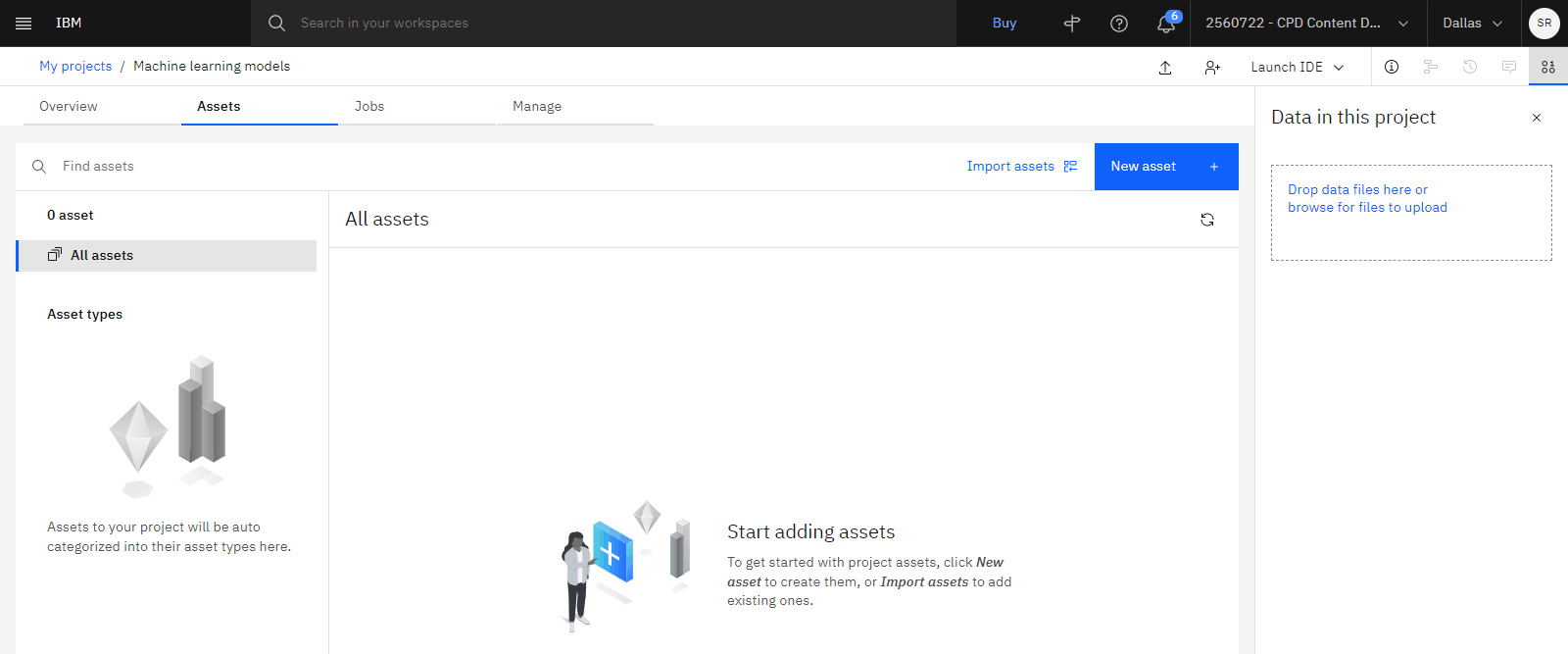
Tâche 2: Ajouter un bloc-notes à votre projet
 Pour avoir un aperçu de cette tâche, regardez la vidéo à partir de 00:18.
Pour avoir un aperçu de cette tâche, regardez la vidéo à partir de 00:18.
Vous allez utiliser un exemple de bloc-notes dans ce tutoriel. Pour ajouter l'exemple de bloc-notes à votre projet, procédez comme suit:
Accédez au cahier Utiliser sckit-learn pour reconnaître des chiffres écrits à la main dans le Centre de ressources.
Cliquez sur Ajouter au projet.
Sélectionnez le projet dans la liste et cliquez sur Ajouter.
Vérifiez le nom et la description du bloc-notes (facultatif).
Sélectionnez un environnement d'exécution pour ce bloc-notes.
Cliquez sur Créer. Attendez que l'éditeur de bloc-notes se charge.
Dans le menu, cliquez sur Noyau > Redémarrer & Effacer la sortie, puis confirmez en cliquant sur Redémarrer et effacer toutes les sorties pour effacer la sortie de la dernière exécution sauvegardée.
 Vérifier votre progression
Vérifier votre progression
L'image suivante montre le nouveau bloc-notes.
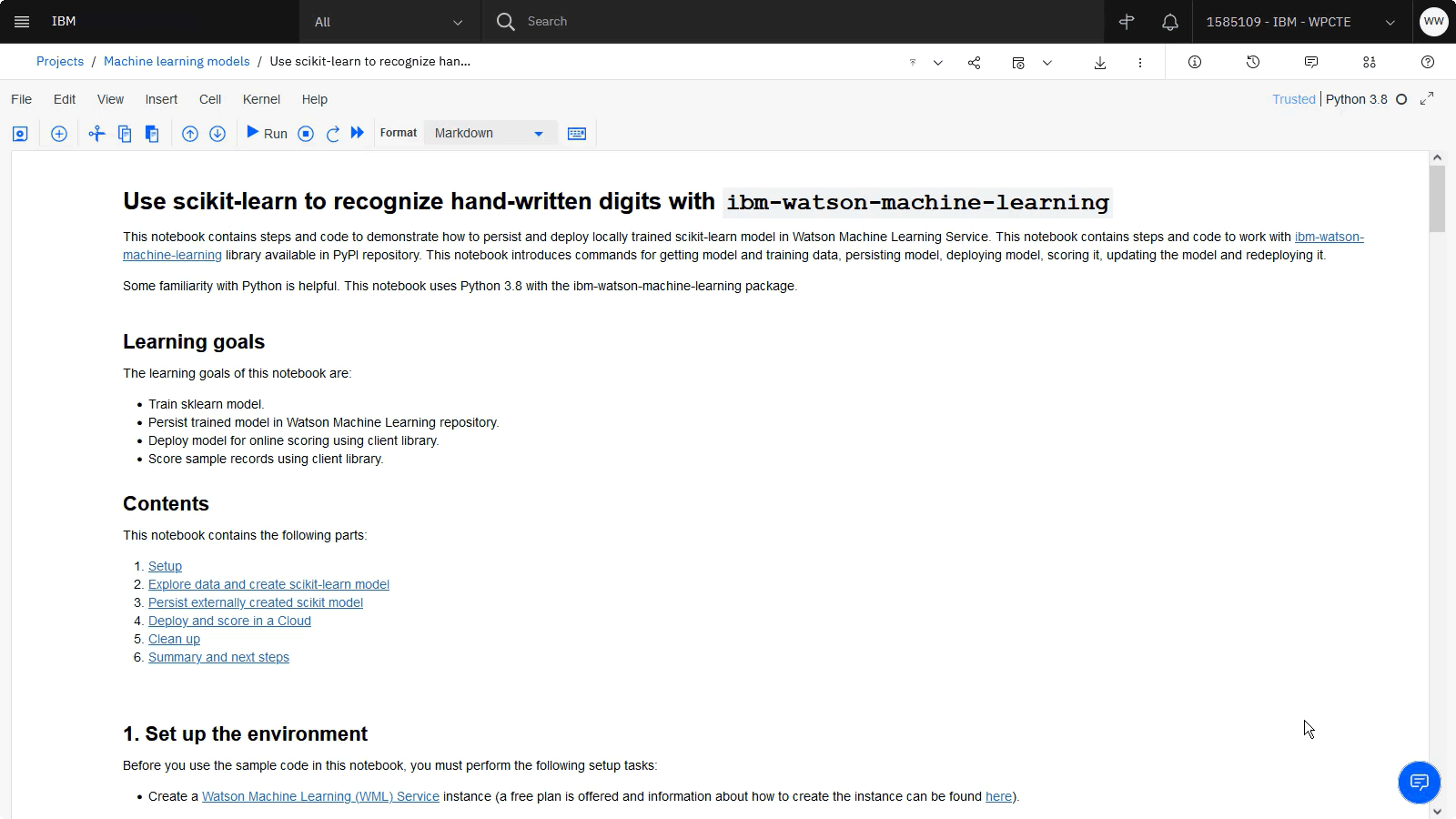
Tâche 3: Configurer l'environnement
 Pour avoir un aperçu de cette tâche, regardez la vidéo à partir de 00:44.
Pour avoir un aperçu de cette tâche, regardez la vidéo à partir de 00:44.
La première section du carnet configure l'environnement en spécifiant vos identifiants IBM Cloud et l'emplacement de l'instance du service watsonx.ai Runtime. Pour configurer l'environnement dans votre bloc-notes, procédez comme suit:
Accédez à la section Configuration de l'environnement.
Choisissez une méthode pour obtenir la clé et l'emplacement de l'API.
Exécutez les commandes CLI IBM Cloud dans le bloc-notes à partir d'une invite de commande.
Utilisez la console IBM Cloud.
Lancez la section Clés API dans IBM Cloud Console et créez une clé API.
Accédez à votre liste de ressourcesIBM Cloud, affichez votre instance de service watsonx.ai Runtime et notez l'emplacement.
Voir la documentation de l'API Runtime de watsonx.ai pour l'URL correcte du point final. Par exemple, Dallas se trouve dans le sud des États-Unis.
Collez la clé et l'emplacement de l'API dans la cellule 1.
Cliquez sur l'icône Exécuter "
pour exécuter votre code dans les cellules 1 et 2.
Exécutez la cellule 3 pour installer le package
ibm-watson-machine-learning.Exécutez la cellule 4 pour importer le client API et créer l'instance de client API à l'aide de vos données d'identification.
Exécutez la cellule avec le code
client.spaces.list(limit=10)pour afficher la liste de tous les espaces de déploiement existants. Si vous ne disposez pas d'un espace de déploiement, procédez comme suit:Ouvrez un autre onglet avec votre déploiement watsonx .
Dans le menu de navigation "
, cliquez sur Déploiements.
Cliquez sur Nouvel espace de déploiement.
Ajoutez un nom et une description facultative pour le déploiement.
Cliquez sur Créer, puis sur Afficher un nouvel espace.
Cliquez sur l'onglet Gérer .
Copiez le fichier Identificateur global unique de l'espace et fermez l'onglet, cette valeur sera votre
space_id.
Copiez et collez l'ID d'espace de déploiement approprié dans la cellule avec le code
space_id = 'PASTE YOUR SPACE ID HERE', puis exécutez cette cellule et la cellule avec le codeclient.set.default_space(space_id)pour définir l'espace par défaut.
 Vérifier votre progression
Vérifier votre progression
L'image suivante montre le bloc-notes avec toutes les variables d'environnement configurées.
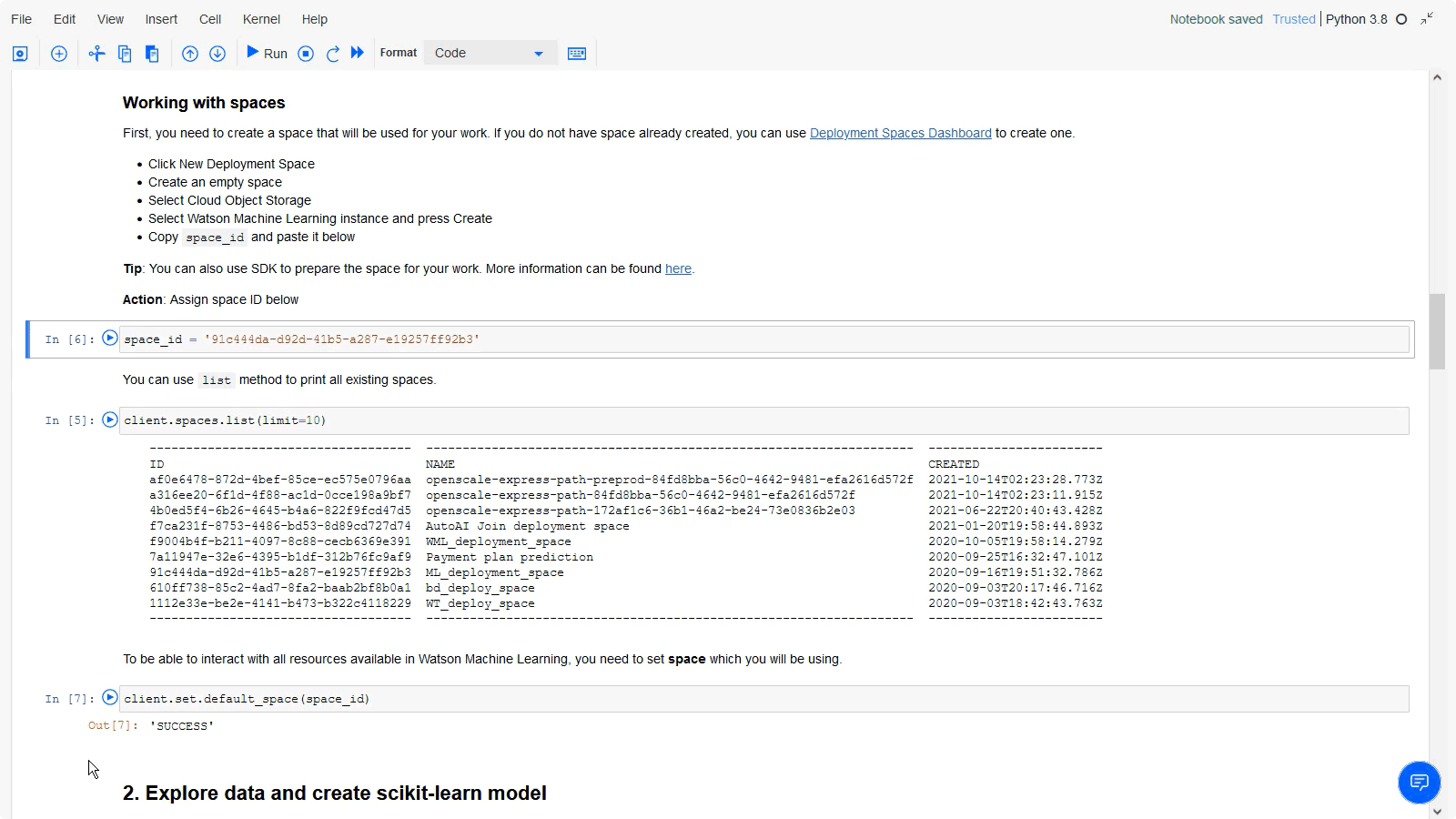
Tâche 4: Exécuter le bloc-notes
 Pour avoir un aperçu de cette tâche, regardez la vidéo à partir de 02:14.
Pour avoir un aperçu de cette tâche, regardez la vidéo à partir de 02:14.
Maintenant que toutes les variables d'environnement sont configurées, vous pouvez exécuter le reste des cellules du bloc-notes. Procédez comme suit pour lire les commentaires, exécuter les cellules et passer en revue la sortie:
Exécutez les cellules de la section Explorer les données .
Exécutez les cellules de la section Créer un modèle scikit-learn .
Préparez les données en le divisant en trois ensembles de données (train, test et score).
Créez le pipeline.
Entraînez le modèle.
Evaluez le modèle à l'aide des données de test.
Exécutez les cellules de la section Persist local created scikit-learn model pour publier le modèle, obtenir les détails du modèle et obtenir tous les modèles.
Remarque :Si vous utilisez Runtime 24.1 sur Python 3.11, vous devez remplacer
software_spec_uidparruntime-24.1-py3.11et la version scikit-learn parscikit-learn-1.3.Exécutez les cellules de la section Déployer et évaluer pour créer le déploiement en ligne, obtenir les détails du déploiement et envoyer une demande d'évaluation au modèle déployé pour voir la prévision.
Cliquez sur Fichier > Sauvegarder.
 Vérifier votre progression
Vérifier votre progression
L'image suivante montre le bloc-notes avec la prévision.
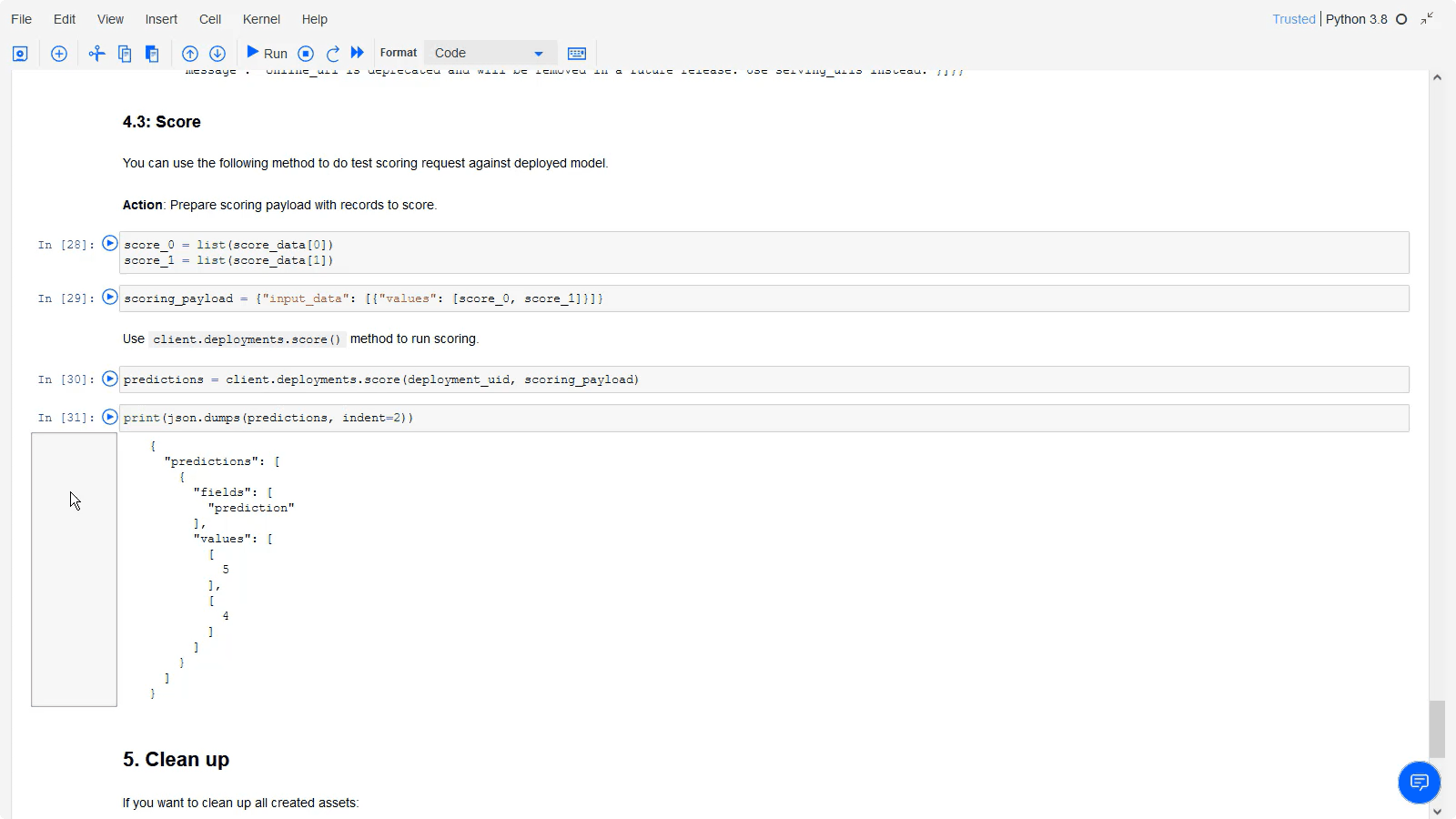
Tâche 5: Afficher et tester le modèle déployé dans l'espace de déploiement
 Pour avoir un aperçu de cette tâche, regardez la vidéo à partir de 04:07.
Pour avoir un aperçu de cette tâche, regardez la vidéo à partir de 04:07.
Vous pouvez également afficher le déploiement de modèle directement à partir de l'espace de déploiement. Procédez comme suit pour tester le modèle déployé dans l'espace.
Dans le menu de navigation "
, cliquez sur Déploiements.
Cliquez sur l'onglet Espaces .
Sélectionnez l'espace de déploiement approprié dans la liste.
Cliquez sur Modèle Scikit.
Cliquez sur Déploiement du modèle scikit.
Consultez les fichiers Noeud final et Fragments de code.
Cliquez sur l'onglet Tester. Vous pouvez tester le modèle déployé en collant le code JSON suivant :
{"input_data": [{"values": [[0.0, 0.0, 5.0, 16.0, 16.0, 3.0, 0.0, 0.0, 0.0, 0.0, 9.0, 16.0, 7.0, 0.0, 0.0, 0.0, 0.0, 0.0, 12.0, 15.0, 2.0, 0.0, 0.0, 0.0, 0.0, 1.0, 15.0, 16.0, 15.0, 4.0, 0.0, 0.0, 0.0, 0.0, 9.0, 13.0, 16.0, 9.0, 0.0, 0.0, 0.0, 0.0, 0.0, 0.0, 14.0, 12.0, 0.0, 0.0, 0.0, 0.0, 5.0, 12.0, 16.0, 8.0, 0.0, 0.0, 0.0, 0.0, 3.0, 15.0, 15.0, 1.0, 0.0, 0.0], [0.0, 0.0, 6.0, 16.0, 12.0, 1.0, 0.0, 0.0, 0.0, 0.0, 5.0, 16.0, 13.0, 10.0, 0.0, 0.0, 0.0, 0.0, 0.0, 5.0, 5.0, 15.0, 0.0, 0.0, 0.0, 0.0, 0.0, 0.0, 8.0, 15.0, 0.0, 0.0, 0.0, 0.0, 0.0, 0.0, 13.0, 13.0, 0.0, 0.0, 0.0, 0.0, 0.0, 6.0, 16.0, 9.0, 4.0, 1.0, 0.0, 0.0, 3.0, 16.0, 16.0, 16.0, 16.0, 10.0, 0.0, 0.0, 5.0, 16.0, 11.0, 9.0, 6.0, 2.0]]}]}Cliquez sur Prévoir. La prédiction qui en résulte indique que les chiffres écrits à la main sont 5 et 4.
 Vérifier votre progression
Vérifier votre progression
L'image suivante montre l'onglet Test avec la prévision.
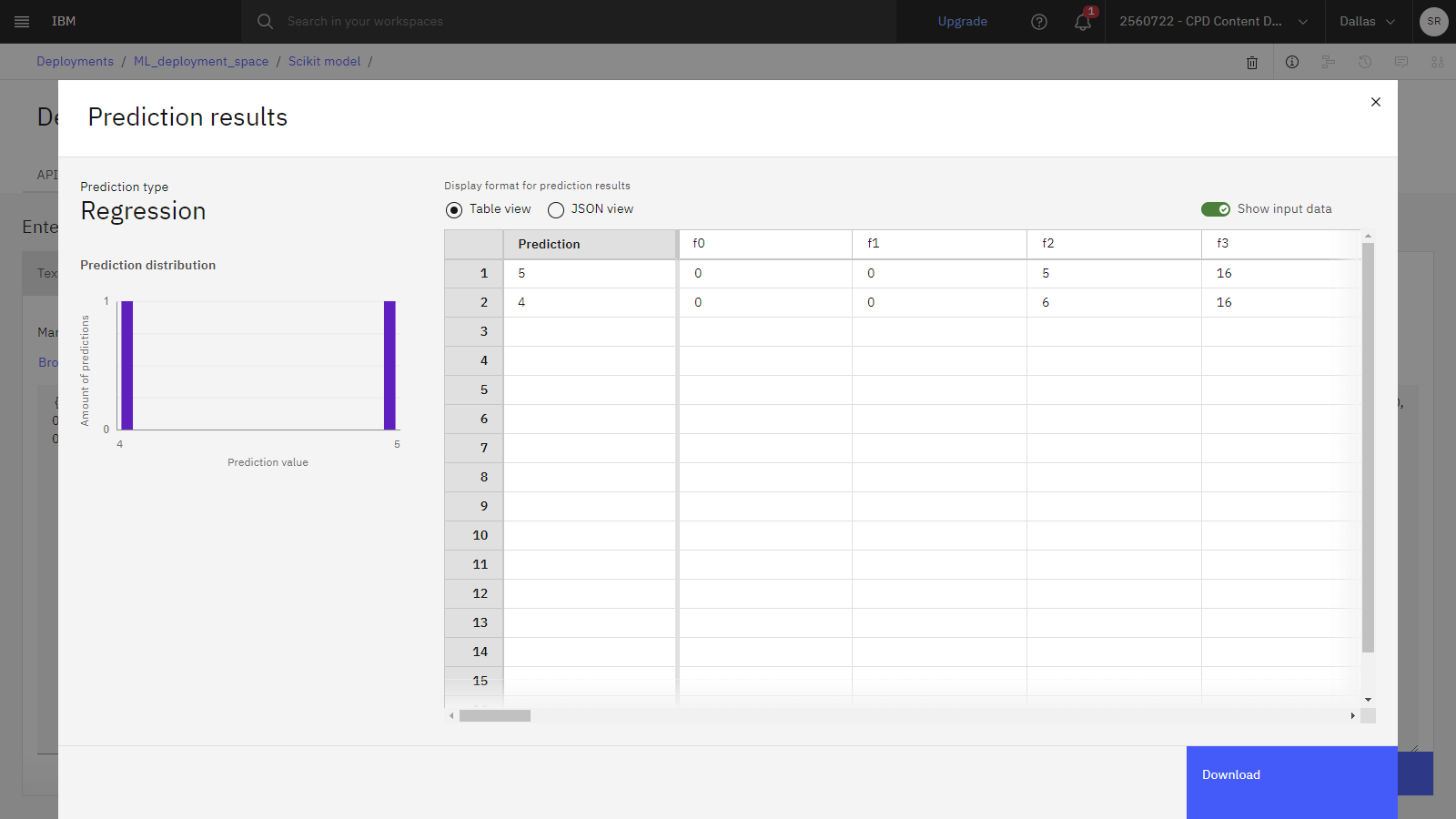
(Facultatif) Tâche 6: Nettoyer
Si vous souhaitez supprimer tous les actifs créés par le bloc-notes, créez un nouveau bloc-notes basé sur le bloc-notes de gestion des artefacts de l'Machine Learning Un lien vers ce bloc-notes est également disponible dans la section Nettoyer du Utiliser la scikit-learn pour reconnaître le bloc-notes des chiffres écrits à la main utilisé dans ce tutoriel.
Etapes suivantes
A présent, vous pouvez utiliser ce fichier pour une analyse plus approfondie. Par exemple, vous ou d'autres utilisateurs pouvez effectuer l'une des tâches suivantes :
Ressources supplémentaires
Essayez ces autres méthodes pour créer des modèles:
Afficher plus de vidéos.
Recherchez des exemples d'ensembles de données, de projets, de modèles, d'invites et de blocs-notes dans le concentrateur de ressources pour acquérir une expérience pratique:
Cahiers de notes que vous pouvez ajouter à votre projet pour commencer à analyser des données et à construire des modèles.
Projets que vous pouvez importer et qui contiennent des carnets de notes, des ensembles de données, des messages-guides et d'autres ressources.
Ensembles de données que vous pouvez ajouter à votre projet pour affiner, analyser et construire des modèles.
Invites que vous pouvez utiliser dans le laboratoire d'invite pour inviter un foundation model.
Modèles de fondation que vous pouvez utiliser dans le cadre du laboratoire d'expertise.
En savoir plus Exemples et exemples du client Python.
Rubrique parent: Tutoriels de démarrage rapide