Translation not up to date
Můžete vytvářet, školit a implementovat modelové výukové modely s produktem Watson Machine Learning v notebooku Jupyter. Přečtěte si o laptopech Jupyter, pak sledujte video a věnování výukového programu, který je vhodný pro střední uživatele a vyžaduje kódování.
- Požadované služby
- Watson Studio
- Watson Machine Learning
Váš základní sled prací zahrnuje tyto úlohy:
- Otevřete projekt sandboxu. Projekty jsou místem, kde můžete spolupracovat s ostatními na práci s daty.
- Přidejte notebook do projektu. Můžete vytvořit prázdný zápisník nebo importovat notebook ze souboru nebo úložiště GitHub .
- Přidejte kód a spusťte zápisník.
- Zkontrolujte ropovody a uložte požadované propojení procesů jako model.
- Implementujte a otestujte svůj model.
Číst o noteboocích Jupyter
Notebook Jupyter je webové prostředí pro interaktivní zpracování dat. Rozhodnete-li se v notebooku vytvořit strojový výukový model, mělo by být pohodlné psaní kódu v notebooku Jupyter. Můžete spustit malé části kódu, které zpracovávají vaše data, a pak okamžitě zobrazit výsledky vašeho výpočtu. Pomocí tohoto nástroje můžete sestavit, testovat a spustit všechny stavební bloky, které potřebujete pro práci s daty, uložit data do produktu Watson Machine Learninga implementovat tento model.
Přečtěte si více o výukových modelech v přenosných počítačích
Podívejte se na video ...
 Chcete-li zobrazit náhled kroků v tomto výukovém programu, podívejte se na toto video. V uživatelském rozhraní zobrazeném ve videu mohou být malé rozdíly. Video je určeno jako společník písemného výukového programu.
Chcete-li zobrazit náhled kroků v tomto výukovém programu, podívejte se na toto video. V uživatelském rozhraní zobrazeném ve videu mohou být malé rozdíly. Video je určeno jako společník písemného výukového programu.
Toto video poskytuje vizuální metodu pro seznámení se s koncepty a úlohami v této dokumentaci.
Podívejte se na video o vytvoření modelu v notebooku Jupyter
 Podívejte se na toto video, abyste viděli, jak trénovat, implementovat a testovat model strojového učení v zápisníku Jupyter.
Podívejte se na toto video, abyste viděli, jak trénovat, implementovat a testovat model strojového učení v zápisníku Jupyter.
Toto video poskytuje vizuální metodu pro seznámení se s koncepty a úlohami v této dokumentaci.
Vyzkoušejte výukový program pro vytvoření modelu v zápisníku Jupyter
V tomto výukovém programu provedete tyto úlohy:
-
- Sestavit a vycvičit model.
- Uložte kolonu jako model.
- Implementujte model.
- Otestujte implementovaný model.
Úloha 5: Zobrazení a testování implementovaného modelu v prostoru implementace.
Dokončení tohoto výukového programu bude trvat přibližně 30 minut.
Ukázková data
Ukázková data použitá v tomto výukovém programu jsou z dat, která jsou částí scikit-learn a budou použita k vycvičování modelu pro rozpoznání obrázků psaných číslic, z 0-9.
Použití obrazového videa v obraze
Tip: Spustit video a poté, co se přetáhne výukovým programem, se video přesune do režimu obrázků s picse-in-picture. Zavřete video obsah pro nejlepší zážitek s obrazem v obraze. Můžete použít režim picture-in-picture tak, abyste mohli sledovat video, jak dokončujete úlohy v tomto výukovém programu. Klepněte na časová razítka pro každou úlohu, která se má sledovat.Následující animovaný obrázek ukazuje, jak používat obrazový obraz v obraze a obsah:
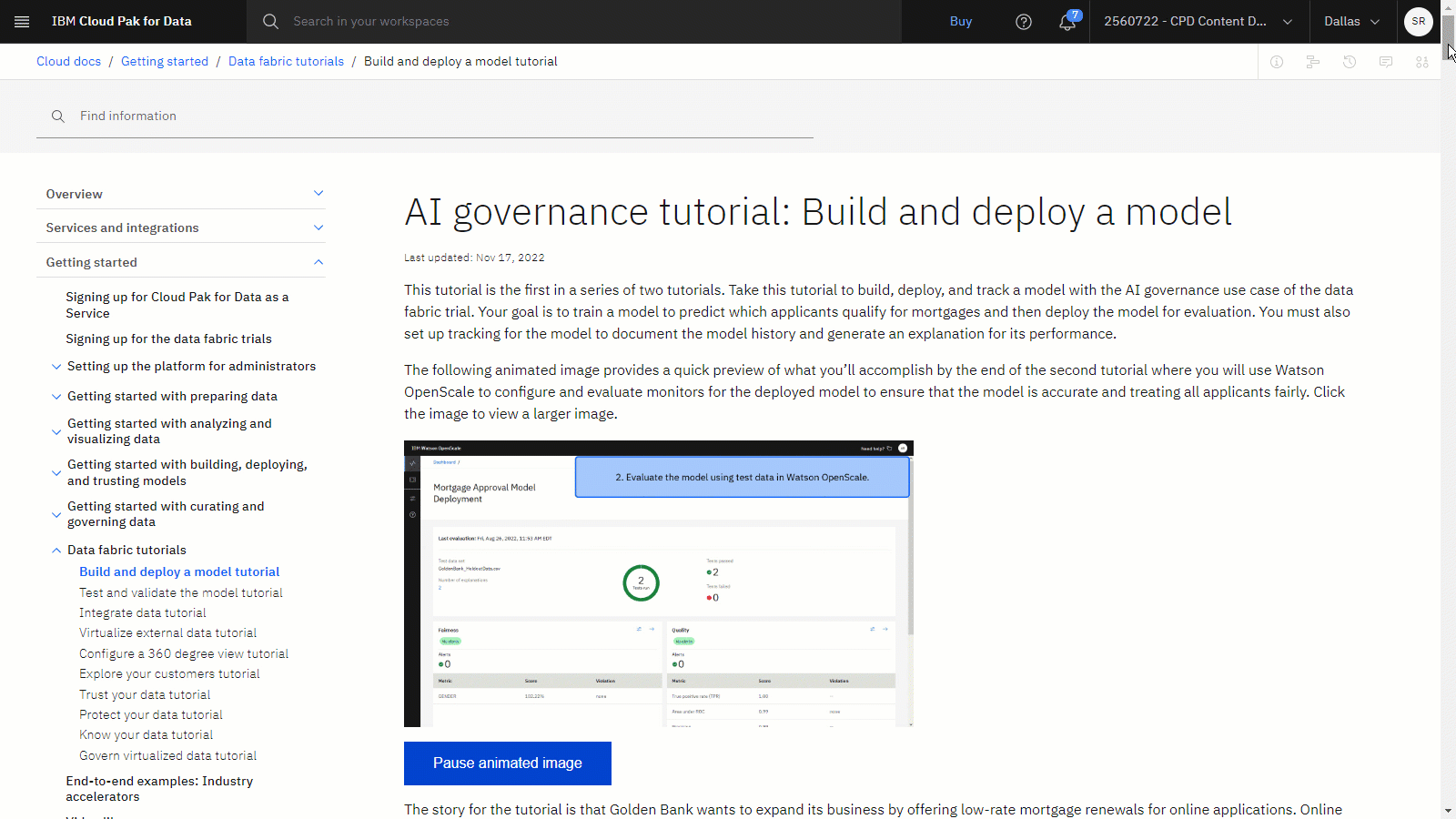
Získejte pomoc v komunitě
Potřebujete-li pomoc s tímto výukovým programem, můžete položit otázku nebo najít odpověď v diskusním fóru komunity Cloud Pak for Data.
Nastavení oken prohlížeče
Chcete-li získat optimální zkušenost s dokončením tohoto výukového programu, otevřete Cloud Pak for Data v jednom okně prohlížeče a ponechte tuto stránku výukového programu otevřenou v jiném okně prohlížeče, abyste snadno přepínali mezi oběma aplikacemi. Zvažte uspořádání dvou oken prohlížeče vedle sebe, abyste usnadnili sledování.
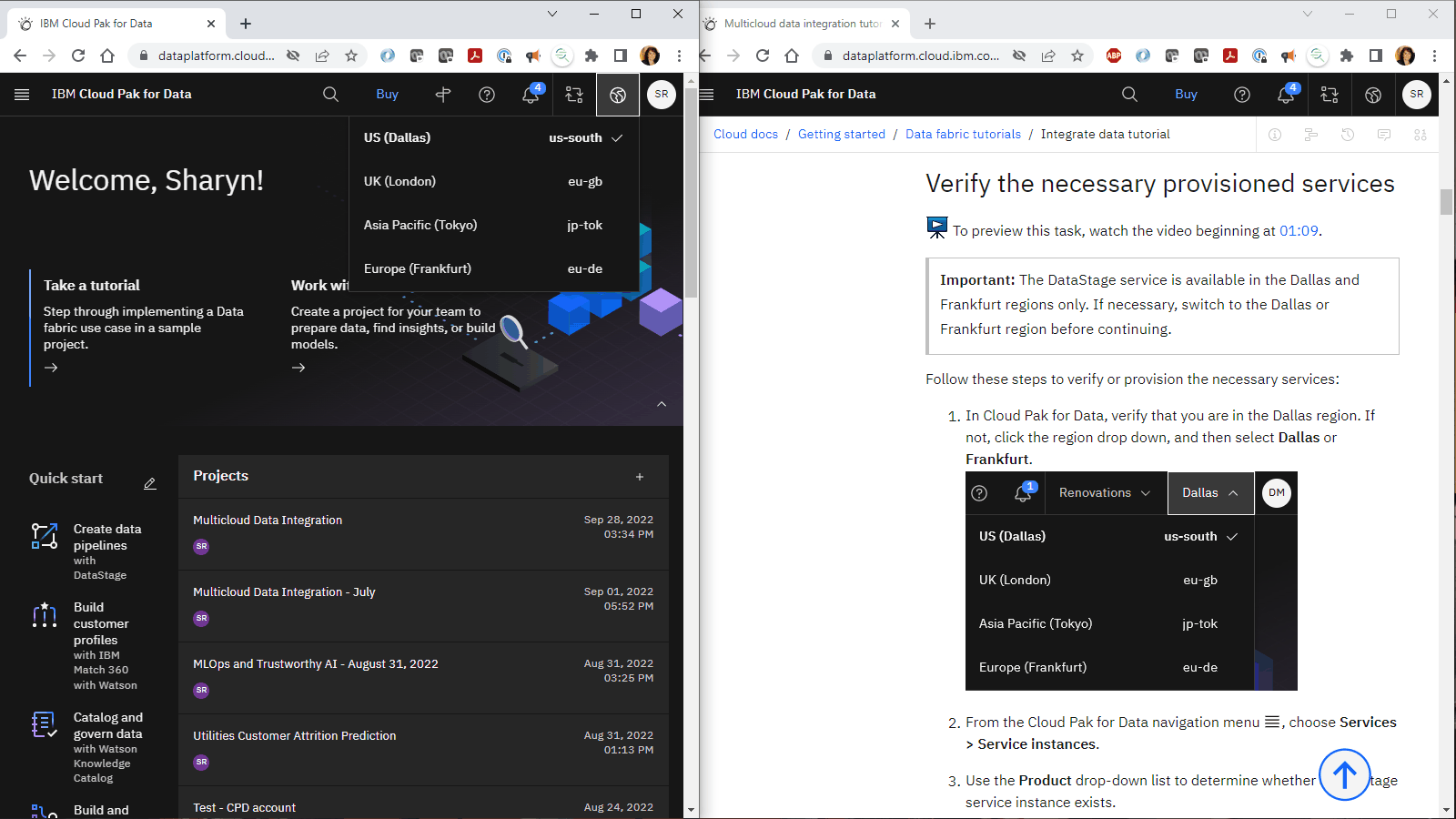 Tip: Pokud při provádění tohoto výukového programu v uživatelském rozhraní narazíte na asistovanou prohlídku, klepněte na Možná později.
Tip: Pokud při provádění tohoto výukového programu v uživatelském rozhraní narazíte na asistovanou prohlídku, klepněte na Možná později.
Zpět na začátek
Potřebujete projekt k uložení dat a experimentu AutoAI . Projekt prostředí sandbox můžete použít nebo vytvořit projekt.
V navigační nabídce
vyberte volbu Projekty > Zobrazit všechny projekty .
Otevřete projekt sandboxu. Chcete-li použít nový projekt:
Klepněte na volbu Nový projekt.
Vyberte volbu Vytvořit prázdný projekt.
Zadejte název a nepovinný popis projektu.
Vyberte existující instanci služby úložiště objektů nebo vytvořte novou.
Klepněte na volbu Vytvořit.
Jakmile se projekt otevře, klepněte na kartu Spravovat a vyberte stránku Služby a integrace .
 Chcete-li zobrazit náhled této úlohy, podívejte se na video začínající na 00:07.
Chcete-li zobrazit náhled této úlohy, podívejte se na video začínající na 00:07.Na kartě SlužbyIBM klepněte na volbu Přidružit službu.
Vyberte instanci produktu Watson Machine Learning . Pokud jste dosud nezajistili instanci služby Watson Machine Learning , postupujte takto:
Klepněte na volbu Nová služba.
Vyberte volbu Watson Machine Learning.
Klepněte na volbu Vytvořit.
Vyberte novou instanci služby ze seznamu.
Klepněte na tlačítko Přidružit službu.
V případě potřeby klepněte na tlačítko Storno a vraťte se na stránku Služby & Integrace .
Další informace nebo sledování videa naleznete v tématu Vytvoření projektu.
Další informace o přidružených službách naleznete v tématu Přidání přidružených služeb.Zkontrolujte svůj pokrok
Následující obrázek ukazuje nový projekt.
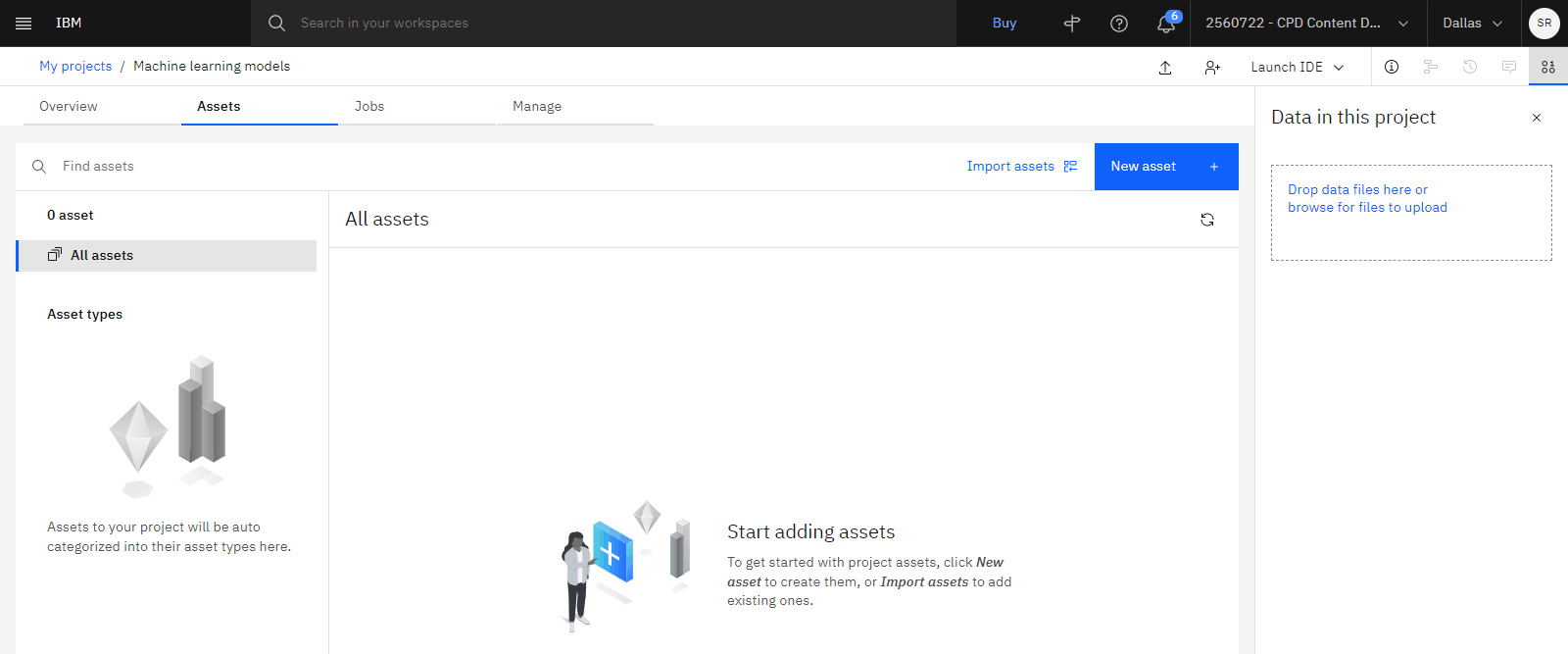
Zpět na začátek
 Chcete-li zobrazit náhled této úlohy, podívejte se na video začínající na 00:18.
Chcete-li zobrazit náhled této úlohy, podívejte se na video začínající na 00:18.V tomto výukovém programu budete používat ukázkový zápisník. Chcete-li přidat ukázkový zápisník do projektu, postupujte takto:
Získejte přístup k tématu Použít zápisník sckit-naučit se rozpoznávat ručně psané číslice v části Ukázky.
Klepněte na volbu Přidat do projektu.
Vyberte projekt ze seznamu a klepněte na tlačítko Přidat.
Ověřte název zápisníku a jeho popis (volitelné).
Vyberte běhové prostředí pro tento zápisník.
Klepněte na volbu Vytvořit. Počkejte, než se načte editor zápisníků.
V nabídce klepněte na volbu Kernel > Restartovat & Vymazat výstupa poté klepnutím na volbu Restartovat a vymazat všechny výstupy vymažte výstup z posledního uloženého spuštění.
Zkontrolujte svůj pokrok
Následující obrázek ukazuje nový zápisník.
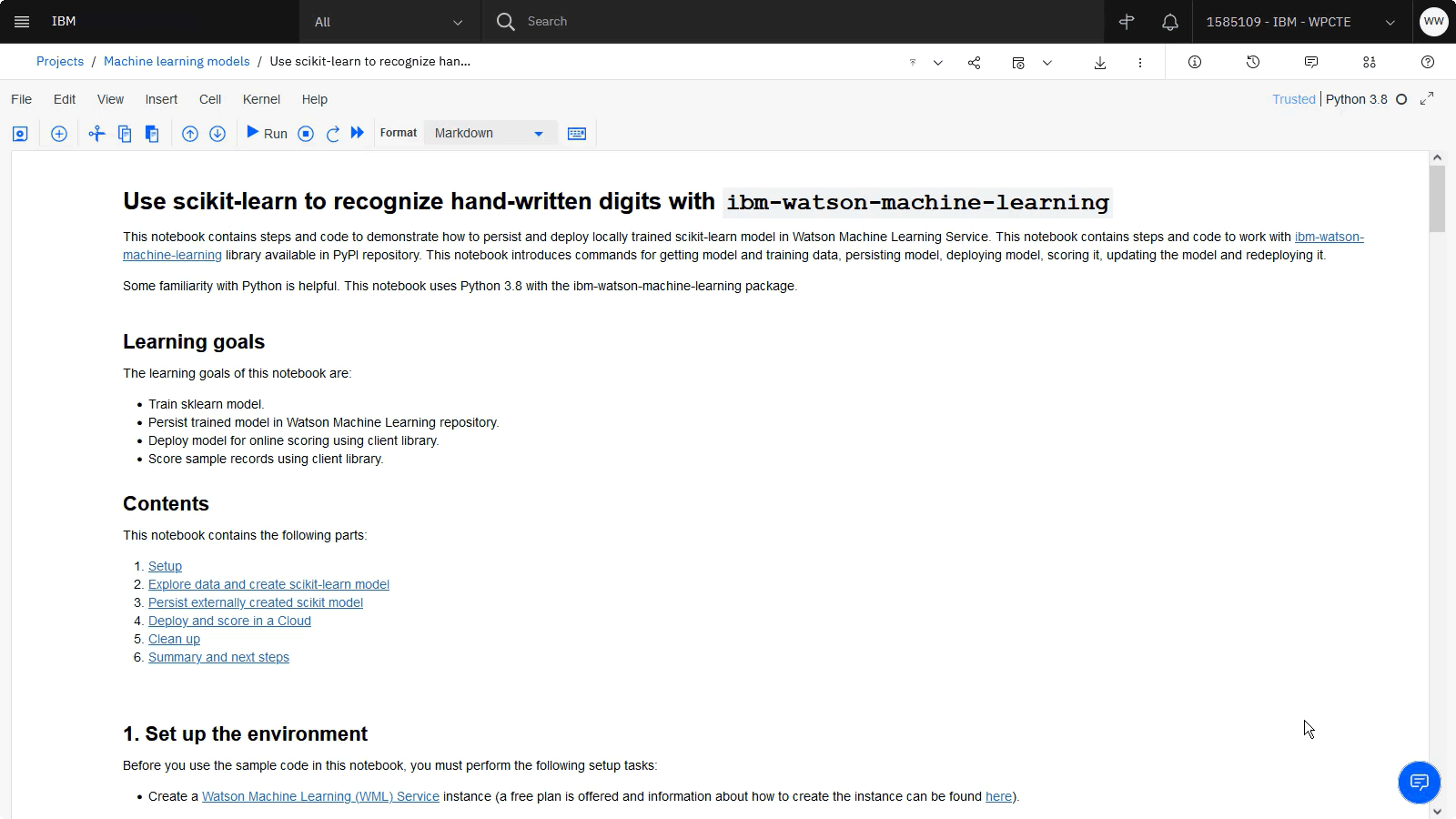
Zpět na začátek
 Chcete-li zobrazit náhled této úlohy, podívejte se na video začínající na 00:44.
Chcete-li zobrazit náhled této úlohy, podívejte se na video začínající na 00:44.První část v zápisníku nastaví prostředí tak, že uvedete vaše pověření IBM Cloud a umístění instance služby Watson Machine Learning . Chcete-li nastavit prostředí v zápisníku, postupujte takto:
Posuňte se do sekce Nastavit prostředí .
Vyberte si metodu pro získání klíče a umístění rozhraní API.
Spusťte v notebooku příkazy rozhraní CLI IBM Cloud z příkazového řádku.
Použijte konzolu IBM Cloud .
Spusťte sekci klíčů rozhraní API v konzole IBM Clouda vytvořte klíč rozhraní API.
Přejděte na seznam prostředků IBM Cloud, zobrazte instanci služby Watson Machine Learning a poznamenejte si Umístění.
Správnou adresu URL koncového bodu naleznete v tématu Watson Machine Learning Dokumenty rozhraní API . Například, Dallas je v nás-jih.
Vložte klíč a umístění rozhraní API do buňky 1.
Spusťte buňky 1 a 2.
Chcete-li instalovat balík produktu
ibm-watson-machine-learning, spusťte buňku 3.Spusťte buňku 4 k importu klienta rozhraní API a vytvořte instanci klienta rozhraní API pomocí vašich pověření.
Chcete-li zobrazit seznam všech existujících prostorů implementace, spusťte buňku 5. Pokud nemáte místo implementace, proveďte následující kroky:
Otevřete jinou kartu s implementací watsonx .
V navigační nabídce
klepněte na volbu Nasazení.
Klepněte na volbu Nový prostor implementace.
Přidejte název a volitelný popis implementace.
Klepněte na tlačítko Vytvořita poté na volbu Zobrazit nový prostor.
Klepněte na kartu Spravovat.
Zkopírujte GUID prostoru a zavřete kartu, tato hodnota bude vaše
space_id.
Okopírujte a vložte příslušné ID prostoru implementace do buňky 6, poté spusťte buňku 6 a buňku 7 a nastavte výchozí prostor.
Zkontrolujte svůj pokrok
Následující obrázek ukazuje zápisník se všemi nastavujícími proměnnými prostředí.
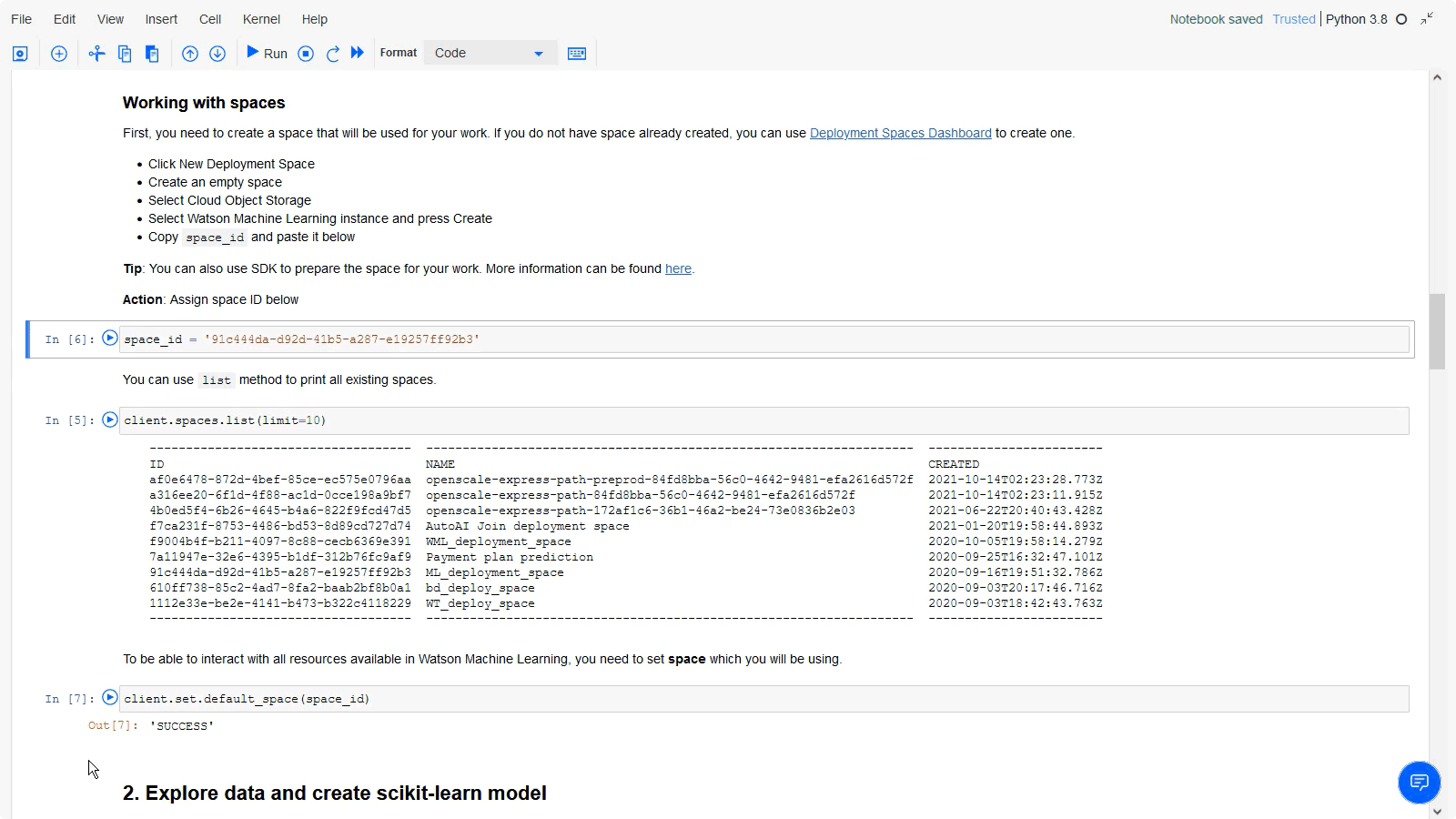
Zpět na začátek
 Chcete-li zobrazit náhled této úlohy, podívejte se na video začínající na 02:14.
Chcete-li zobrazit náhled této úlohy, podívejte se na video začínající na 02:14.Nyní, když jsou nastaveny všechny proměnné prostředí, můžete spustit zbytek buněk v zápisníku. Chcete-li si přečíst komentáře, spustit buňky a zkontrolovat výstup, postupujte podle následujících kroků:
Spusťte buňky v sekci Prozkoumat data .
Spusťte buňky v sekci Vytvořit model scikit-učit se .
Připravte data tím, že ji rozdělíte do tří datových sad (vlak, test a skóre).
Vytvořte propojení procesů.
Vycvičit model.
Vyhodnoťte model s použitím testovacích dat.
Spusťte buňky v sekci Publikovat model a publikujte model, získejte podrobnosti modelu a získejte všechny modely.
Spusťte buňky v sekci Vytvořit implementaci modelu .
Spusťte buňky v sekci Získat podrobnosti o implementaci .
Spusťte buňky v sekci Skóre *, která odešle požadavek na přidělení skóre implementovanému modelu a zobrazí předpověď.
Klepnutím na volbu Soubor > Uložit uložte zápisník a jeho výstup.
Zkontrolujte svůj pokrok
Následující obrázek ukazuje zápisník s predikcí.
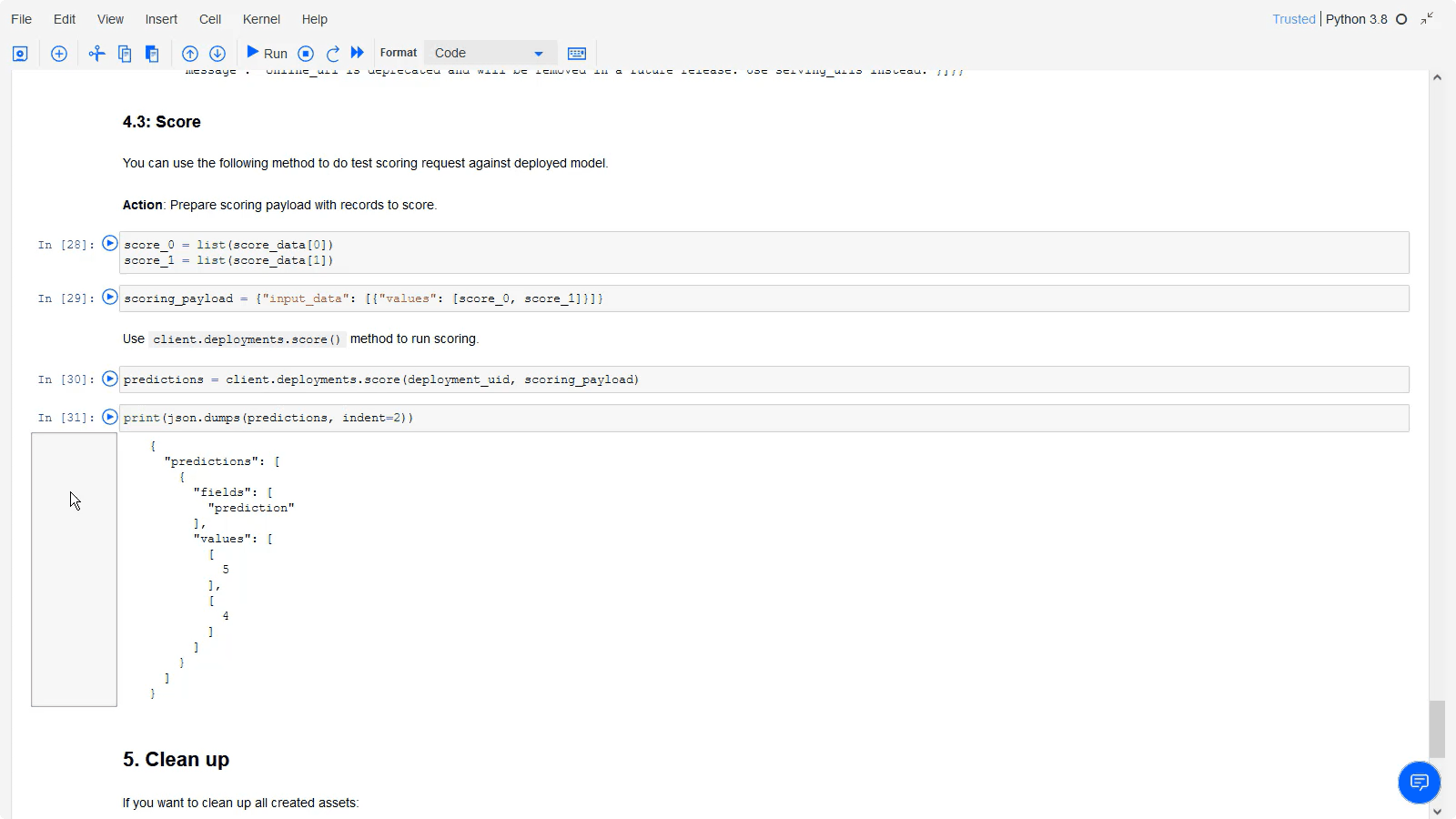
Zpět na začátek
 Chcete-li zobrazit náhled této úlohy, podívejte se na video začínající na 04:07.
Chcete-li zobrazit náhled této úlohy, podívejte se na video začínající na 04:07.Implementaci modelu můžete také zobrazit přímo z prostoru implementace. Postupujte takto, chcete-li testovat implementovaný model v prostoru.
V navigační nabídce
klepněte na volbu Nasazení.
Klepněte na kartu Prostory .
Vyberte příslušný prostor implementace ze seznamu.
Klepněte na položku Model Scikit.
Klepněte na volbu Implementace modelu scikit.
Přečtěte si téma Koncový bod a Úseky kódu.
Klepněte na kartu Test . Implementovaný model můžete otestovat vložením následujícího kódu JSON:
{"input_data": [{"values": [[0.0, 0.0, 5.0, 16.0, 16.0, 3.0, 0.0, 0.0, 0.0, 0.0, 9.0, 16.0, 7.0, 0.0, 0.0, 0.0, 0.0, 0.0, 12.0, 15.0, 2.0, 0.0, 0.0, 0.0, 0.0, 1.0, 15.0, 16.0, 15.0, 4.0, 0.0, 0.0, 0.0, 0.0, 9.0, 13.0, 16.0, 9.0, 0.0, 0.0, 0.0, 0.0, 0.0, 0.0, 14.0, 12.0, 0.0, 0.0, 0.0, 0.0, 5.0, 12.0, 16.0, 8.0, 0.0, 0.0, 0.0, 0.0, 3.0, 15.0, 15.0, 1.0, 0.0, 0.0], [0.0, 0.0, 6.0, 16.0, 12.0, 1.0, 0.0, 0.0, 0.0, 0.0, 5.0, 16.0, 13.0, 10.0, 0.0, 0.0, 0.0, 0.0, 0.0, 5.0, 5.0, 15.0, 0.0, 0.0, 0.0, 0.0, 0.0, 0.0, 8.0, 15.0, 0.0, 0.0, 0.0, 0.0, 0.0, 0.0, 13.0, 13.0, 0.0, 0.0, 0.0, 0.0, 0.0, 6.0, 16.0, 9.0, 4.0, 1.0, 0.0, 0.0, 3.0, 16.0, 16.0, 16.0, 16.0, 10.0, 0.0, 0.0, 5.0, 16.0, 11.0, 9.0, 6.0, 2.0]]}]}Klepněte na tlačítko Predict. Výsledná predikce označuje, že ručně psané číslice jsou 5 a 4.
Zkontrolujte svůj pokrok
Na následujícím obrázku je zobrazena karta Test s prognózou.
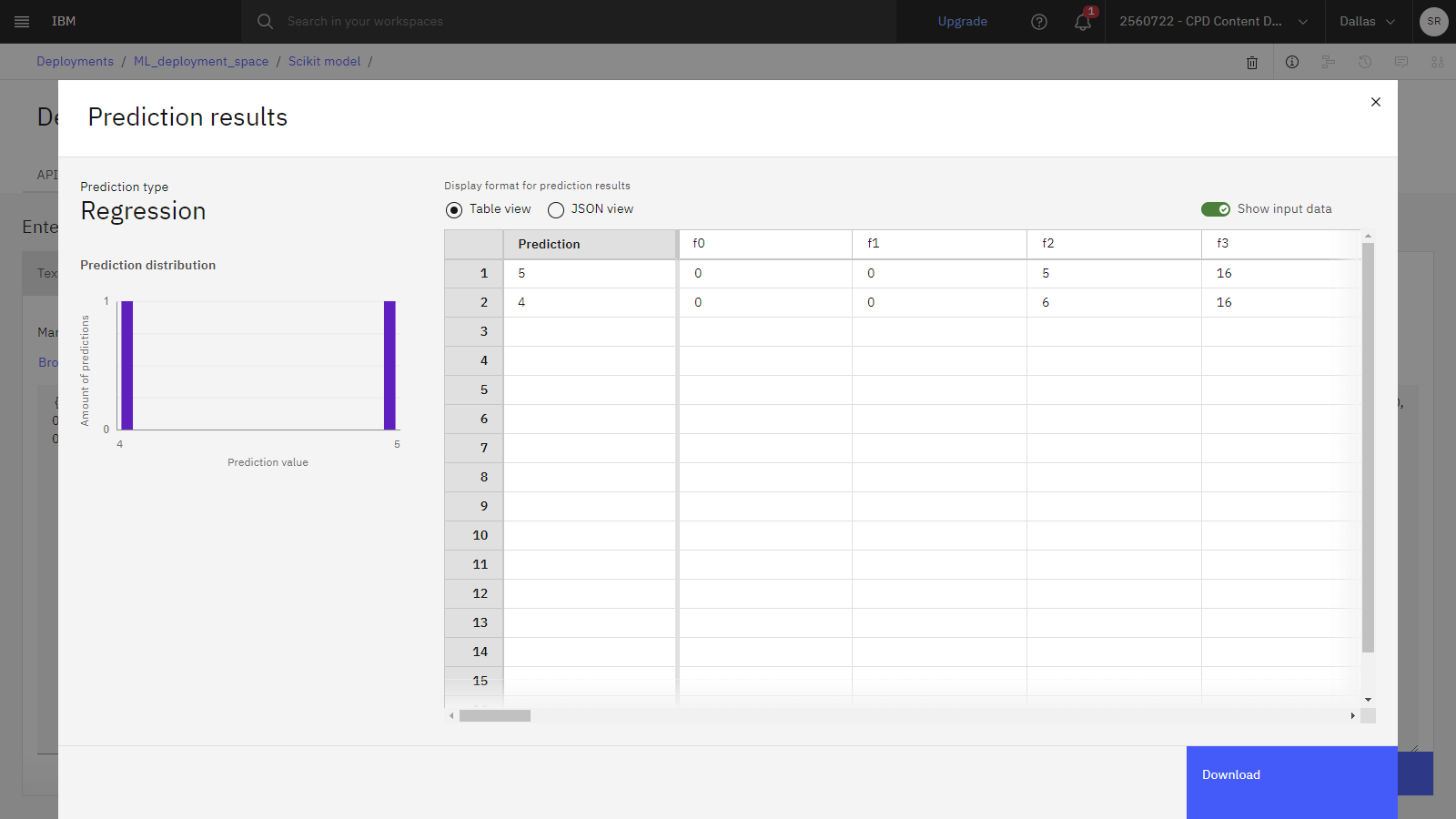
Zpět na začátek
Chcete-li odebrat všechna aktiva vytvořená zápisníkem, vytvořte nový zápisník na základě zápisníku Machine Learning správy artefaktů. Odkaz na tento notebook je k dispozici také v sekci Vyčištění v souboru Použít scikit-učit se rozpoznávat ručně psané číslice použité v tomto výukovém programu.
Zpět na začátek
Další kroky
Nyní můžete tuto datovou sadu použít k další analýze. Např. vy nebo ostatní uživatelé můžete provádět jakoukoli z těchto úloh:
Další prostředky
Vyzkoušejte tyto jiné metody k sestavení modelů:
Prohlédněte si další videa.
Nalezení ukázkových datových sad, projektů, modelů, výzev k zadání a notebooků v ukázkách za účelem získání znalostí o zkušenostech:
Zápisníky , které můžete přidat do svého projektu, abyste mohli začít analyzovat data a sestavovat modely.
Projekty , které můžete importovat obsahující zápisníky, datové sady, výzvy k zadání a další aktiva.
Datové sady , které můžete přidat do svého projektu za účelem upřesnění, analýzy a sestavení modelů.
výzvy , které můžete použít v rámci testovacího pracoviště výzev k zadání základního modelu.
Modely nadace , které můžete použít v laboratoři výzev k zadání.
Vyhledejte více ukázek a příkladů klientaPython.
Nadřízené téma: Výukové programy Stručný úvod