Translation not up to date
Korzystając z narzędzia Watson Machine Learning , można tworzyć, trenować i wdrażać modele uczenia maszynowego w notatniku Jupyter. Przeczytaj o notatnikach Jupyter, a następnie obejrzyj film wideo i weź kurs, który jest odpowiedni dla użytkowników pośrednich i wymaga kodowania.
- Wymagane usługi
- Watson Studio
- Watson Machine Learning
Podstawowy przepływ pracy obejmuje następujące zadania:
- Utwórz projekt. Projekty to miejsca, w których można współpracować z innymi osobami w celu pracy z danymi.
- Dodaj notatnik do projektu. Można utworzyć pusty notatnik lub zaimportować notatnik z pliku lub repozytorium GitHub .
- Dodaj kod i uruchom notatnik.
- Przejrzyj potoki modelu i zapisz żądany potok jako model.
- Wdróż i przetestuj model.
Przeczytaj o notatnikach Jupyter
Notatnik Jupyter jest środowiskiem z interfejsem WWW do przetwarzania interaktywnego. Jeśli zdecydujesz się zbudować model uczenia maszynowego w notatniku, powinieneś być w pełni komfortowy z kodowaniem w notatniku Jupyter. Można uruchomić małe fragmenty kodu, które przetwarzają dane, a następnie natychmiast wyświetlić wyniki obliczeń. Za pomocą tego narzędzia można składać, testować i uruchamiać wszystkie elementy składowe potrzebne do pracy z danymi, zapisywać dane w usłudze Watson Machine Learningi wdrażać model.
Obejrzyj wideo o ...
 Obejrzyj ten film wideo, aby wyświetlić podgląd kroków tego kursu. W interfejsie użytkownika wyświetlanym na filmie wideo mogą występować niewielkie różnice. Film wideo ma być towarzyszem napisanego kursu.
Obejrzyj ten film wideo, aby wyświetlić podgląd kroków tego kursu. W interfejsie użytkownika wyświetlanym na filmie wideo mogą występować niewielkie różnice. Film wideo ma być towarzyszem napisanego kursu.
Ten film wideo zawiera wizualną metodę zapoznawania się z pojęciami i zadaniami opisanymi w tej dokumentacji.
Obejrzyj film wideo o tworzeniu modelu w notatniku Jupyter
 Obejrzyj ten film wideo, aby zobaczyć, jak trenować, wdrażać i testować model uczenia maszynowego w notatniku Jupyter.
Obejrzyj ten film wideo, aby zobaczyć, jak trenować, wdrażać i testować model uczenia maszynowego w notatniku Jupyter.
Ten film wideo zawiera wizualną metodę zapoznawania się z pojęciami i zadaniami opisanymi w tej dokumentacji.
Wypróbuj kurs, aby utworzyć model w notatniku Jupyter
W tym kursie zostaną wykonane następujące czynności:
Czynność 4: Uruchamianie notatnika:
- Budowanie i trenowanie modelu.
- Zapisz potok jako model.
- Wdróż model.
- Przetestuj wdrożony model.
Czynność 5: Wyświetlanie i testowanie wdrożonego modelu w obszarze wdrażania.
Ukończenie tego kursu zajmie około 30 minut.
Przykładowe dane
Przykładowe dane używane w tym kursie pochodzą z danych, które są częścią pakietu scikit-learn i będą używane do trenowania modelu w celu rozpoznawania obrazów cyfr pisanych ręcznie (z zakresu od 0 do 9).
Użyj obrazu wideo
Wskazówka: Rozpocznij film wideo, a następnie podczas przewijania kursu film wideo przechodzi do trybu obrazowania. Zamknij spis treści wideo, aby uzyskać najlepsze doświadczenia z obrazem. Istnieje możliwość użycia trybu obrazowania w obrazie, dzięki czemu można śledzić film wideo podczas wykonywania zadań w tym kursie. Kliknij znaczniki czasu dla każdego zadania, które ma być wykonywane.Poniższy animowany obraz przedstawia sposób korzystania z funkcji obrazków wideo i spisu treści:

Uzyskaj pomoc w społeczności
Aby uzyskać pomoc dotyczącą tego kursu, można zadać pytanie lub znaleźć odpowiedź na forum dyskusyjnym społeczności Cloud Pak for Data.
Konfigurowanie okien przeglądarki
Aby uzyskać optymalne dopasowanie do tego kursu, otwórz stronę Cloud Pak for Data w jednym oknie przeglądarki i pozostaw ten kurs otwarty w innym oknie przeglądarki, aby łatwo przełączać się między dwiema aplikacjami. Rozważ rozmieszczenie dwóch okien przeglądarki obok siebie, aby ułatwić sobie śledzenie.
 Wskazówka: Jeśli podczas wykonywania tego kursu w interfejsie użytkownika pojawi się prezentacja z przewodnikiem, kliknij opcję Być może później.
Wskazówka: Jeśli podczas wykonywania tego kursu w interfejsie użytkownika pojawi się prezentacja z przewodnikiem, kliknij opcję Być może później.
Początek strony
Potrzebny jest projekt do przechowywania danych i eksperymentu AutoAI . Można użyć istniejącego projektu lub utworzyć projekt.
Z menu nawigacyjnego
wybierz opcję Projekty > Wyświetl wszystkie projekty .
Otwórz istniejący projekt. Aby użyć nowego projektu:
Kliknij opcję Nowy projekt.
Wybierz opcję Utwórz pusty projekt.
Wprowadź nazwę i opcjonalny opis projektu.
Wybierz istniejącą instancję usługi obiektowej pamięci masowej lub utwórz nową.
Kliknij makro Create.
Po otwarciu projektu kliknij kartę Zarządzaj i wybierz stronę Usługi i integracje .
 Aby wyświetlić podgląd tego zadania, należy obejrzeć film wideo o godzinie 00:07.
Aby wyświetlić podgląd tego zadania, należy obejrzeć film wideo o godzinie 00:07.Na karcie UsługiIBM kliknij opcję Powiąż usługę.
Wybierz instancję usługi Watson Machine Learning . Jeśli nie masz jeszcze udostępnionej instancji usługi Watson Machine Learning , wykonaj następujące kroki:
Kliknij opcję Nowa usługa.
Wybierz opcję Watson Machine Learning.
Kliknij makro Create.
Wybierz z listy nową instancję usługi.
Kliknij opcję Powiąż usługę.
W razie potrzeby kliknij przycisk Anuluj , aby powrócić do strony Usługi i integracje .
Aby uzyskać więcej informacji lub obejrzeć film wideo, należy zapoznać się z sekcją Tworzenie projektu.
Więcej informacji na temat powiązanych usług zawiera sekcja Dodawanie powiązanych usług.Sprawdź postęp
Na poniższym obrazku przedstawiono nowy projekt.
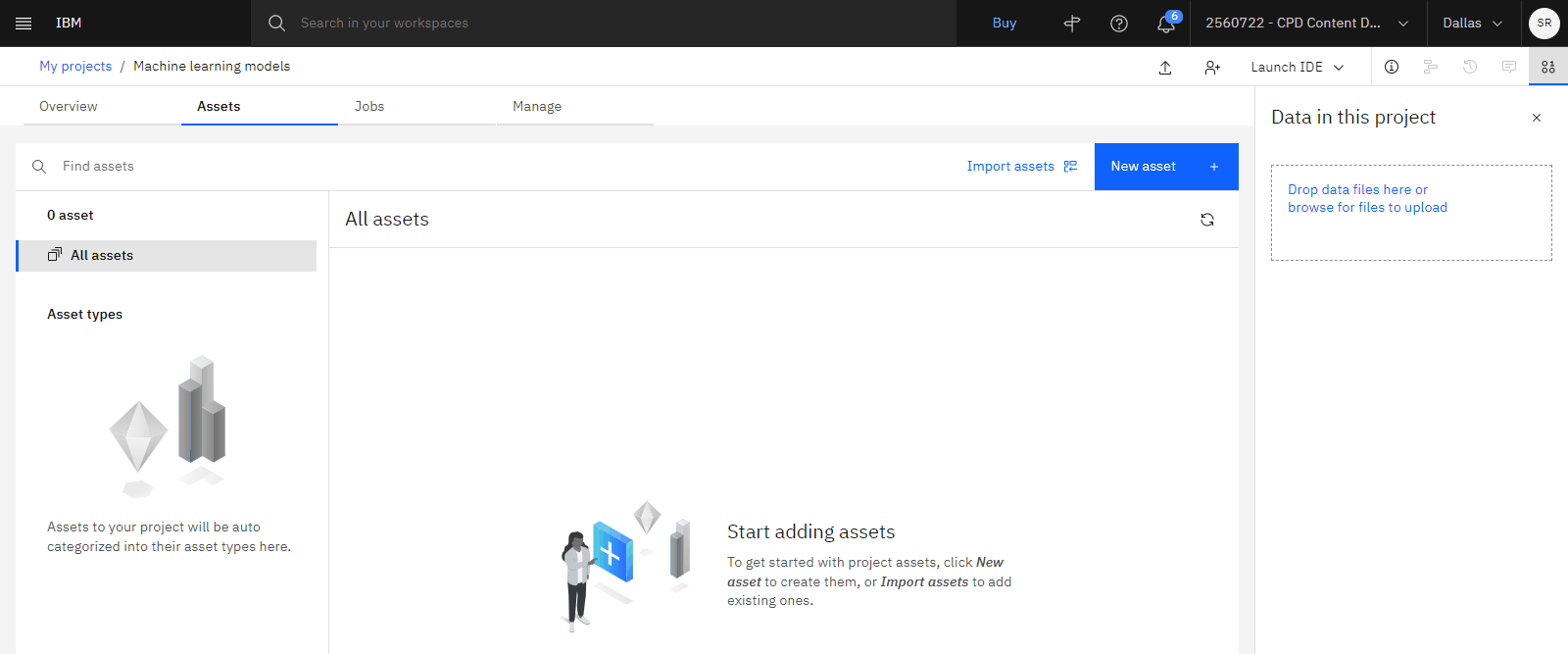
Początek strony
 Aby wyświetlić podgląd tej czynności, należy obejrzeć film wideo o godzinie 00:18.
Aby wyświetlić podgląd tej czynności, należy obejrzeć film wideo o godzinie 00:18.W tym kursie zostanie użyty przykładowy notatnik. Aby dodać przykładowy notatnik do projektu, wykonaj następujące kroki:
Przejdź do strony Use sckit-learn to learn hand-written digits notebook w Galerii.
Kliknij opcję Dodaj do projektu.
Wybierz projekt z listy i kliknij przycisk Dodaj.
Sprawdź nazwę i opis notatnika (opcjonalnie).
Wybierz środowisko wykonawcze dla tego notatnika.
Kliknij makro Create. Poczekaj na załadowanie edytora notatnika.
W menu kliknij kolejno opcje Kernel > Restart & Clear Output(Jądro > Restartuj i Wyczyść dane wyjściowe), a następnie potwierdź, klikając opcję Restart and Clear All Outputs (Restartuj i Wyczyść wszystkie dane wyjściowe), aby usunąć dane wyjściowe z ostatniego zapisanego uruchomienia.
Sprawdź postęp
Na poniższym obrazku przedstawiono nowy notatnik.
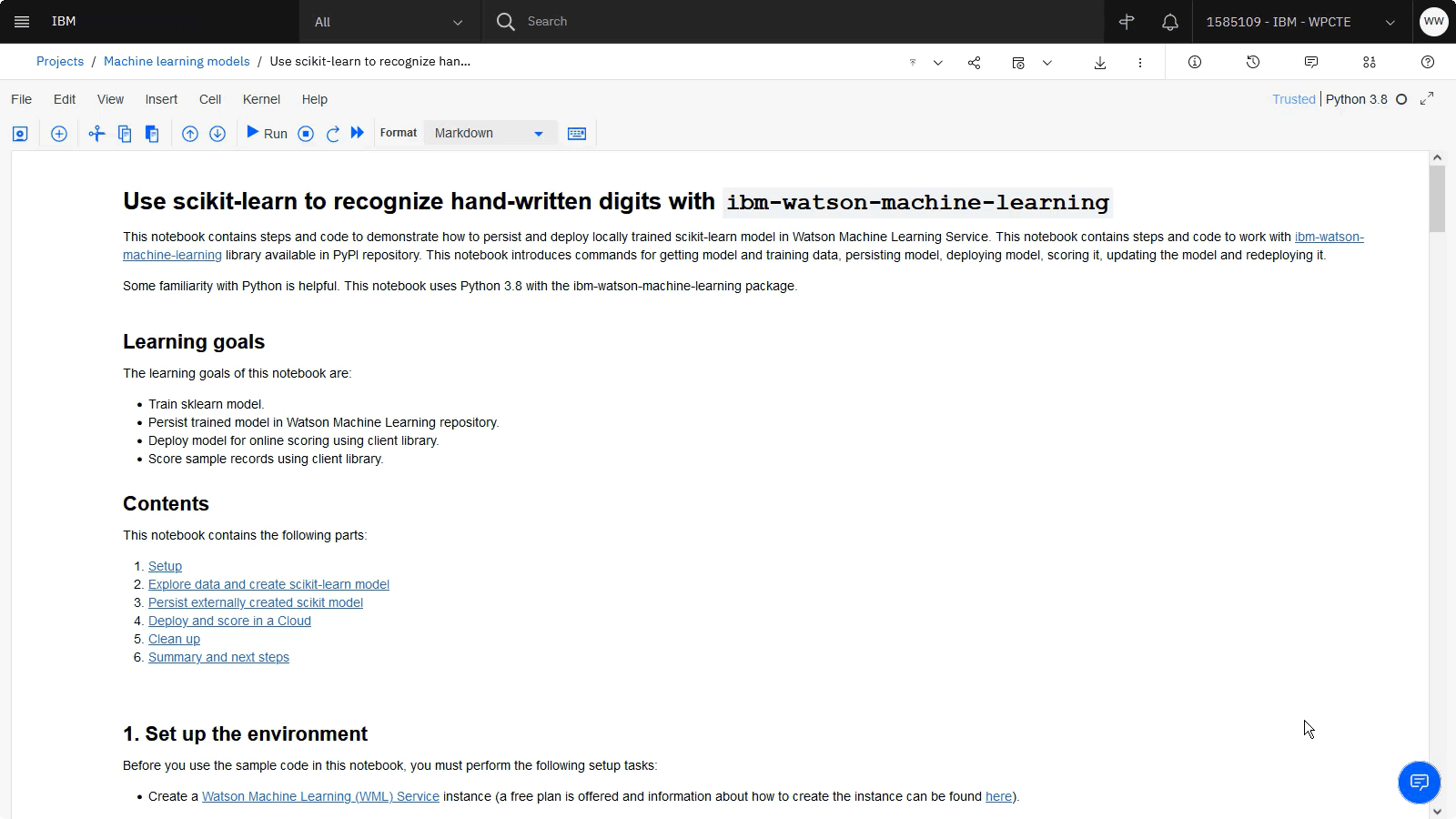
Początek strony
 Aby wyświetlić podgląd tego zadania, należy obejrzeć film wideo o godzinie 00:44.
Aby wyświetlić podgląd tego zadania, należy obejrzeć film wideo o godzinie 00:44.Pierwsza sekcja w notatniku służy do konfigurowania środowiska przez podanie referencji IBM Cloud i lokalizacji instancji usługi Watson Machine Learning . Aby skonfigurować środowisko w notatniku, wykonaj następujące kroki:
Przewiń do sekcji Konfigurowanie środowiska .
Wybierz metodę uzyskania klucza i położenia interfejsu API.
Z poziomu wiersza komend uruchom w notatniku komendy interfejsu CLI programu IBM Cloud .
Użyj konsoli IBM Cloud .
Uruchom sekcję kluczy interfejsu API w konsoli IBM Cloudi utwórz klucz interfejsu API.
Uzyskaj dostęp do listy zasobówIBM Cloud, wyświetl instancję usługi Watson Machine Learning i zanotuj Położenie.
Poprawny adres URL punktu końcowego zawiera dokument Watson Machine Learning API Docs . Na przykład, Dallas jest w nas-na południe.
Wklej klucz API i położenie do komórki 1.
Uruchom komórki 1 i 2.
Uruchom komórkę 3, aby zainstalować pakiet
ibm-watson-machine-learning.Uruchom komórkę 4, aby zaimportować klienta API i utworzyć instancję klienta API przy użyciu referencji.
Uruchom komórkę 5, aby wyświetlić listę wszystkich istniejących obszarów wdrażania. Jeśli nie masz obszaru wdrażania, wykonaj następujące kroki:
Otwórz inną kartę z wdrożeniem Cloud Pak for Data .
W menu nawigacyjnym
kliknij opcję Deployments(Wdrożenia).
Kliknij opcję Nowy obszar wdrażania.
Dodaj nazwę i opcjonalny opis wdrożenia.
Kliknij opcję Utwórz, a następnie opcję Wyświetl nowy obszar.
Kliknij kartę Zarządzaj.
Skopiuj wartość GUID obszaru i zamknij kartę. Będzie to wartość
space_id.
Skopiuj i wklej odpowiedni identyfikator obszaru wdrażania do komórki 6, a następnie uruchom komórki 6 i 7, aby ustawić obszar domyślny.
Sprawdź postęp
Na poniższym obrazku przedstawiono notatnik ze wszystkimi zmiennymi środowiskowymi.
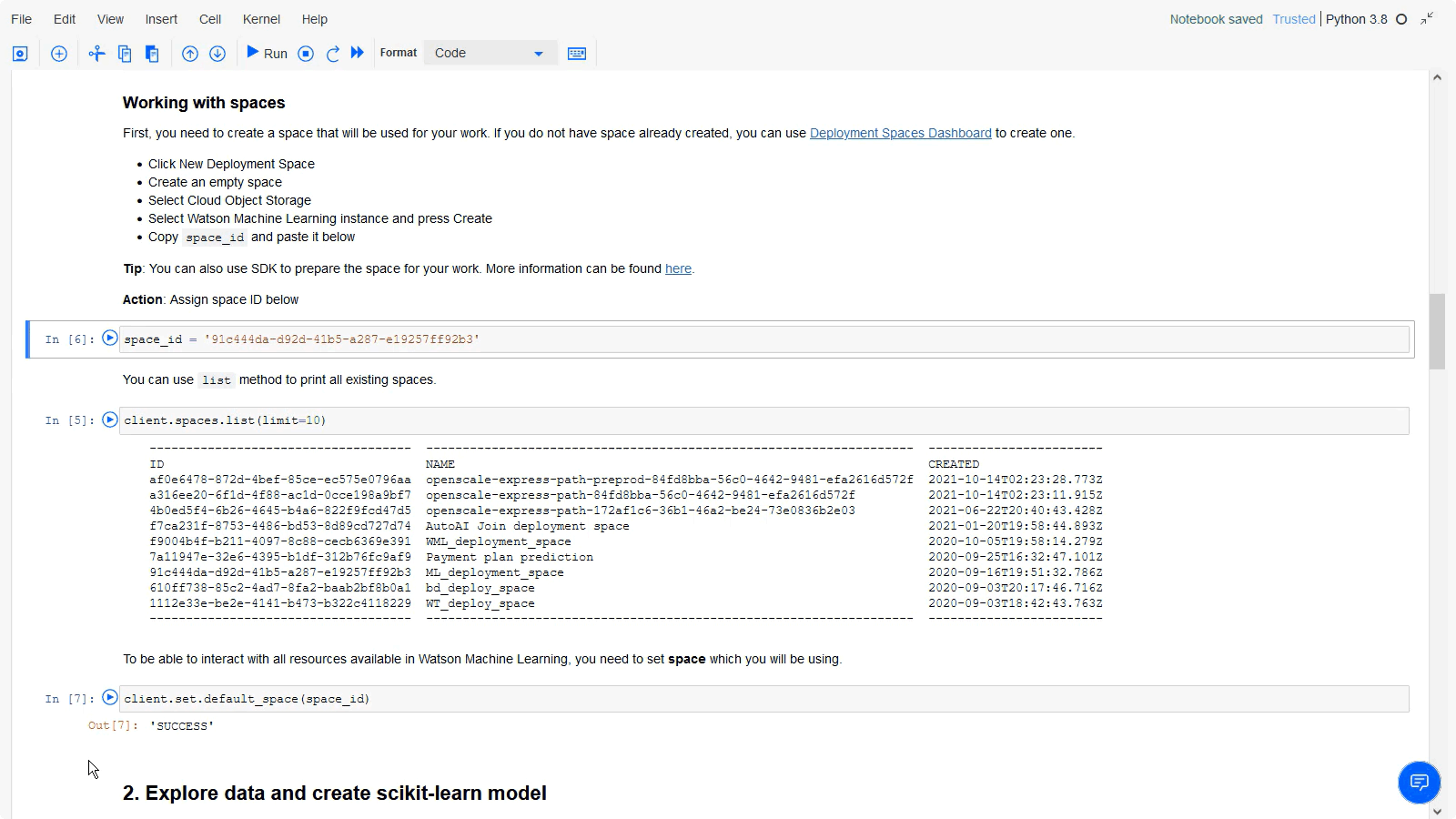
Początek strony
 Aby wyświetlić podgląd tej czynności, należy obejrzeć film wideo rozpoczynający się od strony 02:14.
Aby wyświetlić podgląd tej czynności, należy obejrzeć film wideo rozpoczynający się od strony 02:14.Po ustawieniu wszystkich zmiennych środowiskowych można uruchomić pozostałe komórki w notatniku. Wykonaj następujące kroki, aby przeczytać komentarze, uruchomić komórki i przejrzeć dane wyjściowe:
Uruchom komórki w sekcji Eksploracja danych .
Uruchom komórki w sekcji Tworzenie modelu scikit-learn .
Przygotuj dane, dzieląc je na trzy zestawy danych (uczenie, test i ocena).
Utwórz potok.
Wytrenuj model.
Oceń model przy użyciu danych testowych.
Uruchom komórki w sekcji Publikuj model , aby opublikować model, uzyskać szczegóły modelu i pobrać wszystkie modele.
Uruchom komórki w sekcji Tworzenie wdrożenia modelu .
Uruchom komórki w sekcji Pobierz szczegóły wdrożenia .
Uruchom komórki w sekcji Wynik *, która wysyła żądanie oceny do wdrożonego modelu i przedstawia predykcję.
Kliknij opcję Plik > Zapisz , aby zapisać notatnik i jego dane wyjściowe.
Sprawdź postęp
Na poniższym obrazku przedstawiono notatnik z predykcją.
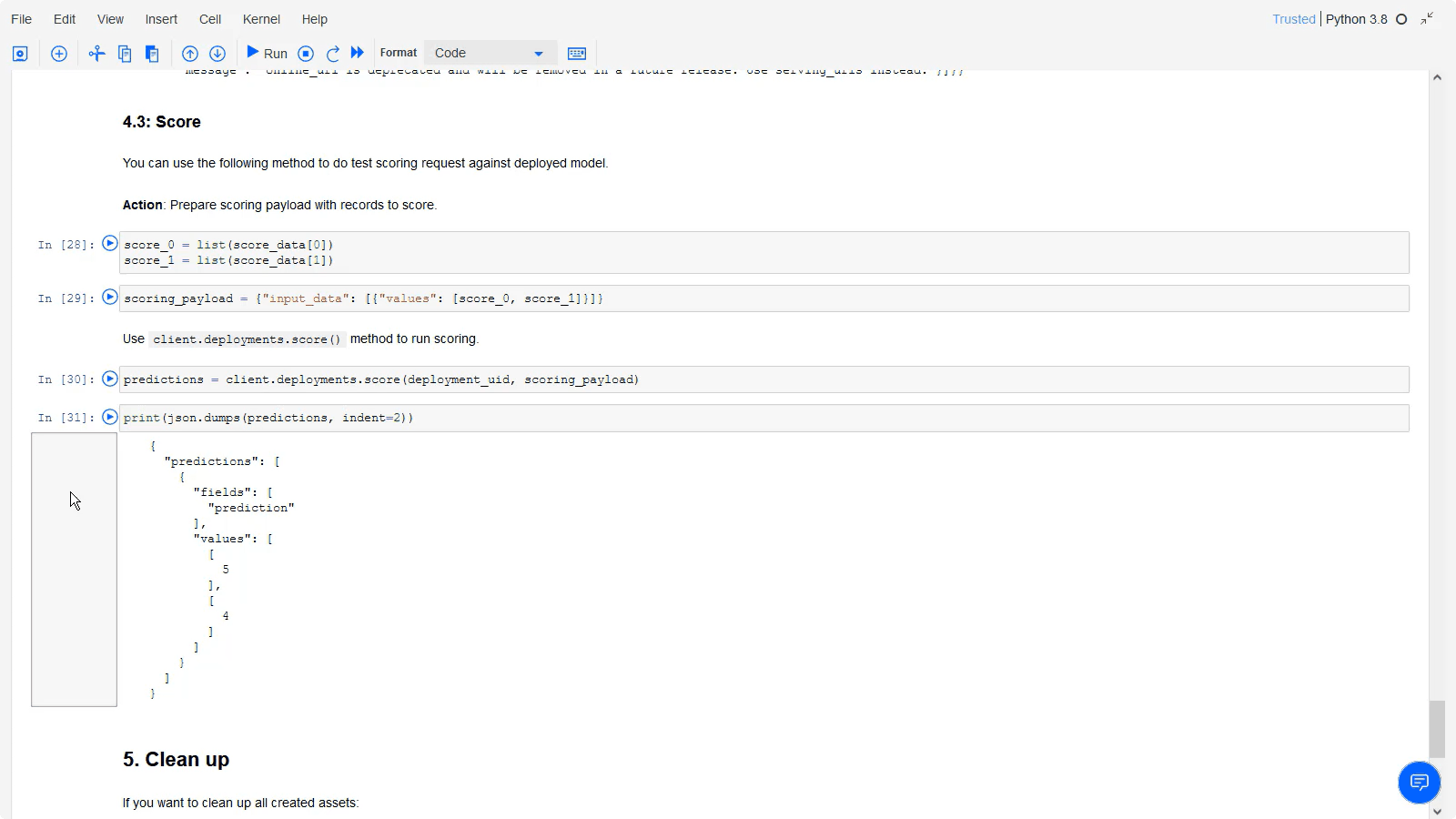
Początek strony
 Aby wyświetlić podgląd tej czynności, należy obejrzeć film wideo począwszy od wersji 04:07.
Aby wyświetlić podgląd tej czynności, należy obejrzeć film wideo począwszy od wersji 04:07.Wdrożenie modelu można również wyświetlić bezpośrednio z poziomu obszaru wdrażania. Wykonaj poniższe kroki, aby przetestować wdrożony model w obszarze.
W menu nawigacyjnym
kliknij opcję Deployments(Wdrożenia).
Kliknij kartę Obszary .
Wybierz z listy odpowiedni obszar wdrażania.
Kliknij opcję Model Scikit.
Kliknij opcję Deployment of scikit model(Wdrażanie modelu scikit).
Przejrzyj fragmenty kodu punktu końcowego i kodu.
Kliknij kartę Test . Wdrożony model można przetestować, wklejając następujący kod JSON:
{"input_data": [{"values": [[0.0, 0.0, 5.0, 16.0, 16.0, 3.0, 0.0, 0.0, 0.0, 0.0, 9.0, 16.0, 7.0, 0.0, 0.0, 0.0, 0.0, 0.0, 12.0, 15.0, 2.0, 0.0, 0.0, 0.0, 0.0, 1.0, 15.0, 16.0, 15.0, 4.0, 0.0, 0.0, 0.0, 0.0, 9.0, 13.0, 16.0, 9.0, 0.0, 0.0, 0.0, 0.0, 0.0, 0.0, 14.0, 12.0, 0.0, 0.0, 0.0, 0.0, 5.0, 12.0, 16.0, 8.0, 0.0, 0.0, 0.0, 0.0, 3.0, 15.0, 15.0, 1.0, 0.0, 0.0], [0.0, 0.0, 6.0, 16.0, 12.0, 1.0, 0.0, 0.0, 0.0, 0.0, 5.0, 16.0, 13.0, 10.0, 0.0, 0.0, 0.0, 0.0, 0.0, 5.0, 5.0, 15.0, 0.0, 0.0, 0.0, 0.0, 0.0, 0.0, 8.0, 15.0, 0.0, 0.0, 0.0, 0.0, 0.0, 0.0, 13.0, 13.0, 0.0, 0.0, 0.0, 0.0, 0.0, 6.0, 16.0, 9.0, 4.0, 1.0, 0.0, 0.0, 3.0, 16.0, 16.0, 16.0, 16.0, 10.0, 0.0, 0.0, 5.0, 16.0, 11.0, 9.0, 6.0, 2.0]]}]}Kliknij opcję Predykt. Predykcja wynikowa wskazuje, że ręcznie zapisane cyfry to 5 i 4.
Sprawdź postęp
Na poniższym obrazku przedstawiono kartę Test z predykcją.
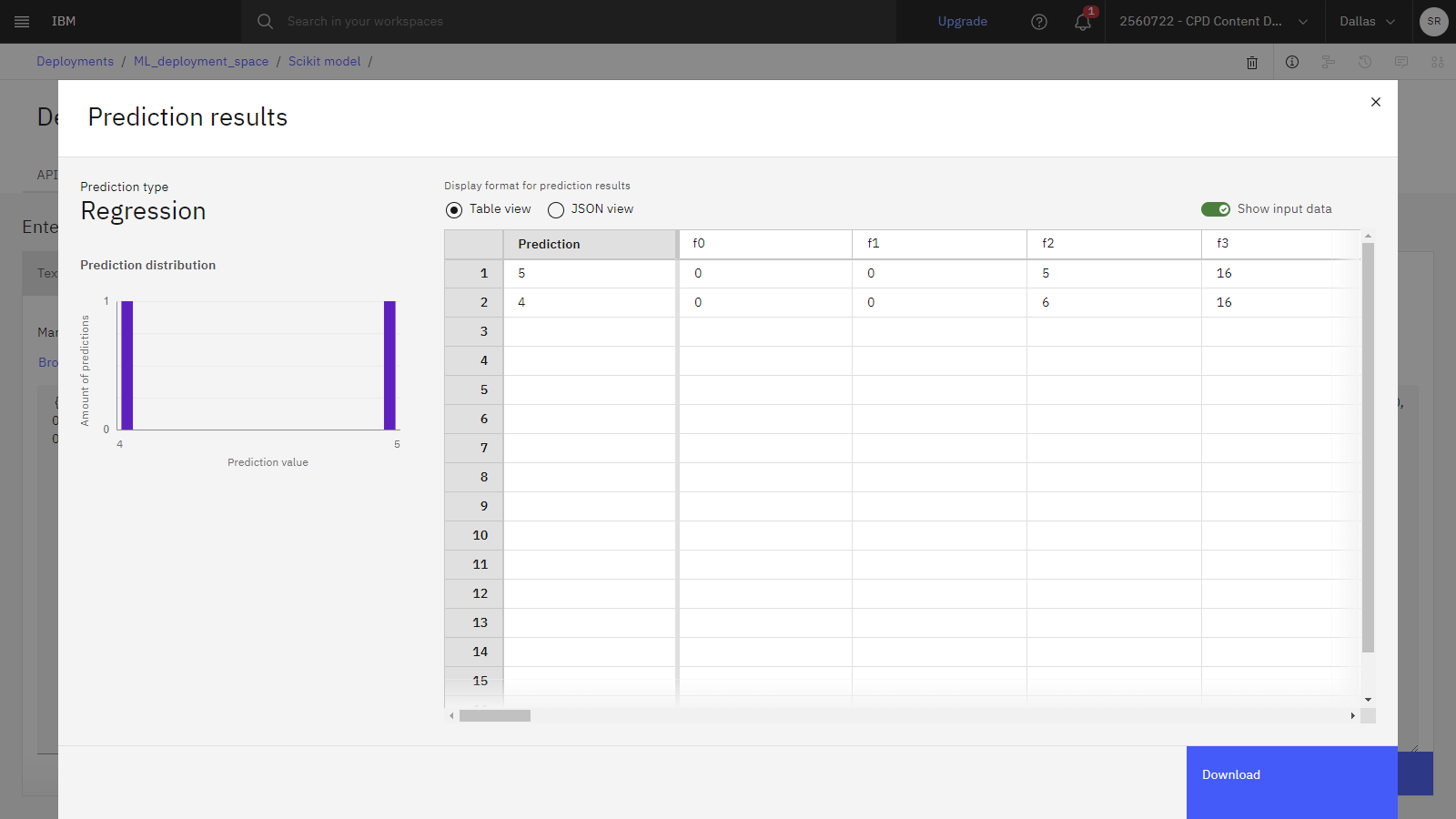
Początek strony
Aby usunąć wszystkie zasoby utworzone przez notatnik, należy utworzyć nowy notatnik na podstawie notatnika zarządzania artefaktamiMachine Learning. Odsyłacz do tego notatnika jest również dostępny w sekcji Czyszczenie w sekcji Używanie notatnika typu scikit do rozpoznawania ręcznie napisanych cyfr używanej w tym kursie.
Początek strony
Następne kroki
Teraz można użyć tego zestawu danych do dalszej analizy. Na przykład użytkownik lub inni użytkownicy mogą wykonywać dowolne z następujących czynności:
Zasoby dodatkowe
Wypróbuj inne metody budowania modeli:
Więcej filmów wideo dotyczących uczenia maszynowego
Znajdź przykładowe zestawy danych i notatniki, aby uzyskać praktyczne doświadczenie w tworzeniu modeli w Galerii
Więcej przykładów i przykładów dla klienta Python.
Temat nadrzędny: Kursy szybkiego startu