您可以在Jupyter笔记本中使用watsonx.aiRuntime 创建、训练和部署机器学习模型。 阅读有关Jupyter笔记本的信息,然后观看视频并学习适合中级用户且需要编码的教程。
- 必需的服务
- watsonx.ai工作室
- watsonx.ai运行时
基本工作流程包含以下任务:
- 创建项目。 项目是您与其他人协作处理数据的地方。
- 向项目添加 Notebook。 您可以创建空白 Notebook ,也可以从文件或 GitHub 存储库导入 Notebook。
- 添加代码并运行 Notebook。
- 查看模型管道并将所需管道另存为模型。
- 部署并测试模型。
了解Jupyter笔记本
Jupyter Notebook 是基于 Web 的交互式计算环境。 如果您选择在 Notebook 中构建机器学习模型,您应熟练掌握在 Jupyter Notebook 中编码的方法。 您可以运行处理数据的小部分代码,然后立即查看计算结果。 使用该工具,您可以组装、测试和运行处理数据所需的所有构建模块,将数据保存到watsonx.aiRuntime,并部署模型。
观看有关在Jupyter笔记本中创建模型的视频
 观看本视频,了解如何在Jupyter笔记本中训练、部署和测试机器学习模型。
观看本视频,了解如何在Jupyter笔记本中训练、部署和测试机器学习模型。
此视频提供了一种可视方法来学习本文档中的概念和任务。
尝试在Jupyter笔记本中创建模型的教程
在本教程中,您将完成以下任务:
-
- 构建和训练模型。
- 将管道另存为模型。
- 部署该模型。
- 测试已部署的模型。
完成本教程大约需要 30 分钟。
样本数据
本教程中使用的样本数据来自属于 scikit-learn 的数据,将用于训练模型以识别 0-9 的手写数字图像。
完成本教程的提示
以下是成功完成本教程的一些提示。
使用视频图片
以下动画图像显示了如何使用视频图片和目录功能:

在社区中获取帮助
如果您需要本教程的帮助,可以在Cloud Pak for Data社区讨论区提问或寻找答案。
设置浏览器窗口
为了获得完成本教程的最佳体验,请在一个浏览器窗口中打开 Cloud Pak for Data ,并在另一个浏览器窗口中保持本教程页面处于打开状态,以便在两个应用程序之间轻松切换。 请考虑将两个浏览器窗口并排排列,以便更轻松地进行后续操作。

任务 1: 打开项目
您需要一个项目来存储数据和 AutoAI 试验。 您可以使用现有项目或创建项目。
从导航菜单"
,选择项目 > 查看所有项目
打开现有项目。 如果要使用新项目:
单击新建项目。
选择创建空项目。
输入项目的名称和可选描述。
选择现有的对象存储服务实例或者创建新的对象存储服务实例。
单击创建。
当项目打开时,单击 管理 选项卡,然后选择 服务和集成 页面。
 To preview this task, watch the video beginning at 00:07.
To preview this task, watch the video beginning at 00:07.在 IBM 服务 选项卡上,单击 关联服务。
选择您的watsonx.aiRuntime 实例。 如果尚未配置watsonx.aiRuntime 服务实例,请按照以下步骤操作:
单击 新建服务。
选择watsonx.aiRuntime。
单击创建。
从列表中选择新的服务实例。
单击 关联服务。
如果需要,请单击 取消 以返回到 " 服务和集成 " 页面。
有关详细信息或观看视频,请参阅创建项目。
有关关联服务的更多信息,请参阅添加关联服务。
 检查您的进度
检查您的进度
下图显示了新项目。
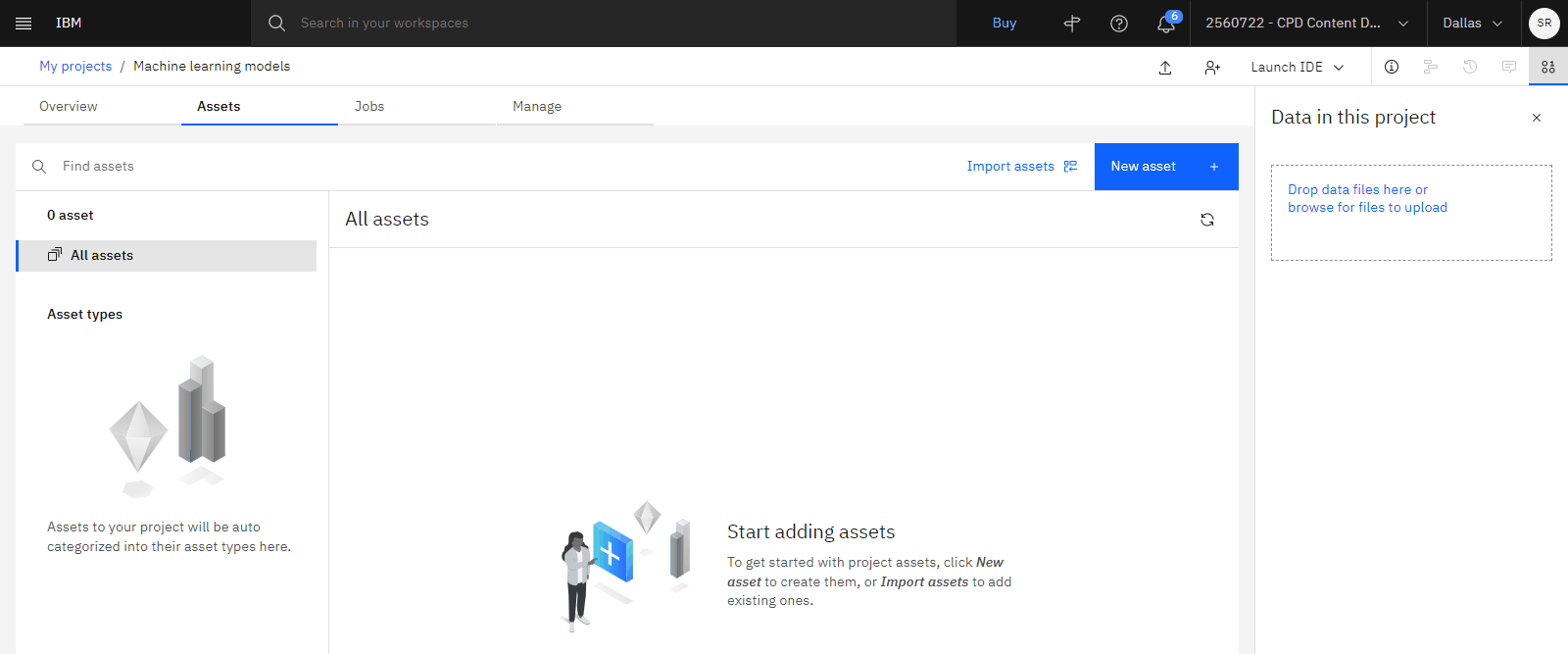
任务 2: 向项目添加 Notebook
 To preview this task, watch the video beginning at 00:18.
To preview this task, watch the video beginning at 00:18.
您将在本教程中使用样本 Notebook。 遵循以下步骤将样本 Notebook 添加到项目中:
访问 "资源中心"中的 "使用 sckit-learn 识别手写数字 "笔记本。
单击添加到项目。
从列表中选择项目,然后单击添加。
验证笔记本名称和描述 (可选)。
选择此 Notebook 的运行时环境。
单击创建。 等待 Notebook 编辑器装入。
从菜单中,单击 内核> 重新启动并清除输出,然后单击 重新启动并清除所有输出 以清除上次保存的运行的输出。
 检查您的进度
检查您的进度
下图显示了新的 Notebook。
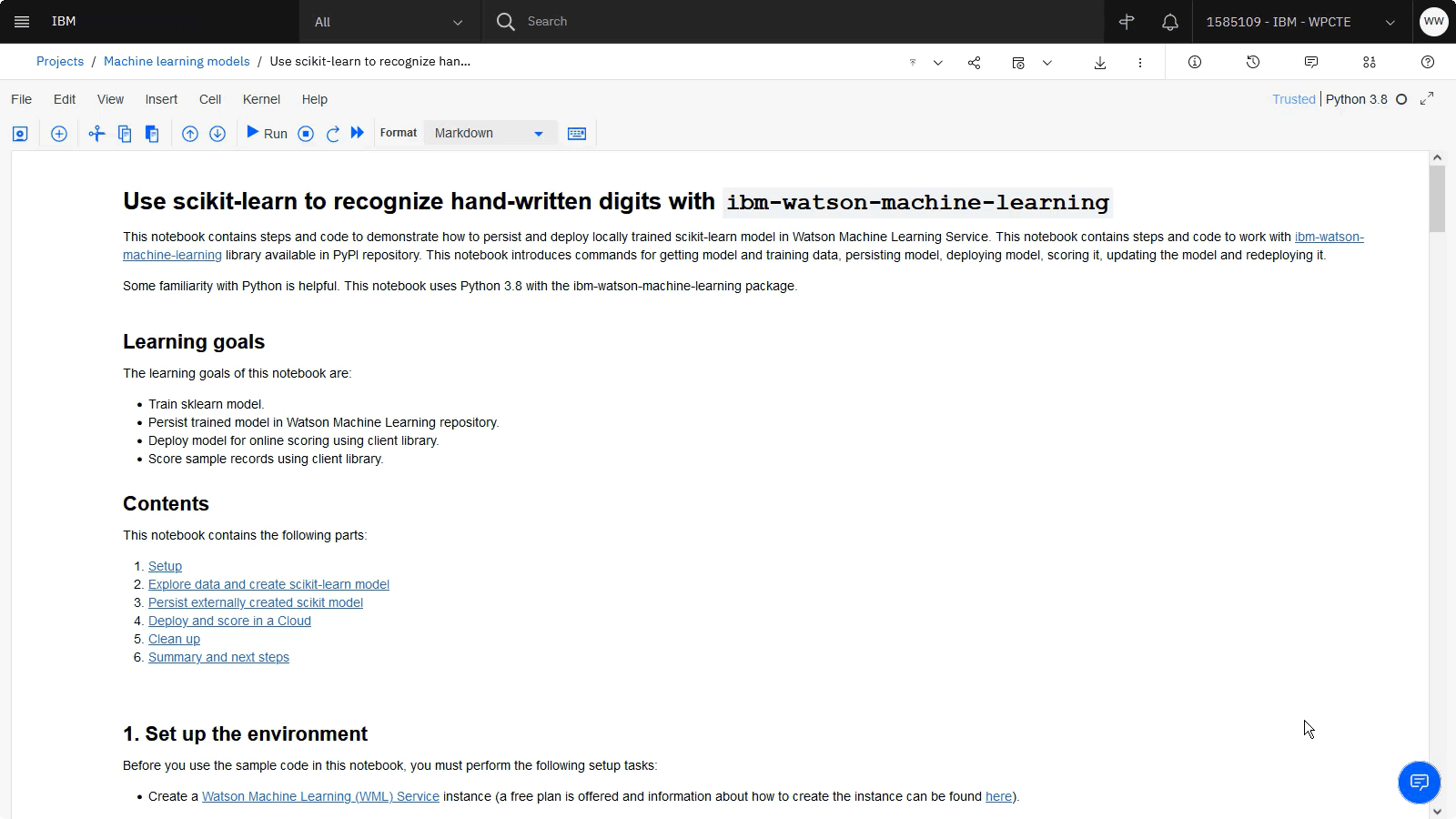
任务 3: 设置环境
 To preview this task, watch the video beginning at 00:44.
To preview this task, watch the video beginning at 00:44.
笔记本的第一部分通过指定IBM Cloud凭据和watsonx.aiRuntime 服务实例位置来设置环境。 执行以下步骤以在 Notebook 中设置环境:
滚动到 设置环境 部分。
选择方法以获取 API 密钥和位置。
从命令提示符运行 Notebook 中的 IBM Cloud CLI 命令。
使用 IBM Cloud 控制台。
启动 "IBM Cloud控制台中的 API 密钥部分和 "创建 API 密钥"。
访问您的IBM Cloud资源列表,查看您的watsonx.aiRuntime 服务实例,并记下位置。
有关正确的端点 URL,请参阅watsonx.aiRuntimeAPI 文档。 例如,达拉斯在我们南部。
将 API 密钥和位置粘贴到单元 1 中。
点击运行图标 "
,在单元格 1 和单元格 2 中运行代码。
运行单元 3 以安装
ibm-watson-machine-learning软件包。运行单元 4 以导入 API 客户机并使用凭证创建 API 客户机实例。
使用代码
client.spaces.list(limit=10)运行单元以查看所有现有部署空间的列表。 如果您没有部署空间,请执行以下步骤:使用 Cloud Pak for Data 部署打开另一个选项卡。
从导航菜单"
,单击 "部署"。
单击新建部署空间。
为部署添加名称和可选描述。
单击 创建,然后单击 查看新空间。
单击 管理 选项卡。
复制 空间 GUID 并关闭选项卡,此值将为您的
space_id。
将相应的部署空间标识复制并粘贴到代码为
space_id = 'PASTE YOUR SPACE ID HERE'的单元中,然后运行该单元和代码为client.set.default_space(space_id)的单元以设置缺省空间。
 检查您的进度
检查您的进度
下图显示了设置了所有环境变量的 Notebook。
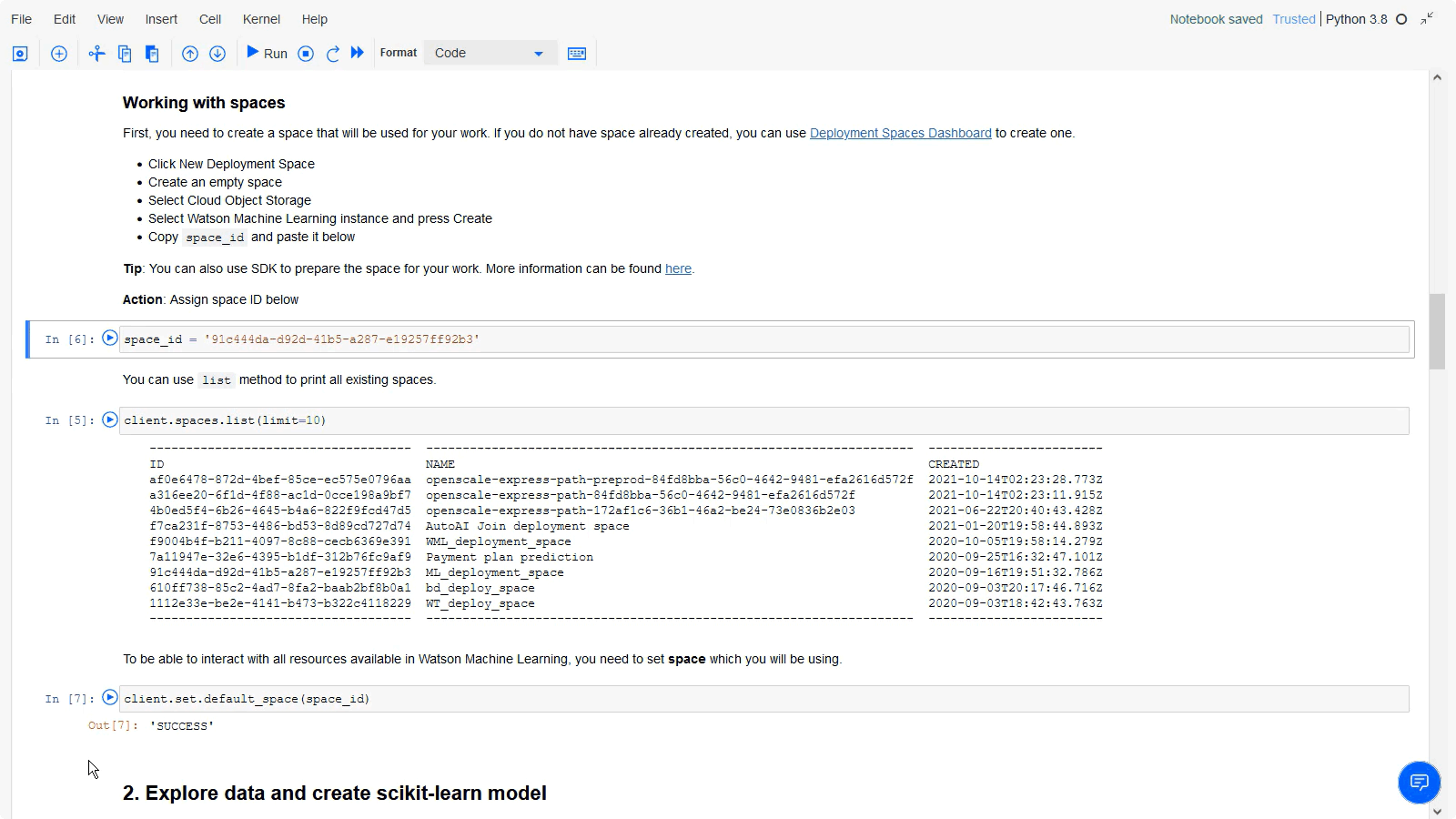
任务 4: 运行 Notebook
 To preview this task, watch the video beginning at 02:14.
To preview this task, watch the video beginning at 02:14.
现在,所有环境变量都已设置,您可以运行 Notebook 中的其余单元。 执行以下步骤以阅读注释,运行单元格并查看输出:
运行 浏览数据 部分中的单元格。
运行 创建 scikit-learn 模型 部分中的单元。
通过将数据拆分为三个数据集 (训练,测试和评分) 来准备数据。
创建管道。
训练模型。
使用测试数据评估模型。
运行 持久本地创建的 scikit-learn 模型 部分中的单元以发布模型,获取模型详细信息以及获取所有模型。
注:如果在 Python 3.11上使用 Runtime 24.1 ,那么需要将
software_spec_uid更改为runtime-24.1-py3.11,并将 scikit-learn 版本更改为scikit-learn-1.3。运行 部署和评分 部分中的单元以创建联机部署,获取部署详细信息,并向已部署的模型发送评分请求以查看预测。
单击 文件> 保存。
 检查您的进度
检查您的进度
下图显示了具有预测的 Notebook。
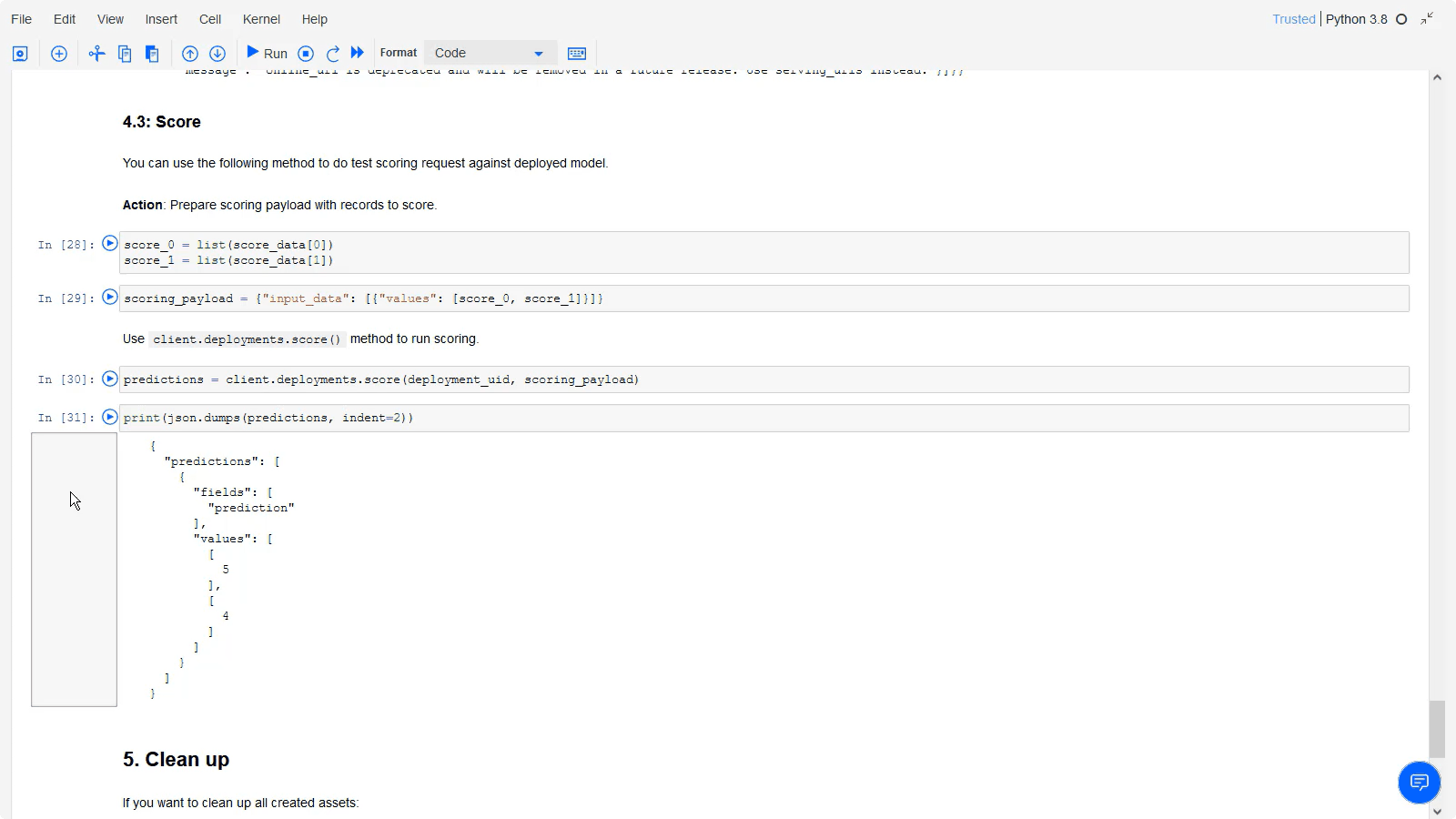
任务 5: 在部署空间中查看和测试已部署的模型
 To preview this task, watch the video beginning at 04:07.
To preview this task, watch the video beginning at 04:07.
您还可以直接从部署空间查看模型部署。 请遵循以下步骤来测试空间中的已部署模型。
从导航菜单"
,单击 "部署"。
单击 空间 选项卡。
从列表中选择相应的部署空间。
单击 Scikit 模型。
单击 部署 scikit 模型。
查看 端点 和 代码片段。
单击测试选项卡。 您可以通过粘贴以下 JSON 代码来测试已部署的模型:
{"input_data": [{"values": [[0.0, 0.0, 5.0, 16.0, 16.0, 3.0, 0.0, 0.0, 0.0, 0.0, 9.0, 16.0, 7.0, 0.0, 0.0, 0.0, 0.0, 0.0, 12.0, 15.0, 2.0, 0.0, 0.0, 0.0, 0.0, 1.0, 15.0, 16.0, 15.0, 4.0, 0.0, 0.0, 0.0, 0.0, 9.0, 13.0, 16.0, 9.0, 0.0, 0.0, 0.0, 0.0, 0.0, 0.0, 14.0, 12.0, 0.0, 0.0, 0.0, 0.0, 5.0, 12.0, 16.0, 8.0, 0.0, 0.0, 0.0, 0.0, 3.0, 15.0, 15.0, 1.0, 0.0, 0.0], [0.0, 0.0, 6.0, 16.0, 12.0, 1.0, 0.0, 0.0, 0.0, 0.0, 5.0, 16.0, 13.0, 10.0, 0.0, 0.0, 0.0, 0.0, 0.0, 5.0, 5.0, 15.0, 0.0, 0.0, 0.0, 0.0, 0.0, 0.0, 8.0, 15.0, 0.0, 0.0, 0.0, 0.0, 0.0, 0.0, 13.0, 13.0, 0.0, 0.0, 0.0, 0.0, 0.0, 6.0, 16.0, 9.0, 4.0, 1.0, 0.0, 0.0, 3.0, 16.0, 16.0, 16.0, 16.0, 10.0, 0.0, 0.0, 5.0, 16.0, 11.0, 9.0, 6.0, 2.0]]}]}单击 预测。 生成的预测指示手写数字为 5 和 4。
 检查您的进度
检查您的进度
下图显示了包含预测的 测试 选项卡。
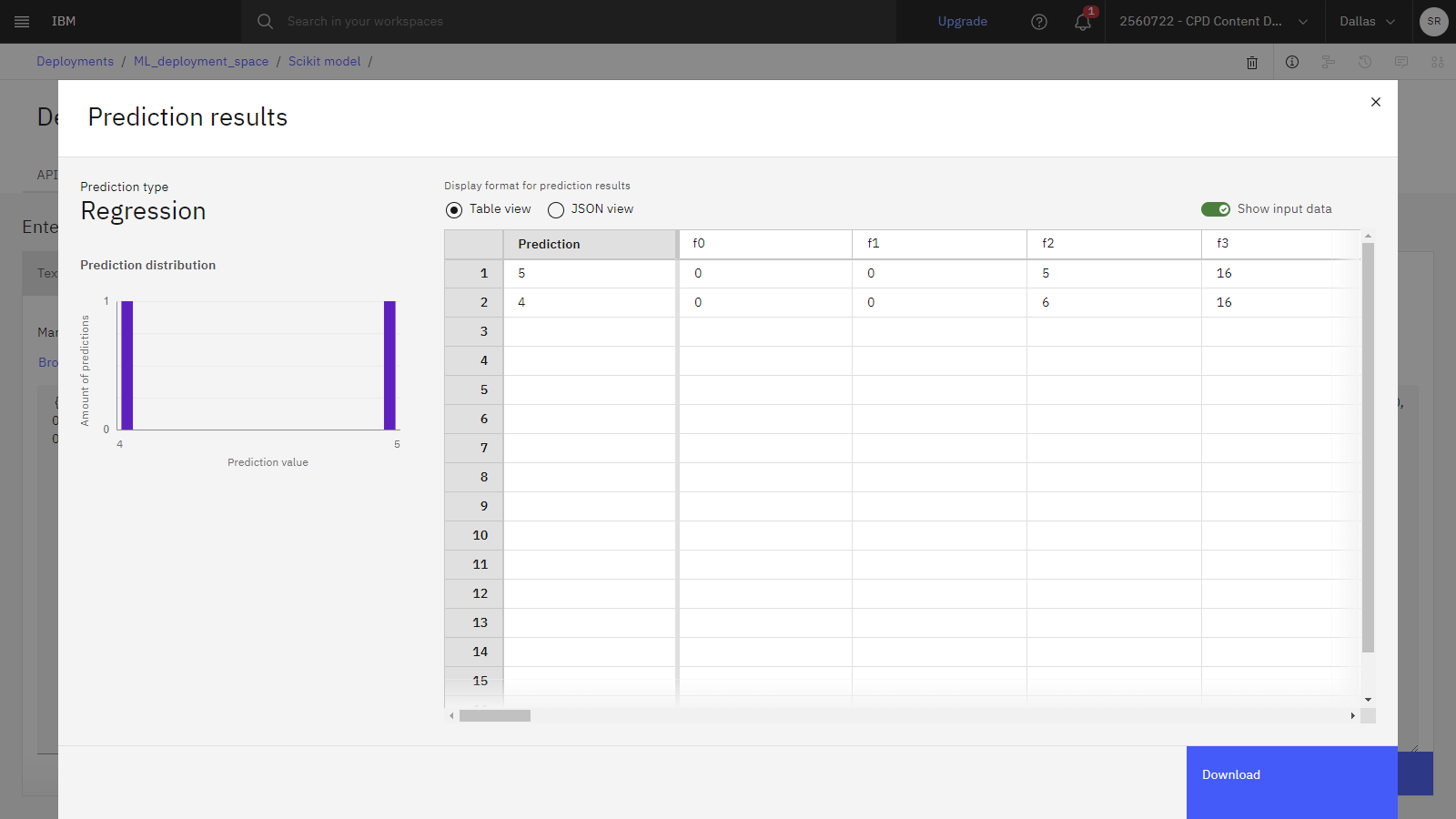
(可选) 任务 6: 清除
如果您想删除笔记本创建的所有资产,请基于Machine Learning工件管理笔记本创建一个新笔记本。 本教程中使用的 使用 scikit-learn 识别手写数字笔记本 的 清除 部分中也提供了指向此笔记本的链接。
后续步骤
现在,您可以使用此数据集开展进一步分析。 例如,您或其他用户可以执行以下任何任务:
其他资源
尝试以下其他方法来构建模型:
查看更多 视频
在资源中心查找示例数据集和笔记本,获取构建模型的实践经验
查找更多 Python 客户机样本和示例。
父主题: 快速入门教程