Schnelleinstieg: Daten in einem Jupyter-Notizbuch analysieren
Sie können ein Notebook erstellen, in dem Sie Code ausführen, um Daten vorzubereiten, zu visualisieren und zu analysieren oder ein Modell zu erstellen und zu trainieren. Lesen Sie die Informationen zu Jupyter Notebooks, sehen Sie sich dann ein Video an und führen Sie ein Lernprogramm aus, das für Benutzer geeignet ist, die bereits über einige Kenntnisse zum Python-Code verfügen.
- Erforderlicher Service
- watsonx.ai Studio
Ihr grundlegender Workflow umfasst die folgenden Tasks:
- Sie erstellen ein Projekt. Projekte sind der Ort, an dem Sie gemeinsam mit anderen mit Daten arbeiten.
- Fügen Sie dem Projekt Daten hinzu. Sie können CSV-Dateien oder Daten aus einer fernen Datenquelle über eine Verbindung hinzufügen.
- Erstellen Sie ein Notebook in dem Projekt.
- Fügen Sie Code zum Notebook hinzu, um Ihre Daten zu laden und zu analysieren.
- Führen Sie Ihr Notebook aus und teilen Sie die Ergebnisse mit Ihren Kollegen.
Lesen Sie mehr über Notebooks
Ein Jupyter-Notebook ist eine webbasierte Umgebung für Datenverarbeitung im Dialogbetrieb. Sie können kleine Codeteile ausführen, von denen Daten verarbeitet werden, und die Ergebnisse der Berechnung sofort anzeigen. Notebooks beinhalten alle Bausteine, die Sie zur Arbeit mit Daten benötigen:
- Die Daten
- Die Codeberechnungen, die die Daten verarbeiten
- Die Visualisierungen der Ergebnisse
- Text und Rich Media zur Förderung des Erkenntnisgewinns
Video über Notebooks ansehen
 In diesem Video werden die Grundlagen von Jupyter Notebooks vorgestellt.
In diesem Video werden die Grundlagen von Jupyter Notebooks vorgestellt.
Dieses Video bietet eine visuelle Methode zum Erlernen der Konzepte und Tasks in dieser Dokumentation.
Lernprogramm zum Erstellen eines Notebooks absolvieren
In diesem Lernprogramm werden Sie die folgenden Tasks ausführen:
- Aufgabe 1: Projekt öffnen
- Aufgabe 2: Notebook zum Projekt hinzufügen
- Task 3: Datei laden und Notebook speichern
- Task 4: Notebook suchen und bearbeiten.
- Aufgabe 5: Schreibgeschützte Version des Notebooks gemeinsam nutzen.
- Task 6: Ausführung eines Notebooks zu einem anderen Zeitpunkt planen.
Für dieses Lernprogramm benötigen Sie ungefähr 15 Minuten.
Tipps zum Durcharbeiten dieses Lernprogramms
Im Folgenden finden Sie einige Tipps für den erfolgreichen Abschluss dieses Lernprogramms.
Verwenden Sie das Videobild im Bild
Die folgende animierte Abbildung zeigt, wie die Funktionen für Videobilder und Inhaltsverzeichnisse verwendet werden:
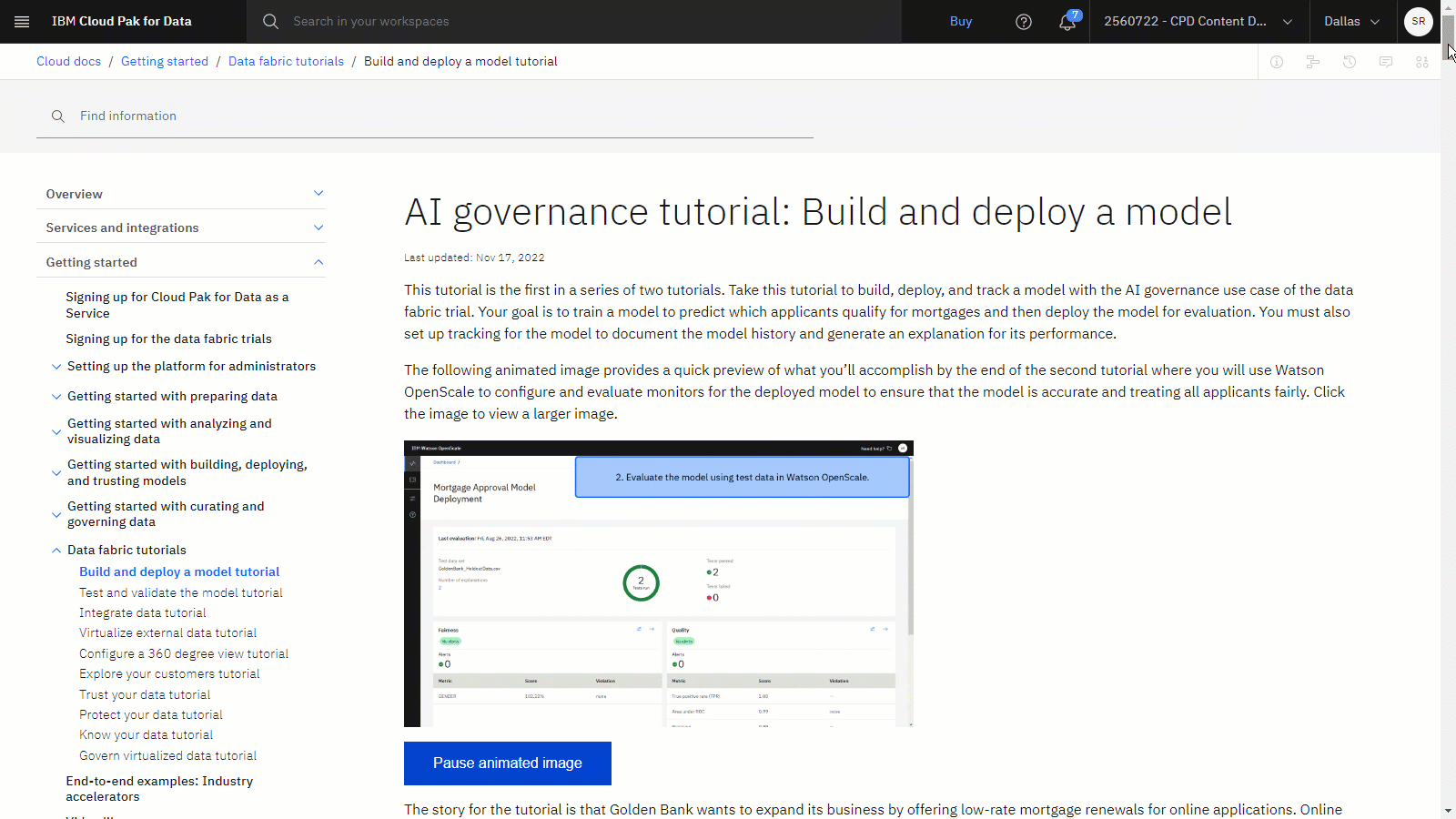
Hilfe in der Community anfordern
Wenn Sie Hilfe zu diesem Tutorial benötigen, können Sie eine Frage stellen oder eine Antwort im Cloud Pak for Data Community Diskussionsforum finden.
Browserfenster einrichten
Damit Sie dieses Lernprogramm optimal nutzen können, öffnen Sie Cloud Pak for Data in einem Browserfenster und lassen Sie diese Lernprogrammseite in einem anderen Browserfenster geöffnet, um einfach zwischen den beiden Anwendungen zu wechseln. Es empfiehlt sich, die beiden Browserfenster nebeneinander anzuordnen, um die weitere Arbeit zu erleichtern.
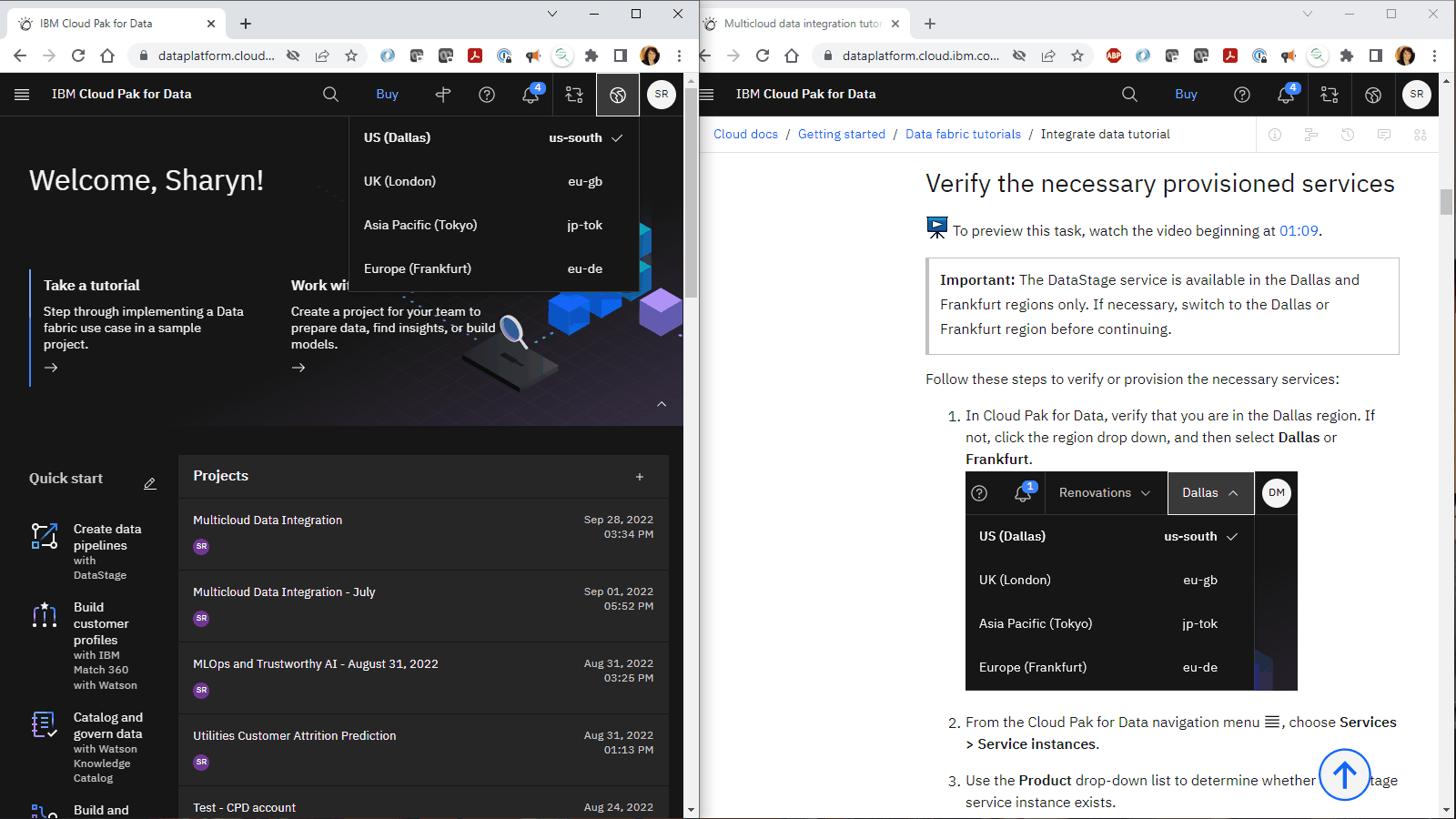
Aufgabe 1: Projekt öffnen
Sie benötigen ein Projekt zum Speichern des Notebooks und des Datenassets. Sie können ein vorhandenes Projekt verwenden oder ein Projekt erstellen. Gehen Sie wie folgt vor, um ein Projekt zu öffnen und dem Projekt ein Datenasset hinzuzufügen:
Wählen Sie im Navigationsmenü '
Projekte > Alle Projekte anzeigen
Öffnen Sie ein vorhandenes Projekt. Wenn Sie ein neues Projekt verwenden möchten:
Klicken Sie auf Neues Projekt.
Wählen Sie Leeres Projekt erstellen aus.
Geben Sie einen Namen und optional eine Beschreibung für das Projekt ein.
Wählen Sie eine vorhandene Objektspeicherserviceinstanz aus oder erstellen Sie eine neue.
Klicken Sie auf Erstellen.
Klicken Sie im Navigationsmenü '
auf Ressourcenzentrum.
Suchen Sie nach einem interessanten Dataset und wählen Sie es aus.
Klicken Sie auf Zum Projekt hinzufügen.
Wählen Sie das Projekt in der Liste aus und klicken Sie dann auf Hinzufügen.
Klicken Sie nach dem Hinzufügen des Datasets auf Projekt anzeigen.
Klicken Sie im Projekt auf die Registerkarte Assets , um das Dataset anzuzeigen.
Weitere Informationen finden Sie unter Erstellen eines Projekts.
Weitere Informationen zum Hinzufügen von Ressourcen-Hub-Assets zu einem Projekt für den Zugriff in einem Notizbuch finden Sie unter Laden und Zugreifen auf Daten in einem Notizbuch.
 Überprüfen Sie Ihren Fortschritt
Überprüfen Sie Ihren Fortschritt
Die folgende Abbildung zeigt die Registerkarte 'Assets' im Projekt.
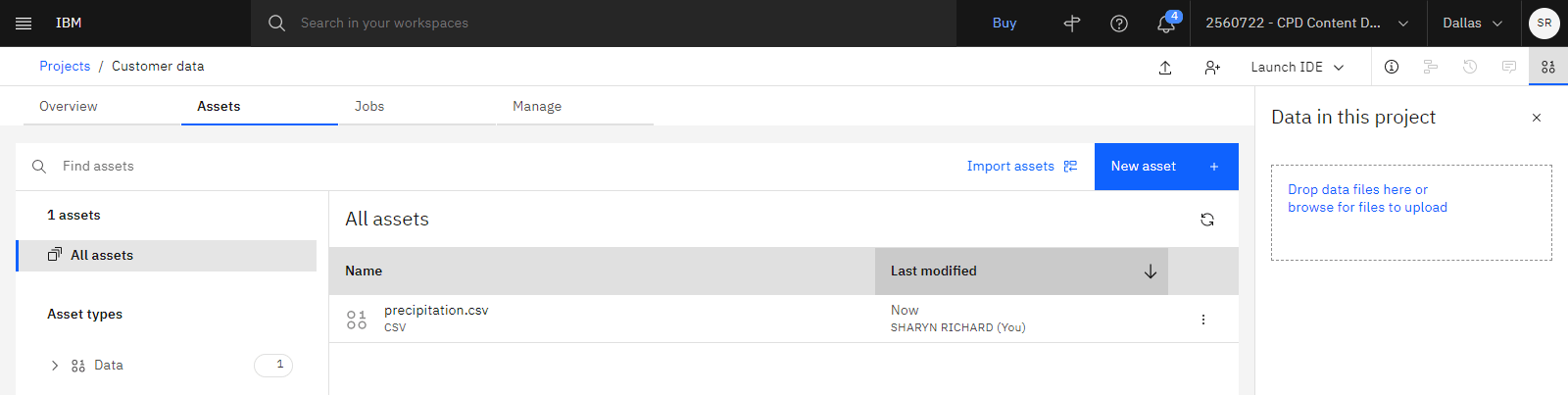
Aufgabe 2: Notebook zu Ihrem Projekt hinzufügen
 Um eine Vorschau dieser Aufgabe zu sehen, schauen Sie sich das Video ab 00:06 an.
Um eine Vorschau dieser Aufgabe zu sehen, schauen Sie sich das Video ab 00:06 an.
Führen Sie die folgenden Schritte aus, um ein neues Notebook in Ihrem Projekt zu erstellen.
In Ihrem Projekt auf der Vermögenswerte auf Neues Asset > Arbeiten mit Daten und Modellen inPython oder R-Notebooks .
Geben Sie einen Namen und eine Beschreibung ein (optional).
Wählen Sie eine Laufzeitumgebung für dieses Notebook aus.
Klicken Sie auf Erstellen. Warten Sie, bis der Notebookeditor geladen wurde.
 Überprüfen Sie Ihren Fortschritt
Überprüfen Sie Ihren Fortschritt
Die folgende Abbildung zeigt ein leeres Notebook.

Task 3: Datei laden und Notebook speichern
 Um eine Vorschau auf diese Aufgabe zu erhalten, sehen Sie sich das Video ab 00:23 an.
Um eine Vorschau auf diese Aufgabe zu erhalten, sehen Sie sich das Video ab 00:23 an.
Jetzt können Sie auf das Datenasset in Ihrem Notebook zugreifen, das Sie zuvor in Ihr Projekt hochgeladen haben. Gehen Sie wie folgt vor, um Daten in einen Datenrahmen zu laden:
Klicken Sie auf eine leere Codezelle in Ihrem Notebook.
Klicken Sie auf das Symbol für die Codeschnipsel (
 ).
).Klicken Sie im Seitenfenster auf Daten lesen.
Klicken Sie auf Daten aus Projekt auswählen.
Suchen Sie das Datenasset im Projekt und klicken Sie auf Auswählen.
Wählen Sie in der Dropdown-Liste Laden als die gewünschte Ladeoption aus.
Klicken Sie auf Code in Zelle einfügen. Der Code zum Lesen und Laden des Datenassets wird in die Zelle eingefügt.
Klicken Sie auf das Ausführungssymbol '
, um Ihren Code auszuführen. Die ersten Zeilen Ihres Datasets werden angezeigt.
Um eine Version Ihres Notebooks zu speichern, klicken Sie auf Datei > Version speichern. Sie können Ihr Notebook auch einfach über Datei > Speichern speichern.
 Überprüfen Sie Ihren Fortschritt
Überprüfen Sie Ihren Fortschritt
Die folgende Abbildung zeigt das Notebook mit dem Pandas- DataFrame.
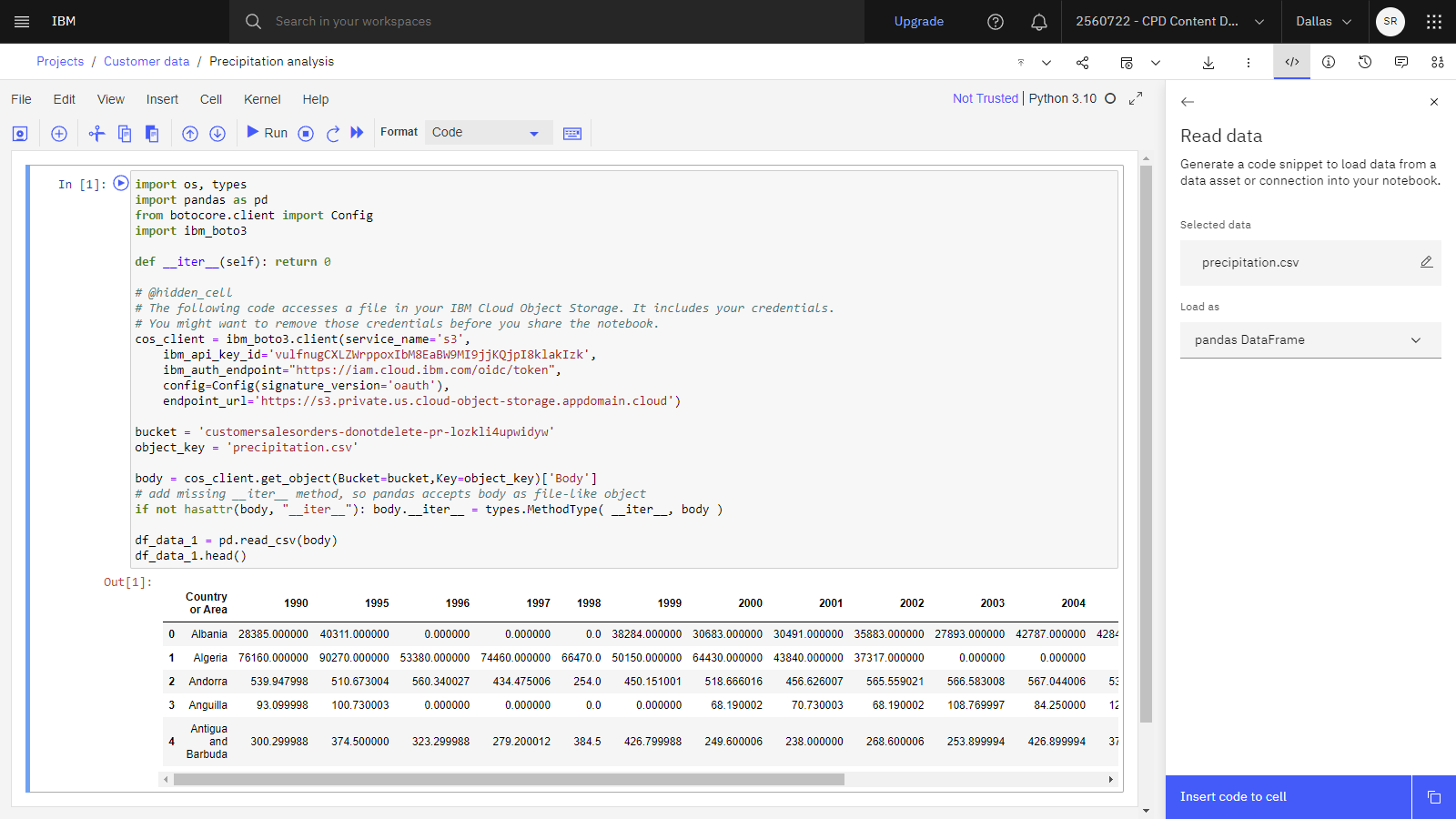
Task 4: Notebook suchen und bearbeiten
 Um eine Vorschau dieser Aufgabe zu sehen, schauen Sie sich das Video ab 01:19 an.
Um eine Vorschau dieser Aufgabe zu sehen, schauen Sie sich das Video ab 01:19 an.
Führen Sie die folgenden Schritte aus, um das gespeicherte Notizbuch auf der Registerkarte 'Assets' zu suchen und das Notizbuch zu bearbeiten:
Klicken Sie im Projektnavigationspfad auf Ihren Projektnamen, um zu Ihrem Projekt zurückzukehren.
Klicken Sie auf die Registerkarte Assets , um das Notebook zu suchen.
Wenn Sie auf das Notebook klicken, wird es im Modus
READ ONLYUm das Notizbuch zu bearbeiten, klicken Sie auf das Stiftsymbol "
.
Klicken Sie auf das Informationssymbol "
, um das Informationsfenster zu öffnen.
Bearbeiten Sie auf der Registerkarte Allgemein den Namen und die Beschreibung des Notebooks.
Klicken Sie auf die Registerkarte Umgebung , um zu sehen, wie Sie die Umgebung ändern können, die zum Ausführen des Notebooks verwendet wird, oder um den Laufzeitstatus auf 'Stoppen und erneut starten' zu aktualisieren.
 Überprüfen Sie Ihren Fortschritt
Überprüfen Sie Ihren Fortschritt
Die folgende Abbildung zeigt das Notizbuch mit der Anzeige 'Informationen'.

Aufgabe 5: Schreibgeschützte Version des Notebooks gemeinsam nutzen
 Um eine Vorschau dieser Aufgabe zu sehen, schauen Sie sich das Video ab 01:52 an.
Um eine Vorschau dieser Aufgabe zu sehen, schauen Sie sich das Video ab 01:52 an.
Führen Sie die folgenden Schritte aus, um einen Link zum Notebook zu erstellen, den Sie mit Kollegen teilen können:
Klicken Sie auf das Freigabesymbol "
, wenn Sie die schreibgeschützte Ansicht des Notizbuchs freigeben möchten.
Klicken Sie hier, um die Umschaltfläche Für jeden freigeben, der über den Link verfügt zu aktivieren.
Wählen Sie aus, welche Inhalte Sie über einen Link oder Social Media mit anderen gemeinsam nutzen möchten.
Klicken Sie auf das Kopiersymbol '
, um einen direkten Link zu diesem Notizbuch zu kopieren.
Klicken Sie auf Schließen.
 Überprüfen Sie Ihren Fortschritt
Überprüfen Sie Ihren Fortschritt
Die folgende Abbildung zeigt das Dialogfenster 'Teilen'.
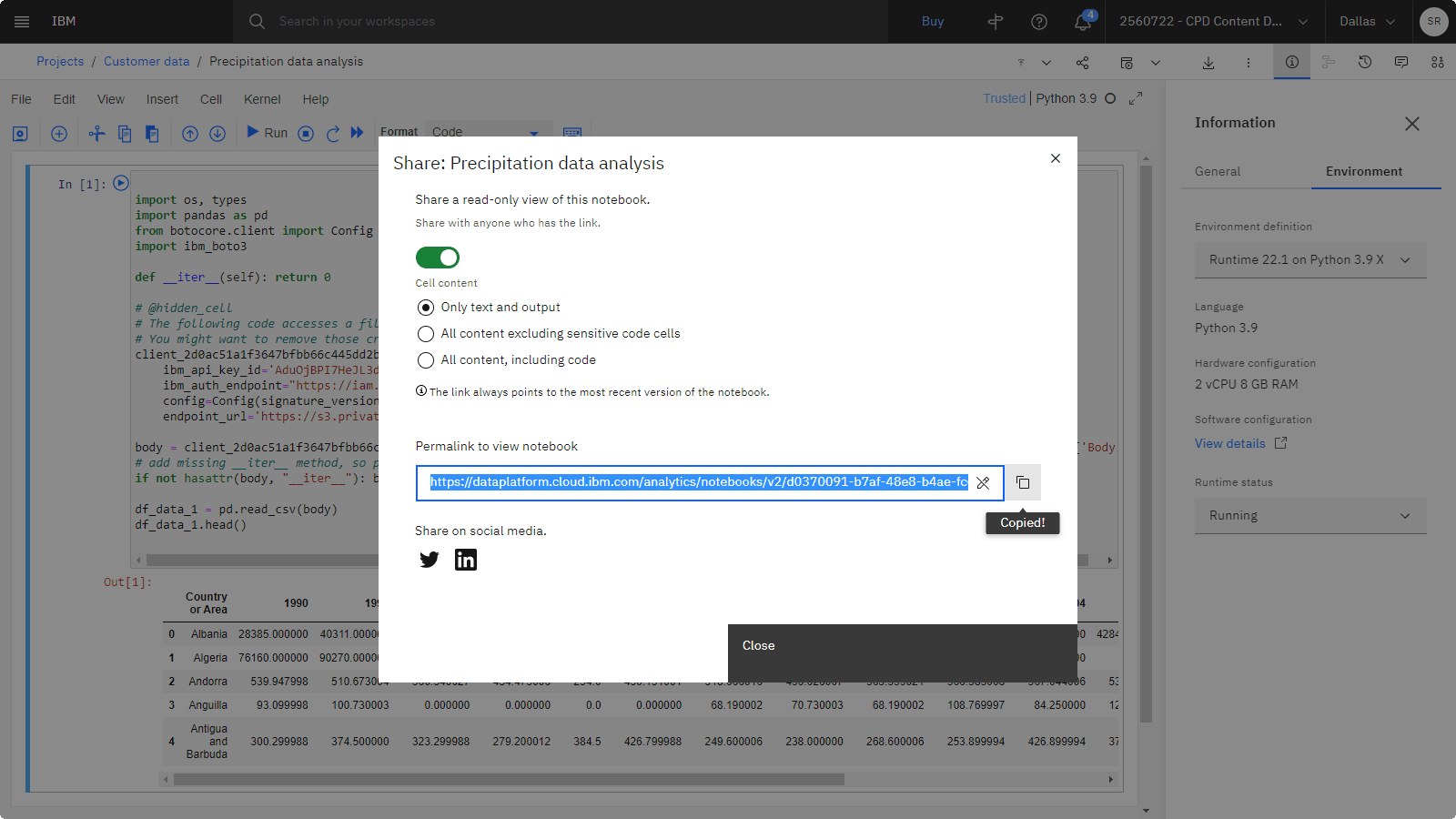
Aufgabe 6: Ausführung eines Notebooks zu einem anderen Zeitpunkt planen
 Eine Vorschau zu dieser Task sehen Sie, wenn Sie die Wiedergabe des Videos bei 02:08 starten.
Eine Vorschau zu dieser Task sehen Sie, wenn Sie die Wiedergabe des Videos bei 02:08 starten.
Führen Sie die folgenden Schritte durch, um einen Job zu erstellen, um die Ausführung des Notebooks zu einem bestimmten Zeitpunkt zu planen oder auf der Basis eines Zeitplans zu wiederholen:
Klicken Sie auf das Symbol " Aufträge" und wählen Sie " Auftrag erstellen".
'
Geben Sie den Namen und die Beschreibung des Jobs an und klicken Sie auf Weiter.
Wählen Sie die Notebookversion und Umgebungslaufzeit aus und klicken Sie auf Weiter.
(Optional) Klicken Sie auf die Umschaltfläche, um eine Ausführung zu planen. Geben Sie das Datum und die Uhrzeit an, legen Sie fest, ob der Job wiederholt werden soll, und klicken Sie auf Weiter.
(Optional) Klicken Sie auf die Umschaltfläche, um Benachrichtigungen für diesen Job zu empfangen, und klicken Sie auf Weiter.
Überprüfen Sie die Details und klicken Sie auf Erstellen (um den Job zu erstellen, aber nicht sofort auszuführen) oder auf Erstellen und ausführen (um den Job sofort auszuführen).
Der Job wird auf der Registerkarte Jobs im Projekt angezeigt.
 Überprüfen Sie Ihren Fortschritt
Überprüfen Sie Ihren Fortschritt
Die folgende Abbildung zeigt die Registerkarte "Jobs".
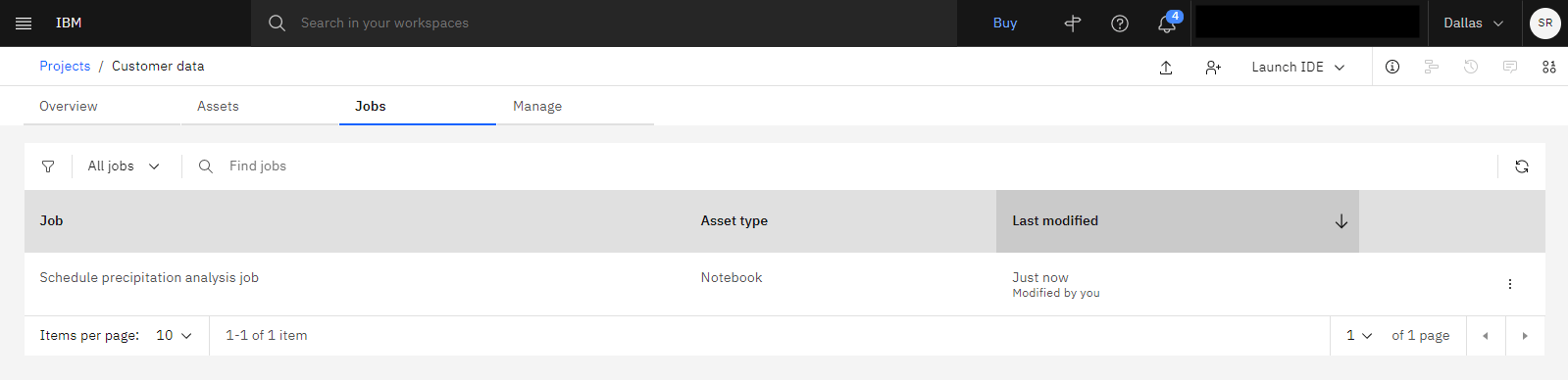
Nächste Schritte
Sie können dieses Dataset nun für weitere Analysen verwenden. Beispielsweise können Sie oder andere Benutzer eine der folgenden Tasks ausführen:
Zusätzliche Ressourcen
Weitere Informationen finden Sie unter Videos.
In der Ressourcendrehscheibe finden Sie Beispieldatensätze und Notizbücher, mit denen Sie praktische Erfahrungen bei der Aufbereitung von Daten sammeln können.
Beschleunigen Sie die Arbeit mit Ihren Daten mithilfe der von IBM bereitgestellten branchenspezifischen Akzeleratoren, bei denen es sich um eine Gruppe von End-to-End-Lösungen handelt, die Sie als Beispiele ausführen oder anpassen können, um allgemeine Geschäftsprobleme zu beheben. Die meisten Akzeleratoren schließen ein Beispielprojekt ein, das alles enthält, was Sie zum Analysieren von Daten, zum Erstellen eines Modells und zum Anzeigen von Ergebnissen benötigen.
Übergeordnetes Thema: Lernprogramme für den Schnelleinstieg