Puede crear un cuaderno en el que ejecuta código para preparar, visualizar y analizar datos, o crear y entrenar un modelo. Lea acerca de los cuadernos Jupyter, luego vea un video y siga una guía de aprendizaje que sea adecuada para los usuarios con ciertos conocimientos sobre el código Python.
- Servicio necesario
- estudio watsonx.ai
El flujo de trabajo básico incluye estas tareas:
- Cree un proyecto. Los proyectos son la ubicación donde puede colaborar con otros para trabajar con los datos.
- Añada sus datos al proyecto. Puede añadir archivos CSV o datos desde un origen de datos remoto mediante una conexión.
- Cree un cuaderno en el proyecto.
- Añada código al cuaderno para cargar y analizar sus datos.
- Ejecute el cuaderno y comparta los resultados con sus colegas.
Obtenga información sobre los cuadernos
Un cuaderno de Jupyter es un entorno basado en web para los cálculos interactivos. Puede ejecutar pequeños fragmentos de código que procesan sus datos y ver los resultados al momento. Los cuadernos incluyen todos los bloques de construcción que necesita para trabajar con los datos:
- Los datos
- Los cálculos de código que procesan los datos
- Visualizaciones de los resultados
- El texto y los medios enriquecidos para mejorar la comprensión
Vea un vídeo sobre los cuadernos
 Vea este video para aprender los conceptos básicos sobre los cuadernos Jupyter.
Vea este video para aprender los conceptos básicos sobre los cuadernos Jupyter.
Este vídeo proporciona un método visual para aprender los conceptos y tareas de esta documentación.
Pruebe un tutorial para crear un cuaderno
En esta guía de aprendizaje, realizará estas tareas:
- Tarea 1: Abrir un proyecto.
- Tarea 2: Añadir un cuaderno al proyecto.
- Tarea 3: Cargar un archivo y guardar el cuaderno.
- Tarea 4: Buscar y editar el cuaderno.
- Tarea 5: Compartir versión de sólo lectura del cuaderno.
- Tarea 6: Planificar un cuaderno para que se ejecute a una hora diferente.
Le llevará aproximadamente 15 minutos el completar esta guía de aprendizaje.
Sugerencias para completar esta guía de aprendizaje
Estas son algunas sugerencias para completar correctamente esta guía de aprendizaje.
Utilizar la imagen en imagen de vídeo
La siguiente imagen animada muestra cómo utilizar las características de imagen en imagen y tabla de contenido de vídeo:

Obtener ayuda en la comunidad
Si necesita ayuda con este tutorial, puede hacer una pregunta o encontrar una respuesta en el foro de debate de la Comunidad deCloud Pak for Data.
Configurar las ventanas del navegador
Para obtener la experiencia óptima al completar esta guía de aprendizaje, abra Cloud Pak for Data en una ventana de navegador y mantenga abierta esta página de la guía de aprendizaje en otra ventana de navegador para conmutar fácilmente entre las dos aplicaciones. Considere la posibilidad de organizar las dos ventanas del navegador una al lado de la otra para que sea más fácil de seguir.

Tarea 1: Abrir un proyecto
Necesita un proyecto para almacenar el cuaderno y el activo de datos. Puede utilizar un proyecto existente o crear un proyecto. Siga estos pasos para abrir un proyecto y añadir un activo de datos al proyecto:
En el menú de navegación '
, seleccione Proyectos > Ver todos los proyectos
Abre un proyecto existente. Si desea utilizar un proyecto nuevo:
Pulse Nuevo proyecto.
Seleccione Crear un proyecto vacío.
Especifique un nombre y una descripción opcional para el proyecto.
Elija una instancia de servicio de almacenamiento de objetos existente o cree una nueva.
Pulse Crear.
En el menú de navegación '
, haga clic en Centro de recursos.
Busque un conjunto de datos interesante y seleccione el conjunto de datos.
Pulse Añadir al proyecto.
Seleccione el proyecto en la lista y pulse Añadir.
Después de añadir el conjunto de datos, pulse Ver proyecto.
En el proyecto, pulse el separador Activos para ver el conjunto de datos.
Para más información, consulte Crear un proyecto.
Para obtener más información sobre cómo añadir activos del concentrador de recursos a un proyecto para acceder a ellos en un cuaderno, consulte Carga y acceso a datos en un cuaderno.
 ' Comprueba tu progreso
' Comprueba tu progreso
La imagen siguiente muestra el separador Activos en el proyecto.
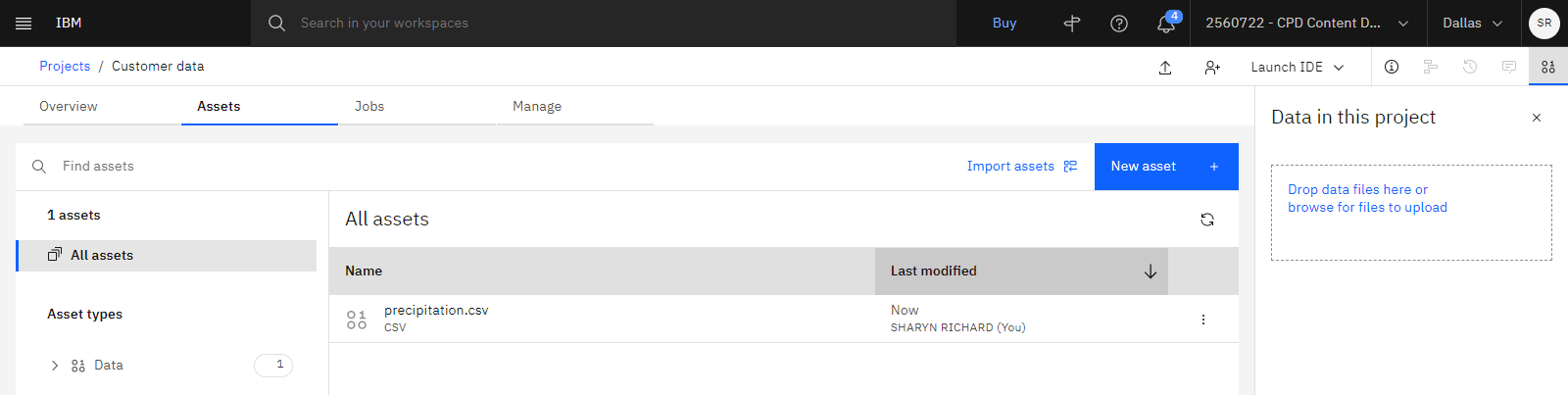
Tarea 2: Añadir un cuaderno al proyecto
 ' Para previsualizar esta tarea, vea el vídeo que comienza en 00:06.
' Para previsualizar esta tarea, vea el vídeo que comienza en 00:06.
Siga estos pasos para crear un nuevo cuaderno en el proyecto.
En su proyecto, en el Activos pestaña, haga clic Nuevo recurso > Trabajar con datos y modelos enPython o cuadernos R .
Escriba un nombre y una descripción (opcional).
Seleccione un entorno de ejecución para este cuaderno.
Pulse Crear. Espere a que se cargue el editor de cuadernos.
 ' Comprueba tu progreso
' Comprueba tu progreso
La imagen siguiente muestra un cuaderno en blanco.
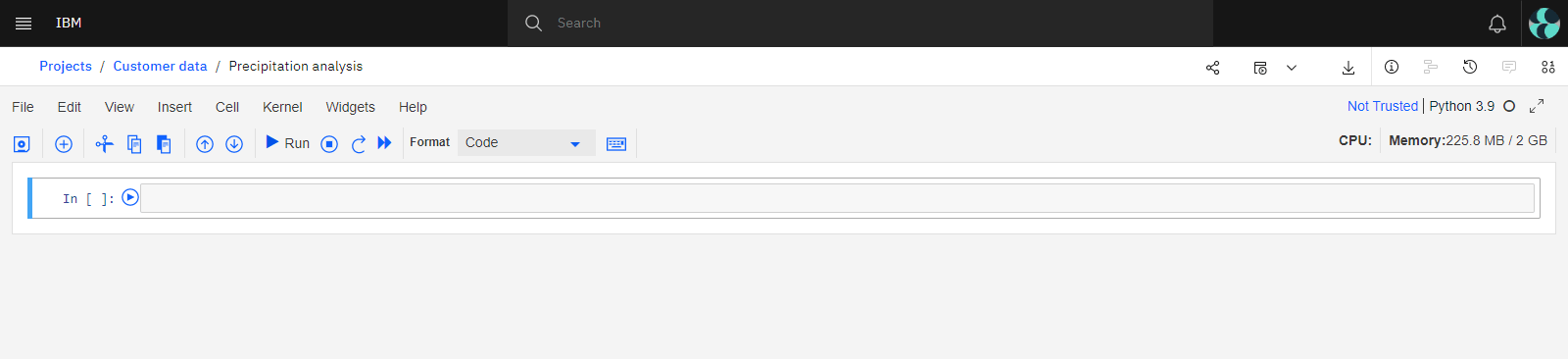
Tarea 3: Cargar un archivo y guardar el cuaderno
 ' Para previsualizar esta tarea, vea el vídeo que comienza en 00:23.
' Para previsualizar esta tarea, vea el vídeo que comienza en 00:23.
Ahora puede acceder al activo de datos en el cuaderno que ha cargado anteriormente en el proyecto. Siga estos pasos para cargar datos en un marco de datos:
Pulse una celda de código vacía en el cuaderno.
Haga clic en el icono Fragmentos de código (
 ).
).En el panel lateral, pulse Leer datos.
Pulse Seleccionar datos del proyecto.
Localice el activo de datos del proyecto y pulse Seleccionar.
En la lista desplegable Cargar como , seleccione la opción de carga que prefiera.
Pulse Insertar código en celda. El código para leer y cargar el activo de datos se inserta en la celda.
Haz clic en el icono Ejecutar '
' para ejecutar tu código. Se mostrarán las primeras filas del conjunto de datos.
Para guardar una versión del cuaderno, pulse Archivo > Guardar versión. También puede guardar el cuaderno con Archivo > Guardar.
 ' Comprueba tu progreso
' Comprueba tu progreso
La imagen siguiente muestra el cuaderno con los pandas DataFrame.
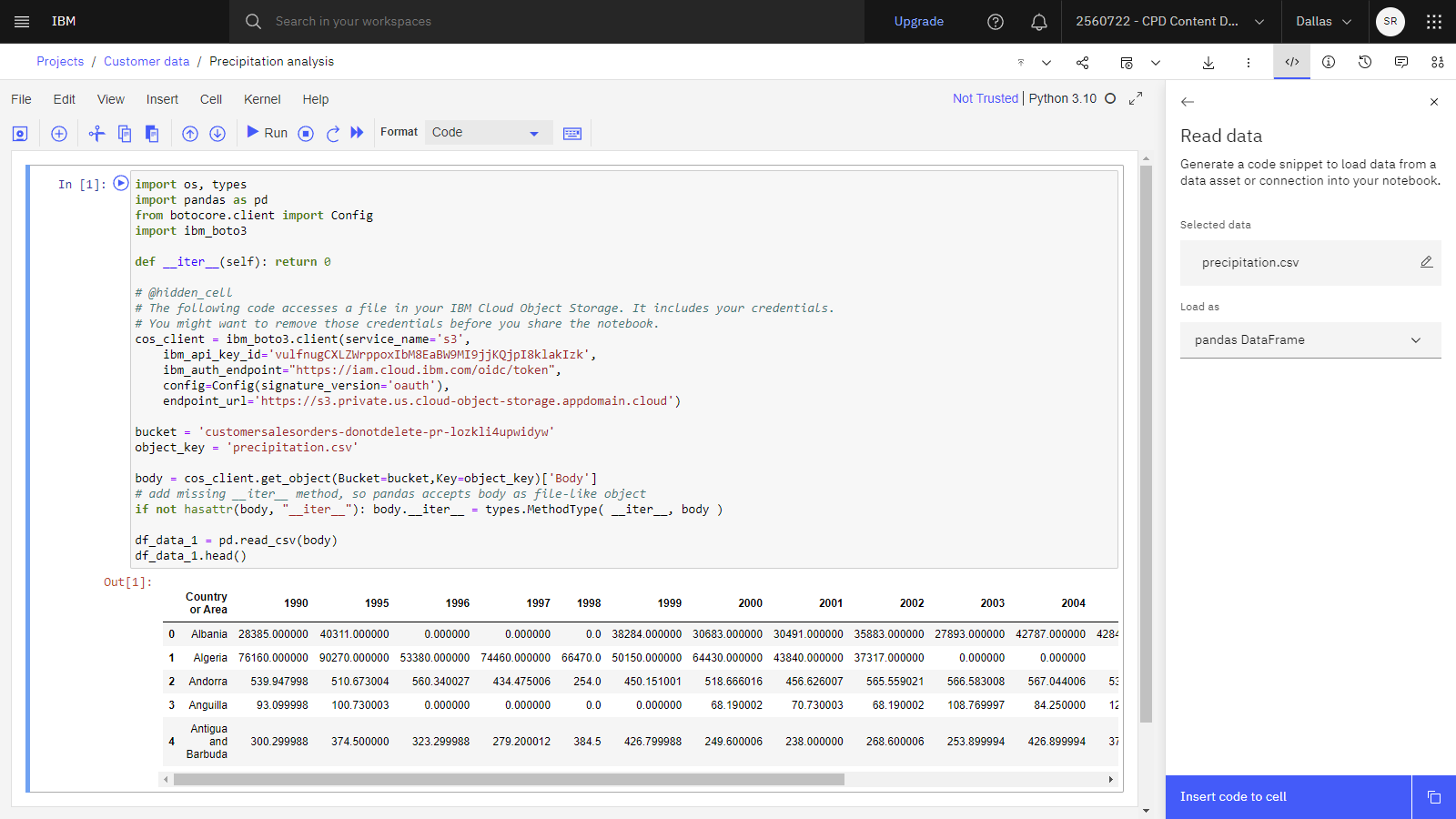
Tarea 4: Buscar y editar el cuaderno
 ' Para previsualizar esta tarea, vea el vídeo que comienza en 01:19.
' Para previsualizar esta tarea, vea el vídeo que comienza en 01:19.
Siga estos pasos para localizar el cuaderno guardado en la ficha Activos y editar el cuaderno:
En la ruta de navegación del proyecto, pulse el nombre del proyecto para volver al proyecto.
Pulse la ficha Activos para buscar el cuaderno.
Cuando pulse el cuaderno, se abrirá en modalidad
READ ONLY.Para editar el cuaderno, haga clic en el icono del lápiz '
.
Haga clic en el icono de información "
" para abrir el panel de información.
En la pestaña General, edite el nombre y la descripción del cuaderno.
Pulse el separador Entorno para ver cómo puede cambiar el entorno utilizado para ejecutar el cuaderno o actualizar el estado de tiempo de ejecución para detener y reiniciar.
 ' Comprueba tu progreso
' Comprueba tu progreso
La imagen siguiente muestra el cuaderno con el panel Información visualizado.
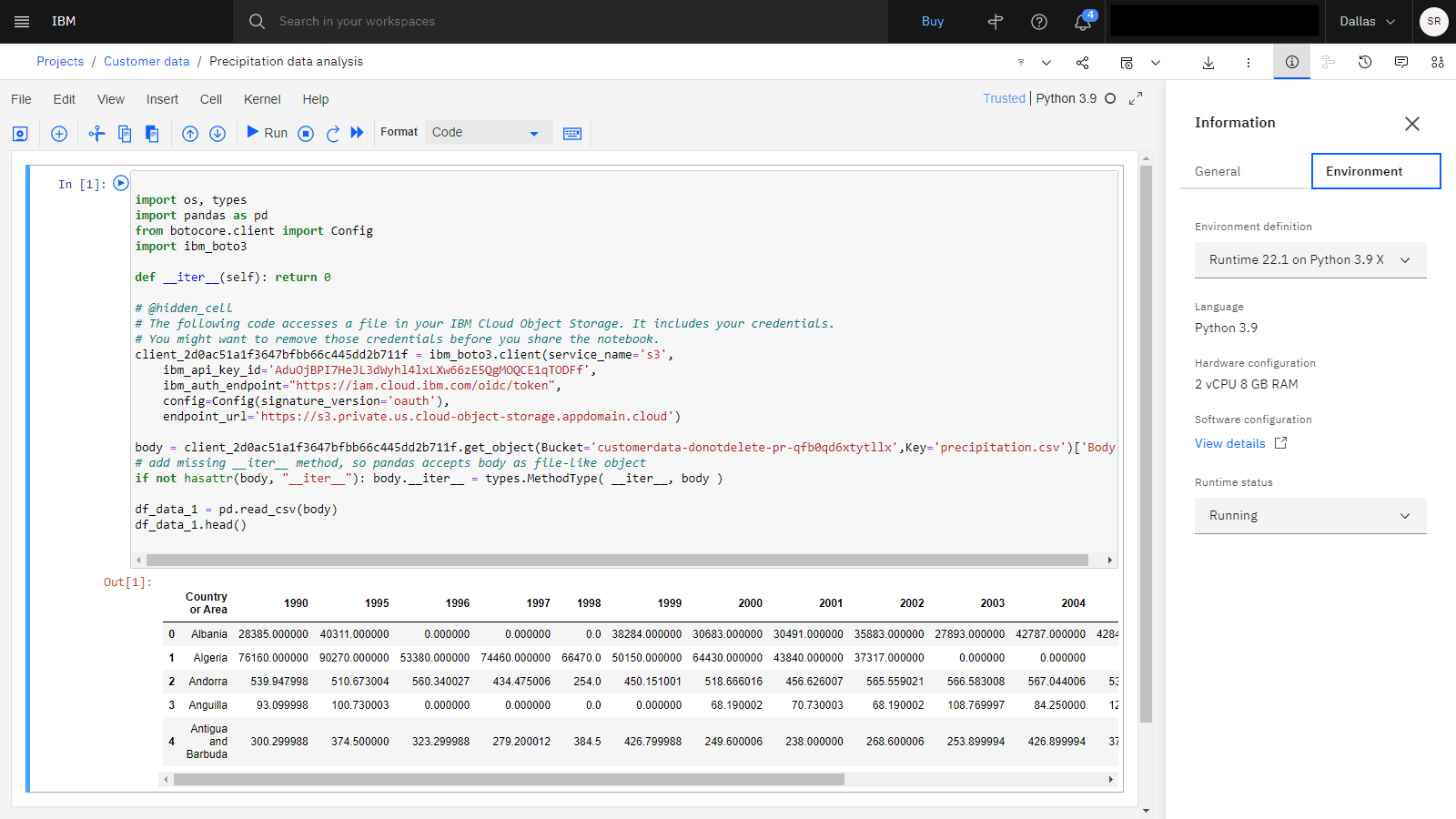
Tarea 5: Compartir versión de sólo lectura del cuaderno
 ' Para previsualizar esta tarea, vea el vídeo que comienza en 01:52.
' Para previsualizar esta tarea, vea el vídeo que comienza en 01:52.
Siga estos pasos para crear un enlace al cuaderno para compartir con colegas:
Haga clic en el icono Compartir '
' si desea compartir la vista de sólo lectura del cuaderno.
Pulse para activar el botón de conmutación de Compartir con cualquiera que tenga el enlace.
Seleccione el contenido que desea compartir a través de un enlace o de las redes sociales.
Haga clic en el icono Copiar '
para copiar un enlace directo a este cuaderno.
Pulse Cerrar.
 ' Comprueba tu progreso
' Comprueba tu progreso
La imagen siguiente muestra el recuadro de diálogo Compartir.
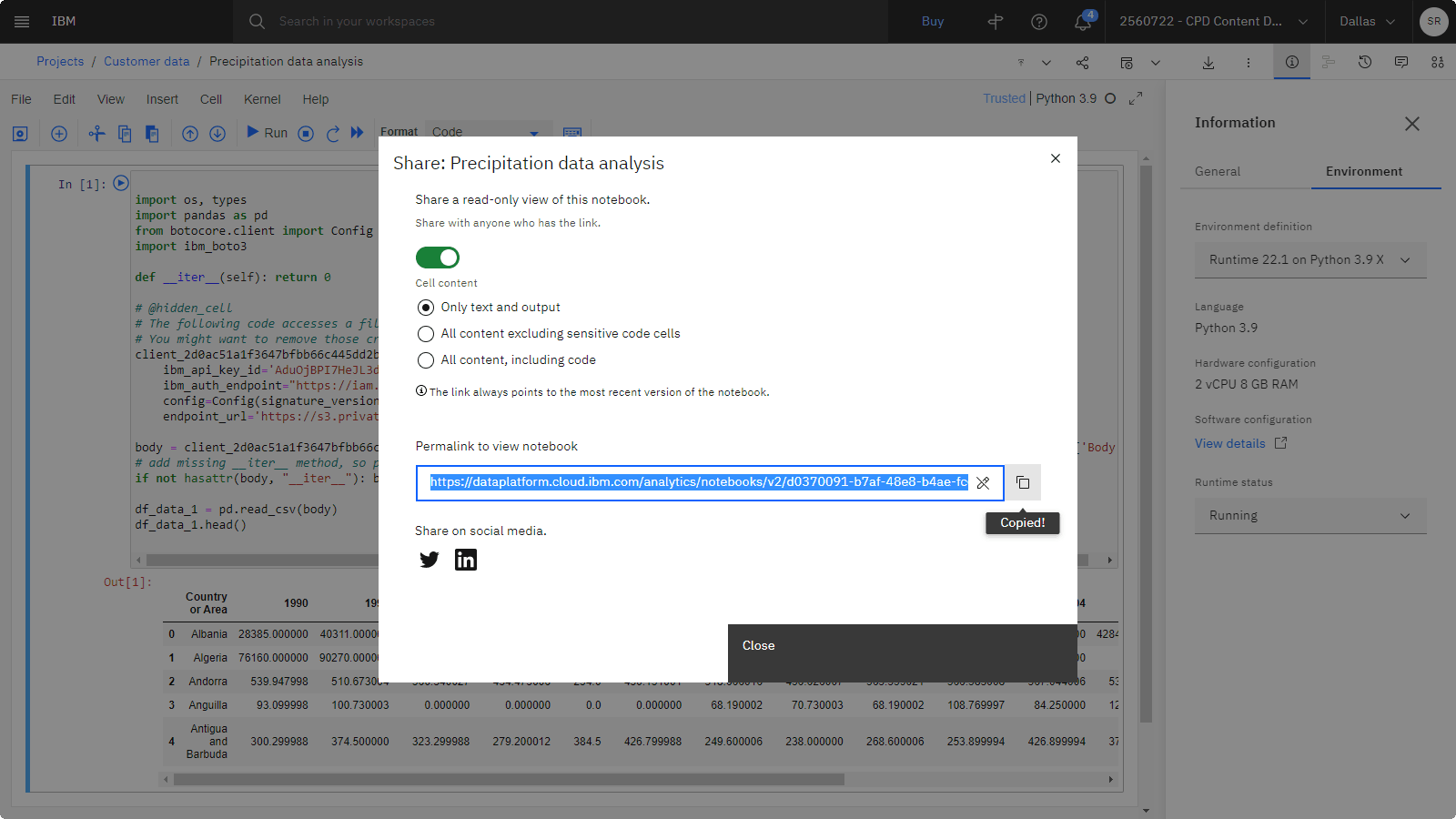
Tarea 6: Planificar un cuaderno para que se ejecute en un momento diferente
 Para obtener una vista preliminar de esta tarea, vea el vídeo que empieza en 02:08.
Para obtener una vista preliminar de esta tarea, vea el vídeo que empieza en 02:08.
Siga estos pasos para crear un trabajo para planificar el cuaderno para que se ejecute a una hora específica o se repita basándose en una planificación:
Haga clic en el icono Trabajos y seleccione Crear un trabajo.
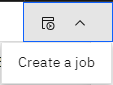
Proporcione el nombre y la descripción del trabajo y pulse Siguiente.
Seleccione la versión del cuaderno y el entorno de ejecución del entorno y pulse Siguiente.
(Opcional) Pulse el botón de conmutación para planificar una ejecución. Especifique la fecha, la hora y si desea que el trabajo se repita y pulse Siguiente.
(Opcional) pulse el botón de conmutador para recibir notificaciones sobre este trabajo y pulse Siguiente.
Revise los detalles y pulse Crear (para crear el trabajo, pero no ejecutar el trabajo inmediatamente) o Crear y ejecutar (para ejecutar el trabajo inmediatamente).
El trabajo se mostrará en la pestaña Trabajos del proyecto.
 ' Comprueba tu progreso
' Comprueba tu progreso
La imagen siguiente muestra el separador Trabajos.
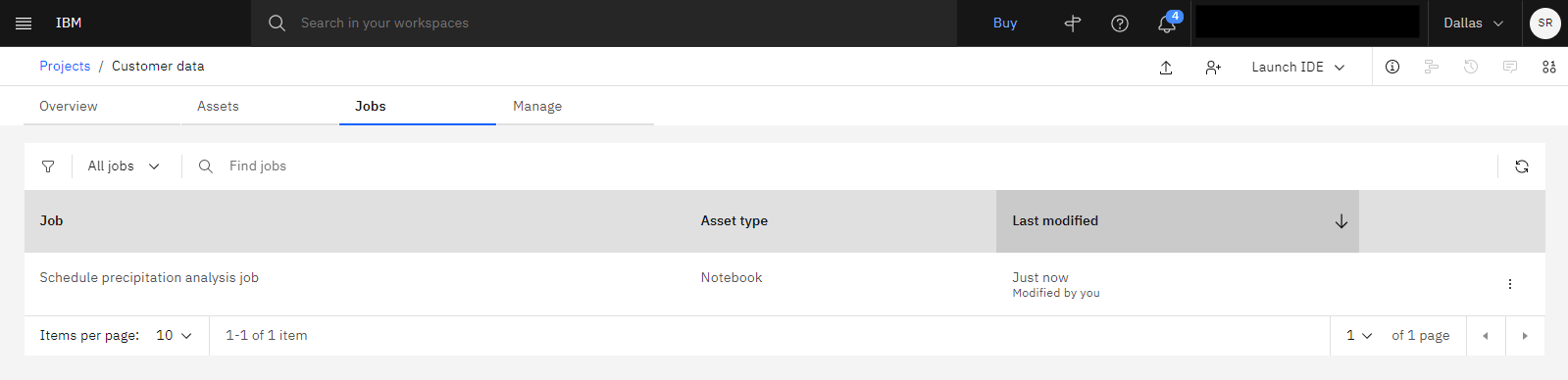
Próximos pasos
Ahora puede utilizar este conjunto de datos para un análisis adicional. Por ejemplo, usted u otros usuarios pueden realizar cualquiera de estas tareas:
Recursos adicionales
Ver más vídeos.
Encuentre conjuntos de datos y cuadernos de muestra para adquirir experiencia práctica en el refinamiento de datos en el Centro de recursos.
Acelere el trabajo con sus datos utilizando los aceleradores del sector proporcionados por IBM, que son un conjunto de soluciones de extremo a extremo que puede ejecutar como ejemplos o puede personalizarlos para resolver problemas empresariales comunes. La mayoría de aceleradores incluyen un proyecto de muestra con todo lo que necesita para analizar datos, crear un modelo y mostrar resultados.
Tema principal: Guías de aprendizaje de inicio rápido