Translation not up to date
Tworząc i udostępniając interaktywny kokpit, można opowiedzieć historię danych bez konieczności pisania kodu. Przeczytaj o edytorze paneli kontrolnych, a następnie obejrzyj film wideo i weź kurs, który jest odpowiedni dla początkujących i nie wymaga kodowania.
- Wymagane usługi
- Watson Studio
- Cognos Dashboard Embedded
Podstawowy przepływ pracy obejmuje następujące zadania:
- Utwórz projekt. Projekty to miejsca, w których można współpracować z innymi osobami w celu pracy z danymi.
- Dodaj dane do projektu. Za pomocą połączenia można dodawać pliki CSV lub dane ze zdalnego źródła danych.
- Utwórz panel kontrolny za pomocą edytora paneli kontrolnych. Jeśli nie masz usługi Cognos Dashboard Embedded , możesz utworzyć ją bezpłatnie.
- Dodaj dane do panelu kontrolnego i utwórz wykresy.
- Współużytkuj panel kontrolny z innymi osobami jako stronę WWW tylko do odczytu.
Zapoznaj się z panelami kontrolnymi
Za pomocą paneli kontrolnych można tworzyć wyrafinowane wizualizacje wyników analizy i przekazywać informacje, które zostały odkryte w danych na panelu kontrolnym. Edytor paneli kontrolnych udostępnia graficzny program budujący dla użytkownika biznesowego, który rozpoczyna badanie danych pod kątem wzorców i spostrzeżeń. Nie trzeba rozumieć kodu ani kodu SQL, aby eksplorować dane i uzyskiwać wglądy. Wyniki można udostępniać innym użytkownikom zarówno w organizacji, jak i zewnętrznie za pośrednictwem odsyłacza URL. Alternatywnie można przekazać kokpit analitykowi danych w celu przeprowadzenia głębszej analizy i modelowania predykcyjnego.
Więcej informacji o panelach kontrolnych
 Ten film wideo przedstawia sposób tworzenia kokpitu, wyświetlania i używania danych w niestandardowych wizualizacjach oraz zapisywania i współużytkowania kokpitu.
Ten film wideo przedstawia sposób tworzenia kokpitu, wyświetlania i używania danych w niestandardowych wizualizacjach oraz zapisywania i współużytkowania kokpitu.
Ten film wideo zawiera wizualną metodę zapoznawania się z pojęciami i zadaniami opisanymi w tej dokumentacji.
Wypróbuj kurs, aby utworzyć panel kontrolny
W tym kursie zostaną wykonane następujące czynności:
- Czynność 1: Otwieranie projektu.
- Czynność 2: Dodaj zasób aplikacyjny danych do projektu.
- Czynność 3: Dodawanie danych do panelu kontrolnego.
- Czynność 4: Wizualizuj dane na pierwszej karcie panelu kontrolnego.
- Czynność 5: Wizualizuj dane na drugiej karcie panelu kontrolnego.
- Czynność 6: Interakcje z wizualizacjami w kokpicie.
- Czynność 7: Współużytkowanie panelu kontrolnego.
Ukończenie tego kursu zajmie około 30 minut.
Użyj obrazu wideo
Wskazówka: Rozpocznij film wideo, a następnie podczas przewijania kursu film wideo przechodzi do trybu obrazowania. Zamknij spis treści wideo, aby uzyskać najlepsze doświadczenia z obrazem. Istnieje możliwość użycia trybu obrazowania w obrazie, dzięki czemu można śledzić film wideo podczas wykonywania zadań w tym kursie. Kliknij znaczniki czasu dla każdego zadania, które ma być wykonywane.Poniższy animowany obraz przedstawia sposób korzystania z funkcji obrazków wideo i spisu treści:

Uzyskaj pomoc w społeczności
Aby uzyskać pomoc dotyczącą tego kursu, można zadać pytanie lub znaleźć odpowiedź na forum dyskusyjnym społeczności Cloud Pak for Data.
Konfigurowanie okien przeglądarki
Aby uzyskać optymalne dopasowanie do tego kursu, otwórz stronę Cloud Pak for Data w jednym oknie przeglądarki i pozostaw ten kurs otwarty w innym oknie przeglądarki, aby łatwo przełączać się między dwiema aplikacjami. Rozważ rozmieszczenie dwóch okien przeglądarki obok siebie, aby ułatwić sobie śledzenie.
 Wskazówka: Jeśli podczas wykonywania tego kursu w interfejsie użytkownika pojawi się prezentacja z przewodnikiem, kliknij opcję Być może później.
Wskazówka: Jeśli podczas wykonywania tego kursu w interfejsie użytkownika pojawi się prezentacja z przewodnikiem, kliknij opcję Być może później.
Początek strony
Do przechowywania panelu kontrolnego potrzebny jest projekt. Wykonaj następujące kroki, aby otworzyć istniejący projekt lub utworzyć nowy projekt i powiązać usługę Cognos Dashboard Embedded z projektem:
Z Cloud Pak for Data menu nawigacyjnego
wybierz opcję Projekty > Wyświetl wszystkie projekty
Jeśli istnieje projekt, otwórz go.
Jeśli nie masz istniejącego projektu, kliknij opcję Nowy projekt.
Wybierz opcję Utwórz pusty projekt.
Wprowadź nazwę i opcjonalny opis projektu.
Wybierz istniejącą instancję usługi obiektowej pamięci masowej lub utwórz nową.
Kliknij makro Create.
Po otwarciu projektu kliknij kartę Zarządzaj i wybierz stronę Usługi i integracje .
Na karcie UsługiIBM kliknij opcję Powiąż usługę.
Jeśli instancja usługi Cognos Dashboard Embedded nie została jeszcze udostępniona, kliknij opcję Nowa usługa, wybierz opcję Cognos Dashboard Embeddedi kliknij opcję Create.
Wybierz instancję Cognos Dashboard Embedded i kliknij opcję Powiąż usługę.
Kliknij przycisk Anuluj , aby powrócić do strony Usługi i integracje .
Aby uzyskać więcej informacji lub obejrzeć film wideo, należy zapoznać się z sekcją Tworzenie projektu.
Więcej informacji na temat powiązanych usług zawiera sekcja Dodawanie powiązanych usług.Sprawdź postęp
Na poniższym obrazku przedstawiono nowy, pusty projekt.
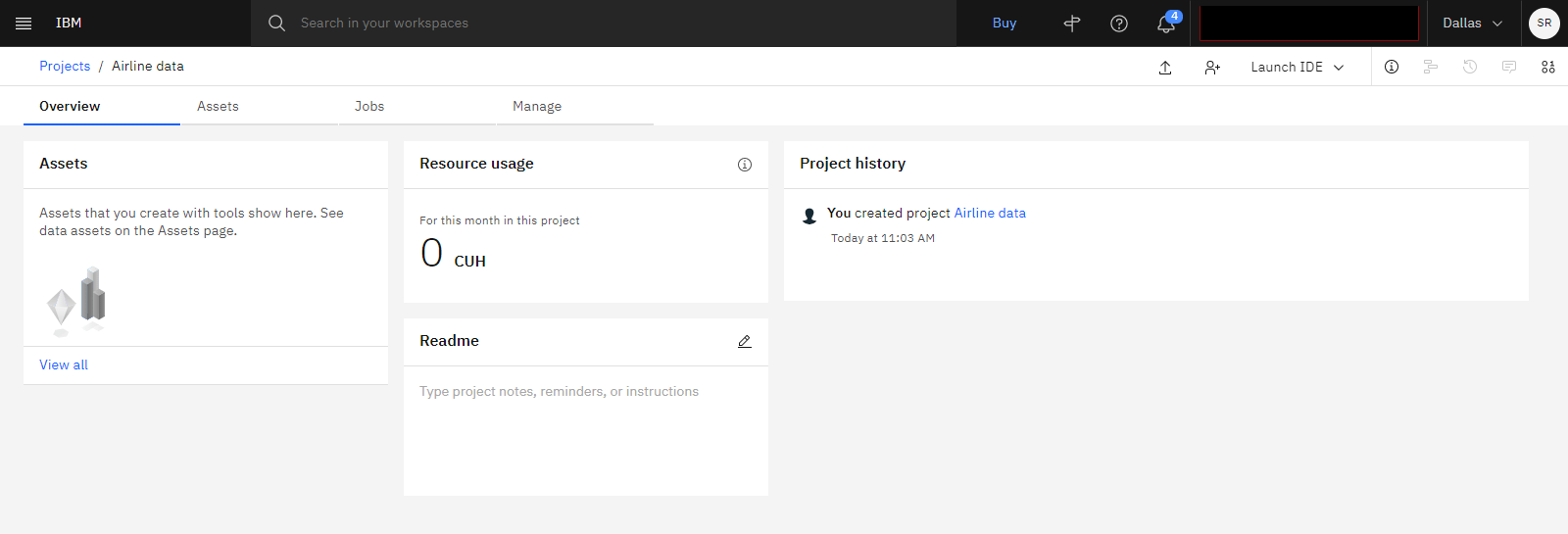
Początek strony
Zestaw danych, który będzie używany w tym kursie, jest dostępny w galerii. Aby dodać zasób danych do projektu, wykonaj następujące kroki:
Uzyskaj dostęp do danych dotyczących piekarni i pogody w galerii.
Kliknij opcję Nowy zasób.
Wybierz projekt z listy i kliknij przycisk Dodaj.
Po dodaniu zestawu danych kliknij opcję Wyświetl projekt. Zestaw danych zostanie wyświetlony na karcie Zasoby .
Więcej informacji na temat dodawania zasobu danych z galerii do projektu zawiera sekcja Ładowanie i uzyskiwanie dostępu do danych w notatniku.
Sprawdź postęp
Na poniższym obrazku przedstawiono zasób aplikacyjny danych w projekcie.
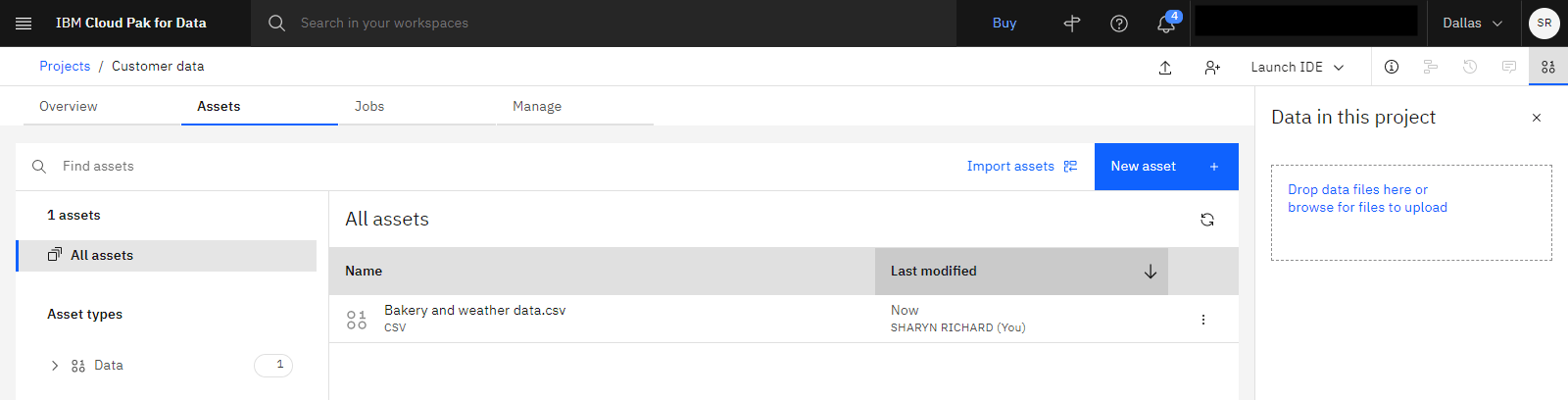
Początek strony
 Aby wyświetlić podgląd tej czynności, należy obejrzeć film wideo rozpoczynający się od strony 01:22.
Aby wyświetlić podgląd tej czynności, należy obejrzeć film wideo rozpoczynający się od strony 01:22.Wykonaj następujące kroki, aby utworzyć panel kontrolny i wybrać źródło danych dla panelu kontrolnego:
W projekcie kliknij opcję Nowy zasób aplikacyjny > Edytor paneli kontrolnych.
Podaj nazwę nowego panelu kontrolnego.
Wybierz z listy instancję usługi Cognos Dashboard Embedded .
Kliknij makro Create.
W sekcji Szablon z kartami wybierz ikonę układu 2 na 1, która jest podzielona na trzy sekcje, a następnie kliknij przycisk OK.
Na panelu Wybrane źródła kliknij znak Dodaj źródło + (plus).
Wybierz opcję Zasób danych, a następnie wybierz opcję
Bakery and weather data.csv.Kliknij przycisk Wybierz.
Sprawdź postęp
Na poniższym obrazku przedstawiono pusty panel kontrolny.
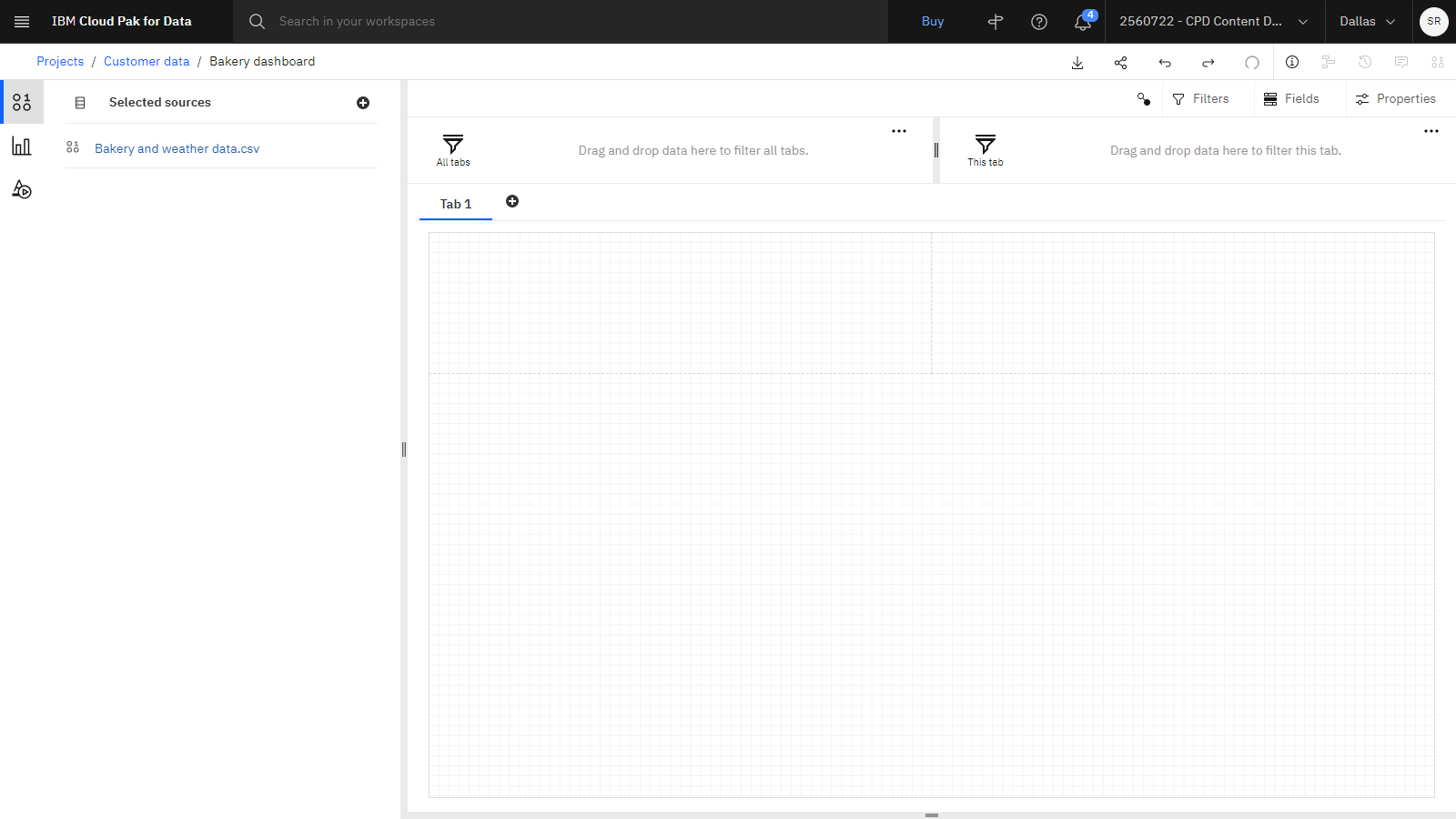
Początek strony
 Aby wyświetlić podgląd tej czynności, należy obejrzeć film wideo począwszy od wersji 02:07.
Aby wyświetlić podgląd tej czynności, należy obejrzeć film wideo począwszy od wersji 02:07.Wykonaj następujące kroki, aby dodać wizualizacje do pierwszej karty w kokpicie:
Na panelu Wybrane źródła kliknij źródło pliku CSV
Bakery and weather data.csv, aby je rozwinąć i wyświetlić wszystkie kolumny z zestawu danych.Wykres 1: Przeciągnij pojedynczą kolumnę o nazwie Liczba transakcji do środka lewej górnej sekcji panelu kontrolnego.
Wykres 2: Można również wybrać wiele kolumn. Przytrzymaj naciśnięty klawisz Ctrl na klawiaturze i kliknij opcje Liczba transakcji, Sprzedaż w USDi Grupa produktów , aby wybrać wszystkie trzy kolumny danych, a następnie przeciągnij wybrane kolumny do środka dolnej sekcji panelu kontrolnego. Usługa panelu kontrolnego określa najlepszy sposób wyświetlania wybranych danych.
Kliknij opcję Właściwości , aby dostosować właściwości wizualne wykresu, takie jak kolory i etykiety.
Wykres 3: Przeciągnij kolumnę Sezon do środka ostatniej pustej sekcji panelu kontrolnego. Z listy można wybrać różne pory roku, a pozostałe sekcje panelu kontrolnego ulegną zmianie.
Kliknij dwukrotnie kartę Karta 1i zmień jej nazwę na
Main Dash.
Sprawdź postęp
Na poniższym obrazku przedstawiono wypełniony główny ekran.
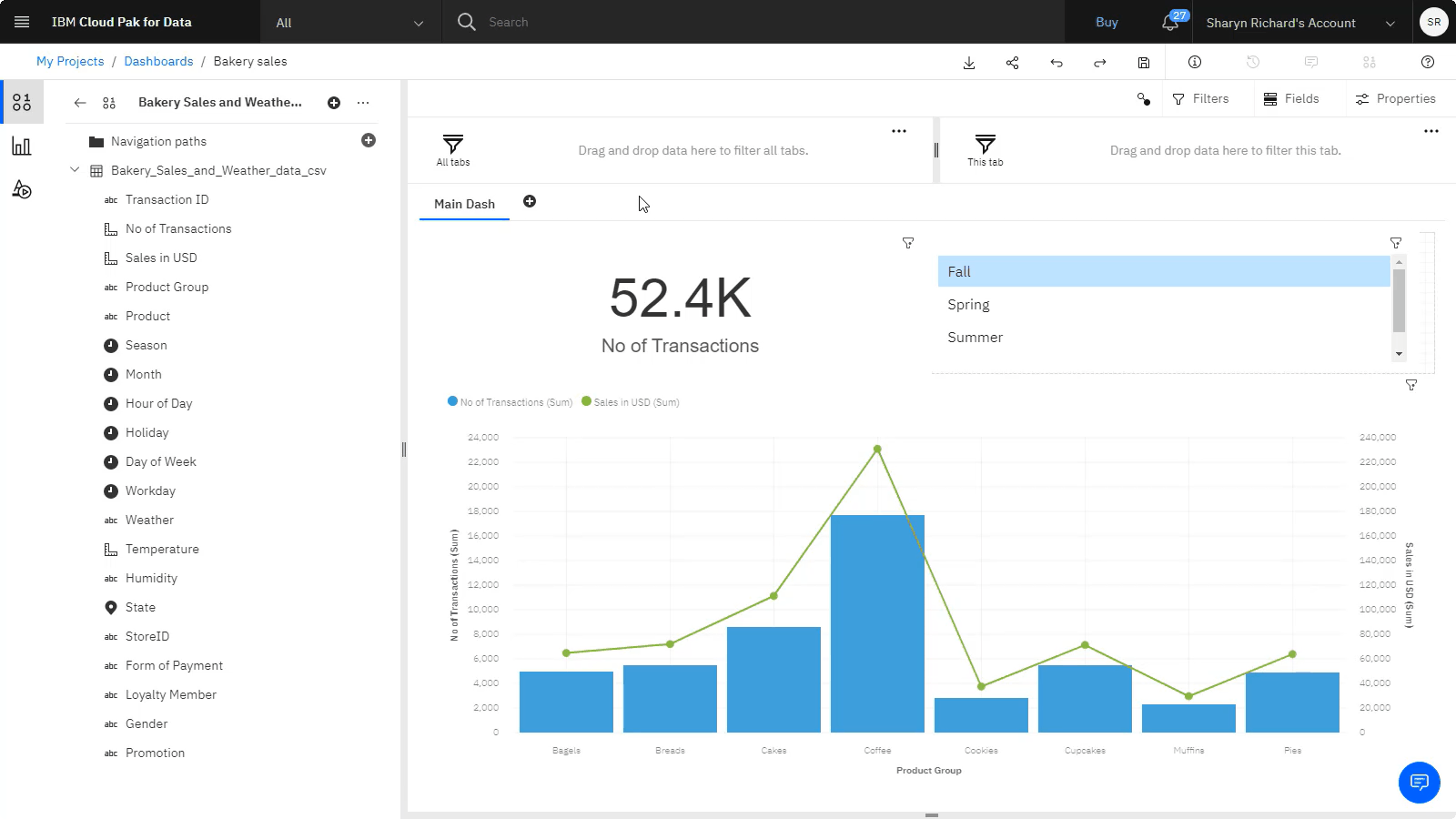
Początek strony
 Aby wyświetlić podgląd tego zadania, należy obejrzeć film wideo począwszy od wersji 03:45.
Aby wyświetlić podgląd tego zadania, należy obejrzeć film wideo począwszy od wersji 03:45.Wykonaj następujące kroki, aby dodać wizualizacje do drugiej karty w kokpicie:
Kliknij ikonę Dodaj nową kartę , aby utworzyć drugą kartę.
W panelu, który zostanie otwarty, wybierz ikonę szablonu 2 na 2, która jest podzielona na 4 sekcje, a następnie kliknij przycisk OK.
Wykres 1: Utwórz wykres słupkowy, który przedstawia liczbę transakcji dla każdej promocji według sezonu.
Kliknij ikonę Wizualizacje , aby wyświetlić panel wizualizacji.
Przeciągnij ikonę Słupkowy na środek pustej sekcji panelu kontrolnego, aby utworzyć pusty wykres słupkowy. Po prawej stronie zostanie wyświetlony panel Pola .
Przeciągnij następujące kolumny danych w programie
Bakery and weather data.csvdo odpowiednich pól na panelu Pola :Przeciągnij kolumnę Sezon do pola Słupki .
Przeciągnij kolumnę Liczba transakcji do pola Długość .
Przeciągnij kolumnę Promocja do pola Kolor .
Wykres 2: Utwórz wykres punktowy, który przedstawia liczbę transakcji w stosunku do wartości w dolarach w danym miesiącu.
Kliknij ikonę Wizualizacje , aby wyświetlić panel wizualizacji.
Przeciągnij ikonę Rozrzutu do środka pustej sekcji panelu kontrolnego, aby utworzyć pusty wykres punktowy. Po prawej stronie zostanie wyświetlony panel Pola .
Przeciągnij następujące kolumny danych w programie
Bakery and weather data.csvdo odpowiednich pól:Przeciągnij kolumnę Liczba transakcji do pola Oś X .
Przeciągnij kolumnę Sprzedaż w USD do pola Oś Y .
Przeciągnij kolumnę Miesiąc do pola Punkty .
Wykres 3: Tworzenie skumulowanego wykresu kolumnowego w celu uzyskania informacji o wpływie sezonu na sprzedaż grup produktów.
Kliknij ikonę Wizualizacje , aby wyświetlić panel wizualizacji.
Przeciągnij ikonę Skumulowana kolumna do środka pustej sekcji panelu kontrolnego, aby utworzyć pusty skumulowany wykres kolumnowy. Po prawej stronie zostanie wyświetlony panel Pola .
Przeciągnij następujące kolumny danych w programie
Bakery and weather data.csvdo odpowiednich pól:Przeciągnij kolumnę Grupa produktów do pola Słupki .
Przeciągnij kolumnę Sprzedaż w USD do pola Długość .
Przeciągnij kolumnę Sezon do pola Kolor .
Zmodyfikuj skumulowany wykres kolumnowy, aby wyświetlić średnią liczbę sprzedaży w każdym sezonie.
Na panelu Pola kliknij 3 kropki obok opcji Sprzedaż w USD.
W otwartym menu kontekstowym kliknij opcję Podsumowanie > Średnia. Można również utworzyć własne obliczenie, klikając opcję Obliczenie w menu kontekstowym.
Wykres 4: Tworzenie mapy, która wizualizuje liczbę transakcji przestrzennie według stanu.
Przytrzymaj naciśnięty klawisz Ctrl na klawiaturze i kliknij opcję Liczba transakcji oraz opcję Stan , aby je wybrać.
Przeciągnij wybrane kolumny danych do środka ostatniej pustej sekcji panelu kontrolnego. Usługa panelu kontrolnego określa najlepszy sposób wyświetlania wybranych danych. Po prawej stronie zostanie wyświetlony panel Pola .
Kliknij opcję Właściwościi na karcie Wizualizacja dostosuj wygląd mapy, usuwając legendę i wyłączając automatyczne powiększanie.
W sekcji Legenda wybierz przełącznik Pokaż legendę , aby ją wyłączyć.
W sekcji Wykres wybierz przełącznik Automatyczne powiększanie , aby go wyłączyć.
Kliknij kartę Ogólne na panelu Właściwości wizualizacji , aby dodać tytuł.
W sekcji Wygląd wybierz przełącznik Pokaż tytuł , aby go włączyć.
Wpisz tytuł, który ma zostać nadany mapie.
Kompozycję można zmodyfikować dla całego panelu kontrolnego, tak jak kompozycję i kolor tła.
Kliknij puste miejsce w dowolnym miejscu panelu kontrolnego, aby anulować wybór wykresu.
Na panelu Właściwości panelu kontrolnego rozwiń sekcję Kolor i kompozycja i wybierz opcję Ciemny w polu rozwijanym Kompozycja wizualna .
Sprawdź postęp
Na poniższym obrazku przedstawiono kompletną kartę.
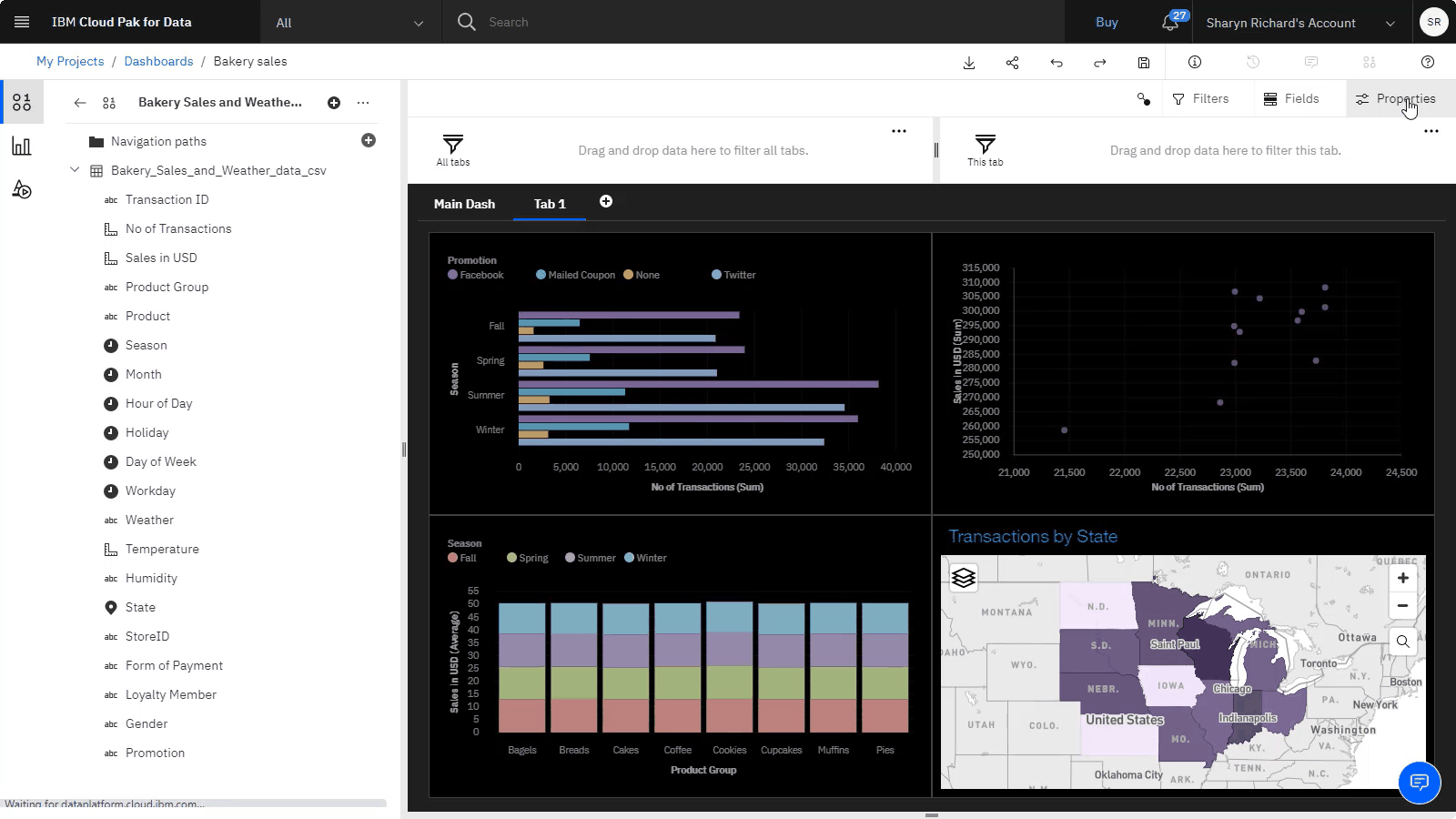
Początek strony
 Aby wyświetlić podgląd tej czynności, należy obejrzeć film wideo o godzinie 05:49.
Aby wyświetlić podgląd tej czynności, należy obejrzeć film wideo o godzinie 05:49.Wykonaj poniższe kroki, aby wykonać interakcję ze wszystkimi wizualizacjami na każdej karcie. Wszystkie wizualizacje na pojedynczej karcie są domyślnie połączone.
Kliknij jeden z punktów danych na wykresie punktowym. Pozostałe wykresy powinny się zmieniać w zależności od wybranego punktu.
Kliknij ikonę filtru w prawym górnym rogu dowolnego wykresu, aby wyświetlić zastosowane filtry.
Kliknij ikonę usuwania dla każdego filtru, który chcesz usunąć, i usuń zaznaczenie wszystkich filtrów.
Utwórz filtry, z którymi użytkownicy będą mogli korzystać, przeciągając kolumny danych do panelu filtru Wszystkie karty lub do panelu filtru Ta karta .
Filtry w panelu filtru Wszystkie karty są dostępne na wszystkich kartach.
Filtry w panelu filtru Ta karta są dostępne tylko w bieżącej karcie, która została wybrana.
Przeciągnij dane Pogoda do panelu filtru Wszystkie karty .
Potwierdź wybór karty o nazwie Karta 1 i przeciągnij dane Sezon do panelu filtru Ta karta .
Kliknij dwukrotnie kartę Karta 1i zmień jej nazwę na
Custom charts.
Sprawdź postęp
Na poniższym obrazku przedstawiono gotowy panel kontrolny.
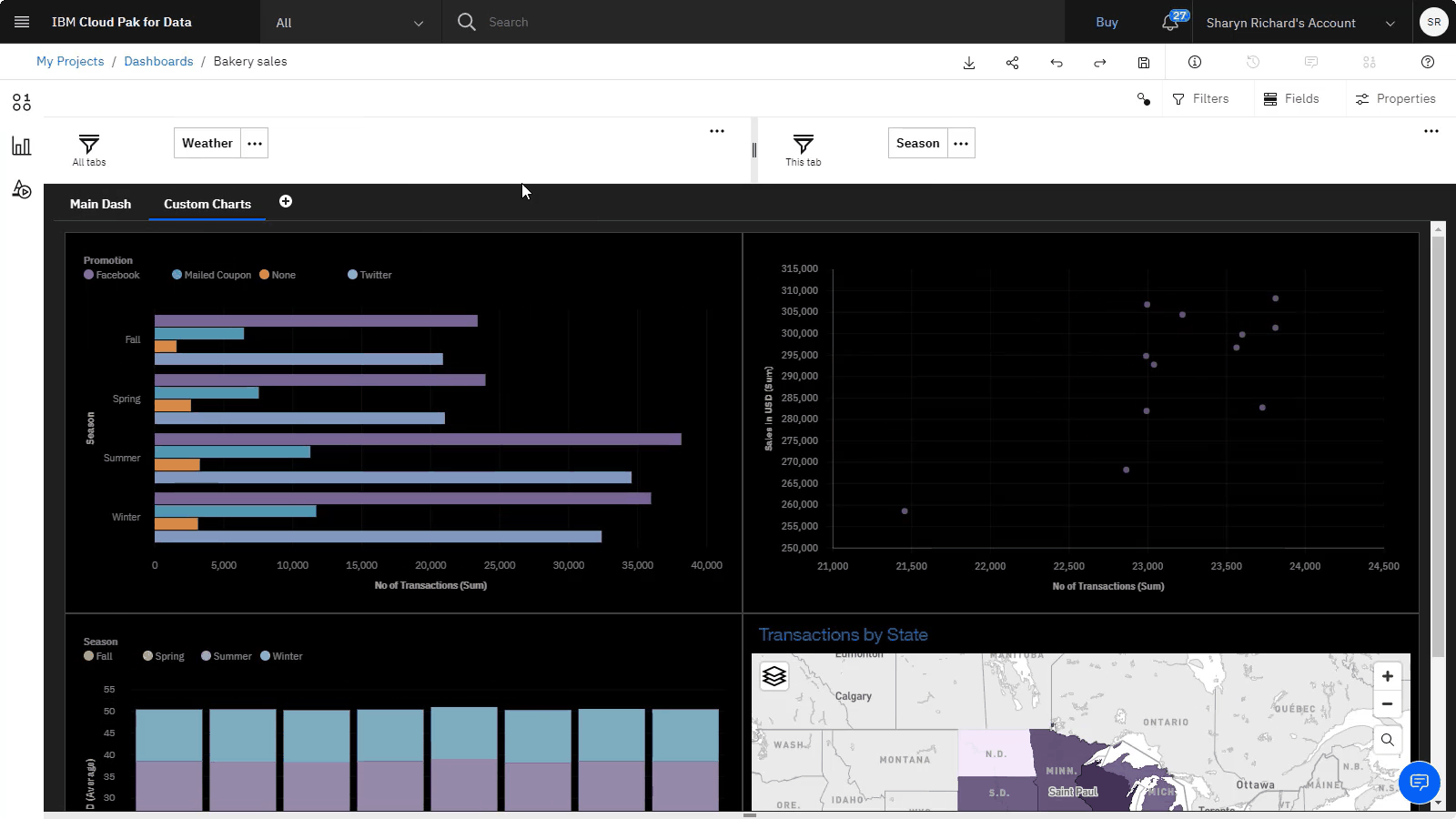
Początek strony
 Aby wyświetlić podgląd tego zadania, należy obejrzeć film wideo o godzinie 06:45.
Aby wyświetlić podgląd tego zadania, należy obejrzeć film wideo o godzinie 06:45.Wykonaj poniższe kroki, aby umożliwić współużytkowanie panelu kontrolnego w celu udostępnienia innym osobom odsyłacza do panelu kontrolnego.
Kliknij ikonę Zapisz , aby zapisać panel kontrolny.
Kliknij ikonę Współużytkuj .
W otwartym oknie wybierz przełącznik Współużytkuj z dowolną osobą z odsyłaczem , aby go włączyć. Powoduje to, że panel kontrolny jest widoczny publicznie dla każdego, kto ma odsyłacz.
Skopiuj odsyłacz i kliknij przycisk Zamknij.
Wklej adres URL do paska wyszukiwania przeglądarki, aby wyświetlić panel kontrolny pod tym adresem URL i rozpocząć interakcję z nim.
Sprawdź postęp
Na poniższym obrazku przedstawiono współużytkowany panel kontrolny.
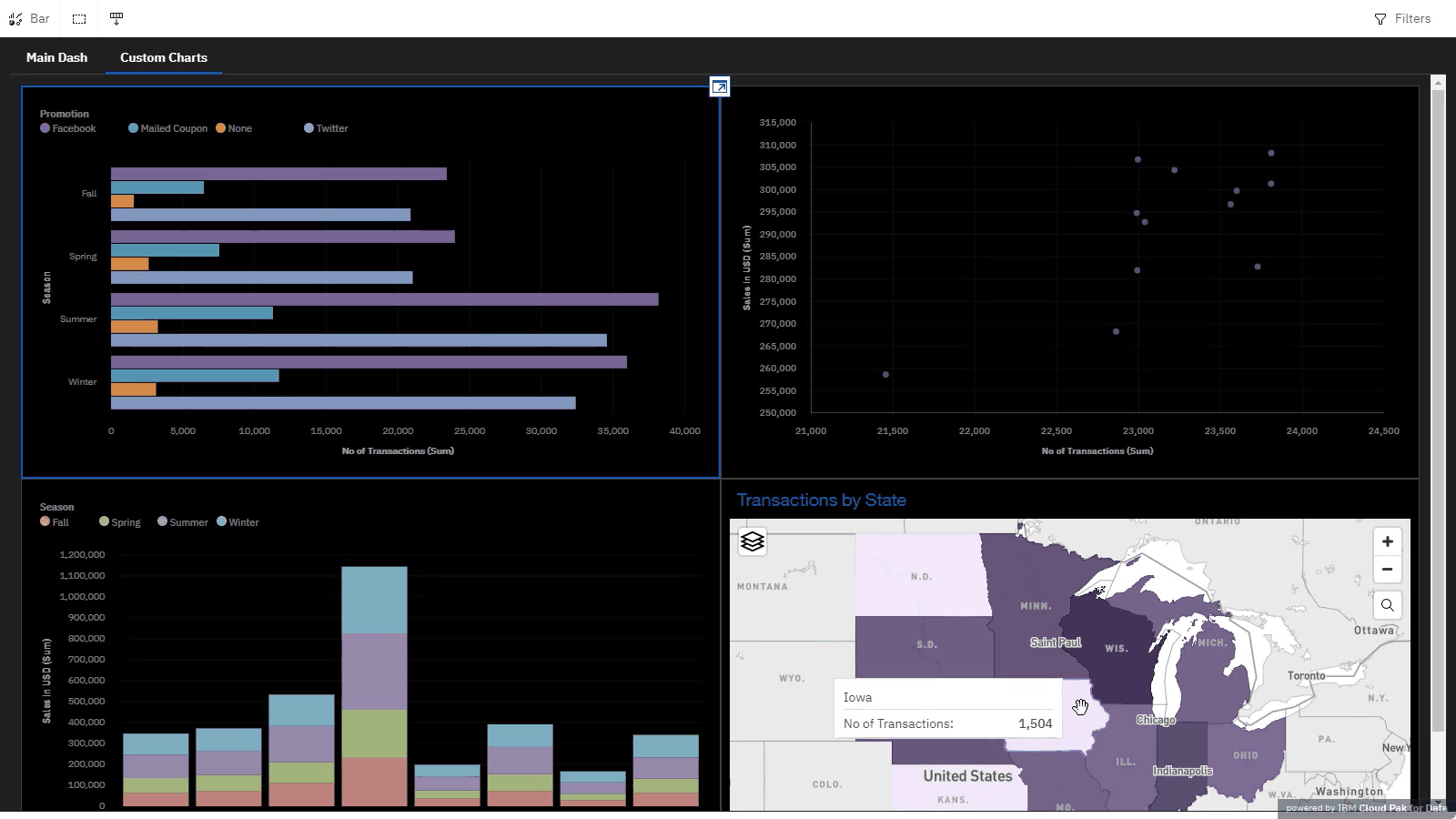
Początek strony
Następne kroki
Teraz można użyć tego zestawu danych do dalszej analizy. Na przykład użytkownik lub inni użytkownicy mogą wykonywać dowolne z następujących czynności:
Zasoby dodatkowe
- Znajdź więcej filmów wideo.
- Wypróbuj ten dodatkowy kurs, aby uzyskać więcej praktycznych doświadczeń z panelami kontrolnymi: Tworzenie interaktywnych paneli kontrolnych w produkcie Watson Studio.
Temat nadrzędny: Kursy szybkiego startu