About cookies on this site Our websites require some cookies to function properly (required). In addition, other cookies may be used with your consent to analyze site usage, improve the user experience and for advertising. For more information, please review your options. By visiting our website, you agree to our processing of information as described in IBM’sprivacy statement. To provide a smooth navigation, your cookie preferences will be shared across the IBM web domains listed here.
Volver a la versión inglesa de la documentación
Inicio rápido: Relate una historia con un panel de control
Inicio rápido: Relate una historia con un panel de control
Última actualización: 07 oct 2024
Puede relatar una historia sobre los datos sin codificación creando y compartiendo un panel de control interactivo. Lea acerca del editor del panel de control y vea un vídeo y siga una guía de aprendizaje que sea adecuada para principiantes y que no requiera codificación.
- Servicios necesarios
- Watson Studio
- Cognos Dashboard Embedded
El flujo de trabajo básico incluye estas tareas:
- Cree un proyecto. Los proyectos son la ubicación donde puede colaborar con otros para trabajar con los datos.
- Añada sus datos al proyecto. Puede añadir archivos CSV o datos desde un origen de datos remoto mediante una conexión.
- Cree un panel de control con el editor de panel de control. Si no tiene el servicio Cognos Dashboard Embedded, puede crear uno de forma gratuita.
- Añada los datos al panel de control y cree sus gráficos.
- Comparta su panel de control con otros como una página web de solo lectura.
Obtener información sobre paneles de control
Con los paneles de control, puede crear visualizaciones sofisticadas de los resultados de analítica y comunicar los conocimientos descubiertos en los datos en un panel de control. El editor de panel de instrumentos proporciona un constructor gráfico para que un usuario de línea de negocio empiece a investigar datos para patrones y conocimientos. No es necesario que comprenda la codificación o SQL para explorar los datos y obtener información útil. Puede compartir los resultados con otros usuarios dentro de su organización y externamente a través de un enlace URL. De forma alternativa, puede entregar el panel de control a un experto en datos para que ejecute un análisis más profundo y un modelado predictivo.
Ver un vídeo sobre la creación de un panel de control
 Vea este vídeo para ver cómo crear un panel de control, ver y utilizar datos en visualizaciones personalizadas y guardar y compartir el panel de control.
Vea este vídeo para ver cómo crear un panel de control, ver y utilizar datos en visualizaciones personalizadas y guardar y compartir el panel de control.
Este vídeo proporciona un método visual para aprender los conceptos y tareas de esta documentación.
Pruebe un tutorial para crear un panel de control
En esta guía de aprendizaje, realizará estas tareas:
- Tarea 1: Abrir un proyecto.
- Tarea 2: Añadir el activo de datos al proyecto.
- Tarea 3: Añadir datos a un panel de control.
- Tarea 4: Visualizar datos en la primera pestaña del panel de control.
- Tarea 5: Visualizar datos en la segunda pestaña del panel de control.
- Tarea 6: Interacción con visualizaciones en un panel de control.
- Tarea 7: Compartir un panel de control.
Le llevará aproximadamente 30 minutos el completar esta guía de aprendizaje.
Sugerencias para completar esta guía de aprendizaje
Estas son algunas sugerencias para completar correctamente esta guía de aprendizaje.
Utilizar la imagen en imagen de vídeo
Sugerencia: Inicie el vídeo y, a continuación, a medida que se desplaza por el tutorial, el vídeo se desplaza al modo de imagen en imagen. Cierre la tabla de contenido de vídeo para obtener la mejor experiencia con la imagen en imagen. Puede utilizar el modo de imagen en imagen para poder seguir el vídeo mientras completa las tareas de este tutorial. Pulse las indicaciones de fecha y hora para cada tarea a seguir.
La siguiente imagen animada muestra cómo utilizar las características de imagen en imagen y tabla de contenido de vídeo:

Obtener ayuda en la comunidad
Si necesita ayuda con esta guía de aprendizaje, puede formular una pregunta o encontrar una respuesta en el foro de discusión de la comunidad deCloud Pak for Data.
Configurar las ventanas del navegador
Para obtener la experiencia óptima al completar esta guía de aprendizaje, abra Cloud Pak for Data en una ventana de navegador y mantenga abierta esta página de la guía de aprendizaje en otra ventana de navegador para conmutar fácilmente entre las dos aplicaciones. Considere la posibilidad de organizar las dos ventanas del navegador una al lado de la otra para que sea más fácil de seguir.

Sugerencia: Si encuentra una visita guiada al completar esta guía de aprendizaje en la interfaz de usuario, pulse Quizás más tarde.
Tarea 1: Abrir un proyecto
Necesita un proyecto para almacenar el panel de control. Siga estos pasos para abrir un proyecto existente o crear un proyecto nuevo y asociar el servicio Cognos Dashboard Embedded con el proyecto:
En el Cloud Pak for Data menú de navegación
, elija Proyectos > Ver todos los proyectos
Si tiene un proyecto existente, ábralo.
Si no tiene un proyecto existente, pulse Nuevo proyecto.
Seleccione Crear un proyecto vacío.
Especifique un nombre y una descripción opcional para el proyecto.
Elija una instancia de servicio de almacenamiento de objetos existente o cree una nueva.
Pulse Crear.
Cuando se abra el proyecto, pulse el separador Gestionar y seleccione la página Servicios e integraciones .
En la pestaña Servicios deIBM , pulse Asociar servicio.
Si todavía no tiene una instancia de servicio de Cognos Dashboard Embedded suministrada, pulse Nuevo servicio, seleccione Cognos Dashboard Embedded y pulse Crear.
Seleccione la instancia de Cognos Dashboard Embedded y pulse Servicio asociado.
Pulse Cancelar para volver a la página Servicios e integraciones .
Para obtener más información o ver un vídeo, consulte Creación de un proyecto.
Para obtener más información sobre los servicios asociados, consulte Adición de servicios asociados.
 Compruebe el progreso
Compruebe el progreso
La imagen siguiente muestra un proyecto nuevo vacío.
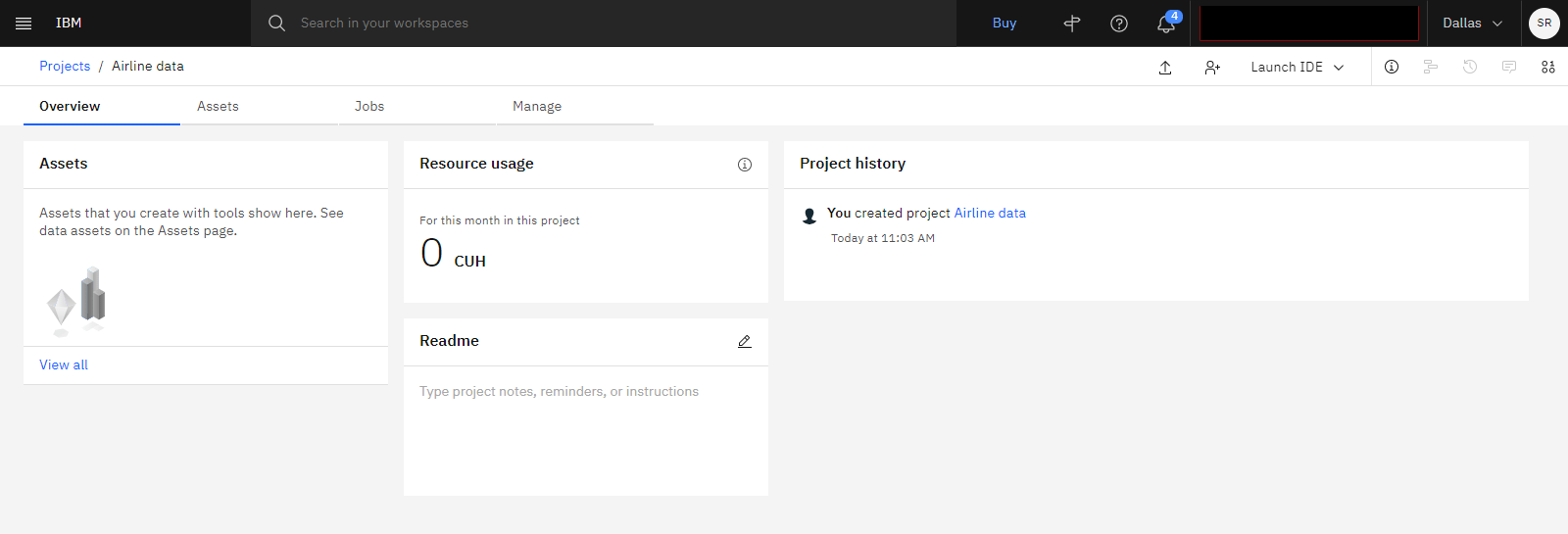
Tarea 2: Añadir el conjunto de datos al proyecto
El conjunto de datos que utilizará en esta guía de aprendizaje está disponible en el concentrador de recursos. Siga estos pasos para añadir el activo de datos al proyecto:
Acceda a la Panadería y datos meteorológicos en el concentrador de recursos.
Pulse Nuevo activo.
Seleccione el proyecto en la lista y pulse Añadir.
Después de añadir el conjunto de datos, pulse Ver proyecto. Verá el conjunto de datos en la pestaña Activos.
Para obtener más información sobre cómo añadir un activo de datos desde el concentrador de recursos a un proyecto, consulte Carga y acceso a datos en un cuaderno.
 Compruebe el progreso
Compruebe el progreso
La imagen siguiente muestra el activo de datos en el proyecto.
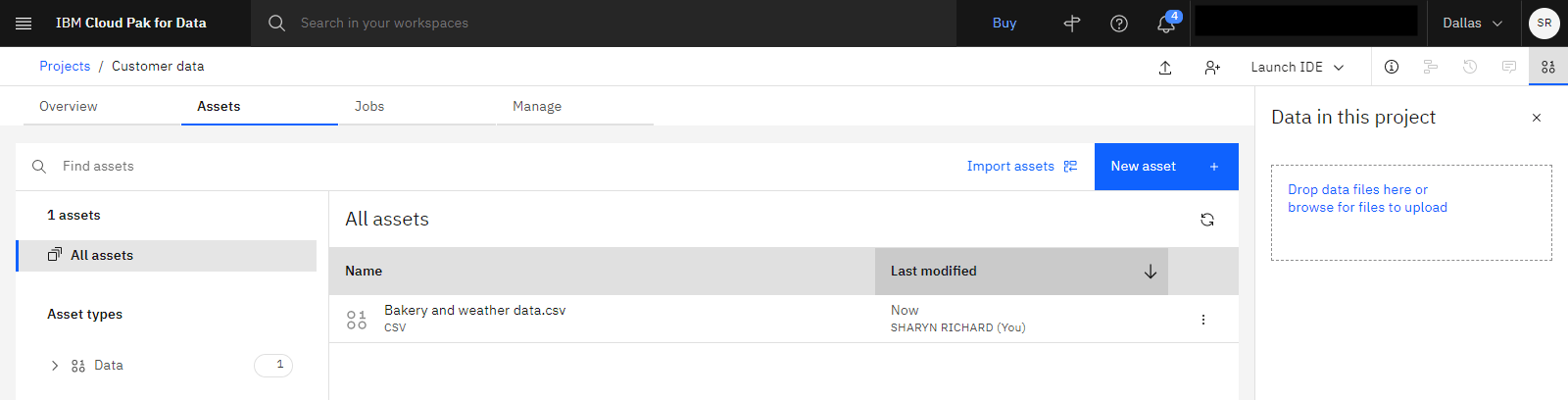
Tarea 3: Añadir datos a un panel de control
 Para obtener una vista previa de esta tarea, vea el vídeo que empieza en 01:22.
Para obtener una vista previa de esta tarea, vea el vídeo que empieza en 01:22.
Siga estos pasos para crear un panel de control y seleccionar el origen de datos para el panel de control:
En el proyecto, pulse Nuevo activo > Editor de panel de control.
Especifique un nombre para el nuevo panel de control.
Seleccione una instancia de servicio de Cognos Dashboard Embedded en la lista.
Pulse Crear.
En la sección Plantilla con separadores, elija el icono de diseño 2 sobre 1 que se divide en tres secciones y pulse Aceptar.
En el panel Orígenes seleccionados, pulse el signo Añadir un origen + (más).
Seleccione Activo de datos y elija
Bakery and weather data.csvPulse Seleccionar.
 Compruebe el progreso
Compruebe el progreso
La imagen siguiente muestra el panel de control vacío.
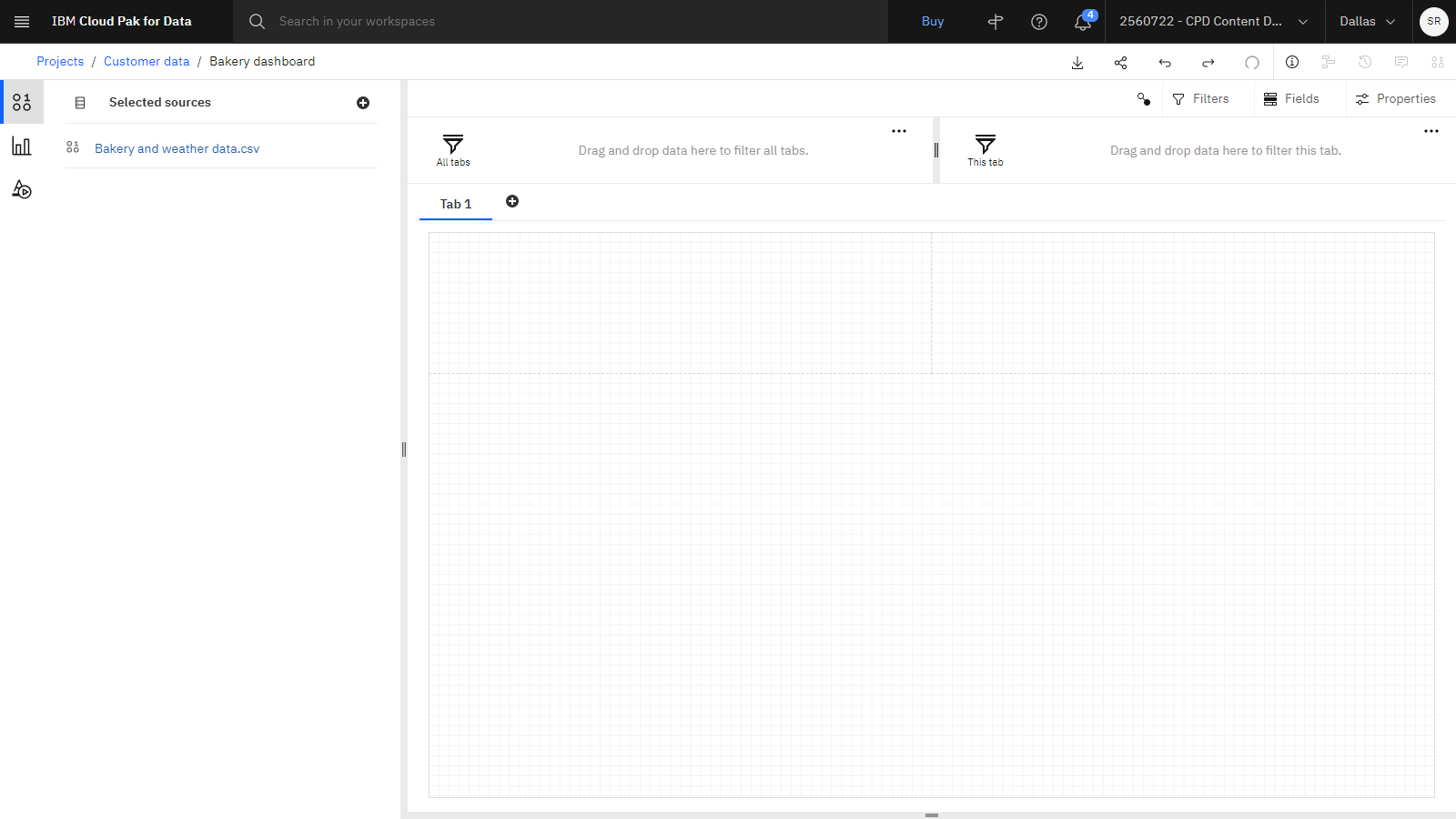
Tarea 4: Visualizar datos en la primera pestaña del panel de control
 Para obtener una vista previa de esta tarea, vea el vídeo que empieza en 02:07.
Para obtener una vista previa de esta tarea, vea el vídeo que empieza en 02:07.
Siga estos pasos para añadir visualizaciones a la primera pestaña del panel de control:
En el panel Orígenes seleccionados, pulse el origen del archivo CSV
Bakery and weather data.csvGráfico 1: Arrastre la única columna con el nombre Número de transacciones a la parte central de la sección superior izquierda del panel de control.
Gráfico 2: También puede seleccionar varias columnas. Mantenga pulsada la tecla Ctrl en el teclado y pulse Número de transacciones, Ventas en USD y Grupo de productos para seleccionar las tres columnas de datos y luego arrastre las columnas seleccionadas a la parte central de la sección inferior del panel de control. El servicio del panel de control determina la mejor manera de mostrar los datos seleccionados.
Pulse Propiedades para personalizar las propiedades visuales del gráfico, tales como colores y etiquetas.
Gráfico 3: Arrastre la columna Temporada a la parte central de la última sección vacía del panel de control. Puede seleccionar temporadas diferentes en la lista y las otras secciones del panel de control cambiarán.
Pulse dos veces la Pestaña 1 y cambie el nombre de la pestaña por
Main Dash
 Compruebe el progreso
Compruebe el progreso
La imagen siguiente muestra la pestaña Guión principal completada.
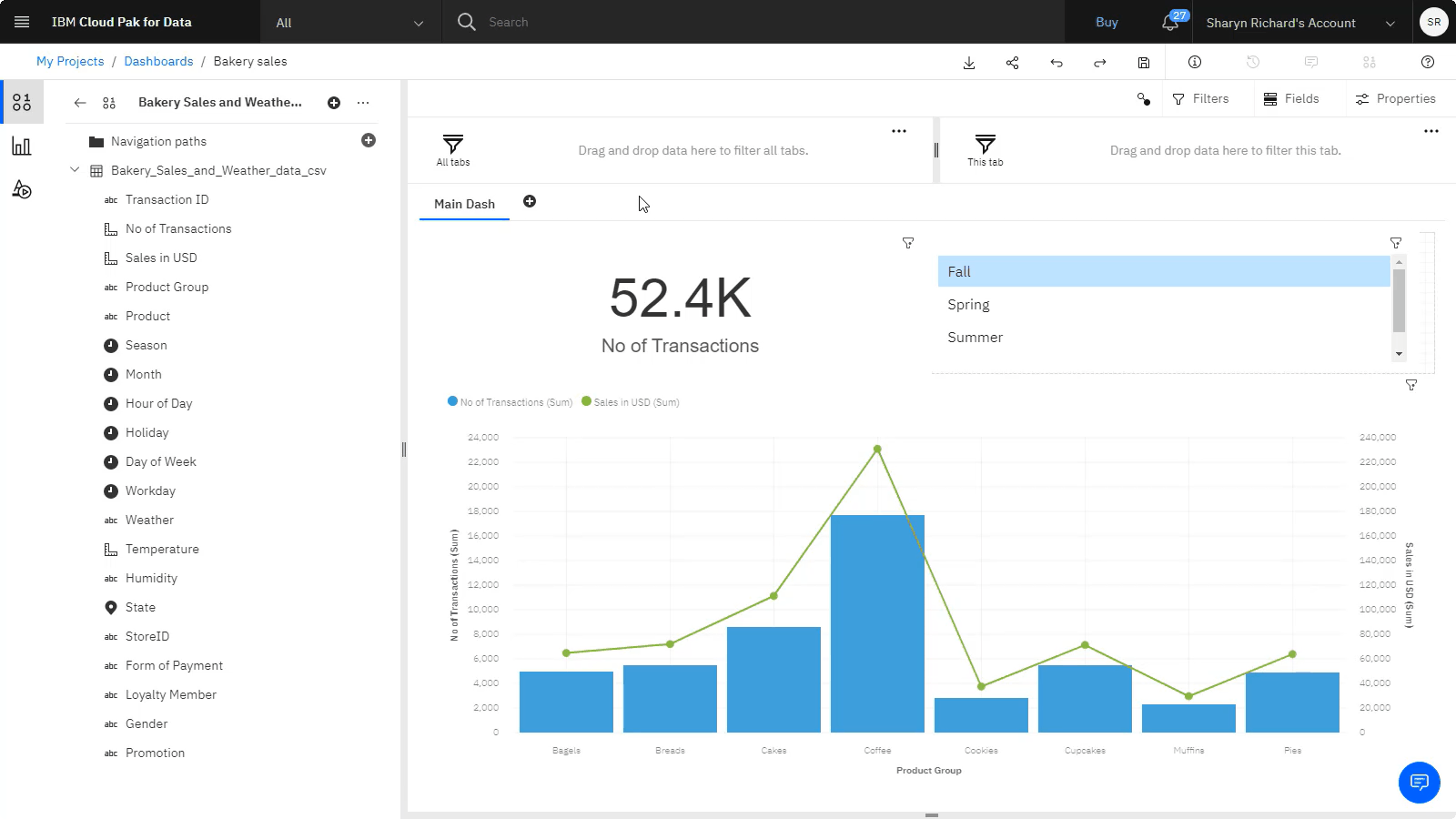
Tarea 5: Visualizar datos en la segunda pestaña del panel de control
 Para obtener una vista previa de esta tarea, vea el vídeo que empieza en 03:45.
Para obtener una vista previa de esta tarea, vea el vídeo que empieza en 03:45.
Siga estos pasos para añadir visualizaciones a la segunda pestaña del panel de control:
Pulse el icono Añadir nueva pestaña para crear una segunda pestaña.
En el panel que se abre, seleccione el icono de plantilla 2 por 2 que está dividido en 4 secciones y pulse Aceptar.
Gráfico 1: Cree un gráfico de barras que muestra el número de transacciones para cada promoción por temporada.
Pulse el icono Visualizaciones para mostrar el panel de visualizaciones.
Arrastre el icono Barra a la parte central de una sección vacía del panel de control para crear un gráfico de barras vacío. El panel Campos se muestra a la derecha.
Arrastre las siguientes columnas de datos de
Bakery and weather data.csvArrastre la columna Temporada al campo Barras.
Arrastre la columna Número de transacciones al campo Longitud.
Arrastre la columna Promoción al campo Color.
Gráfico 2: Crear un gráfico de dispersión que muestra el número de transacciones frente al valor del dólar en un mes determinado.
Pulse el icono Visualizaciones para mostrar el panel de visualizaciones.
Arrastre el icono Dispersión a la parte central de una sección vacía del panel de control para crear un gráfico de dispersión vacío. El panel Campos se muestra a la derecha.
Arrastre las siguientes columnas de datos de
Bakery and weather data.csvArrastre la columna Número de transacciones al campo eje-x.
Arrastre la columna Ventas en USD al campo eje-y.
Arrastre la columna Mes al campo Puntos.
Gráfico 3: Crear un gráfico de columnas apiladas para obtener información sobre cómo afecta la temporada a la venta de grupos de productos.
Pulse el icono Visualizaciones para mostrar el panel de visualizaciones.
Arrastre el icono Columna apilada al centro de una sección vacía del panel de control para crear un gráfico de columnas apiladas vacío. El panel Campos se muestra a la derecha.
Arrastre las siguientes columnas de datos de
Bakery and weather data.csvArrastre la columna Grupo de productos al campo Barras.
Arrastre la columna Ventas en USD al campo Longitud.
Arrastre la columna Temporada al campo Color.
Modifique el gráfico de columnas apiladas para mostrar el número promedio de ventas de cada temporada.
En el panel Campos, pulse los 3 puntos junto a Ventas en USD.
En el menú contextual que se abre, pulse Resumen > Promedio. También puede crear su propio cálculo pulsando Cálculo en el menú contextual.
Gráfico 4: Crear una correlación que visualice el número de transacciones de forma espaciada por estado.
Mantenga pulsada la tecla Ctrl en el teclado y pulse Número de transacciones y Estado para seleccionarlos.
Arrastre las columnas de datos seleccionadas a la parte central de la última sección vacía del panel de control. El servicio del panel de control determina la mejor manera de mostrar los datos seleccionados. El panel Campos se muestra a la derecha.
Pulse Propiedades y, en la pestaña, Visualización, personalice el aspecto del mapa eliminando la leyenda e inhabilitando el zoom automático.
En la sección Leyenda, seleccione el conmutador Mostrar leyenda para desactivarlo.
En la sección Gráfico, seleccione el conmutador Zoom automático para desactivarlo.
Pulse la pestaña General del panel Propiedades de visualización para añadir un título.
En la sección Aspecto, seleccione el conmutador Mostrar título para activarlo.
Escriba el título que desea asignar a su mapa.
Puede modificar el tema para todo el panel de control como tema y color de fondo.
Pulse un espacio en blanco en cualquier lugar del panel de control para deseleccionar el gráfico.
En el panel Propiedades de panel de control, expanda la sección Color y tema y seleccione Oscuro en el recuadro desplegable Tema visual.
 Compruebe el progreso
Compruebe el progreso
La imagen siguiente muestra la pestaña completada.
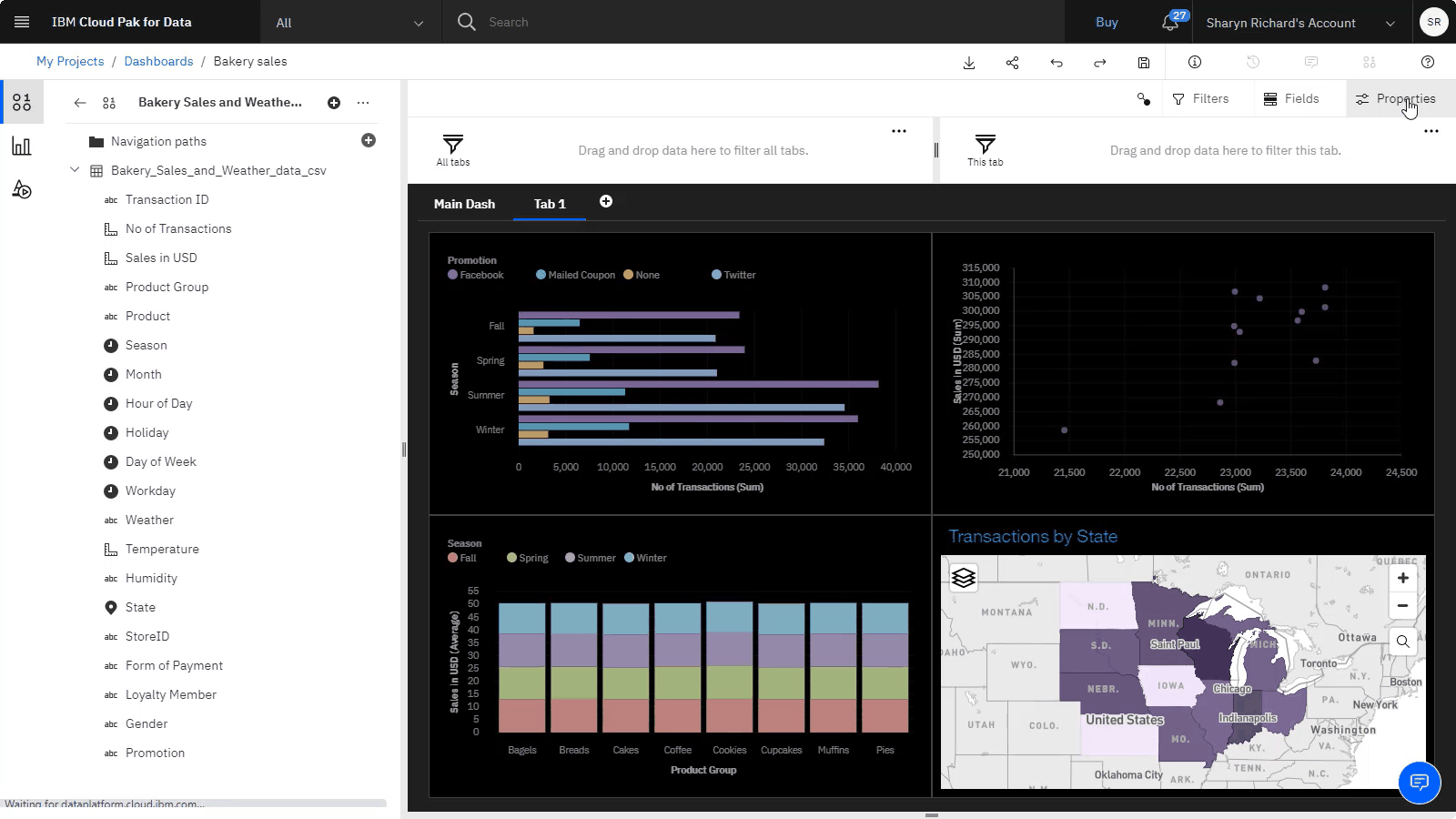
Tarea 6: Interactuar con visualizaciones en un panel de control
 Para obtener una vista previa de esta tarea, vea el vídeo que empieza en 05:49.
Para obtener una vista previa de esta tarea, vea el vídeo que empieza en 05:49.
Siga estos pasos para interactuar con todas las visualizaciones de cada pestaña. Todas las visualizaciones de un único separador están enlazados de forma predeterminada.
Pulse uno de los puntos de datos del gráfico de dispersión. El resto de los gráficos debe cambiar en función del punto que ha seleccionado.
Pulse el icono de filtro en la esquina superior derecha de cualquiera de los gráficos para ver los filtros que se han aplicado.
Pulse el icono de eliminación para cada filtro que desee eliminar y borre todos los filtros.
Cree filtros con los los usuarios interactúen arrastrando columnas de datos al panel de filtro Todas las pestañas o al panel de filtro Esta pestaña.
Los filtros del panel de filtro Todas las pestañas están disponibles en todas las pestañas.
Los filtros del panel de filtro Esta pestaña solo están disponibles en la pestaña actual que ha seleccionado.
Arrastre los datos de Tiempo al panel de filtro Todas las pestañas.
Confirme que la pestaña denominada Pestaña 1 está seleccionada y arrastre los datos de Temporada al panel de filtro Esta pestaña.
Efectúe una doble pulsación en Pestaña 1 y cambie el nombre por
Custom charts
 Compruebe el progreso
Compruebe el progreso
La imagen siguiente muestra el panel de control finalizado.
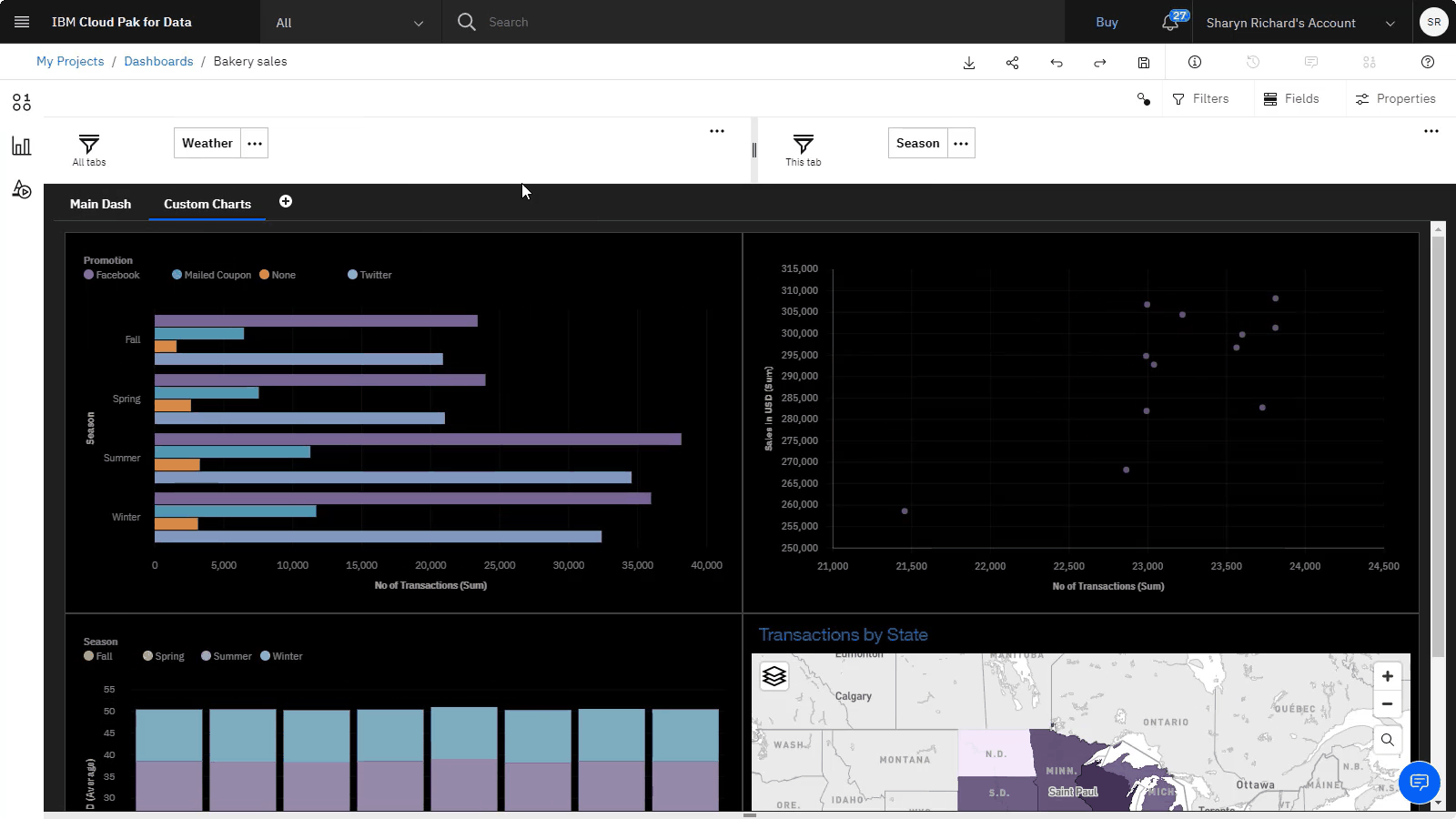
Tarea 7: Compartir un panel de control
 Para obtener una vista previa de esta tarea, vea el vídeo que empieza en 06:45.
Para obtener una vista previa de esta tarea, vea el vídeo que empieza en 06:45.
Siga estos pasos para habilitar el uso compartido del panel de control para proporcionar a otros un enlace al panel de control.
Pulse el icono Guardar para guardar el panel de control.
Pulse el icono Compartir.
En la ventana que se abre, seleccione el conmutador Compartir con cualquiera que tenga el enlace para activarlo. Esto hace que el panel de control sea públicamente visible para cualquiera que tenga el enlace.
Copie el enlace y pulse Cerrar.
Pegue el URL en la barra de búsqueda del navegador para ver e interactuar con el panel de control en este URL.
 Compruebe el progreso
Compruebe el progreso
La imagen siguiente muestra el panel de control compartido.
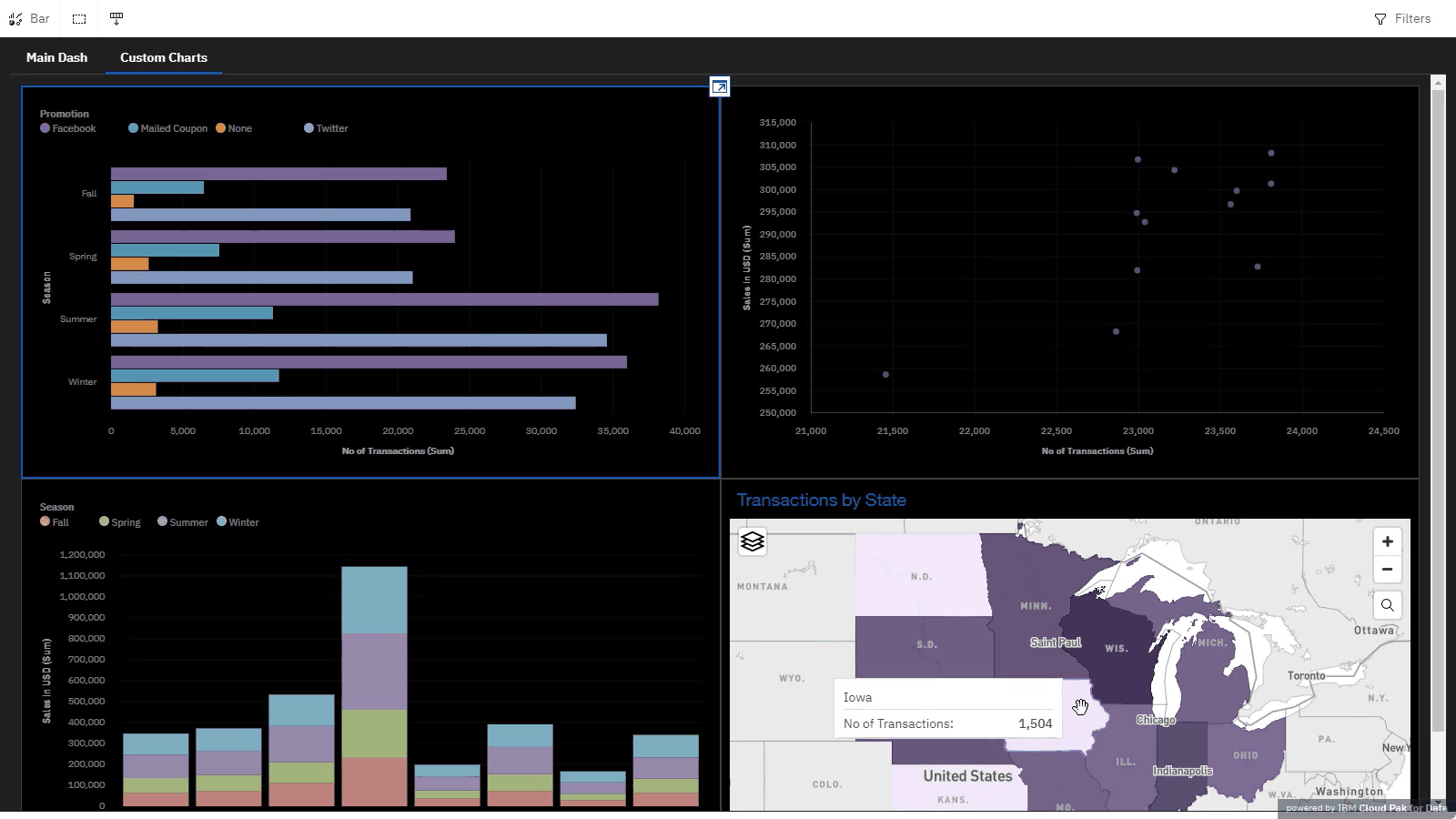
Próximos pasos
Ahora puede utilizar este conjunto de datos para un análisis adicional. Por ejemplo, usted u otros usuarios pueden realizar cualquiera de estas tareas:
Recursos adicionales
- Buscar más vídeos.
- Pruebe esta guía de aprendizaje adicional para obtener más experiencia práctica con los paneles de control: Crear paneles de control interactivos en Watson Studio.
Tema principal: Guías de aprendizaje de inicio rápido
¿Fue útil el tema?
0/1000