Verwenden Sie dieses Lernprogramm, um eine End-to-End-Pipeline zu erstellen, um präzise, vorverarbeitete und aktuelle Daten bereitzustellen, die in einer externen Datenquelle für den Anwendungsfall von Data Science und MLOps gespeichert sind. Ihr Ziel ist es, Orchestrierungspipelines zu verwenden, um diesen End-to-End-Workflow zu orchestrieren, um automatisierte, konsistente und reproduzierbare Ergebnisse zu generieren. Die Pipeline nutztData Refinery UndAutoAI, das mehrere Aspekte eines Modellerstellungsprozesses automatisiert, wie z. B. Feature Engineering und Hyperparameteroptimierung. AutoAI ordnet Kandidatenalgorithmen an und wählt dann das beste Modell aus.
Die Geschichte für das Lernprogramm ist, dass die Golden Bank ihr Geschäft erweitern möchte, indem sie spezielle Low-Rate-Hypothekenverlängerungen für Online-Anwendungen anbietet. Online-Anwendungen erweitern die Kundenreichweite der Bank und reduzieren die Kosten der Antragsbearbeitung. Um Kreditgeber bei der Entscheidungsfindung zu unterstützen, verwendet das Team Orchestration Pipelines, um eine Datenpipeline zu erstellen, die aktuelle Daten zu allen Hypothekenantragstellern bereitstellt. Die Daten werden in Db2 Warehousegespeichert. Sie müssen die Daten vorbereiten, da sie möglicherweise unvollständig, veraltet und möglicherweise verschlüsselt oder aufgrund von Datenschutz-und Souveränitätsrichtlinien nicht zugänglich sind. Anschließend erstellt das Team ein Hypothekengenehmigungsmodell aus vertrauenswürdigen Daten und implementiert und testet das Modell in einer Vorproduktionsumgebung. Schließlich verwendet das Team ein Notebook, um Watson OpenScale -Überwachungen zu konfigurieren, und bewertet und beobachtet anschließend die Überwachungen in Watson OpenScale , um sicherzustellen, dass das Modell alle Antragsteller fair behandelt.
Die folgende animierte Abbildung zeigt eine kurze Vorschau dessen, was Sie am Ende dieses Lernprogramms erreichen werden. Sie werden eine Pipeline bearbeiten und ausführen, um ein Modell für maschinelles Lernen zu erstellen und bereitzustellen, ein Notebook ausführen, um Überwachungen zu konfigurieren, und das Modell validieren. Klicken Sie auf das Bild, um ein größeres Bild anzuzeigen.
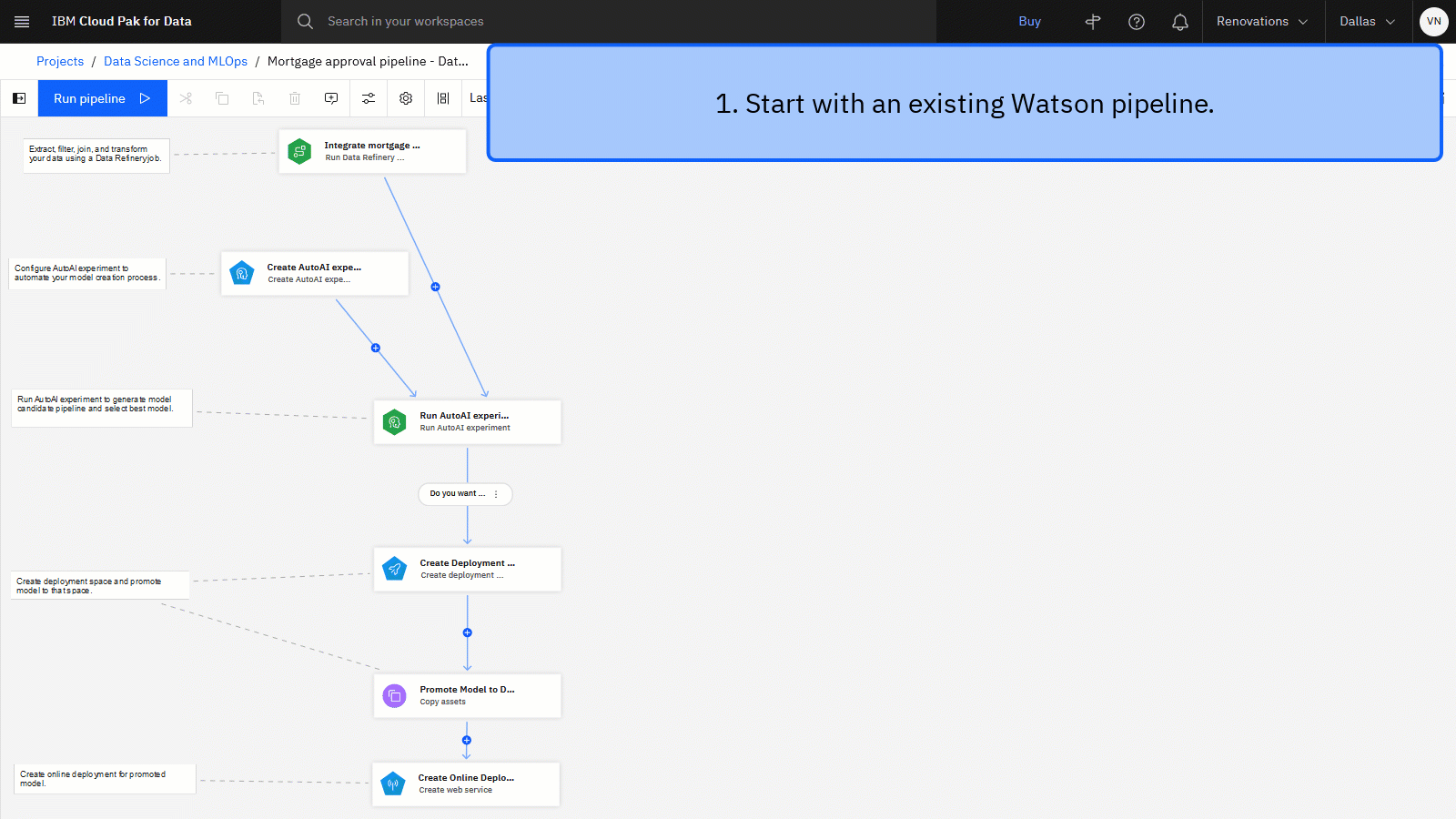
Vorschau des Lernprogramms anzeigen
In diesem Lernprogramm werden Sie die folgenden Tasks ausführen:
- Konfigurieren Sie die Voraussetzungen.
- Aufgabe 1: Assets im Beispielprojekt anzeigen
- Aufgabe 2: Vorhandene Pipeline untersuchen.
- Aufgabe 3: Knoten zur Pipeline hinzufügen
- Aufgabe 4: Pipeline ausführen.
- Aufgabe 5: Assets, implementiertes Modell und Onlinebereitstellung anzeigen
Wenn Sie weiterhin sehen möchten, wie das Modell mit Watson OpenScaleüberwacht wird, führen Sie die Tasks 6-10 aus:
- Task 6: Notebook ausführen, um die Watson OpenScale -Überwachungen zu konfigurieren
- Aufgabe 7: Modell auswerten
- Task 8: Beobachtung der Modellüberwachungen auf Qualität.
- Task 9: Modellüberwachungen auf Fairness überwachen
- Aufgabe 10: Modellüberwachungen auf Erklärbarkeit überwachen.
- Bereinigung (Optional)
 Sehen Sie sich dieses Video an, um eine Vorschau der Schritte in diesem Lernprogramm anzuzeigen. Möglicherweise gibt es geringfügige Unterschiede in der Benutzerschnittstelle, die im Video angezeigt wird. Das Video ist als Begleiter zum schriftlichen Lernprogramm gedacht.
Sehen Sie sich dieses Video an, um eine Vorschau der Schritte in diesem Lernprogramm anzuzeigen. Möglicherweise gibt es geringfügige Unterschiede in der Benutzerschnittstelle, die im Video angezeigt wird. Das Video ist als Begleiter zum schriftlichen Lernprogramm gedacht.
Dieses Video bietet eine visuelle Methode zum Erlernen der Konzepte und Tasks in dieser Dokumentation.
Tipps zum Durcharbeiten dieses Lernprogramms
Im Folgenden finden Sie einige Tipps für den erfolgreichen Abschluss dieses Lernprogramms.
Verwenden Sie das Videobild im Bild
Die folgende animierte Abbildung zeigt, wie die Funktionen für Videobilder und Inhaltsverzeichnisse verwendet werden:

Hilfe in der Community anfordern
Wenn Sie Hilfe zu diesem Tutorial benötigen, können Sie eine Frage stellen oder eine Antwort im Cloud Pak for Data Community Diskussionsforum finden.
Browserfenster einrichten
Damit Sie dieses Lernprogramm optimal nutzen können, öffnen Sie Cloud Pak for Data in einem Browserfenster und lassen Sie diese Lernprogrammseite in einem anderen Browserfenster geöffnet, um einfach zwischen den beiden Anwendungen zu wechseln. Es empfiehlt sich, die beiden Browserfenster nebeneinander anzuordnen, um die weitere Arbeit zu erleichtern.

Voraussetzungen einrichten
Für Cloud Pak for Data as a Service anmelden
Sie müssen sich für Cloud Pak for Data as a Service registrieren und die erforderlichen Services für den Anwendungsfall der Datenintegration bereitstellen.
- Wenn Sie über ein Cloud Pak for Data as a Service -Konto verfügen, können Sie mit diesem Lernprogramm beginnen. Wenn Sie über ein Lite-Plankonto verfügen, kann nur ein Benutzer pro Konto dieses Lernprogramm ausführen.
- Wenn Sie noch kein Cloud Pak for Data as a Service -Konto haben, registrieren Sie sich.
Erforderliche bereitgestellte Services überprüfen
 Eine Vorschau zu dieser Task sehen Sie, wenn Sie die Wiedergabe des Videos bei 00:50 starten.
Eine Vorschau zu dieser Task sehen Sie, wenn Sie die Wiedergabe des Videos bei 00:50 starten.
Führen Sie die folgenden Schritte aus, um die erforderlichen Services zu überprüfen oder bereitzustellen:
Wählen Sie im Navigationsmenü '
Dienste > Dienstinstanzen.
Verwenden Sie die Dropdown-Liste Produkt, um festzustellen, ob eine bestehende watsonx.ai Studio-Service-Instanz vorhanden ist.
Wenn Sie eine watsonx.ai Studio-Dienstinstanz erstellen müssen, klicken Sie auf Dienst hinzufügen.
Wählen Sie watsonx.ai Studio.
Wählen Sie den Plan Lite aus.
Klicken Sie auf Erstellen.
Warten Sie, bis der watsonx.ai Studio-Dienst eingerichtet ist, was ein paar Minuten dauern kann.
Wiederholen Sie diese Schritte, um die folgenden zusätzlichen Services zu überprüfen oder bereitzustellen:
- watsonx.ai Laufzeit
- Cloud Object Storage
- watsonx.governance -wenn Sie das bereitgestellte Modell überwachen möchten
 Überprüfen Sie Ihren Fortschritt
Überprüfen Sie Ihren Fortschritt
Die folgende Abbildung zeigt die bereitgestellten Serviceinstanzen:
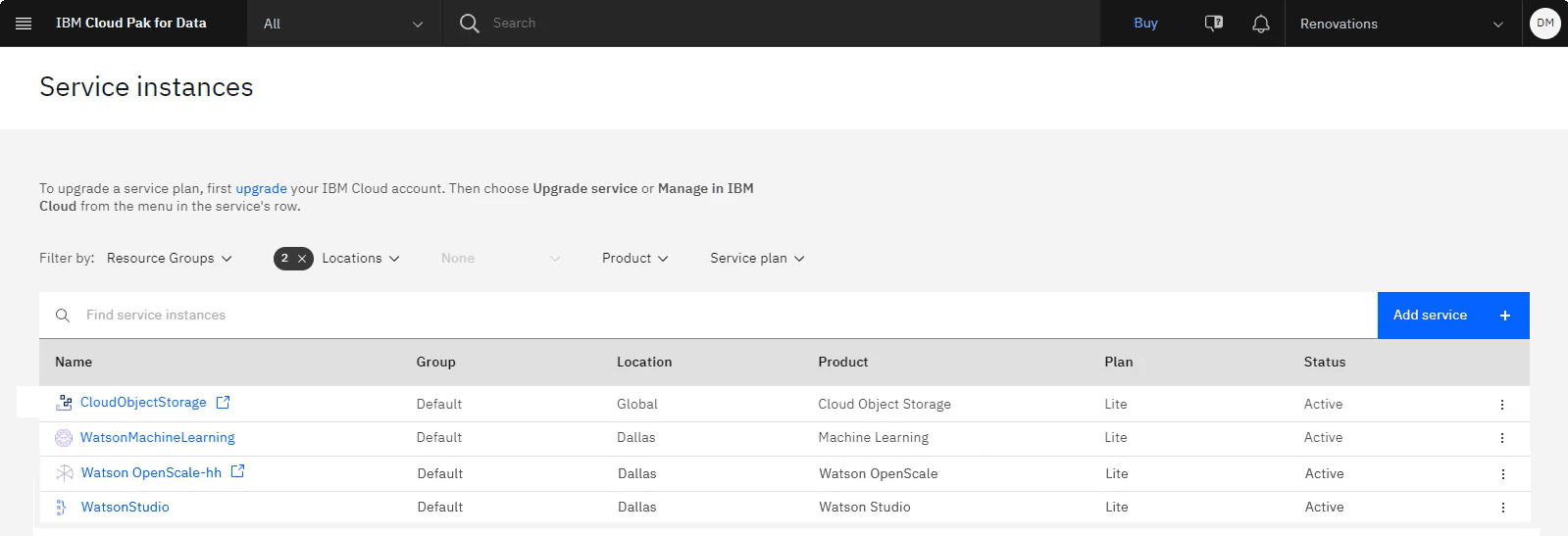
Beispielprojekt erstellen
 Um eine Vorschau dieser Aufgabe zu sehen, schauen Sie sich das Video ab 01:27 an.
Um eine Vorschau dieser Aufgabe zu sehen, schauen Sie sich das Video ab 01:27 an.
Wenn Sie das Beispielprojekt für dieses Lernprogramm bereits haben, überspringen Sie diese Task. Andernfalls führen Sie die folgenden Schritte aus:
Greifen Sie in der Ressourcendrehscheibe auf das Beispielprojekt Data Science and MLOps zu.
Klicken Sie auf Projekt erstellen.
Wenn Sie aufgefordert werden, das Projekt einer Cloud Object Storage-Instanz zuzuordnen, wählen Sie in der Liste eine Cloud Object Storage-Instanz aus.
Klicken Sie auf Erstellen.
Warten Sie, bis der Projektimport abgeschlossen ist, und klicken Sie auf Neues Projekt anzeigen , um zu überprüfen, ob das Projekt und die Assets erfolgreich erstellt wurden.
Klicken Sie auf die Registerkarte Assets , um die Assets für dieses Lernprogramm anzuzeigen.
 Überprüfen Sie Ihren Fortschritt
Überprüfen Sie Ihren Fortschritt
Die folgende Abbildung zeigt die Registerkarte 'Assets' im Beispielprojekt. Sie können jetzt das Lernprogramm starten.

Assoziieren Sie den watsonx.ai Runtime-Dienst mit dem Beispielprojekt
 Um eine Vorschau auf diese Aufgabe zu erhalten, sehen Sie sich das Video ab 02:17 an.
Um eine Vorschau auf diese Aufgabe zu erhalten, sehen Sie sich das Video ab 02:17 an.
Sie werden watsonx.ai Runtime verwenden, um das Modell zu erstellen und bereitzustellen. Folgen Sie daher diesen Schritten, um Ihre watsonx.ai Runtime Service-Instanz mit dem Beispielprojekt zu verknüpfen.
Klicken Sie im Projekt Data Science and MLOps auf das Register Verwalten .
Klicken Sie auf die Seite Services & Integrationen .
Klicken Sie auf Service zuordnen.
Markieren Sie das Kästchen neben Ihrer watsonx.ai Runtime Service-Instanz.
Klicken Sie auf Zuordnen.
Klicken Sie auf Abbrechen , um zur Seite Services und Integrationen zurückzukehren.
 Überprüfen Sie Ihren Fortschritt
Überprüfen Sie Ihren Fortschritt
Das folgende Bild zeigt die Seite Services and Integrations mit dem watsonx.ai Runtime Service. Sie können das Beispielprojekt jetzt erstellen.
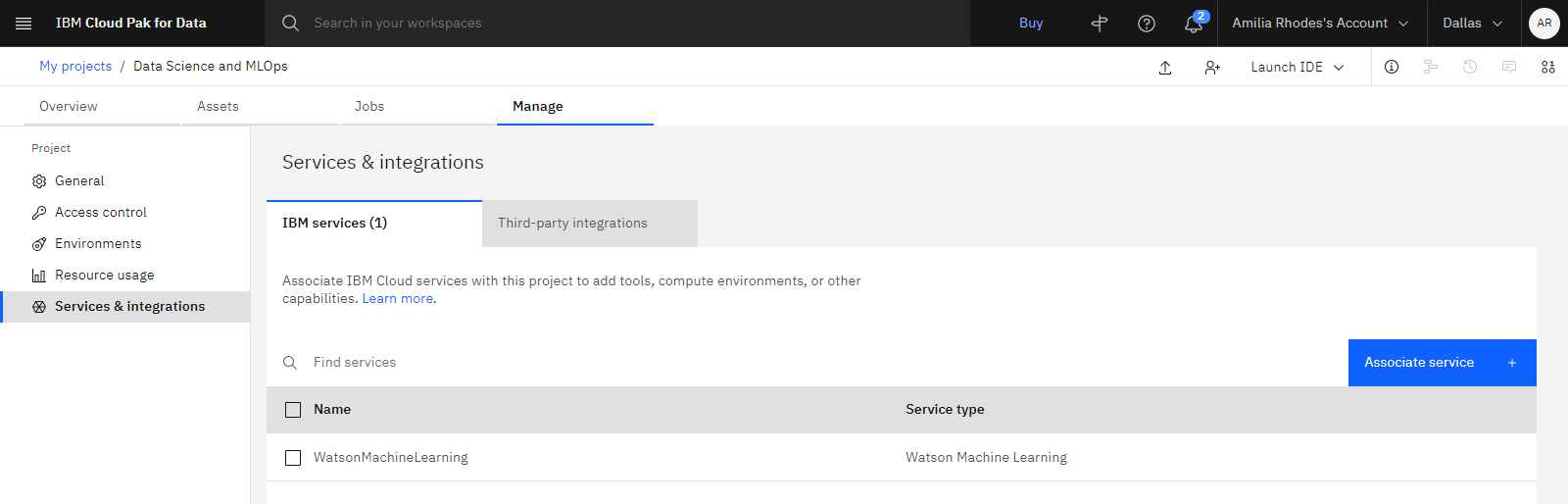
Aufgabe 1: Assets im Beispielprojekt anzeigen
 Um eine Vorschau dieser Aufgabe zu sehen, schauen Sie sich das Video ab 02:37 an.
Um eine Vorschau dieser Aufgabe zu sehen, schauen Sie sich das Video ab 02:37 an.
Das Beispielprojekt enthält mehrere Assets, einschließlich einer Verbindung, einer Datendefinition, einem Data Refinery -Ablauf und einer Pipeline. Führen Sie die folgenden Schritte aus, um diese Assets anzuzeigen:
Klicken Sie auf die Registerkarte Assets im Projekt Data Science and MLOps und zeigen Sie dann Alle Assetsan.
Zeigen Sie die Liste der Datenassets an, die im Data Refinery -Ablauf und in der Pipeline verwendet werden. Diese Assets werden in einer Data Fabric Trial- Db2 Warehouse -Verbindung im Schema AI_MORTGAGE gespeichert. Klicken Sie auf Assets importierenund navigieren Sie dann zu Data Fabric Trial- Db2 Warehouse > AI_MORTGAGE. Die folgende Abbildung zeigt die Assets aus dieser Verbindung:
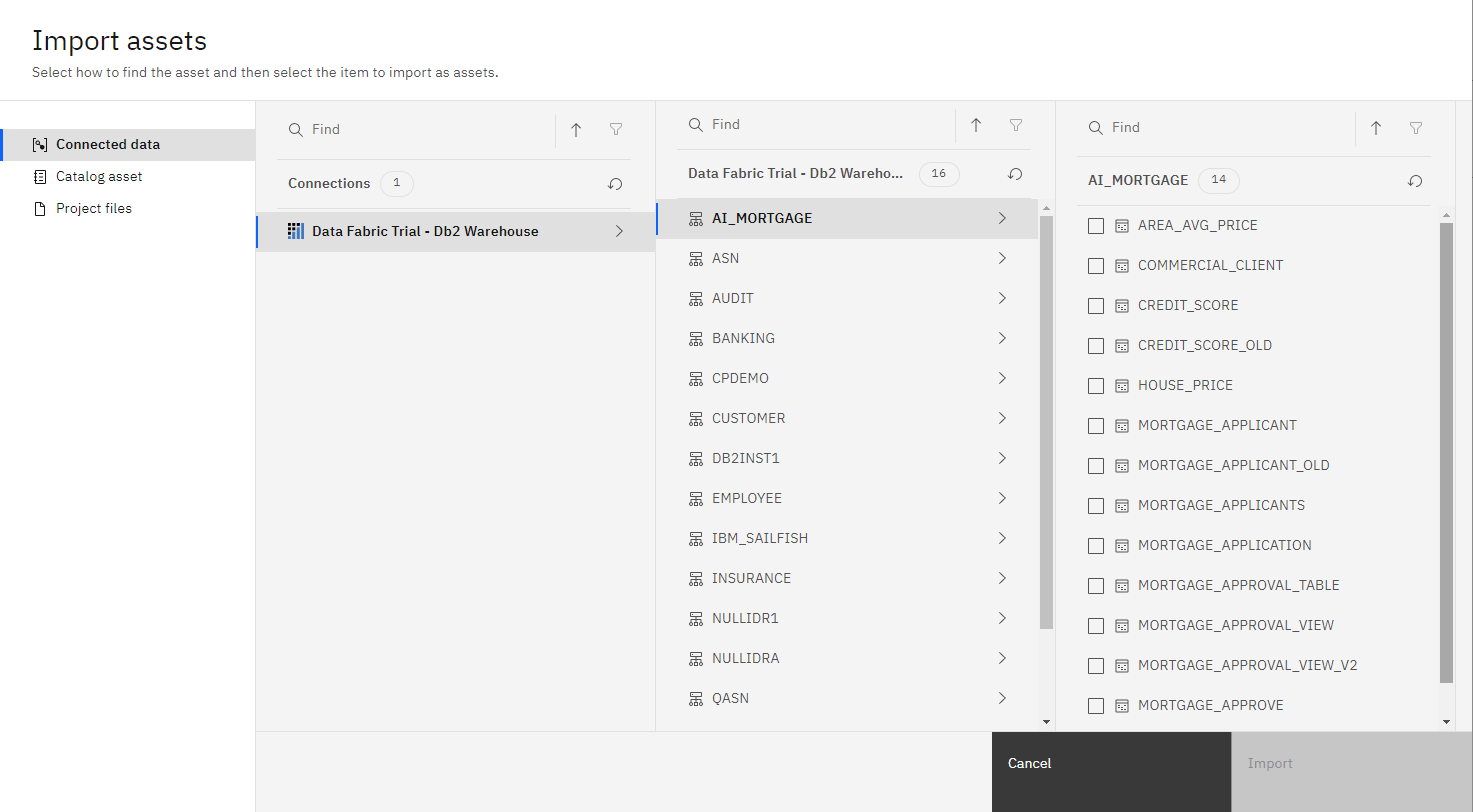
Der Data Refinery -Ablauf Mortgage_Data_Approvals_flow integriert Daten zu jedem Hypothekenantragsteller. Die integrierten Daten umfassen personenbezogene Daten, einschließlich ihrer Antragsdetails, Scorewerte, den Status als gewerblicher Käufer und schließlich die Preise für das von jedem Antragsteller gewählte Zuhause. Anschließend erstellt der Flow eine sequenzielle Datei mit dem Namen
Mortgage_Data_with_Approvals_DS.csvin dem Projekt, das die verknüpften Daten enthält. Die folgende Abbildung zeigt den Data Refinery -Ablauf Mortgage_Data_Approvals_flow :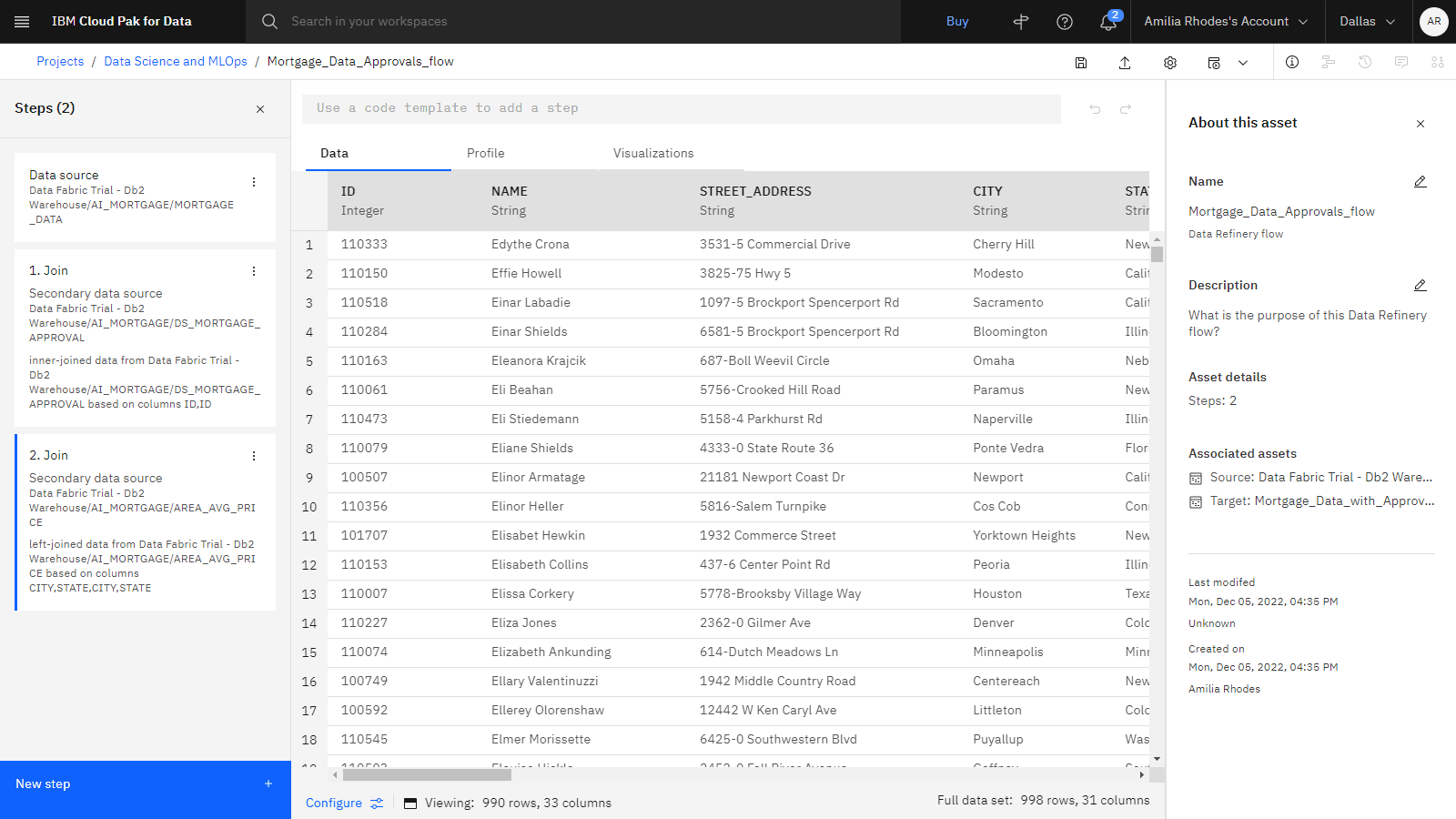
 Überprüfen Sie Ihren Fortschritt
Überprüfen Sie Ihren Fortschritt
Die folgende Abbildung zeigt alle Assets im Beispielprojekt. Sie können nun die Pipeline im Beispielprojekt erkunden.

Aufgabe 2: Vorhandene Pipeline untersuchen
 Um eine Vorschau auf diese Aufgabe zu erhalten, sehen Sie sich das Video ab 03:25 an.
Um eine Vorschau auf diese Aufgabe zu erhalten, sehen Sie sich das Video ab 03:25 an.
Das Beispielprojekt enthält Orchestrierungs-Pipelines, die die folgenden Tasks automatisieren:
Führen Sie einen vorhandenen Job Data Refinery aus.
Erstellen Sie ein AutoAI -Experiment.
Führen Sie das Experiment AutoAI aus und speichern Sie das Modell mit der besten Leistung, das die resultierende Ausgabedatei des Jobs Data Refinery als Trainingsdaten verwendet.
Erstellen Sie einen Bereitstellungsbereich.
Stufen Sie das gespeicherte Modell in den Bereitstellungsbereich hoch.
Führen Sie die folgenden Schritte aus, um die Pipeline zu erkunden:
Zeigen Sie auf der Registerkarte Assets im Projekt Data Science und MLOps Alle Assetsan.
Klicken Sie auf Pipeline für Hypothekengenehmigung-Data Science , um die Pipeline zu öffnen.
Doppelklicken Sie auf den Job Integrate mortgage approval data Data Refinery , der verschiedene Tabellen aus der Db2 Warehouse on Cloud -Verbindung in einem zusammenhängenden gekennzeichneten Dataset kombiniert, das als Trainingsdaten für das AutoAI -Experiment verwendet wird. Klicken Sie auf Abbrechen , um zur Pipeline zurückzukehren.
Klicken Sie auf die Bedingung Status prüfen und wählen Sie Bearbeitenaus. Diese Bedingung ist ein Entscheidungspunkt in der Pipeline, um den Abschluss des Jobs Data Refinery mit dem Wert Abgeschlossen oder Mit Warnungen abgeschlossenzu bestätigen. Klicken Sie auf Abbrechen , um zur Pipeline zurückzukehren.
Doppelklicken Sie auf den Knoten AutoAI -Experiment erstellen , um die Einstellungen anzuzeigen. Dieser Knoten erstellt ein AutoAI -Experiment mit den Einstellungen.
Überprüfen Sie die Werte für die folgenden Einstellungen:
Name des AutoAI-Experiments
Bereich
Vorhersagetyp
Vorhersagespalte
Positive Klasse
Aufteilungsverhältnis der Trainingsdaten
Einzuschließende Algorithmen
Zu verwendende Algorithmen
Metrik optimieren
Klicken Sie auf Abbrechen , um die Einstellungen zu schließen.
Doppelklicken Sie auf den Knoten AutoAI -Experiment ausführen , um die Einstellungen anzuzeigen. Dieser Knoten führt das Experiment AutoAI aus, das vom Knoten AutoAI -Experiment erstellen erstellt wird, der die Ausgabe des Jobs Integrieren Mortgage Approval Data Refinery als Trainingsdaten verwendet.
Überprüfen Sie die Werte für die folgenden Einstellungen:
AutoAI-Experiment
Trainingsdatenassets
Modellnamenspräfix
Klicken Sie auf Abbrechen , um die Einstellungen zu schließen.
Klicken Sie zwischen den Knoten Experiment AutoAI ausführen und Bereitstellungsbereich erstellen auf Möchten Sie das Modell bereitstellen? und wählen Sie Bearbeitenaus. Der Wert True für diese Bedingung ist ein Entscheidungspunkt in der Pipeline, um mit der Erstellung des Bereitstellungsbereichs fortzufahren. Klicken Sie auf Abbrechen , um zur Pipeline zurückzukehren.
Doppelklicken Sie auf den Knoten Create Deployment Space , um die Einstellungen zu aktualisieren. Dieser Knoten erstellt einen neuen Deployment Space mit dem angegebenen Namen und erfordert Eingaben für Ihre Cloud Object Storage und watsonx.ai Runtime-Dienste.
Überprüfen Sie den Wert für die Einstellung Neuer Bereichsname .
Wählen Sie für das Feld CRN für neue COS-Bereichsinstanz Ihre Cloud Object Storage -Instanz aus der Liste aus.
Wählen Sie im Feld New space WML Instance CRN Ihre watsonx.ai Runtime Instanz aus der Liste aus.
Klicken Sie auf Speichern.
Doppelklicken Sie auf den Knoten Modell in Bereitstellungsbereich hochstufen , um die Einstellungen anzuzeigen. Dieser Knoten stuft das beste Modell vom Knoten AutoAI -Experiment ausführen in den Bereitstellungsbereich hoch, der vom Knoten Bereitstellungsbereich erstellen erstellt wurde.
Überprüfen Sie die Werte für die folgenden Einstellungen:
Quellenassets
Ziel
Klicken Sie auf Abbrechen , um die Einstellungen zu schließen.
 Überprüfen Sie Ihren Fortschritt
Überprüfen Sie Ihren Fortschritt
Die folgende Abbildung zeigt die ursprüngliche Pipeline. Sie können jetzt die Pipeline bearbeiten, um einen Knoten hinzuzufügen.
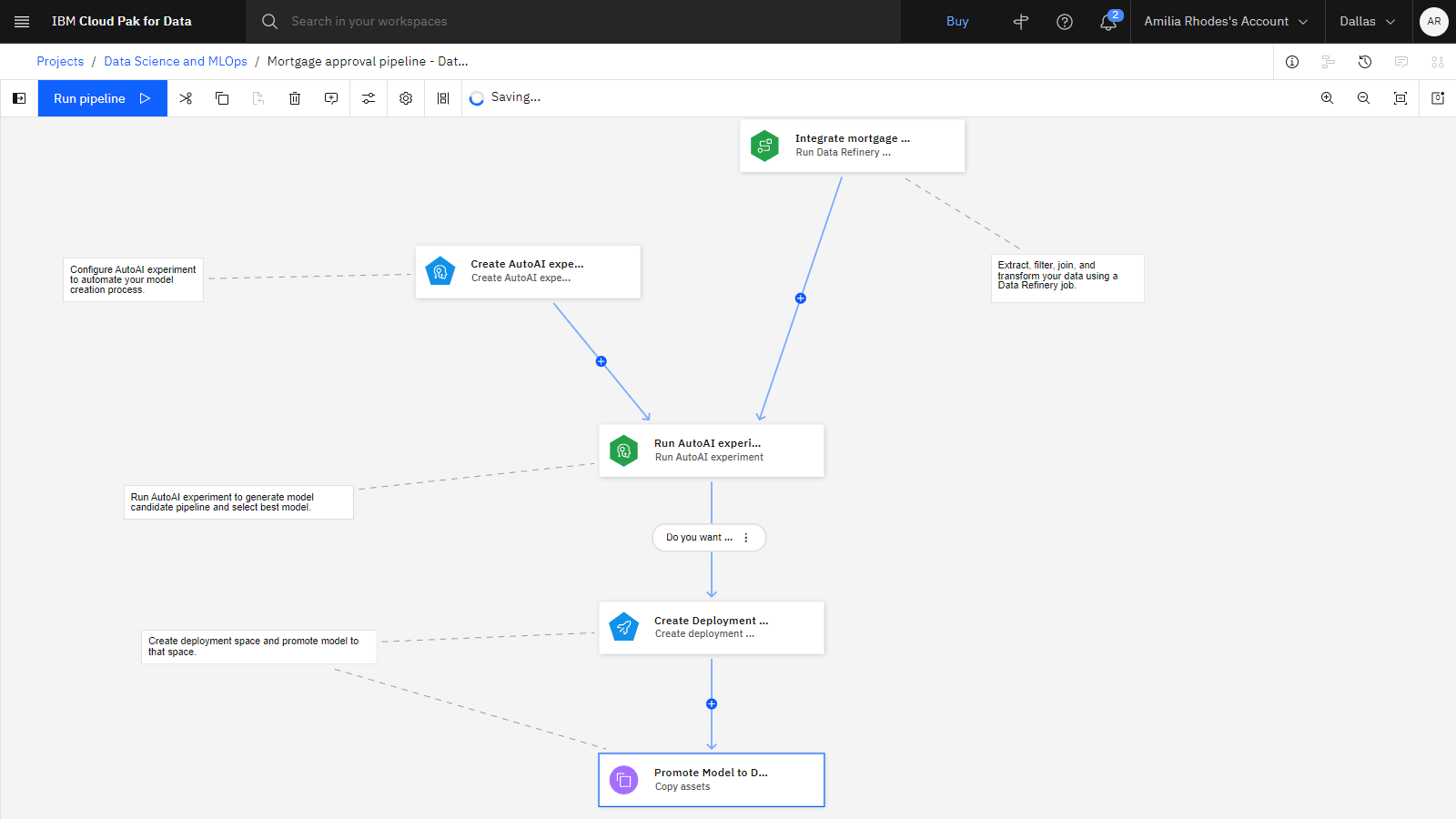
Aufgabe 3: Knoten zur Pipeline hinzufügen
 Um eine Vorschau dieser Aufgabe zu sehen, schauen Sie sich das Video ab 05:41 an.
Um eine Vorschau dieser Aufgabe zu sehen, schauen Sie sich das Video ab 05:41 an.
Die Pipeline erstellt das Modell, erstellt einen Bereitstellungsbereich und stuft ihn anschließend in einen Bereitstellungsbereich hoch. Sie müssen einen Knoten hinzufügen, um eine Onlinebereitstellung zu erstellen. Führen Sie die folgenden Schritte aus, um die Pipeline zu bearbeiten, um die Erstellung einer Onlinebereitstellung zu automatisieren:
Fügen Sie den Knoten Create Online Deployment (Onlinebereitstellung erstellen) zum Erstellungsbereich hinzu:
Erweitern Sie den Abschnitt Erstellen in der Knotenpalette.
Ziehen Sie den Knoten Onlinebereitstellung erstellen in den Erstellungsbereich und legen Sie den Knoten nach dem Knoten Modell in Bereitstellungsbereich hochstufen ab.
Bewegen Sie den Mauszeiger über den Knoten Modell in Bereitstellungsbereich hochstufen , um den Pfeil anzuzeigen. Verbinden Sie den Pfeil mit dem Knoten Create online deployment .
Hinweis: Die Knotennamen in Ihrer Pipeline können sich von dem folgenden animierten Bild unterscheiden.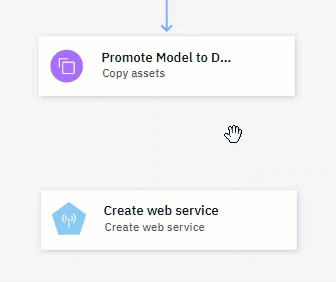
Verbinden Sie den Kommentar Create online deployment for promoted model mit dem Knoten Create online deployment , indem Sie den Kreis im Kommentarfeld mit dem Knoten verbinden.
Hinweis: Die Knotennamen in Ihrer Pipeline können sich von dem folgenden animierten Bild unterscheiden.
Doppelklicken Sie auf den Knoten Create online deployment , um die Einstellungen anzuzeigen.
Ändern Sie den Knotennamen in
Create Online Deployment.Klicken Sie neben ML-Assetim Menü auf Aus einem anderen Knoten auswählen .
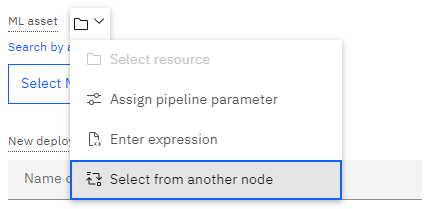
Wählen Sie in der Liste den Knoten Modell in Bereitstellungsbereich hochstufen aus. Die Knoten-ID winning_model ist ausgewählt.
Geben Sie für Neuer Implementierungsname
Mortgage approval model deployment - Data Scienceein.Wählen Sie für Erstellungsmodusdie Option Überschreibenaus.
Klicken Sie auf Speichern , um die Einstellungen des Knotens Onlinebereitstellung erstellen zu speichern.
 Überprüfen Sie Ihren Fortschritt
Überprüfen Sie Ihren Fortschritt
Die folgende Abbildung zeigt die abgeschlossene Pipeline. Sie können die Pipeline jetzt ausführen.
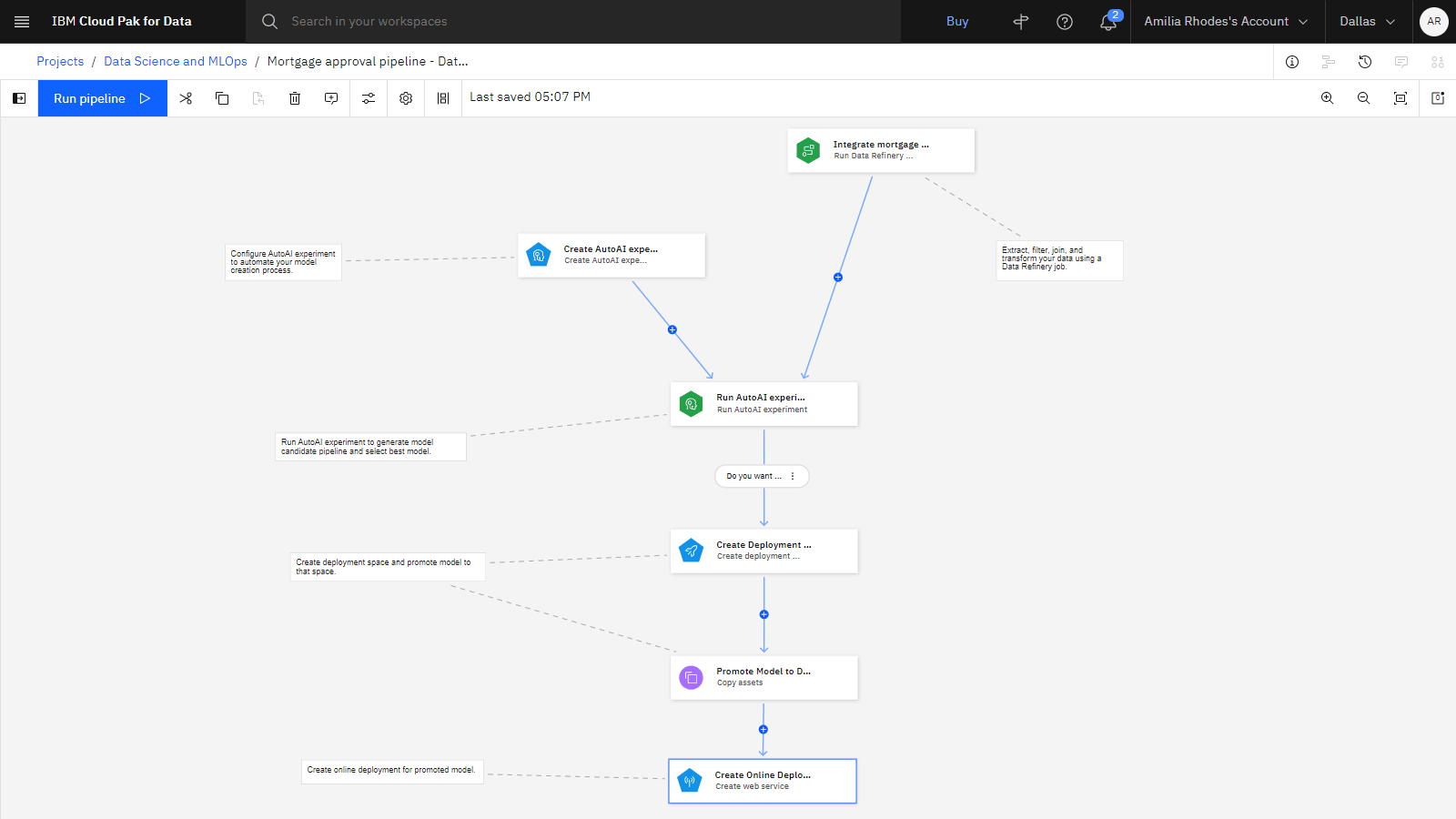
Aufgabe 4: Pipeline ausführen
 Um eine Vorschau dieser Aufgabe zu sehen, schauen Sie sich das Video ab 06:57 an.
Um eine Vorschau dieser Aufgabe zu sehen, schauen Sie sich das Video ab 06:57 an.
Führen Sie nach Abschluss der Pipeline die folgenden Schritte aus, um die Pipeline auszuführen:
Klicken Sie in der Symbolleiste auf Pipeline ausführen > Testlauf.
Wählen Sie auf der Seite Pipelineparameter definieren True für die Bereitstellung aus.
Wenn Truefestgelegt ist, überprüft die Pipeline das bereitgestellte Modell und bewertet das Modell.
Wenn der Wert auf Falsegesetzt ist, überprüft die Pipeline, ob das Modell im Projekt vom Experiment AutoAI erstellt wurde, und überprüft die Modellinformationen und Trainingsmetriken.
Geben Sie einen API-Schlüssel an, wenn Sie zum ersten Mal eine Pipeline ausführen. Pipeline-Assets verwenden Ihren persönlichen IBM Cloud -API-Schlüssel, um Operationen ohne Unterbrechung sicher auszuführen.
Wenn Sie einen vorhandenen API-Schlüssel haben, klicken Sie auf Vorhandenen API-Schlüssel verwenden, fügen Sie den API-Schlüssel ein und klicken Sie auf Speichern.
Wenn kein API-Schlüssel vorhanden ist, klicken Sie auf Neuen API-Schlüssel generieren, geben Sie einen Namen an und klicken Sie auf Speichern. Kopieren Sie den API-Schlüssel und speichern Sie den API-Schlüssel zur späteren Verwendung. Klicken Sie anschließend auf Schließen.
Klicken Sie auf Ausführen , um die Ausführung der Pipeline zu starten.
Überwachen Sie den Fortschritt der Pipeline.
Blättern Sie durch konsolidierte Protokolle, während die Pipeline ausgeführt wird. Die Testausführung kann bis zu 10 Minuten dauern.
Wählen Sie nach Abschluss jeder Operation den Knoten für diese Operation im Erstellungsbereich aus.
Zeigen Sie auf der Registerkarte Node Inspector die Details der Operation an.
Klicken Sie auf die Registerkarte Knotenausgabe , um eine Zusammenfassung der Ausgabe für jede Knotenoperation anzuzeigen.
 Überprüfen Sie Ihren Fortschritt
Überprüfen Sie Ihren Fortschritt
Die folgende Abbildung zeigt die Pipeline nach Abschluss der Testausführung. Sie können nun die von der Pipeline erstellten Assets überprüfen.
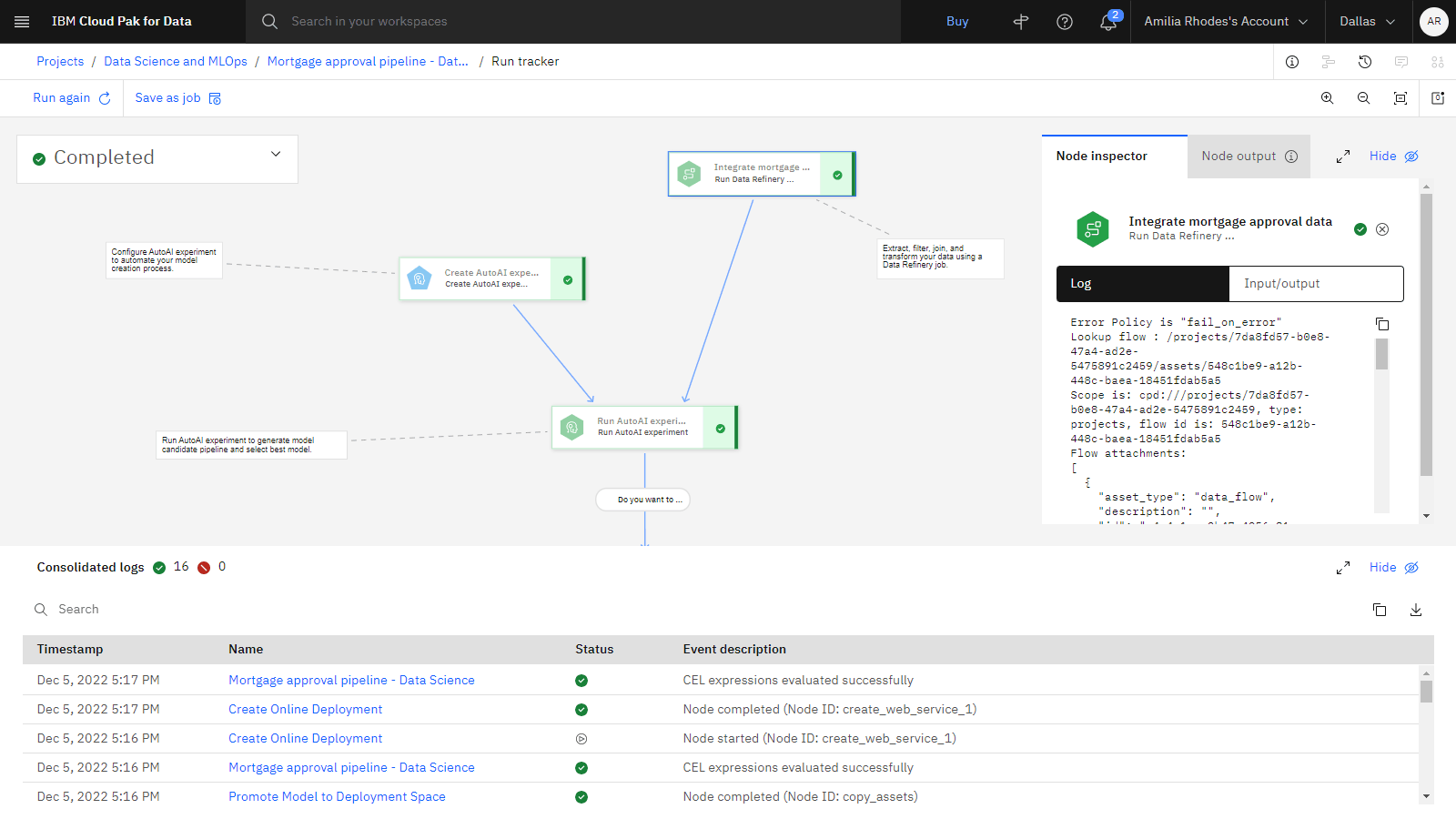
Aufgabe 5. Assets, implementiertes Modell und Onlinebereitstellung anzeigen
 Um eine Vorschau dieser Aufgabe zu sehen, schauen Sie sich das Video ab 08:58 an.
Um eine Vorschau dieser Aufgabe zu sehen, schauen Sie sich das Video ab 08:58 an.
Die Pipeline hat verschiedene Assets erstellt. Führen Sie die folgenden Schritte aus, um die Assets anzuzeigen:
Klicken Sie im Navigationspfad auf den Projektnamen Data Science und MLOps , um zum Projekt zurückzukehren.
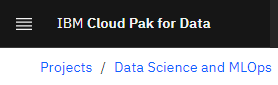
Zeigen Sie auf der Registerkarte Assets Alle Assetsan.
Datenassets anzeigen.
Klicken Sie auf das Datenasset Mortgage_Data_with_Approvals_DS.csv . Der Job Data Refinery hat dieses Asset erstellt.
Klicken Sie im Navigationspfad auf den Projektnamen Data Science and MLOps , um zur Registerkarte Assets zurückzukehren.
Zeigen Sie das Modell an.
Klicken Sie auf das Machine Learning-Modellasset, das mit ds_mortgage_approval_best_modelbeginnt. Das Experiment AutoAI hat mehrere Modellkandidaten generiert und dieses als das beste Modell ausgewählt. Speichern Sie diesen Modellnamen in einer Textdatei. Der Modellname ist erforderlich, um die Watson OpenScale -Überwachungen in der nächsten Task zu konfigurieren.
Blättern Sie durch die Modellinformationen.
Klicken Sie im Navigationspfad auf den Projektnamen Data Science and MLOps , um zur Registerkarte Assets zurückzukehren.
Klicken Sie auf die Registerkarte Jobs im Projekt, um Informationen über die Data Refinery -und Pipeline-Jobs anzuzeigen.
Öffnen Sie den Bereitstellungsbereich, den Sie mit der Pipeline erstellt haben.
Wählen Sie im Navigationsmenü "
die Option Einsätze.
Klicken Sie auf die Registerkarte Bereiche .
Klicken Sie auf den Bereitstellungsbereich Mortgage approval-Data Science and MLOps .
Klicken Sie auf die Registerkarte Assets und sehen Sie sich das bereitgestellte Modell beginnend mit ds_mortgage_approval_best_modelan.
Klicken Sie auf die Registerkarte Bereitstellungen.
Klicken Sie auf Mortgage approval model deployment-Data Science , um die Bereitstellung anzuzeigen.
Zeigen Sie auf der Registerkarte API-Referenz API-Endpunkt und Code-Snippets an.
Klicken Sie auf die Registerkarte Test.
Klicken Sie die Registerkarte JSON-Eingabe an und ersetzen Sie den Beispieltext durch den folgenden JSON-Text.
{ "input_data": [ { "fields": [ "ID", "NAME", "STREET_ADDRESS", "CITY", "STATE", "STATE_CODE", "ZIP_CODE", "EMAIL_ADDRESS", "PHONE_NUMBER", "GENDER", "SOCIAL_SECURITY_NUMBER", "EDUCATION", "EMPLOYMENT_STATUS", "MARITAL_STATUS", "INCOME", "APPLIEDONLINE", "RESIDENCE", "YRS_AT_CURRENT_ADDRESS", "YRS_WITH_CURRENT_EMPLOYER", "NUMBER_OF_CARDS", "CREDITCARD_DEBT", "LOANS", "LOAN_AMOUNT", "CREDIT_SCORE", "CRM_ID", "COMMERCIAL_CLIENT", "COMM_FRAUD_INV", "FORM_ID", "PROPERTY_CITY", "PROPERTY_STATE", "PROPERTY_VALUE", "AVG_PRICE" ], "values": [ [ null, null, null, null, null, null, null, null, null, null, null, "Bachelor", "Employed", null, 144306, null, "Owner Occupier", 15, 19, 2, 7995, 1, 1483220, 437, null, false, false, null, null, null, 111563, null ], [ null, null, null, null, null, null, null, null, null, null, null, "High School", "Employed", null, 45283, null, "Private Renting", 11, 13, 1, 1232, 1, 7638, 706, null, false, false, null, null, null, 54262, null ] ] } ] }Klicken Sie auf Vorhersage. Die Ergebnisse zeigen, dass der erste Antragsteller nicht genehmigt wird und der zweite Antragsteller genehmigt wird.
 Überprüfen Sie Ihren Fortschritt
Überprüfen Sie Ihren Fortschritt
Die folgende Abbildung zeigt die Ergebnisse des Tests. Die Konfidenzscores für Ihren Test können sich von den Scores in der Abbildung unterscheiden.
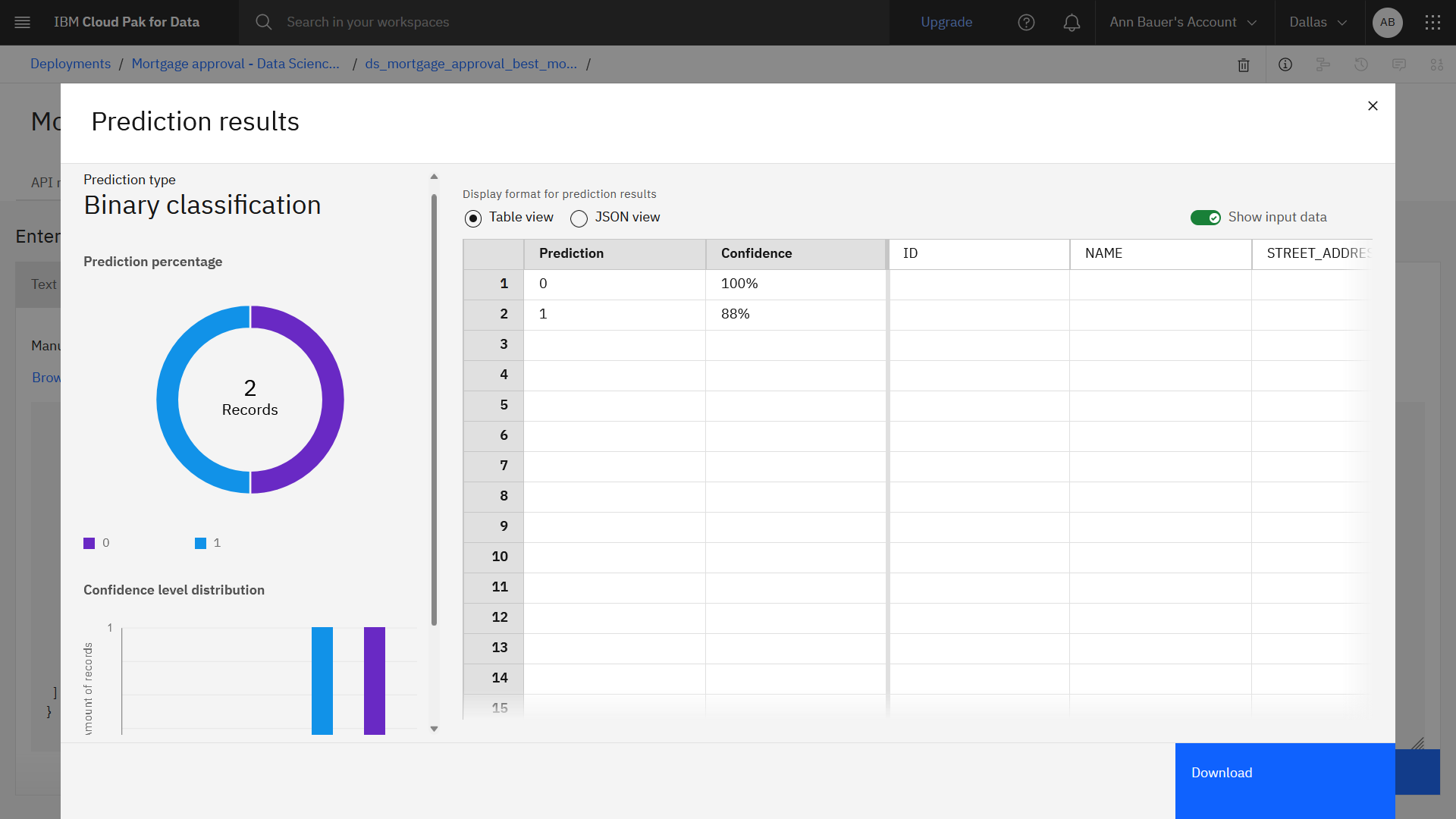
Task 6: Notebook ausführen, um die Watson OpenScale -Überwachungen zu konfigurieren
 Eine Vorschau zu dieser Task sehen Sie, wenn Sie die Wiedergabe des Videos bei 10:40 starten.
Eine Vorschau zu dieser Task sehen Sie, wenn Sie die Wiedergabe des Videos bei 10:40 starten.
Jetzt können Sie das im Beispielprojekt enthaltene Notebook ausführen. Das Notebook enthält den Code für Folgendes:
- Modell und Bereitstellungen abrufen.
- Konfigurieren Sie Watson OpenScale.
- Erstellen Sie den Service-Provider und das Abonnement für Ihren Machine Learning-Service.
- Konfigurieren Sie die Qualitätsüberwachung.
- Konfigurieren Sie die Fairnessüberwachung.
- Konfigurieren Sie die Erklärbarkeit.
Führen Sie die folgenden Schritte aus, um das Notebook auszuführen, das im Beispielprojekt enthalten ist. Nehmen Sie sich etwas Zeit, um die Kommentare im Notebook zu lesen, die den Code in jeder Zelle erklären.
Wählen Sie im Navigationsmenü "
die Option Projekte > Alle Projekte anzeigen.
Klicken Sie auf den Projektnamen Data Science and MLOps .
Klicken Sie auf die Registerkarte Assets und navigieren Sie dann zu Notebooks.
'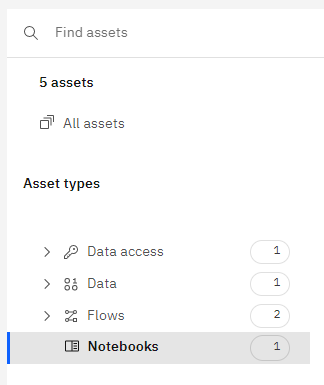
Öffnen Sie das Notebook monitor-wml-model-with-watson-openscale-pipeline .
Klicken Sie auf das Bearbeitungssymbol "
, um das Notizbuch in den Bearbeitungsmodus zu versetzen.
Wenn Sie ein Projekt aus dem Ressourcenhub importieren, enthält die erste Zelle des Notebooks das Projektzugriffstoken. Wenn dieses Notebook keine erste Zelle mit einem Projektzugriffstoken enthält, müssen Sie das Token generieren. Wählen Sie im Menü Mehr die Option Projekttoken einfügen aus. Diese Aktion fügt eine neue Zelle als erste Zelle im Notebook ein, die das Projekttoken enthält.
Geben Sie Ihren API-Schlüssel im Abschnitt Geben Sie Ihren IBM Cloud -API-Schlüssel an an. Sie müssen Ihre Anmeldedaten mit einem API-Schlüssel an die watsonx.ai Runtime API übergeben. Wenn Sie noch keinen gespeicherten API-Schlüssel haben, führen Sie diese Schritte aus, um einen API-Schlüssel zu erstellen.
 Um eine Vorschau dieser Aufgabe zu sehen, schauen Sie sich das Video ab 04:55 an.
Um eine Vorschau dieser Aufgabe zu sehen, schauen Sie sich das Video ab 04:55 an.Rufen Sie die Seite mit den API-SchlüsselnIBM Cloud auf.
Klicken Sie auf IBM Cloud-API-Schlüssel erstellen. Wenn Sie über vorhandene API-Schlüssel verfügen, kann die Schaltfläche Erstellenlauten.
Geben Sie einen Namen und eine Beschreibung ein.
Klicken Sie auf Erstellen.
Kopieren Sie den API-Schlüssel.
Laden Sie den API-Schlüssel für die zukünftige Verwendung herunter.
Kehren Sie zum Notebook zurück und fügen Sie Ihren API-Schlüssel in das Feld ibmcloud_api_key ein.
Im Abschnitt 3. Modell und Bereitstellungfügen Sie für die Variable Modellname den Modellnamen ein, den Sie in der vorherigen Aufgabe in einer Textdatei gespeichert haben. Der Bereichsname ( space_name ) und der Implementierungsname ( deployment_name ) werden automatisch mit den in der Pipeline angegebenen Namen gefüllt.
Klicken Sie auf Zelle > Alle ausführen , um alle Zellen im Notebook auszuführen. Alternativ können Sie auch auf das Ausführungssymbol '
klicken, um das Notizbuch Zelle für Zelle auszuführen und jede Zelle und ihre Ausgabe zu untersuchen.
Überwachen Sie die Fortschrittszelle nach Zelle und beachten Sie dabei, dass sich der Stern "In [
*]" in eine Zahl ändert, z. B. "In [1]". Die Ausführung des Notebooks dauert 1 bis 3 Minuten.Verwenden Sie die folgenden Tipps, wenn beim Ausführen des Notebooks Fehler auftreten:
- Klicken Sie auf Kernel > Restart & Clear Output , um den Kernel erneut zu starten, und führen Sie dann das Notizbuch erneut aus.
- Stellen Sie sicher, dass Sie den Bereitstellungsnamen ohne führende oder nachgestellte Leerzeichen kopiert und eingefügt haben.
 Überprüfen Sie Ihren Fortschritt
Überprüfen Sie Ihren Fortschritt
Die folgende Abbildung zeigt das Notebook, wenn die Ausführung abgeschlossen ist. Das Notebook hat das Modell im Projekt gespeichert. Sie können das Modell jetzt auswerten.
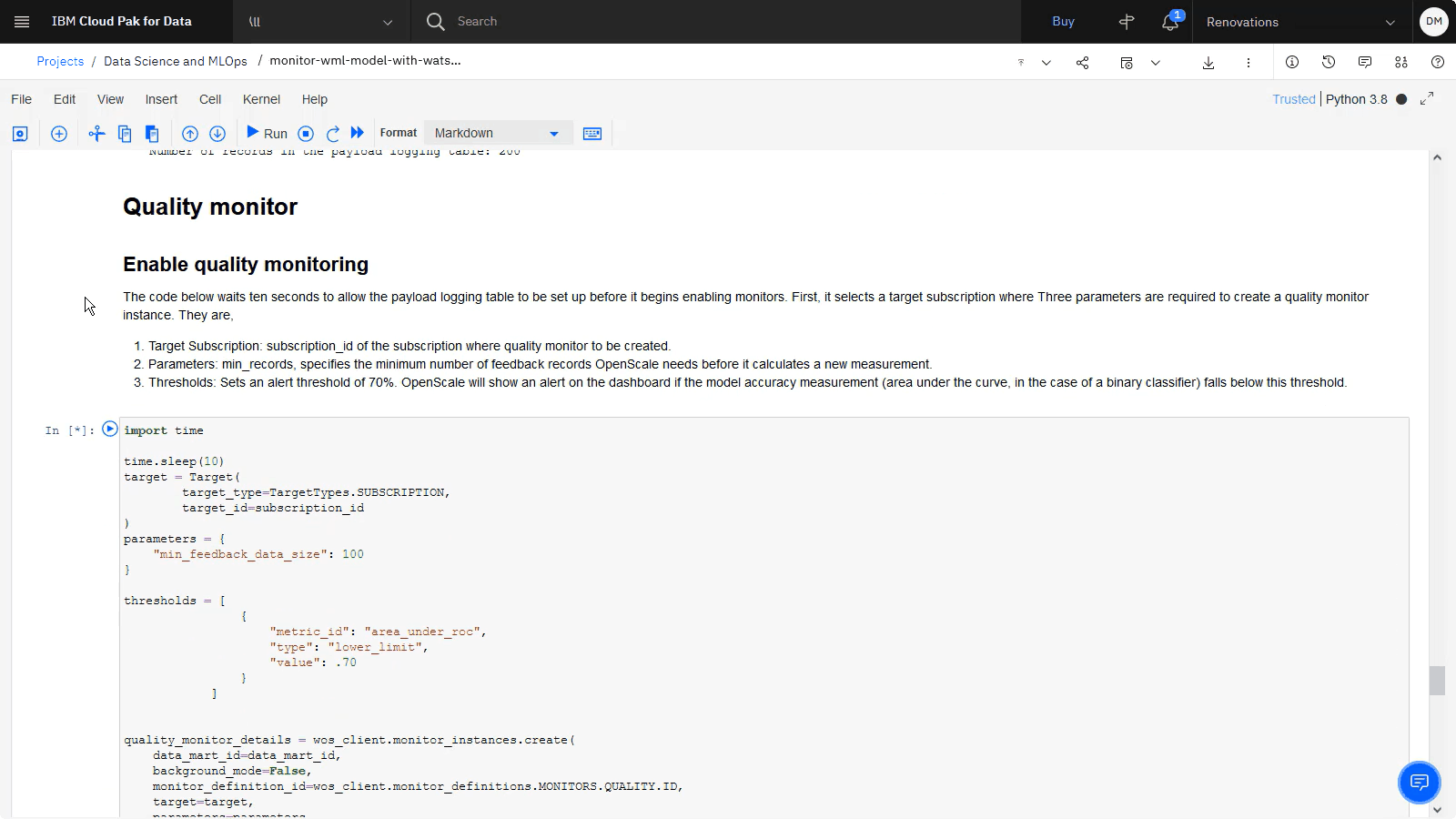
Aufgabe 7: Modell auswerten
 Um eine Vorschau auf diese Aufgabe zu erhalten, sehen Sie sich das Video ab 13:35 an.
Um eine Vorschau auf diese Aufgabe zu erhalten, sehen Sie sich das Video ab 13:35 an.
Führen Sie die folgenden Schritte aus, um das Modell in Watson OpenScaleauszuwerten:
Klicken Sie in der Navigationsleiste auf das Projekt Data Science and MLOps.
'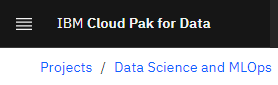
Erweitern Sie auf der Registerkarte Assets den Assettyp Daten und klicken Sie dann auf Datenassets.
Klicken Sie auf das Überlaufmenü "
für das Datenasset mortgage_sample_test_data.csv und wählen Sie Download. Um zu prüfen, ob das Modell wie erforderlich funktioniert, benötigen Sie eine Gruppe beschrifteter Daten, die aus dem Modelltraining ausgeschlossen wurden. Diese CSV-Datei enthält diese ausgeschlossenen Daten.
Starten Sie Watson OpenScale.
Wählen Sie im Navigationsmenü "
Dienste > Dienstinstanzen.
Klicken Sie auf den Namen Ihrer Watson OpenScale -Instanz. Melden Sie sich bei entsprechender Aufforderung mit denselben Berechtigungsnachweisen an, die Sie für die Registrierung für Cloud Pak for Dataverwendet haben.
Klicken Sie auf der Seite für die Watson OpenScale-Serviceinstanz auf Anwendung starten.
Klicken Sie im Insights-Dashboardauf die Kachel Mortgage approval model deployment-Data Science .
Wählen Sie im Menü Aktionen die Option Jetzt auswerten aus.
Nehmen Sie in der Liste der Importoptionen Ihre Auswahl aus CSV-Datei vor.
Ziehen Sie die Datendatei mortgage_sample_test_data.csv , die Sie aus dem Projekt heruntergeladen haben, in die seitliche Anzeige.
Klicken Sie auf Hochladen und auswerten. Die Auswertung kann einige Minuten dauern.
 Überprüfen Sie Ihren Fortschritt
Überprüfen Sie Ihren Fortschritt
Die folgende Abbildung zeigt das Ergebnis der Auswertung für das bereitgestellte Modell in Watson OpenScale. Nachdem Sie das Modell bewertet haben, können Sie nun die Modellqualität beobachten.
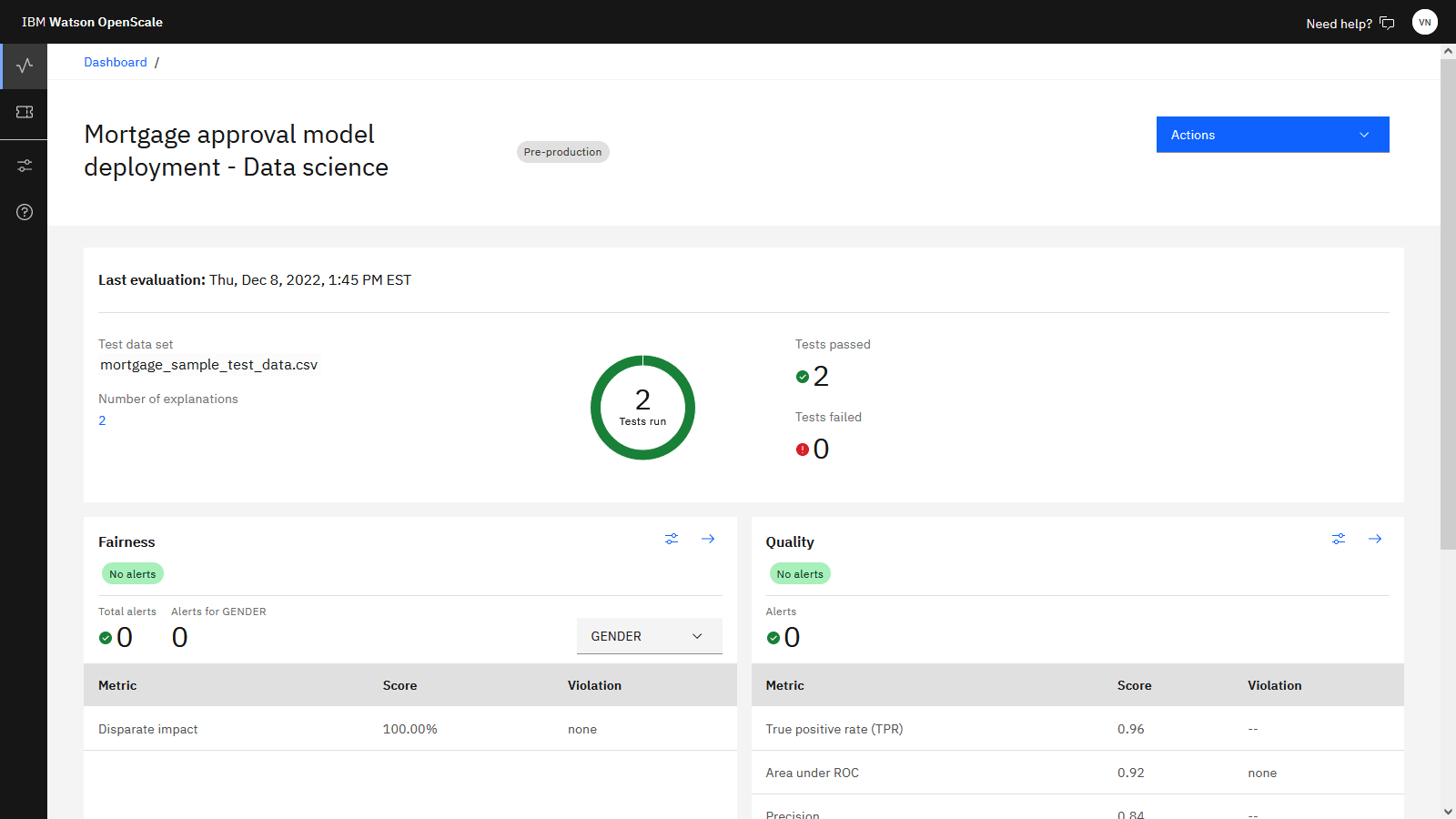
Task 8. Modellüberwachungen auf Qualität überwachen
 Um eine Vorschau auf diese Aufgabe zu erhalten, sehen Sie sich das Video ab 14:44 an.
Um eine Vorschau auf diese Aufgabe zu erhalten, sehen Sie sich das Video ab 14:44 an.
Die Watson OpenScale -Qualitätsüberwachung generiert eine Reihe von Metriken zur Bewertung der Qualität Ihres Modells. Mithilfe dieser Qualitätsmetriken können Sie ermitteln, wie gut Ihr Modell Ergebnisse vorhersagt. Wenn die Auswertung, die die Holdout-Daten verwendet, abgeschlossen ist, führen Sie die folgenden Schritte aus, um die Modellqualität oder -genauigkeit zu beobachten:
Klicken Sie im linken Navigationsbereich auf das Insights-Dashboard-Symbol "
 .
.Suchen Sie die Kachel Mortgage approval model deployment-Data Science . Beachten Sie, dass die Bereitstellung 0 Probleme hat und dass sowohl bei Quality -als auch bei Fairness -Tests keine Fehler generiert wurden. Dies bedeutet, dass das Modell die erforderlichen Schwellenwerte erreicht hat.
Hinweis: Möglicherweise muss das Dashboard aktualisiert werden, damit die Aktualisierungen nach der Auswertung angezeigt werden.Klicken Sie auf die Kachel Mortgage approval model deployment-Data Science , um weitere Details anzuzeigen.
Klicken Sie im Abschnitt " Qualität auf das Symbol " Konfigurieren Sie und dann auf "
 ". Hier sehen Sie, dass der Qualitätsschwellenwert, der für diesen Monitor konfiguriert ist, 70% beträgt und dass die Messung der verwendeten Qualität eine Fläche unter der ROC-Kurve ist.
". Hier sehen Sie, dass der Qualitätsschwellenwert, der für diesen Monitor konfiguriert ist, 70% beträgt und dass die Messung der verwendeten Qualität eine Fläche unter der ROC-Kurve ist.Klicken Sie auf Zur Modellzusammenfassung wechseln , um zur Anzeige mit den Modelldetails zurückzukehren.
Klicken Sie im Abschnitt Qualität auf das Detailsymbol '
 , um die detaillierten Ergebnisse der Modellqualität anzuzeigen. Hier sehen Sie eine Reihe von Qualitätsmetrikberechnungen und eine Wahrheitsmatrix mit korrekten Modellentscheidungen sowie falsch-positiven und falsch-negativen Ergebnissen. Der berechnete Bereich unter der ROC-Kurve ist 0.9 oder höher, was den Schwellenwert von 0.7 überschreitet, sodass das Modell seine Qualitätsanforderung erfüllt.
, um die detaillierten Ergebnisse der Modellqualität anzuzeigen. Hier sehen Sie eine Reihe von Qualitätsmetrikberechnungen und eine Wahrheitsmatrix mit korrekten Modellentscheidungen sowie falsch-positiven und falsch-negativen Ergebnissen. Der berechnete Bereich unter der ROC-Kurve ist 0.9 oder höher, was den Schwellenwert von 0.7 überschreitet, sodass das Modell seine Qualitätsanforderung erfüllt.Klicken Sie im Navigationspfad auf Mortgage approval model deployment-Data Science , um zur Anzeige mit den Modelldetails zurückzukehren.
 Überprüfen Sie Ihren Fortschritt
Überprüfen Sie Ihren Fortschritt
Die folgende Abbildung zeigt die Qualitätsdetails in Watson OpenScale. Die Qualitätsscores können variieren. Nachdem Sie nun die Modellqualität beobachtet haben, können Sie die Modellfairness beobachten.
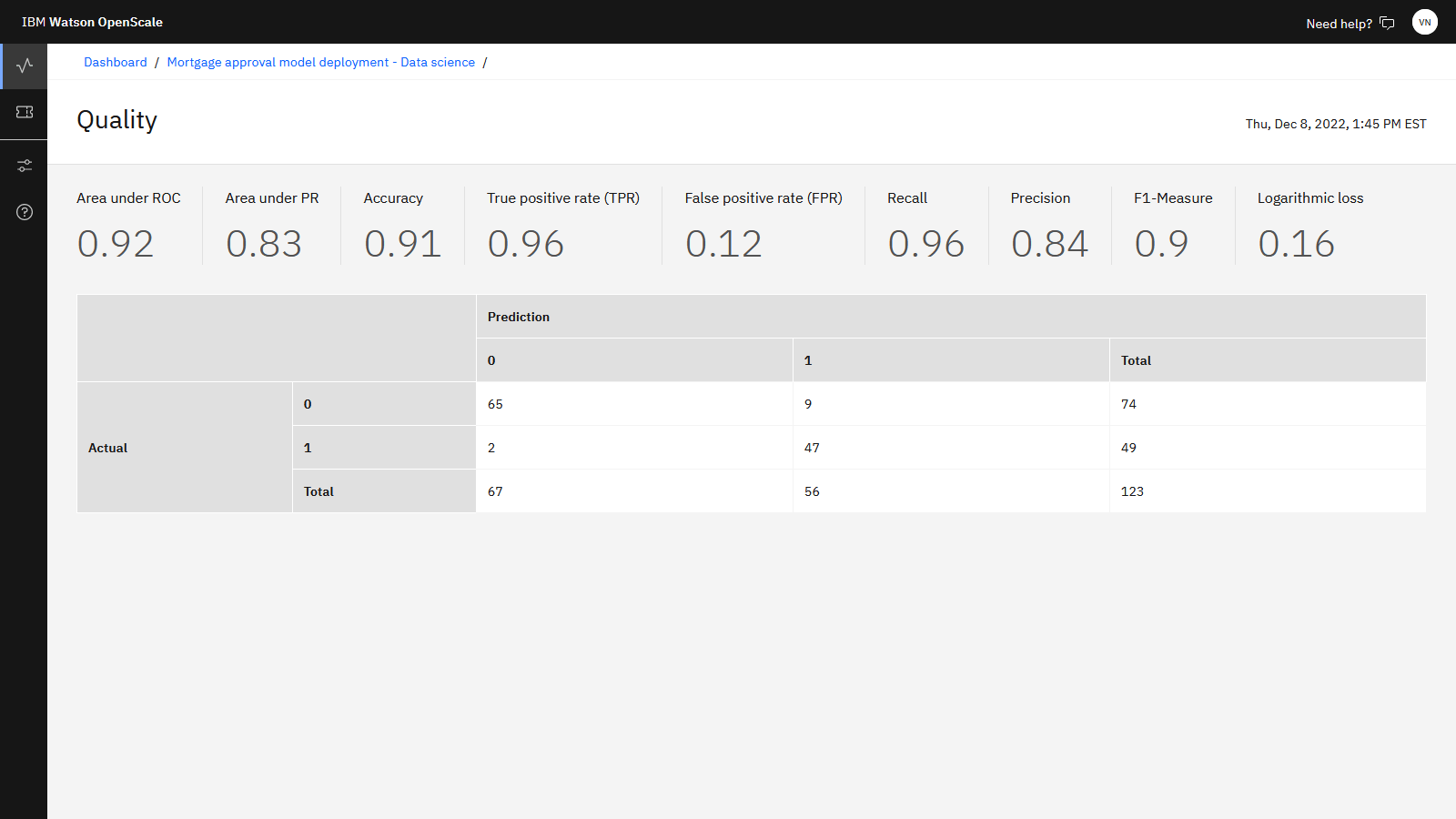
Task 9: Modellüberwachungen auf Fairness überwachen
 Um eine Vorschau auf diese Aufgabe zu erhalten, sehen Sie sich das Video ab 15:59 an.
Um eine Vorschau auf diese Aufgabe zu erhalten, sehen Sie sich das Video ab 15:59 an.
Die Fairnessüberwachung von Watson OpenScale generiert eine Gruppe von Metriken, um die Fairness Ihres Modells zu bewerten. Mithilfe der Fairnessmetriken können Sie ermitteln, ob Ihr Modell verzerrte Ergebnisse erzeugt. Führen Sie die folgenden Schritte aus, um die Modellfairness zu beobachten:
Klicken Sie im Abschnitt " Fairness" auf das Symbol "
 für "Konfigurieren". Hier sehen Sie, dass das Modell überprüft wird, um sicherzustellen, dass Antragsteller unabhängig von ihrem Geschlecht fair behandelt werden. Frauen werden als überwachte Gruppe identifiziert, für die Fairness gemessen wird, und der Schwellenwert für Fairness beträgt mindestens 80%. Bei der Fairnessüberwachung wird die Methode der ungleichen Auswirkung angewendet, um die Fairness zu ermitteln. Bei ungleichen Auswirkungen wird der Prozentsatz der günstigen Ergebnisse für eine überwachte Gruppe mit dem Prozentsatz der günstiger Ergebnisse für eine Referenzgruppe verglichen.
für "Konfigurieren". Hier sehen Sie, dass das Modell überprüft wird, um sicherzustellen, dass Antragsteller unabhängig von ihrem Geschlecht fair behandelt werden. Frauen werden als überwachte Gruppe identifiziert, für die Fairness gemessen wird, und der Schwellenwert für Fairness beträgt mindestens 80%. Bei der Fairnessüberwachung wird die Methode der ungleichen Auswirkung angewendet, um die Fairness zu ermitteln. Bei ungleichen Auswirkungen wird der Prozentsatz der günstigen Ergebnisse für eine überwachte Gruppe mit dem Prozentsatz der günstiger Ergebnisse für eine Referenzgruppe verglichen.Klicken Sie auf Zur Modellzusammenfassung , um zur Anzeige mit den Modelldetails zurückzukehren.
Klicken Sie im Abschnitt " Fairness" auf das Detailsymbol "
 , um die detaillierten Ergebnisse der Modellfairness anzuzeigen. Hier sehen Sie den Prozentsatz männlicher und weiblicher Bewerber, die automatisch genehmigt werden, zusammen mit einem Fairness-Score von etwa 100%, sodass die Modellleistung den erforderlichen Fairnessschwellenwert von 80% weit überschreitet.
, um die detaillierten Ergebnisse der Modellfairness anzuzeigen. Hier sehen Sie den Prozentsatz männlicher und weiblicher Bewerber, die automatisch genehmigt werden, zusammen mit einem Fairness-Score von etwa 100%, sodass die Modellleistung den erforderlichen Fairnessschwellenwert von 80% weit überschreitet.Beachten Sie die angegebenen Dateien in der Liste Datei . Um sicherzustellen, dass die Fairnessmetriken möglichst genau sind, verwendet Watson OpenScale die Perturbation, um die Ergebnisse zu ermitteln, bei denen nur die geschützten Attribute und die zugehörigen Modelleingaben geändert werden, während andere Features unverändert bleiben.Bei der Perturbation werden die Merkmalswerte der Referenzgruppe in die Überwachungsgruppe geändert oder umgekehrt. Diese zusätzlichen Guardrails werden zur Berechnung der Fairness verwendet, wenn das "ausgeglichene" Dataset verwendet wird, aber Sie können auch die Fairnessergebnisse anzeigen, indem Sie nur Nutzdaten oder Modelltrainingsdaten verwenden. Da sich das Modell fair verhält, brauchen Sie für diese Metrik nicht weiter ins Detail zu gehen.
'
Klicken Sie auf das Navigationspfad Mortgage approval model deployment-Data Science , um zur Anzeige mit den Modelldetails zurückzukehren.
 Überprüfen Sie Ihren Fortschritt
Überprüfen Sie Ihren Fortschritt
In der folgenden Abbildung sind die Fairnessdetails in Watson OpenScaledargestellt. Nachdem Sie nun die Modellfairness beobachtet haben, können Sie die Modellerklärbarkeit beobachten.
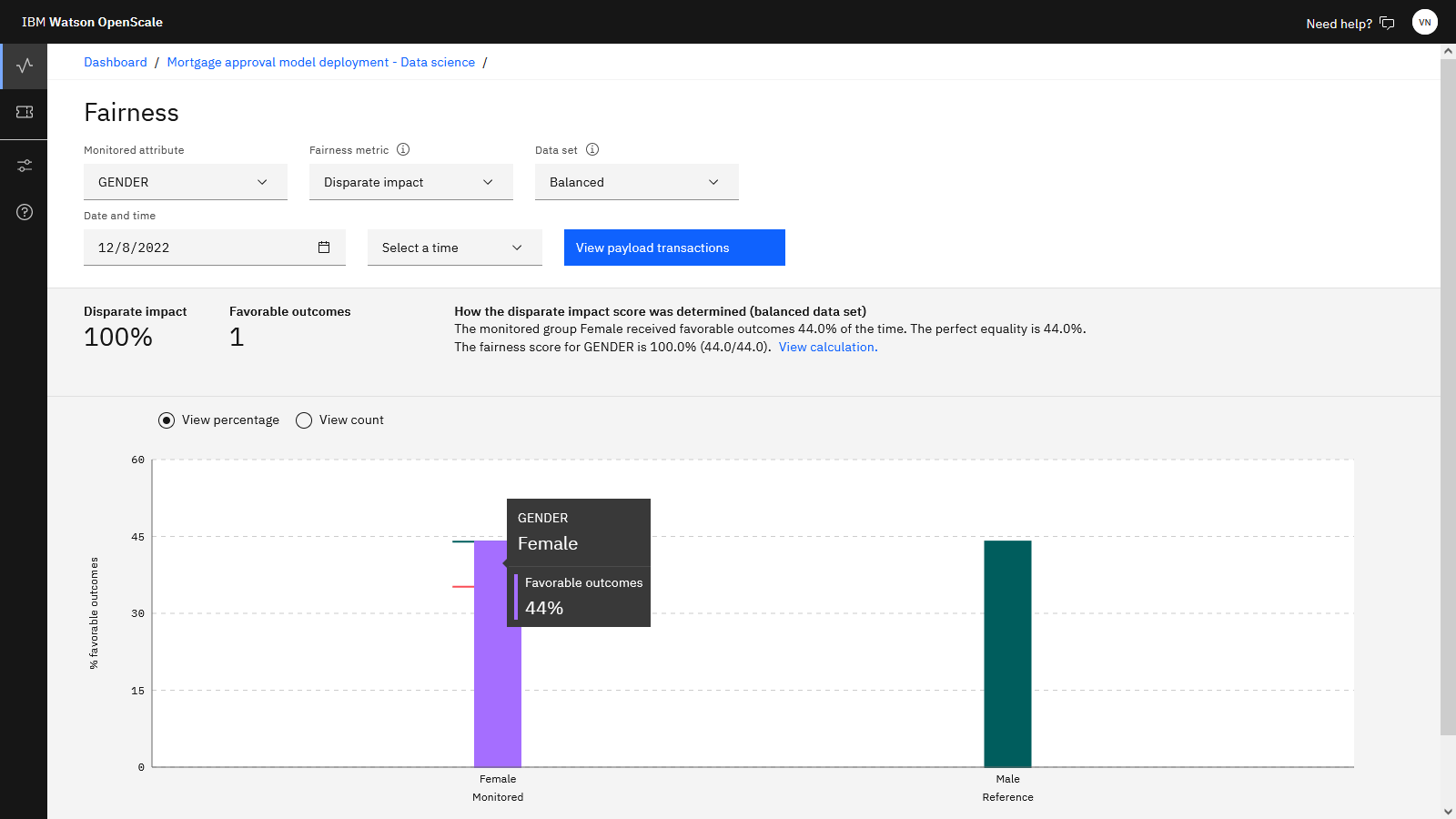
Task 10: Modellüberwachungen auf Erklärbarkeit überwachen
 Um eine Vorschau auf diese Aufgabe zu erhalten, sehen Sie sich das Video ab 17:42 an.
Um eine Vorschau auf diese Aufgabe zu erhalten, sehen Sie sich das Video ab 17:42 an.
Sie müssen verstehen, wie das Modell zu seiner Entscheidung kam. Dieses Verständnis ist erforderlich, um Personen, die an der Kreditgenehmigung beteiligt sind, Entscheidungen zu erklären und sicherzustellen, dass die Modelleigentümer gültig sind. Um diese Entscheidungen zu verstehen, führen Sie die folgenden Schritte aus, um die Erklärbarkeit des Modells zu beobachten:
Klicken Sie im linken Navigationsbereich auf das Symbol "
 " für eine Transaktion erklären.
" für eine Transaktion erklären.Wählen Sie Implementierung des Hypothekengenehmigungsmodells-Data Science aus, um eine Liste der Transaktionen anzuzeigen.
Klicken Sie für jede Transaktion unter der Spalte Aktionen auf Erklären. Hier wird Sie die ausführliche Erläuterung dieser Entscheidung angezeigt.Es werden die wichtigsten Eingaben für das Modell zusammen mit der Bedeutung der Eingaben für das Endergebnis angezeigt. Blaue Balken stellen Eingaben dar, die tendenziell die Entscheidung des Modells unterstützen, während rote Balken Eingaben darstellen, die möglicherweise zu einer anderen Entscheidung geführt haben. Beispielsweise könnte ein Antragsteller über genügend Einkommen verfügen, um anderweitig genehmigt zu werden, aber seine schlechte Kreditgeschichte und hohe Schulden führen zusammen dazu, dass das Modell den Antrag zurückweist.Sehen Sie sich diese Erläuterung an, um Informationen zur Grundlage für die Modellentscheidung zu erhalten.
Optional: Wenn Sie genauer untersuchen möchten, wie das Modell seine Entscheidung getroffen hat, klicken Sie auf die Registerkarte Untersuchen . Verwenden Sie die Funktion Untersuchen , um die Entscheidung zu analysieren, um Sensitivitätsbereiche zu finden, in denen kleine Änderungen an einigen Eingaben zu einer anderen Entscheidung führen würden. Sie können die Sensitivität selbst testen, indem Sie einige der tatsächlichen Eingaben mit Alternativen überschreiben, um festzustellen, ob sich diese auf das Ergebnis auswirken würden.
 Überprüfen Sie Ihren Fortschritt
Überprüfen Sie Ihren Fortschritt
Die folgende Abbildung zeigt die Erklärbarkeit einer Transaktion in Watson OpenScale. Sie haben festgestellt, dass das Modell korrekt ist und alle Antragsteller fair behandelt. Jetzt können Sie das Modell in die nächste Phase seines Lebenszyklus fortführen.
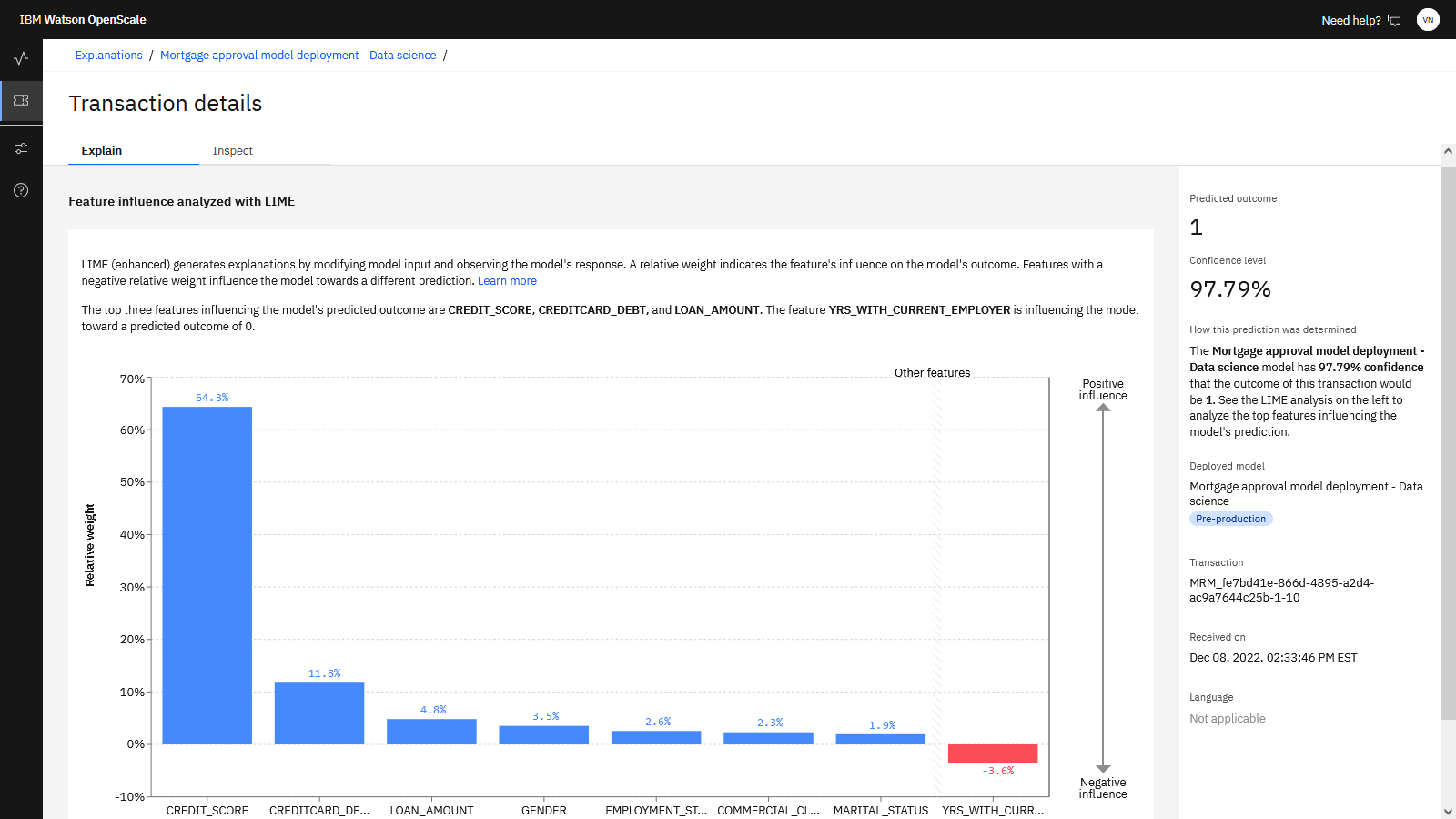
Das Team der Golden Bank verwendete Orchestration Pipelines, um eine Datenpipeline zu erstellen, die aktuelle Daten zu allen Hypothekenantragstellern und ein Modell für maschinelles Lernen liefert, das Kreditgeber für die Entscheidungsfindung verwenden können. Anschließend verwendete das Team Watson OpenScale , um sicherzustellen, dass das Modell alle Bewerber fair behandelt.
Bereinigung (optional)
Wenn Sie dieses Lernprogramm wiederholen möchten, löschen Sie die folgenden Artefakte.
| Artefakt | Vorgehensweise zum Löschen |
|---|---|
| Mortgage approval model deployment-Data Science im Bereitstellungsbereich Mortgage approval-Data Science and MLOps | Bereitstellung löschen |
| Bereitstellungsbereich für Hypothekengenehmigung-Data Science und MLOps | Bereitstellungsbereich löschen |
| Beispielprojekt für Data Science und MLOps | Projekt löschen |
Nächste Schritte
Testen Sie diese Lernprogramme:
Melden Sie sich für einen anderen Anwendungsfallan.
Weitere Informationen
Übergeordnetes Thema: Lernprogramme für Anwendungsfälle
