Diese Mit diesem Tutorial können Sie Daten verwalten, die nach Abschluss der Tutorials Kuratieren hochwertiger Daten, Schützen Ihrer Daten und Virtualisieren externer Daten mit dem Anwendungsfall Datenintegration der Data Fabric-Studie virtualisiert wurden. Ihr Ziel ist es, die virtuellen Daten zu schützen, die Hypothekenantragsteller und -anwendungen sowie deren Scorewerte für unbefugten Zugriff enthalten. Bestimmte personenbezogene Daten wie die Sozialversicherungsnummer müssen maskiert werden, damit alle Mitarbeiter der Golden Bank keinen Zugriff auf diese personenbezogenen Daten haben.
Die Geschichte des Lernprogramms ist, dass die Golden Bank mehrere Abteilungen hat, die Zugriff auf qualitativ hochwertige Kundenhypothekendaten benötigen, die in drei externen Datenquellen gespeichert sind. Als Datenverantwortlicher im Governance-Team müssen Sie die virtualisierten Daten aufbereiten und sicherstellen, dass die virtualisierten Daten geschützt sind.
Das folgende animierte Bild bietet eine kurze Vorschau dessen, was Sie am Ende dieses Lernprogramms erreichen werden. Sie werden Ihrem Projekt virtuelle Daten hinzufügen und diese Daten dann mit Geschäftsbegriffen aufbereiten und sehen, wie IBM Knowledge Catalog Datenschutzregeln Daten über Cloud Pak for Data as a Servicemaskieren. Klicken Sie auf das Bild, um ein größeres Bild anzuzeigen.

Vorschau des Lernprogramms anzeigen
In diesem Lernprogramm werden Sie die folgenden Tasks ausführen:
- Konfigurieren Sie die Voraussetzungen.
- Aufgabe 1: Governance virtualisierter Daten aktivieren
- Aufgabe 2: SQL-Abfrage für virtuelle Tabellen ausführen
- Aufgabe 3: Virtualisierte Daten in Ihr Projekt kopieren.
- Task 4: Virtualisierte Daten aufbereiten
- Task 5: Ergebnisse der Metadatenaufbereitung anzeigen
- Task 6: Virtuelle Tabellen in einem Katalog veröffentlichen.
- Bereinigung
 Sehen Sie sich dieses Video an, um eine Vorschau der Schritte in diesem Lernprogramm anzuzeigen. Möglicherweise gibt es geringfügige Unterschiede in der Benutzerschnittstelle, die im Video angezeigt wird. Das Video ist als Begleiter zum schriftlichen Lernprogramm gedacht.
Sehen Sie sich dieses Video an, um eine Vorschau der Schritte in diesem Lernprogramm anzuzeigen. Möglicherweise gibt es geringfügige Unterschiede in der Benutzerschnittstelle, die im Video angezeigt wird. Das Video ist als Begleiter zum schriftlichen Lernprogramm gedacht.
Dieses Video bietet eine visuelle Methode zum Erlernen der Konzepte und Tasks in dieser Dokumentation.
Tipps zum Durcharbeiten dieses Lernprogramms
Im Folgenden finden Sie einige Tipps für den erfolgreichen Abschluss dieses Lernprogramms.
Verwenden Sie das Videobild im Bild
Die folgende animierte Abbildung zeigt, wie die Funktionen für Videobilder und Inhaltsverzeichnisse verwendet werden:

Hilfe in der Community anfordern
Wenn Sie Hilfe zu diesem Tutorial benötigen, können Sie eine Frage stellen oder eine Antwort im Cloud Pak for Data Community Diskussionsforum finden.
Browserfenster einrichten
Damit Sie dieses Lernprogramm optimal nutzen können, öffnen Sie Cloud Pak for Data in einem Browserfenster und lassen Sie diese Lernprogrammseite in einem anderen Browserfenster geöffnet, um einfach zwischen den beiden Anwendungen zu wechseln. Es empfiehlt sich, die beiden Browserfenster nebeneinander anzuordnen, um die weitere Arbeit zu erleichtern.

Voraussetzungen einrichten
Vorausgesetzte Lernprogramme ausführen
 Um eine Vorschau auf diese Aufgabe zu erhalten, sehen Sie sich das Video ab 00:27 an.
Um eine Vorschau auf diese Aufgabe zu erhalten, sehen Sie sich das Video ab 00:27 an.
Führen Sie die folgenden Lernprogramme aus:
- Lernprogramm Externe Daten virtualisieren zum Erstellen virtueller Tabellen und Verknüpfen von Ansichten aus Daten, die in drei externen Quellen gespeichert sind.
- Lernprogramm Hochwertige Daten kuratieren zum Importieren und Aufbereiten von Datenassets und zum Publizieren in einem Katalog.
- Lernprogramm Daten schützen zum Erstellen von Datenschutzregeln zum Schutz von Daten.
Base Premium Standard Sofern nicht anders angegeben, gelten diese Informationen für alle Editionen von IBM Knowledge Catalog.
Aufgabe 1: Governance virtualisierter Daten aktivieren
Es gibt zwei Schritte, die erforderlich sind, um die Governance virtualisierter Daten zu aktivieren:
- Durchsetzung von Datenschutzregeln in der Data Virtualization.
- Autorisierung zwischen IBM Knowledge Catalog und Data Virtualization einrichten.
Datenschutzregeln durchsetzen
 Um eine Vorschau dieser Aufgabe zu sehen, schauen Sie sich das Video ab 01:02 an.
Um eine Vorschau dieser Aufgabe zu sehen, schauen Sie sich das Video ab 01:02 an.
Gehen Sie folgendermaßen vor, um Datenschutzregeln in der Data Virtualization durchzusetzen:
Wählen Sie im Navigationsmenü "
die Option Daten > Data virtualization.
Wenn die Benachrichtigung Set up a primary catalog to enforce governanceangezeigt wird, klicken Sie auf Go to Governance. Wenn Sie diese Meldung nicht sehen, klicken Sie im Dienstmenü auf Verwaltung > Diensteinstellungen und dann auf die Registerkarte Governance.
'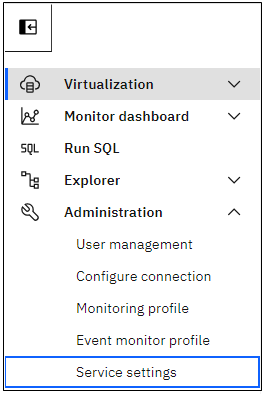
Aktivieren Sie die Option Datenschutzregeln für virtuelle Objekte erzwingen und klicken Sie auf Speichern.
Kehren Sie im Servicemenü zu Virtualisierung > Datenquellenzurück.
 Überprüfen Sie Ihren Fortschritt
Überprüfen Sie Ihren Fortschritt
Die folgende Abbildung zeigt die Registerkarte Governance mit aktivierter Richtliniendurchsetzung. Als Nächstes müssen Sie die Autorisierung zwischen IBM Knowledge Catalog und Data Virtualizationeinrichten.
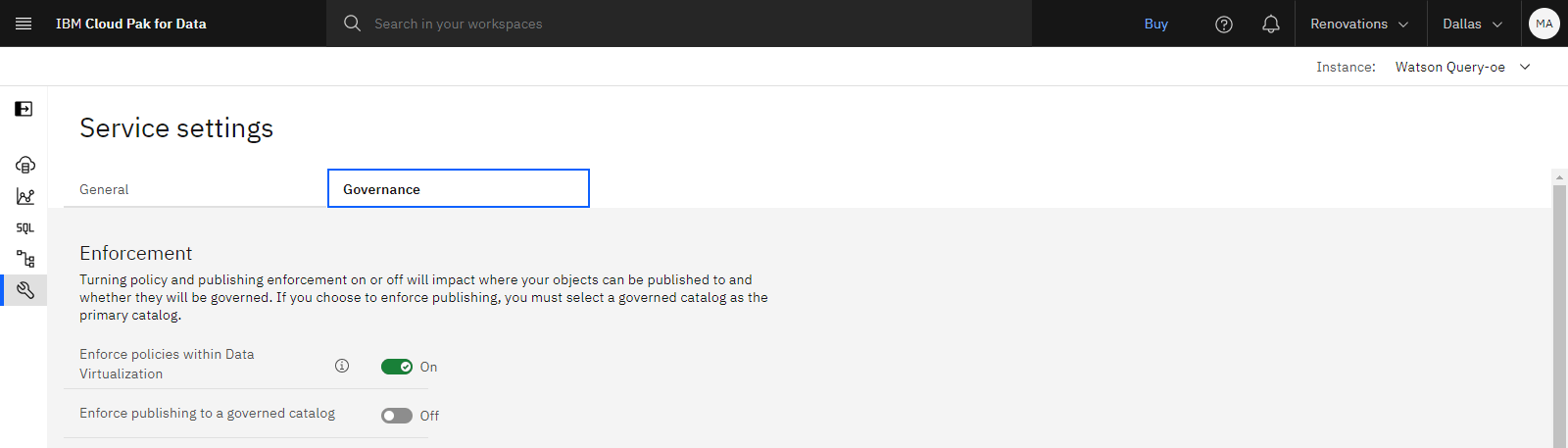
 Überprüfen Sie Ihren Fortschritt
Überprüfen Sie Ihren Fortschritt
Die folgende Abbildung zeigt die Seite Autorisierungen in IBM Cloud mit der Autorisierung zwischen IBM Knowledge Catalog und Data Virtualization. Jetzt können Sie regulierte virtuelle Tabellen in Data Virtualizationabfragen.

Task 2: SQL-Abfrage für regulierte virtuelle Tabellen ausführen
 Um eine Vorschau dieser Aufgabe zu sehen, schauen Sie sich das Video ab 02:20 an.
Um eine Vorschau dieser Aufgabe zu sehen, schauen Sie sich das Video ab 02:20 an.
Mit geltenden Datenschutzregeln werden virtuelle Tabellen durch diese Regeln geregelt. Führen Sie die folgenden Schritte aus, um eine SQL-Abfrage für eine regulierte virtuelle Tabelle auszuführen:
Klicken Sie im Menü des Data Virtualization auf SQL ausführen.
'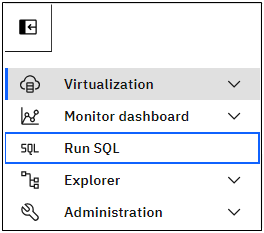
Kopieren Sie die folgende Anweisung SELECT für die neue Abfrage und fügen Sie sie ein. Ersetzen Sie
<your schema>durch den Schemanamen, den Sie zuvor notiert haben.SELECT * FROM <your-schema>.MORTGAGE_APPLICANT WHERE STATE_CODE LIKE 'CA'Ihre Abfrage sieht ähnlich aus wie SELECT * FROM DV_IBMID_663002GN1Q.MORTGAGE_APPLICANT WHERE STATE_CODE LIKE 'CA'
'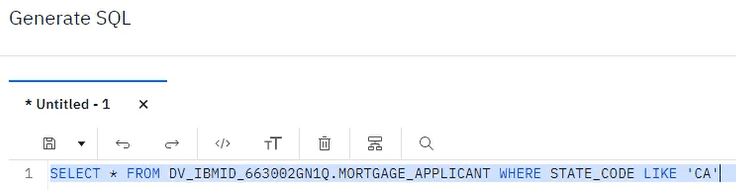
Klicken Sie auf Alle ausführen.
Wählen Sie nach Abschluss der Abfrage die Abfrage auf der Registerkarte Verlauf aus. Auf der Registerkarte Ergebnisse sehen Sie, dass die Tabelle nur nach Bewerbern aus dem Bundesstaat Kalifornien gefiltert wird. Die Datenschutzregeln gelten für die Data Virtualization, die Katalogvorschau, den Katalogdownload, die Data Refinery und die Projekt-Asset-Vorschau. Die Regel gilt nicht für den Asseteigner.
 Schauen Sie sich das Video bei 02:47 an, um zu sehen, was andere Benutzer sehen, wenn sie die SQL-Abfrage ausführen.
Schauen Sie sich das Video bei 02:47 an, um zu sehen, was andere Benutzer sehen, wenn sie die SQL-Abfrage ausführen.
 Überprüfen Sie Ihren Fortschritt
Überprüfen Sie Ihren Fortschritt
Die folgende Abbildung zeigt die Ergebnisse der SQL-Abfrage aus der Perspektive eines anderen Benutzers. Jetzt können Sie die virtuellen Tabellen in Ihr Projekt kopieren.
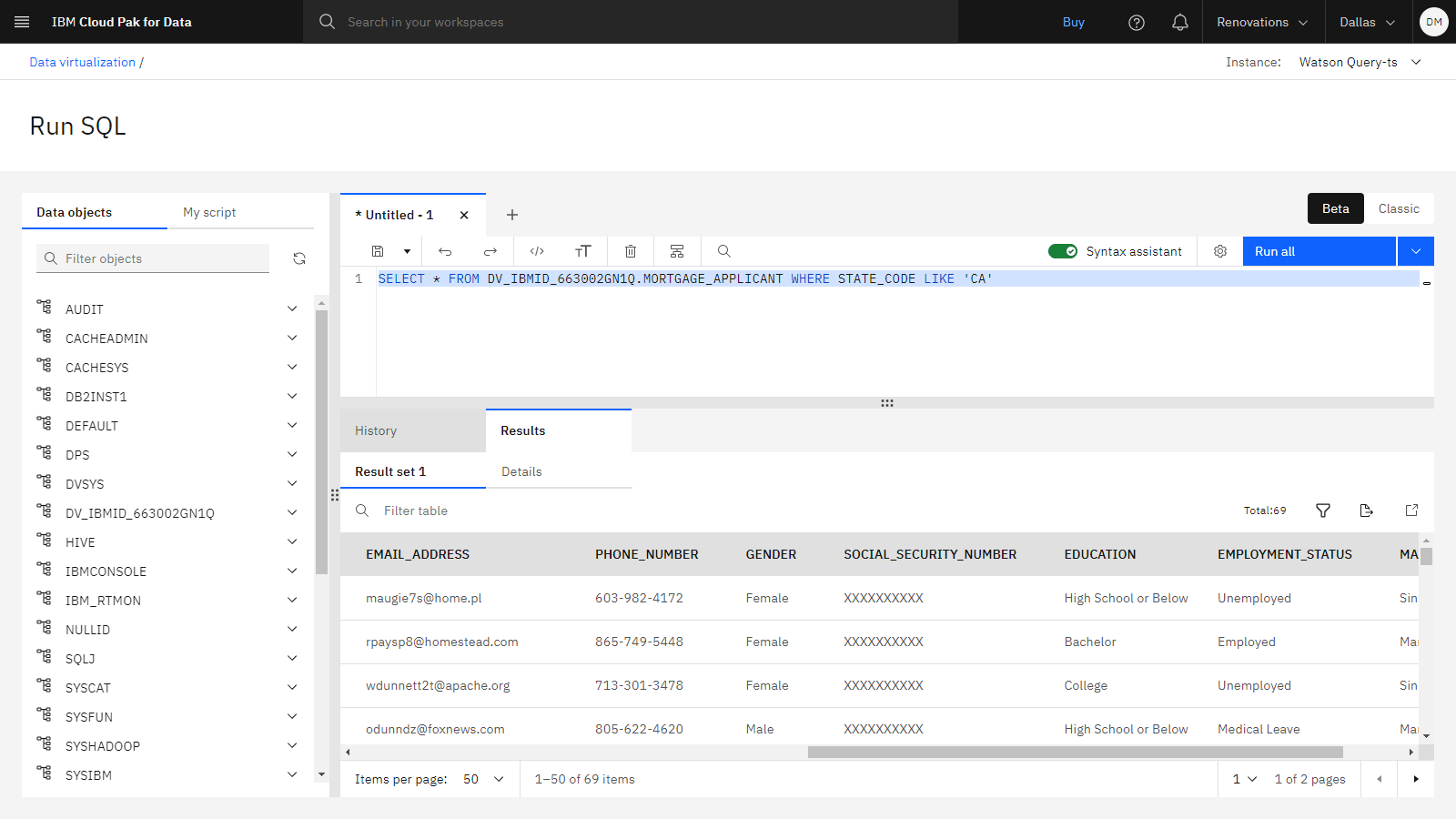
Aufgabe 3: Virtuelle Daten in Ihr Projekt kopieren
 Um eine Vorschau dieser Aufgabe zu sehen, schauen Sie sich das Video ab 03:02 an.
Um eine Vorschau dieser Aufgabe zu sehen, schauen Sie sich das Video ab 03:02 an.
Im Lernprogramm Externe Daten virtualisieren haben Sie virtuelle Tabellen und virtuelle Verknüpfungsansichten erstellt und in Ihr Datenintegrationsprojekt kopiert. Wenn Sie dieses Projekt zum Durcharbeiten dieses Lernprogramms verwenden möchten, fahren Sie mit Aufgabe 3fort. Wenn Sie Ihr Datengovernance-Projekt zum Durcharbeiten dieses Lernprogramms verwenden möchten, führen Sie die folgenden Schritte durch:
Klicken Sie im Menü des Dienstes auf Virtualisierung > Virtualisierte Daten.
'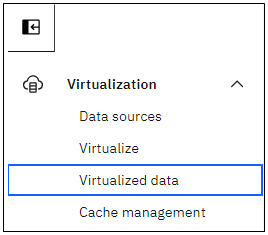
Wählen Sie die folgenden Tabellen aus:
- MORTGAGE_APPLICATION
- MORTGAGE_APPLICANT
- CREDIT_SCORE
- ANWENDUNGEN-APPLICATIONS_JOINED
- APPLICANTS_APPLICATIONS_CREDIT_SCORE_VERKNÜPFT
Klicken Sie auf Zuweisen.
Wählen Sie für Projektdie Option Datengovernanceaus.
Klicken Sie auf Zuweisen.
Wenn die virtuellen Objekte erfolgreich zugeordnet wurden, navigieren Sie zu Ihrem Projekt.
Klicken Sie im Projekt Datengovernance auf die Registerkarte Assets . Die virtuellen Datentabellen beginnen mit
<your schema>.Öffnen Sie eine beliebige virtuelle Datentabelle. Klicken Sie beispielsweise auf die virtuelle Tabelle APPLICANTS_APPLICATIONS_CREDIT_SCORE_VERKNÜPFT , um sie anzuzeigen.
Geben Sie Ihre Berechtigungsnachweise für den Zugriff auf das Datenasset an.
Wählen Sie als Authentifizierungsmethode API-Schlüsselaus.
Fügen Sie denselben API-Schlüssel ein, den Sie in der Anleitung zur Virtualisierung externer Daten erstellt haben.
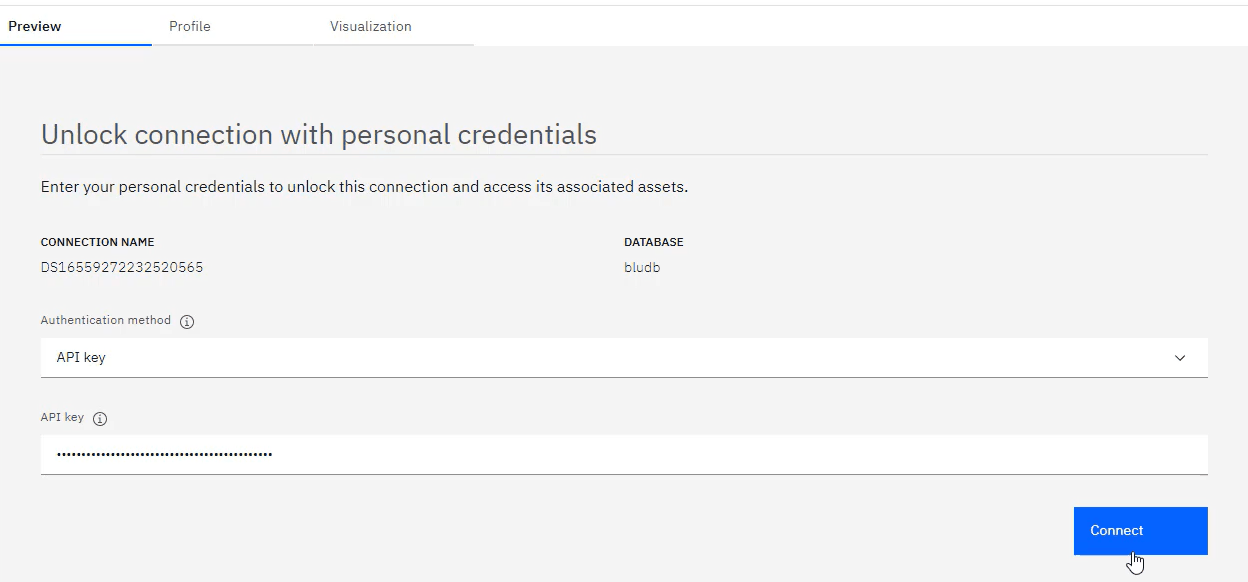
Klicken Sie auf Connect (Verbinden). Die Datenschutzregeln gelten in der Katalogvorschau, im Katalogdownload, in Data Refineryund in der Projektassetvorschau. Die Regel gilt nicht für den Asseteigner.
 Schauen Sie sich das Video bei 04:09 an, um zu sehen, was andere Benutzer beim Zugriff auf die virtuelle Datentabelle sehen.
Schauen Sie sich das Video bei 04:09 an, um zu sehen, was andere Benutzer beim Zugriff auf die virtuelle Datentabelle sehen.
 Überprüfen Sie Ihren Fortschritt
Überprüfen Sie Ihren Fortschritt
Die folgende Abbildung zeigt die virtuelle Tabelle mit einer maskierten Spalte im Projekt aus der Perspektive eines anderen Benutzers. Jetzt können Sie die Daten aufbereiten.
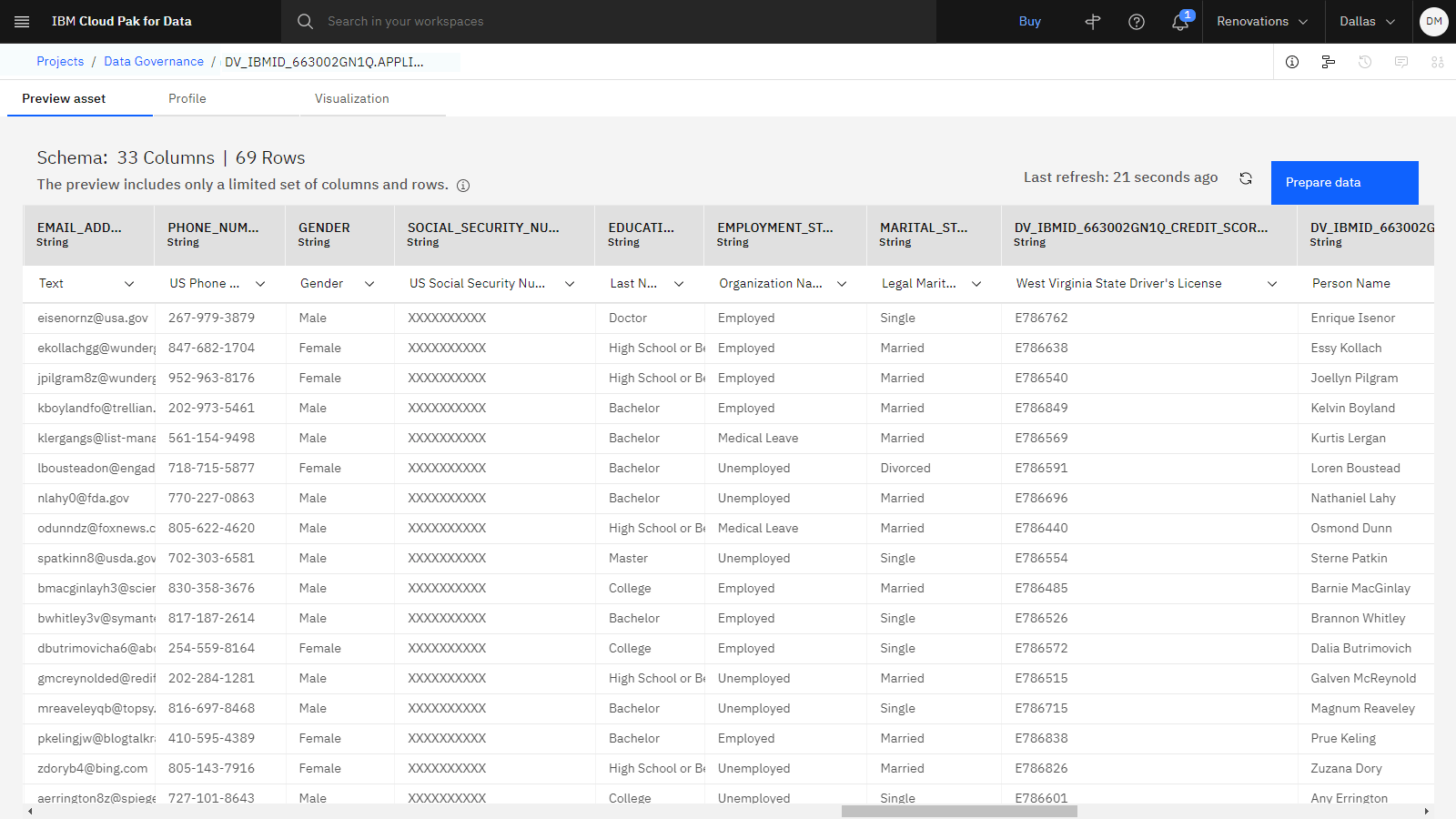
Aufgabe 4: Virtuelle Datentabellen aufbereiten
 Um eine Vorschau dieser Aufgabe zu sehen, schauen Sie sich das Video ab 04:21 an.
Um eine Vorschau dieser Aufgabe zu sehen, schauen Sie sich das Video ab 04:21 an.
Sie können Datenassets mit Informationen aufbereiten, die Benutzern helfen, Daten schneller zu finden. Benutzer können mithilfe der Aufbereitungen entscheiden, ob die Daten für die vorliegende Task geeignet sind, ob sie den Daten vertrauen können und wie sie mit den Daten arbeiten. Zu diesen Informationen gehören beispielsweise Begriffe, die die Bedeutung der Daten definieren, und Regeln, die Eigentum dokumentieren oder Qualitätsstandards festlegen, und Rezensionen. Führen Sie die folgenden Schritte aus, um die virtuellen Datentabellen aufzubereiten:
Klicken Sie in der Navigationsleiste auf Data Governance, um zum Projekt zurückzukehren.
'
Auf der Vermögenswerte auf Neues Asset > Datenassets mit Metadaten anreichern .
Kopieren Sie für den Namen den folgenden Text und fügen Sie ihn ein:
Virtual mortgage data - metadata enrichmentKlicken Sie auf Weiter, um fortzufahren.
Klicken Sie auf Daten aus Projekt auswählen.
Wählen Sie Datenasset aus.
Klicken Sie auf das Kontrollkästchen neben den folgenden Assets:
<your schema>.MORTGAGE_APPLICATION<your schema>.MORTGAGE_APPLICANT<your schema>.CREDIT_SCORE<your schema>.APPLICANTS_APPLICATIONS_JOINED<your schema>.APPLICANTS_APPLICATIONS_CREDIT_SCORE_JOINED
Klicken Sie auf Auswählen.
Klicken Sie auf Weiter, um mit dem Aufbereitungsziel fortzufahren.
Wählen Sie alle Aufbereitungsziele aus:
- Profildaten
- Bedingungen zuweisen
- Grundlegende Qualitätsanalyse ausführen
Klicken Sie für Kategorienauf Kategorien auswählen.
Wählen Sie nur [uncategorized] und Bankingaus.
Klicken Sie auf Auswählen.
Wählen Sie für die Stichprobenentnahme die Option Basis aus.
Klicken Sie auf Weiter, um mit dem Zeitplan fortzufahren.
Klicken Sie auf Weiter, um mit der Überprüfung fortzufahren.
Klicken Sie auf Erstellen.
Das Asset für die Metadatenaufbereitung wird angezeigt, der Job kann jedoch einige Minuten dauern. Klicken Sie auf das Aktualisierungssymbol "
, um zu sehen, wie sich der Status von "in der Warteschlange " über " in Bearbeitung " zu " abgeschlossen" ändert. Wenn die Jobausführung abgeschlossen ist, werden die fünf Assets aufgelistet.
 Überprüfen Sie Ihren Fortschritt
Überprüfen Sie Ihren Fortschritt
Die folgende Abbildung zeigt die vollständige Metadatenanreicherung. Jetzt können Sie die aufbereiteten Datenassets untersuchen.

Aufgabe 5: Ergebnisse der Metadatenaufbereitung anzeigen
 Um eine Vorschau dieser Aufgabe zu sehen, schauen Sie sich das Video ab 05:48 an.
Um eine Vorschau dieser Aufgabe zu sehen, schauen Sie sich das Video ab 05:48 an.
Führen Sie nach Abschluss der Ausführung der Metadatenaufbereitung die folgenden Schritte aus, um die aufbereiteten Daten anzuzeigen:
Klicken Sie in der Anzeige Virtual mortgage data-metadata enrichment auf die Registerkarte Columns .
Suchen Sie nach
mortgage_applicant.Suchen Sie in der Liste Spaltendie Spalte EMAIL_ADDRESS für das Asset your-schema.MORTGAGE_APPLICANT .
Klicken Sie auf das Overflow-Menü "
am Ende der Zeile EMAIL_ADDRESS für your_schema.MORTGAGE_APPLICANT und wählen Sie Spaltendetails anzeigen.
In der seitlichen Anzeige auf der Registerkarte Details werden Profilermittlungsinformationen wie Format, Häufigkeitsverteilung und Statistik angezeigt.
Klicken Sie in der seitlichen Anzeige auf die Registerkarte Governance . Diese Registerkarte enthält die Datenklassen und Geschäftsbegriffe, die während der Metadatenaufbereitung automatisch zugeordnet wurden. Sie können auch vorgeschlagene Geschäftsbegriffe und Datenklassen anzeigen und sie manuell zuordnen.
Prüfen Sie alle vorgeschlagenen Geschäftsbegriffe oder Datenklassen und ordnen Sie sie manuell zu. Sie können beispielsweise Adresse als vorgeschlagenen Geschäftsbegriff anzeigen.
Klicken Sie auf Vorgeschlagene Geschäftsbegriffe.
Klicken Sie für Adresseauf Zuweisen.
Klicken Sie auf Vorgeschlagene Datenklassen.
Klicken Sie für Textauf Zuweisen.
Klicken Sie am Ende der Spalte EMAIL_ADDRESS Ihrer Asset-Zeile your_schema.MORTGAGE_APPLICANT auf das Overflow-Menü "
und wählen Sie Datenqualitätsdetails anzeigen.
Datenqualitätsscore anzeigen. IBM Knowledge Catalog generiert automatisch einen Datenqualitätsscore für jede Spalte und jedes Datenasset, indem jeder Wert in jedem Datensatz gemäß vordefinierten Dimensionen analysiert wird.
Klicken Sie auf das X , um das Fenster Datenqualität zu schließen.
Suchen Sie nach
credit_score.Klicken Sie in der Spalte CITY für das Asset your_schema.CREDIT_SCORE auf das Overflow-Menü "
und wählen Sie Als geprüft markieren.
Klicken Sie auf die Registerkarte Assets.
Klicken Sie in der Liste der Assets für Ihr Asset your_schema.MORTGAGE_APPLICANT auf das Überlaufmenü "
und wählen Sie Asset-Details anzeigen.
Klicken Sie in der seitlichen Anzeige auf die Registerkarte Governance , um alle automatisch zugeordneten Geschäftsbegriffe anzuzeigen.
Klicken Sie auf das Symbol Hinzufügen '
(oder auf das Symbol Bearbeiten '
), um Geschäftsbegriffe manuell zuzuordnen.
Suchen Sie nach
social. Wenn Sie keine Ergebnisse sehen, stellen Sie sicher, dass die Dropdown-Liste auf Alle Begriffe anstatt auf Vorgeschlagene Begriffegesetzt ist.Wählen Sie Sozialversicherungsnummeraus.
Klicken Sie auf Zuweisen.
 Überprüfen Sie Ihren Fortschritt
Überprüfen Sie Ihren Fortschritt
Die folgende Abbildung zeigt die geprüften und aufbereiteten Datenassets. Der nächste Schritt besteht darin, die aufbereiteten Daten in einem Katalog zu veröffentlichen, um sie mit Ihrer Organisation gemeinsam zu nutzen.

Aufgabe 6: Virtuelle Tabellen in einem Katalog veröffentlichen
 Um eine Vorschau auf diese Aufgabe zu erhalten, sehen Sie sich das Video ab 7:18 an.
Um eine Vorschau auf diese Aufgabe zu erhalten, sehen Sie sich das Video ab 7:18 an.
Nachdem die virtualisierten Daten mit Geschäftsbegriffen angereichert wurden, führen Sie die folgenden Schritte aus, um die virtuellen Tabellen in einem Katalog zu veröffentlichen:
Klicken Sie in der Navigationsleiste auf Data Governance, um zum Projekt zurückzukehren.
'
Klicken Sie auf die Registerkarte Assets.
Navigieren Sie zu Daten > Datenassets.
Klicken Sie auf das Kontrollkästchen neben den folgenden Assets:
<your schema>.MORTGAGE_APPLICATION<your schema>.MORTGAGE_APPLICANT<your schema>.CREDIT_SCORE<your schema>.APPLICANTS_APPLICATIONS_JOINED<your schema>.APPLICANTS_APPLICATIONS_CREDIT_SCORE_JOINED
Klicken Sie auf Im Katalog veröffentlichen.
Wählen Sie den Hypothekengenehmigungskatalog (oder Ihren Katalognamen) in der Liste aus und klicken Sie auf Next.
Wählen Sie die Option Nach der Veröffentlichung zum Katalog wechselnaus und klicken Sie auf Next.
Prüfen Sie die Assets und klicken Sie auf Veröffentlichen.
Suchen Sie im Mortgage Approval Catalognach
<your-schema>.Öffnen Sie eine der virtuellen Tabellen. Geben Sie Ihre Berechtigungsnachweise an, wenn Sie dazu aufgefordert werden:
Wählen Sie als Authentifizierungsmethode API-Schlüsselaus.
Fügen Sie denselben API-Schlüssel ein, den Sie im Lernprogramm Externe Daten virtualisieren erstellt haben.
Klicken Sie auf die Registerkarte Asset, um die Daten anzuzeigen. Die Datenschutzregeln gelten in der Katalogvorschau, im Katalogdownload, in Data Refineryund in der Projektassetvorschau. Die Regel gilt nicht für den Asseteigner.
 Sehen Sie sich das Video bei 08:17 an, um zu sehen, was andere Benutzer sehen, wenn sie versuchen, auf die virtuelle Datentabelle im Katalog zuzugreifen.
Sehen Sie sich das Video bei 08:17 an, um zu sehen, was andere Benutzer sehen, wenn sie versuchen, auf die virtuelle Datentabelle im Katalog zuzugreifen.
 Überprüfen Sie Ihren Fortschritt
Überprüfen Sie Ihren Fortschritt
Die folgende Abbildung zeigt die Datenvorschau der virtuellen Tabelle im Katalog aus der Perspektive des Benutzers.
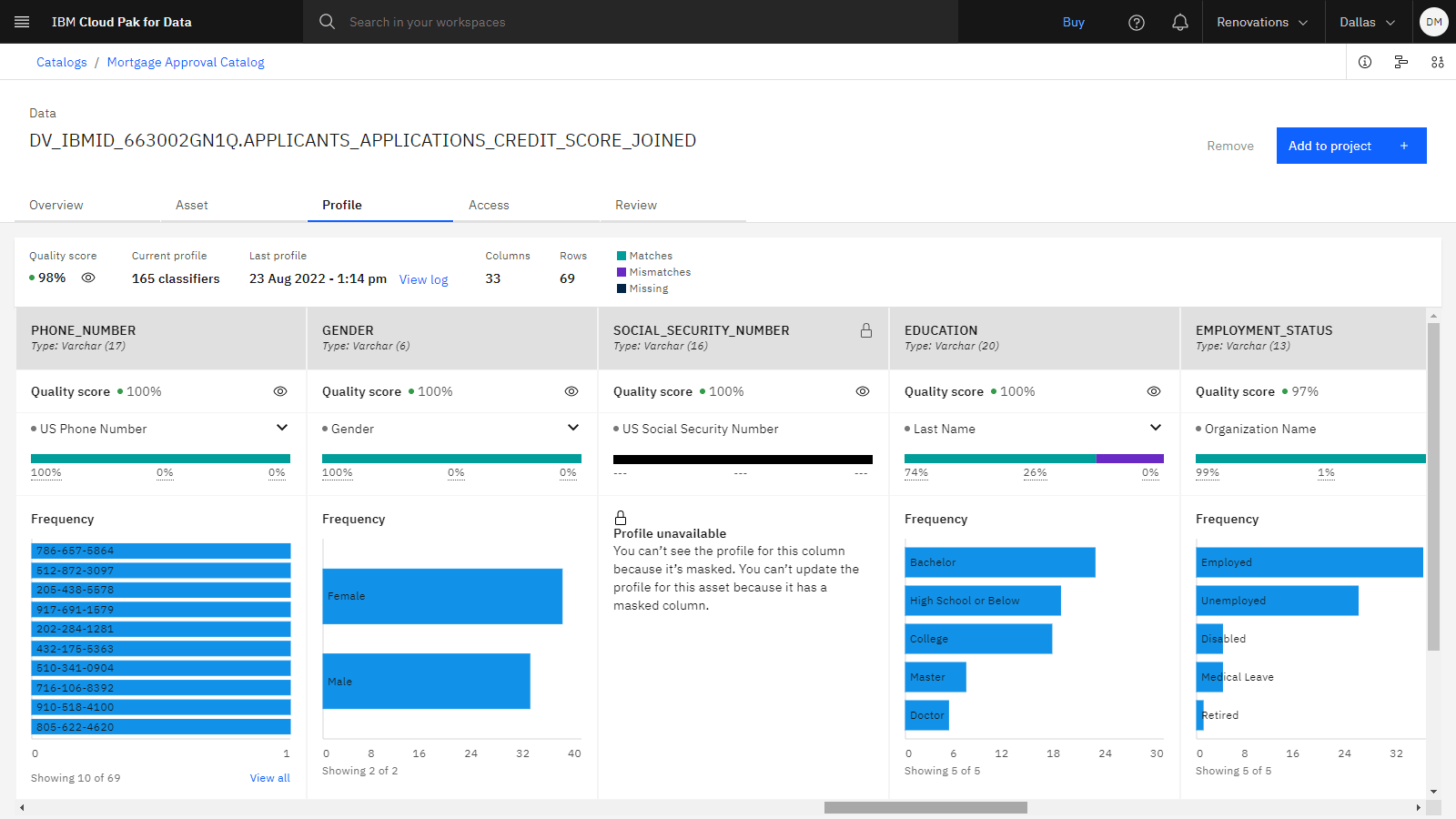
Als Datenentwickler und Data-Stewards bei der Golden Bank haben Sie die virtualisierten Daten aufbereitet, um sicherzustellen, dass die virtualisierten Daten geschützt sind.
Bereinigung (optional)
Wenn Sie die Lernprogramme im Anwendungsfall 'Datengovernance' erneut nutzen möchten, lesen Sie den Abschnitt Bereinigung in jedem der vorausgesetzten Lernprogramme:
Nächste Schritte
Testen Sie diese Lernprogramme:
Melden Sie sich für einen weiteren Data Fabric-Anwendungsfallan.
Weitere Informationen
Übergeordnetes Thema: Lernprogramme für Anwendungsfälle
