Translation not up to date
Ten kurs zawiera informacje na temat przygotowywania zaufanych danych na potrzeby nadzoru nad danymi w wersji próbnej struktury danych. Twoim celem jest tworzenie zaufanych zasobów danych poprzez wzbogacanie danych i przeprowadzanie analiz jakości danych.
Historia kursu jest taka, że Golden Bank ma kilka działów, które wymagają dostępu do wysokiej jakości danych dotyczących kredytów hipotecznych dla klientów. Jako zarządca danych w zespole nadzoru, musisz sortować i organizować dane firmy, aby zapewnić wysokiej jakości i chronione zasoby danych, które klienci danych mogą łatwo znaleźć w katalogu samoobsługowym.
Poniższy animowany obraz udostępnia szybki podgląd tego, co zostanie wykonane pod koniec tego kursu, w którym zostaną zaimportowane metadane z zewnętrznego źródła danych, wzbogacone o automatycznie przypisane terminy biznesowe, wyświetlone wzbogacone dane i opublikowane wzbogacone dane w katalogu. Kliknij obraz, aby wyświetlić większy obraz.
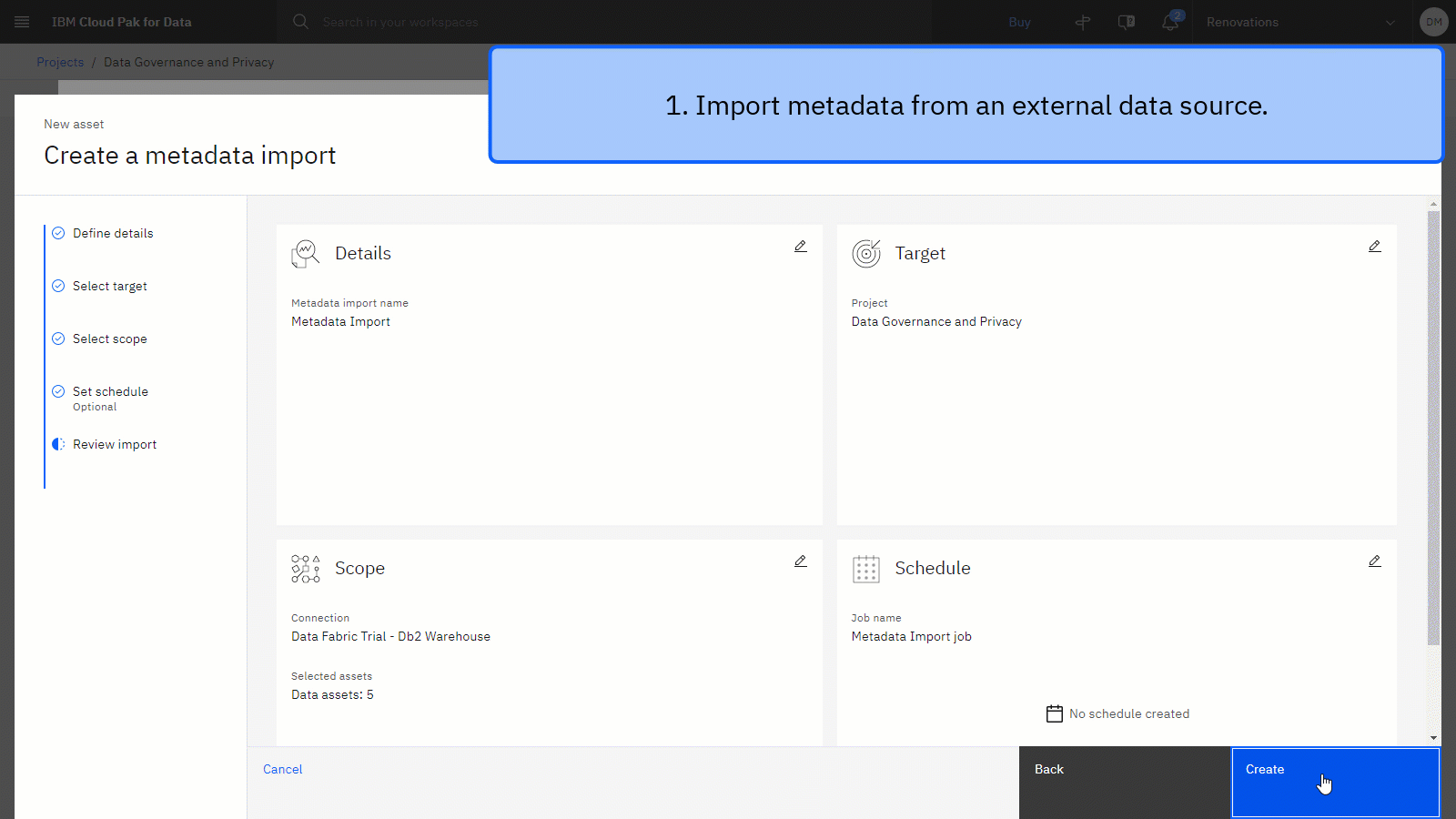
Podgląd kursu
W tym kursie zostaną wykonane następujące czynności:
- Skonfiguruj wymagania wstępne.
- Czynność 1: Tworzenie katalogu.
- Czynność 2: Tworzenie kategorii.
- Czynność 3: Dodawanie warunków biznesowych.
- Czynność 4: Importowanie danych do projektu.
- Czynność 5: Ubogacić dane.
- Czynność 6: Wyświetlanie wyników wzbogacania metadanych.
- Czynność 7: Publikowanie zasobów aplikacyjnych w katalogu.
 Obejrzyj ten film wideo, aby wyświetlić podgląd kroków tego kursu. W interfejsie użytkownika wyświetlanym na filmie wideo mogą występować niewielkie różnice. Film wideo ma być towarzyszem napisanego kursu.
Obejrzyj ten film wideo, aby wyświetlić podgląd kroków tego kursu. W interfejsie użytkownika wyświetlanym na filmie wideo mogą występować niewielkie różnice. Film wideo ma być towarzyszem napisanego kursu.
Ten film wideo zawiera wizualną metodę zapoznawania się z pojęciami i zadaniami opisanymi w tej dokumentacji.
Użyj obrazu wideo
Wskazówka: Rozpocznij film wideo, a następnie podczas przewijania kursu film wideo przechodzi do trybu obrazowania. Zamknij spis treści wideo, aby uzyskać najlepsze doświadczenia z obrazem. Istnieje możliwość użycia trybu obrazowania w obrazie, dzięki czemu można śledzić film wideo podczas wykonywania zadań w tym kursie. Kliknij znaczniki czasu dla każdego zadania, które ma być wykonywane.Poniższy animowany obraz przedstawia sposób korzystania z funkcji obrazków wideo i spisu treści:

Uzyskaj pomoc w społeczności
Aby uzyskać pomoc dotyczącą tego kursu, można zadać pytanie lub znaleźć odpowiedź na forum dyskusyjnym społeczności Cloud Pak for Data.
Konfigurowanie okien przeglądarki
Aby uzyskać optymalne dopasowanie do tego kursu, otwórz stronę Cloud Pak for Data w jednym oknie przeglądarki i pozostaw ten kurs otwarty w innym oknie przeglądarki, aby łatwo przełączać się między dwiema aplikacjami. Rozważ rozmieszczenie dwóch okien przeglądarki obok siebie, aby ułatwić sobie śledzenie.
 Wskazówka: Jeśli podczas wykonywania tego kursu w interfejsie użytkownika pojawi się prezentacja z przewodnikiem, kliknij opcję Być może później.
Wskazówka: Jeśli podczas wykonywania tego kursu w interfejsie użytkownika pojawi się prezentacja z przewodnikiem, kliknij opcję Być może później.
Początek strony
Zarejestruj się, aby korzystać z Cloud Pak for Data as a Service
Należy zarejestrować się w usłudze Cloud Pak for Data as a Service i udostępnić niezbędne usługi na potrzeby integracji danych.
- Jeśli masz istniejące konto Cloud Pak for Data as a Service , możesz rozpocząć ten kurs. Jeśli masz konto planu Lite, tylko jeden użytkownik na konto może uruchomić ten kurs.
- Jeśli nie masz jeszcze konta Cloud Pak for Data as a Service , zarejestruj się w celu skorzystania z wersji próbnej struktury danych.
 Obejrzyj następujący film wideo, aby dowiedzieć się więcej o strukturze danych w produkcie Cloud Pak for Data.
Obejrzyj następujący film wideo, aby dowiedzieć się więcej o strukturze danych w produkcie Cloud Pak for Data.Ten film wideo zawiera wizualną metodę zapoznawania się z pojęciami i zadaniami opisanymi w tej dokumentacji.
Sprawdź wymagane udostępnione usługi
 Aby wyświetlić podgląd tej czynności, należy obejrzeć film wideo rozpoczynający się od strony 01:05.
Aby wyświetlić podgląd tej czynności, należy obejrzeć film wideo rozpoczynający się od strony 01:05.Aby sprawdzić lub udostępnić niezbędne usługi, wykonaj następujące kroki:
Z Cloud Pak for Data menu nawigacyjnego
wybierz opcję Usługi > Instancje usług.
Użyj listy rozwijanej Produkt , aby określić, czy istnieje instancja usługi Watson Knowledge Catalog .
Aby utworzyć instancję usługi Watson Knowledge Catalog , kliknij opcję Dodaj usługę.
Wybierz opcję Watson Knowledge Catalog.
Wybierz plan Lite .
Kliknij makro Create.
Powtórz te kroki, aby sprawdzić lub udostępnić usługę Cloud Object Storage .
Sprawdź postęp
Na poniższym obrazku przedstawiono udostępnione instancje usługi:
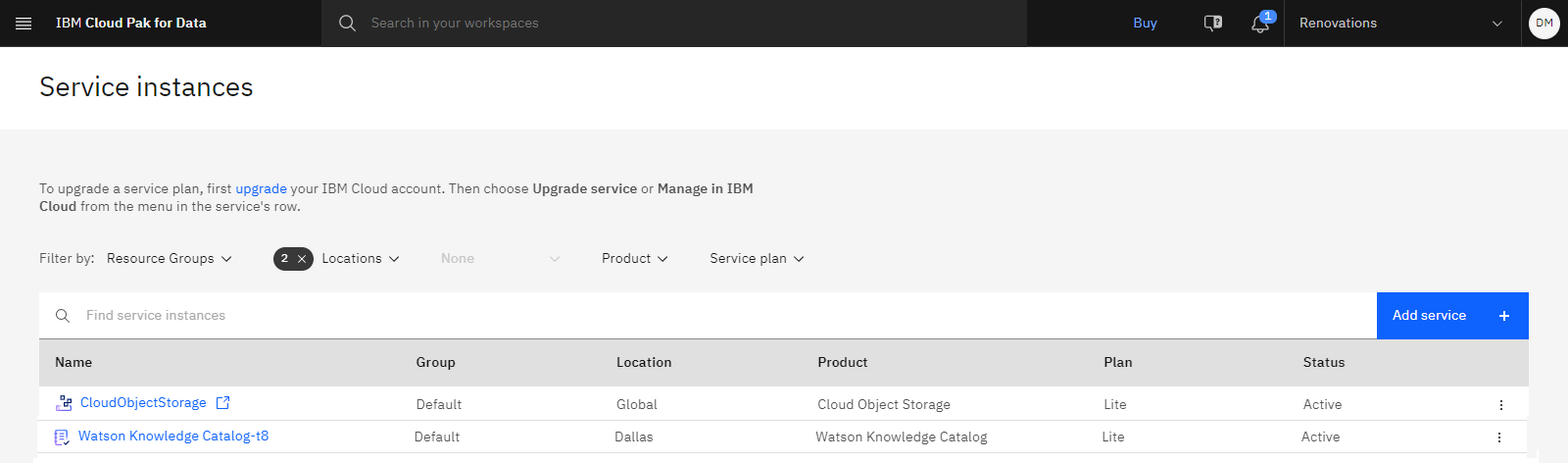
Utwórz przykładowy projekt
 Aby wyświetlić podgląd tego zadania, należy obejrzeć film wideo rozpoczynający się od strony 01:38.
Aby wyświetlić podgląd tego zadania, należy obejrzeć film wideo rozpoczynający się od strony 01:38.Jeśli przykładowy projekt dla tego kursu nie został jeszcze utworzony, wykonaj następujące kroki:
Uzyskaj dostęp do przykładowego projektu zarządzania danymi w galerii.
Kliknij opcję Utwórz projekt.
Jeśli zostanie wyświetlona prośba o powiązanie projektu z instancją Cloud Object Storage , wybierz z listy instancję Cloud Object Storage .
Kliknij makro Create.
Poczekaj na zakończenie importowania projektu, a następnie kliknij opcję Wyświetl nowy projekt , aby sprawdzić, czy projekt i zasoby aplikacyjne zostały pomyślnie utworzone.
Kliknij kartę Zasoby aplikacyjne , aby wyświetlić zasoby aplikacyjne projektu.
Z menu
Przepełnienie na końcu wiersza zasobu danych Banking.csv wybierz opcję Pobierzi zapisz go na komputerze. Ten plik zostanie użyty w późniejszym kroku.
Uwaga: Może zostać wyświetlony przewodnik przedstawiający kursy dołączone do tego przypadku użycia. Odsyłacze w przewodniku otwierają te instrukcje kursu.Sprawdź postęp
Na poniższym obrazku przedstawiono kartę Zasoby w przykładowym projekcie. Teraz można rozpocząć kurs.
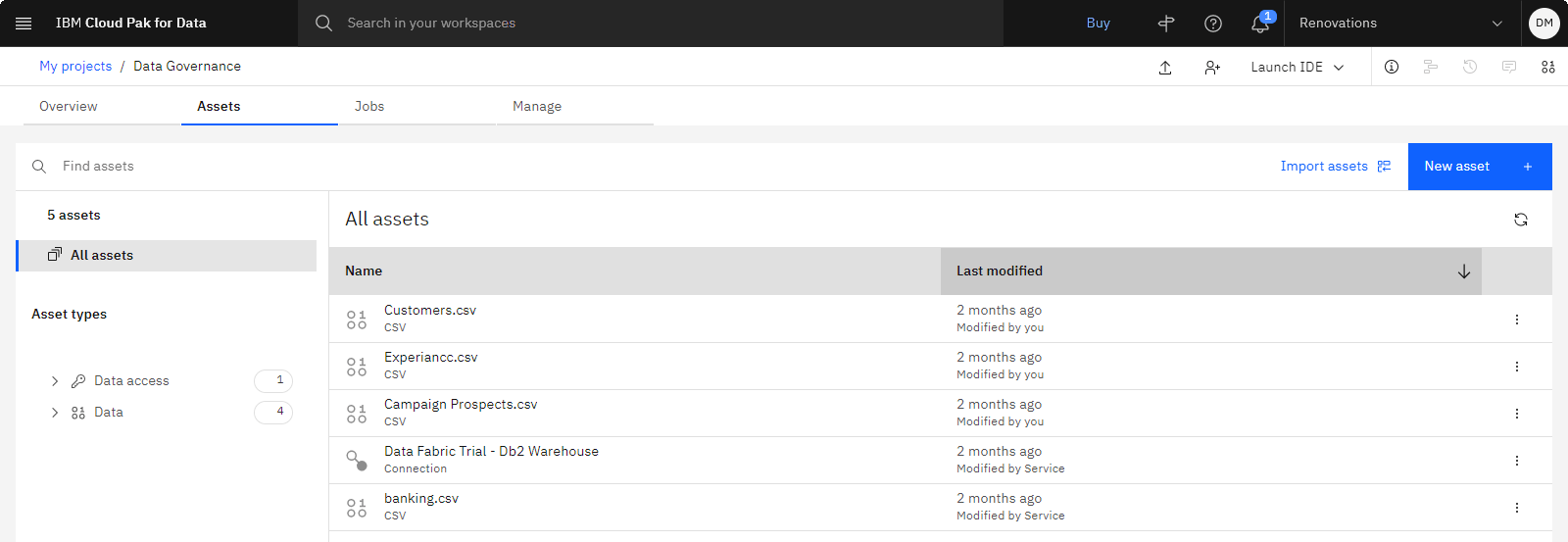
Początek strony
 Aby wyświetlić podgląd tego zadania, należy obejrzeć film wideo począwszy od wersji 02:49.
Aby wyświetlić podgląd tego zadania, należy obejrzeć film wideo począwszy od wersji 02:49.Przed rozpoczęciem pracy z danymi należy utworzyć katalog, w którym będą publikowane dane do współużytkowania dla organizacji. Plan Watson Knowledge Catalog Lite umożliwia utworzenie tylko dwóch katalogów. Jeśli katalog już istnieje, można pominąć ten krok. W przeciwnym razie, aby utworzyć katalog, wykonaj następujące kroki:
Wskazówka: Jeśli ta okazja jest pierwszą okazją do uzyskania dostępu do katalogu, zostanie wyświetlony przewodnik z pytaniem, czy katalogi mają być wyświetlane. Na razie kliknij opcję Być może później.Z Cloud Pak for Data menu nawigacyjnego
wybierz opcję Katalogi > Wyświetl wszystkie katalogi.
Jeśli katalog jest widoczny na stronie Katalogi , należy przejść do sekcji Czynność 2: Tworzenie kategorii. W przeciwnym razie, aby utworzyć nowy katalog, wykonaj następujące kroki:
Kliknij opcję Utwórz katalog.
W polu Nazwaskopiuj i wklej nazwę katalogu dokładnie w takiej postaci, w jakiej jest wyświetlana, bez spacji na początku i na końcu:
Mortgage Approval CatalogWybierz opcję Wymuś reguły ochrony danych, potwierdź wybór i zaakceptuj wartości domyślne w innych polach.
Kliknij makro Create.
Sprawdź postęp
Na poniższym obrazku przedstawiono katalog. Teraz można współużytkować zasoby aplikacyjne z organizacją.
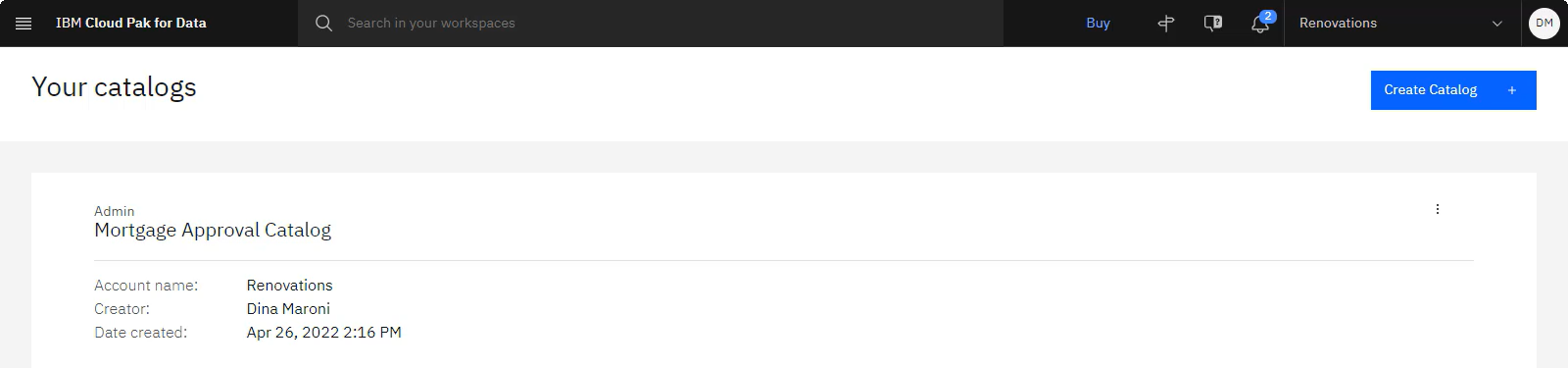
Początek strony
 Aby wyświetlić podgląd tego zadania, należy obejrzeć film wideo począwszy od wersji 03:13.
Aby wyświetlić podgląd tego zadania, należy obejrzeć film wideo począwszy od wersji 03:13.Wymagana jest kategoria zawierająca terminy biznesowe, które zostaną zaimportowane w następnej czynności. Kategorie zachowują się jak foldery w celu zorganizowania artefaktów zarządzania oraz osób, które mogą tworzyć te artefakty i nimi zarządzać. Aby utworzyć kategorię, wykonaj następujące kroki:
Z Cloud Pak for Data menu nawigacyjnego
wybierz opcję Zarządzanie > Kategorie.
Kliknij opcję Dodaj kategorię > Nowa kategoria.
Jako nazwę wpisz
Banking.Kliknij makro Create.
Sprawdź postęp
Na poniższym obrazku przedstawiono kategorię Bankowość. Teraz można przystąpić do importowania warunków biznesowych.

Początek strony
 Aby wyświetlić podgląd tego zadania, należy obejrzeć film wideo o godzinie 03:41.
Aby wyświetlić podgląd tego zadania, należy obejrzeć film wideo o godzinie 03:41.Teraz zaimportuj terminy biznesowe do nowej kategorii. Zostaną one użyte do wzbogacenia zasobów danych w późniejszym kroku. Terminy biznesowe są zestandaryzowanymi definicjami pojęć biznesowych, dzięki czemu dane są opisywane w jednolity i zrozumiały sposób w całym przedsiębiorstwie. Aby zaimportować warunki biznesowe z pliku, wykonaj następujące kroki:
Z Cloud Pak for Data menu nawigacyjnego
wybierz opcję Zarządzanie > Warunki biznesowe.
Kliknij opcję Dodaj termin biznesowy > Importuj z pliku.
Kliknij opcję Przeciągnij i upuść plik w tym miejscu lub prześlij.
Wybierz plik banking.csv , który został pobrany wcześniej.
Kliknij przycisk Otwórz.
Kliknij przycisk Dalej.
Wybierz opcję Zastąp wszystkie wartościi kliknij przycisk Dalej.
Kliknij opcję Idź do czynności , aby wyświetlić wersję roboczą warunków biznesowych. Jeśli powiadomienie zostanie chybione, z menu nawigacyjnego Cloud Pak for Data
wybierz opcję Zarządzanie > Skrzynka odbiorcza zadań.
Zaznacz pole wyboru Publikuj terminy biznesowe , a następnie kliknij opcję Publikuj. Kliknij przycisk Publikuj , aby potwierdzić.
Z Cloud Pak for Data menu nawigacyjnego
wybierz opcję Zarządzanie > Warunki biznesowe , aby wyświetlić opublikowane warunki biznesowe.
Sprawdź postęp
Na poniższym obrazku przedstawiono zaimportowane warunki biznesowe. Teraz można zaimportować dane do projektu, a następnie wzbogacić je zaimportowanymi terminami biznesowymi.

Początek strony
 Aby wyświetlić podgląd tej czynności, należy obejrzeć film wideo począwszy od wersji 04:47.
Aby wyświetlić podgląd tej czynności, należy obejrzeć film wideo począwszy od wersji 04:47.Przykładowy projekt zawiera połączenie z instancją Db2 Warehouse , która zawiera zasoby hipoteczne. Metadane techniczne powiązane z zasobami aplikacyjnymi danych można zaimportować do projektu lub katalogu w celu spisywania zasobów, oceny i katalogowania tych zasobów. Metadane techniczne opisują strukturę obiektów danych. Aby zaimportować zasoby danych, wykonaj następujące kroki:
Z Cloud Pak for Data menu nawigacyjnego
wybierz opcję Projekty > Wyświetl wszystkie projekty.
Kliknij projekt Zarządzanie danymi .
Kliknij kartę Zasoby.
Kliknij opcję Nowy zasób.
Wybierz opcję Import metadanych dla typu zasobu aplikacyjnego.
W przypadku nazwy skopiuj i wklej następujący tekst:
Mortgage data - metadata importKliknij przycisk Dalej, aby kontynuować.
Na stronie Wybór elementu docelowego wybierz opcję Ten projekti kliknij przycisk Dalej , aby kontynuować.
Na stronie Wybierz zasięg kliknij opcję Wybierz połączenie.
Wybierz połączenie Data Fabric (wersja próbna)- Db2 Warehouse .
Zaznacz pole wyboru obok schematu WKC_MORTGAGE , a następnie kliknij nazwę schematu WKC_MORTGAGE .
Wybierz następujące tabele:
- KOMERCYJNY_KLIENT
- OCENA_KREDYTOWA
- CENA_DOMU
- WNIOSKODAWCY KREDYTÓW HIPOTECZNYCH
- MORTGAGE_APPLICATION (APLIKACJA)
Przejrzyj listę zasobów w panelu bocznym, a następnie kliknij przycisk Wybierz.
Kliknij przycisk Dalej , aby przejść do harmonogramu. Wzbogacanie metadanych można uruchomić ręcznie, dlatego harmonogram należy pozostawić wyłączony.
Kliknij przycisk Dalej , aby przejść do okna Opcje zaawansowane.
Zaakceptuj wartości domyślne na stronie Opcje zaawansowane i kliknij przycisk Dalej , aby przejść do przeglądu.
Przejrzyj podsumowanie importu i kliknij przycisk Utwórz. Zadanie importowania metadanych zostanie uruchomione.
Kliknij ikonę Odśwież
, aby obserwować zmianę statusu z W kolejce na W toku na Zaimportowane. Po zakończeniu wykonywania zadania zostanie wyświetlonych pięć zasobów.
Sprawdź postęp
Na poniższym obrazku przedstawiono zakończone importowanie metadanych. Następną czynnością jest wzbogacenie zaimportowanych zasobów danych zaimportowanymi terminami biznesowymi.
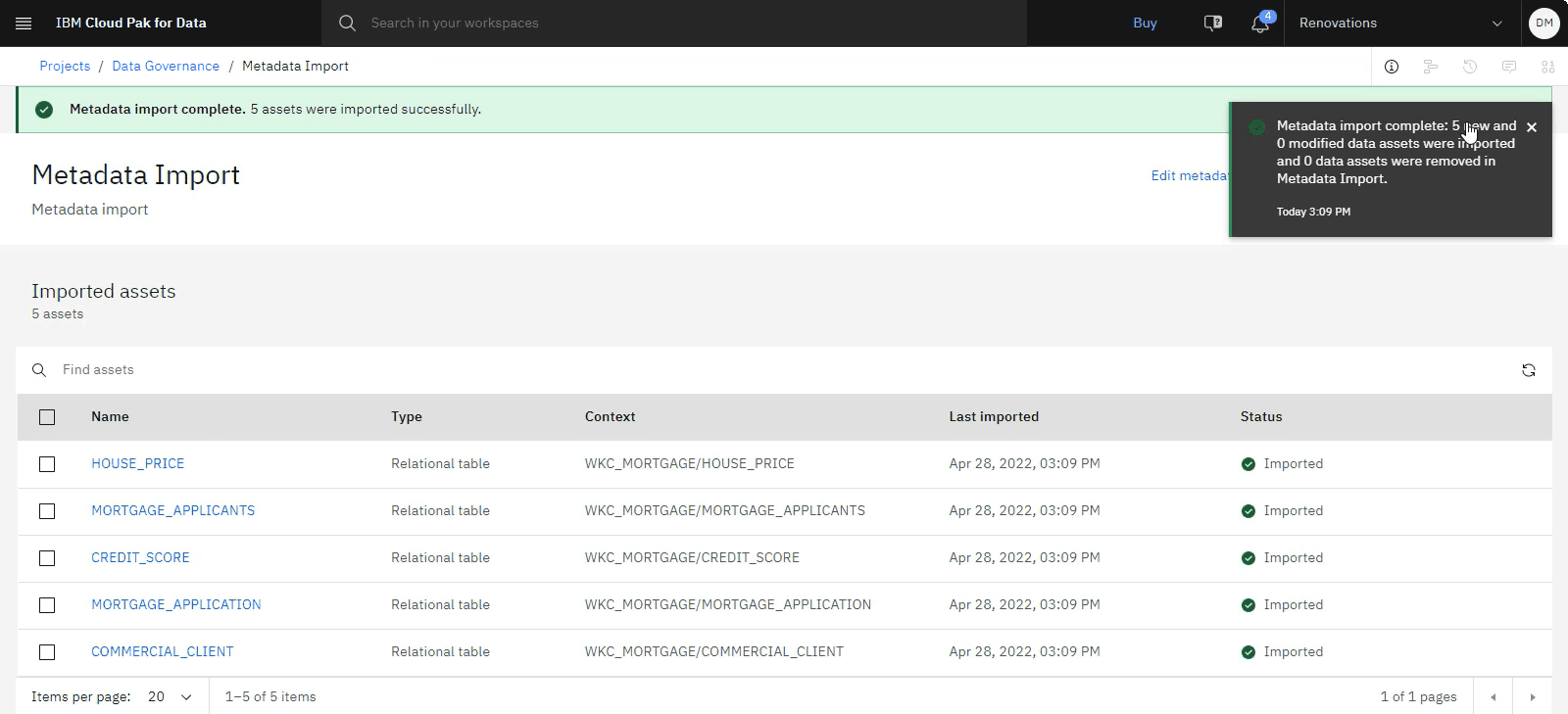
Początek strony
 Aby wyświetlić podgląd tego zadania, należy obejrzeć film wideo o godzinie 06:07.
Aby wyświetlić podgląd tego zadania, należy obejrzeć film wideo o godzinie 06:07.Można wzbogacać zasoby danych o informacje, które ułatwiają użytkownikom szybsze znajdowanie danych i decydowanie, czy dane są odpowiednie dla danego zadania, czy mogą ufać danym i jak z nimi pracować. Takie informacje obejmują na przykład terminy, które definiują znaczenie danych, reguły, które dokumentują prawo własności lub określają standardy jakości lub przeglądy. Aby wzbogacić zaimportowane dane, wykonaj następujące kroki:
Kliknij nazwę projektu Zarządzanie danymi w ścieżce nawigacyjnej.

Na karcie Zasoby kliknij opcję Nowy zasób.
Wybierz opcję Wzbogacanie metadanych dla typu zasobu.
W przypadku nazwy skopiuj i wklej następujący tekst:
Mortgage data - metadata enrichmentKliknij przycisk Dalej, aby kontynuować.
Kliknij opcję Wybierz dane z projektu.
Wybierz opcję Metadata import.
Kliknij pole wyboru obok opcji Dane kredytu hipotecznego-import metadanych. Ten zasób aplikacyjny obejmuje następujące zasoby aplikacyjne:
- COMMERICIAL_CLIENT,
- OCENA_KREDYTOWA
- CENA_DOMU
- WNIOSKODAWCY KREDYTÓW HIPOTECZNYCH
- MORTGAGE_APPLICATION (APLIKACJA)
Kliknij przycisk Wybierz.
Kliknij przycisk Dalej , aby przejść do celu wzbogacania.
Wybierz wszystkie cele wzbogacania:
- Dane profilu
- Analizuj jakość
- Przypisz terminy
W polu Kategoriekliknij opcję Wybierz kategorie.
Wybierz tylko opcje [ bez kategorii] i Bankowość.
Kliknij przycisk Wybierz.
W polu Próbkowaniewybierz wartość Podstawowe.
Kliknij przycisk Dalej , aby przejść do harmonogramu. Import można uruchomić ręcznie, dlatego harmonogram należy pozostawić wyłączony.
Kliknij przycisk Dalej , aby przejść do przeglądu.
Kliknij makro Create.
Zostanie wyświetlony zasób wzbogacania metadanych, ale wykonanie zadania może potrwać kilka minut. Kliknij ikonę Odśwież
, aby obserwować zmianę statusu z Nieprzeanalizowane na W toku na Zakończone. Po zakończeniu wykonywania zadania zostanie wyświetlonych pięć zasobów.
Sprawdź postęp
Na poniższym obrazku przedstawiono zakończone wzbogacanie metadanych. Teraz można eksplorować wzbogacone zasoby danych.
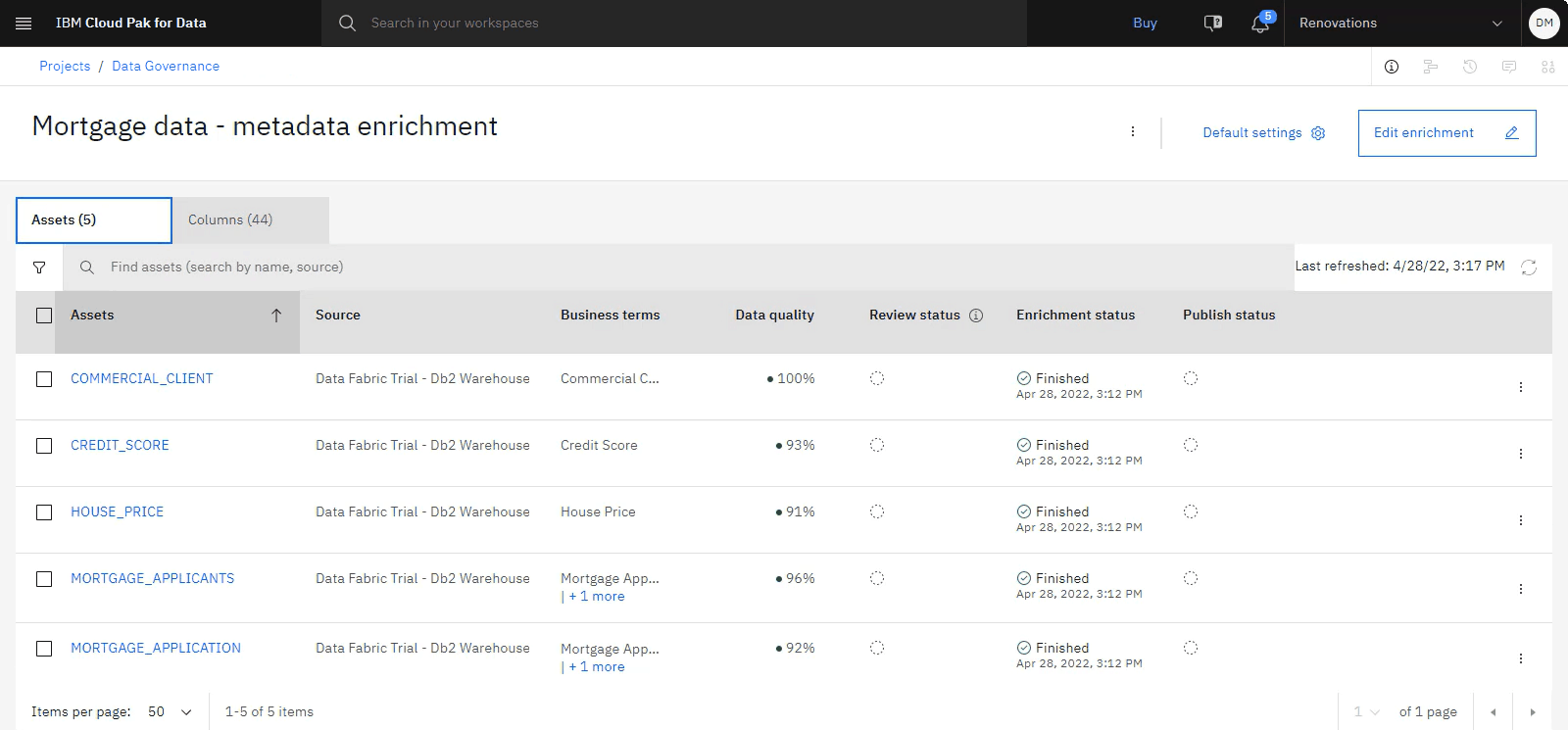
Początek strony
 Aby wyświetlić podgląd tego zadania, obejrzyj film wideo rozpoczynający się od strony 07:45.
Aby wyświetlić podgląd tego zadania, obejrzyj film wideo rozpoczynający się od strony 07:45.Po zakończeniu wzbogacania metadanych wykonaj następujące kroki, aby wyświetlić wzbogacone dane:
Na ekranie Dane kredytu hipotecznego-wzbogacanie metadanych kliknij kartę Kolumny .
Na liście Kolumnyznajdź kolumnę EMAIL_ADDRESS dla zasobu KREDYTY_HIPOTECZNE .
Na końcu wiersza EMAIL_ADDRESS dla HIPOTECZNE_WNIOSKODAWCY kliknij menu Przepełnienie
i wybierz opcję Wyświetl szczegóły kolumny.
Na panelu bocznym na karcie Szczegóły wyświetlane są informacje o profilowaniu, takie jak: Format, Rozkład częstotliwości, Statystyki.
Na panelu bocznym kliknij kartę Zarządzanie . Ta karta zawiera klasy danych i terminy biznesowe, które zostały automatycznie przypisane podczas wzbogacania metadanych. Można również zapoznać się z sugerowanymi terminami biznesowymi i klasami danych, a następnie przypisać je ręcznie.
Przejrzyj proponowane terminy i przypisz je ręcznie:
Kliknij opcję Sugerowane warunki biznesowe.
W polu Adreskliknij opcję Przypisz.
Na końcu kolumny EMAIL_ADDRESS dla wiersza zasobu KREDYT_HIPOTECZNY kliknij menu
Przepełnienie i wybierz opcję Wyświetl szczegóły jakości danych.
Wyświetlanie informacji o jakości danych. Watson Knowledge Catalog automatycznie generuje ocenę jakości danych dla każdej kolumny i zasobu danych, analizując każdą wartość w każdym rekordzie zgodnie z wbudowanymi wymiarami.
Kliknij przycisk X , aby zamknąć okno Jakość danych .
W kolumnie CITY dla zasobu CREDIT_SCORE kliknij menu Przepełnienie
i wybierz opcję Oznacz jako przejrzane.
Kliknij kartę Zasoby.
Na liście Zasobydla zasobu HIPOTECZNA_WNIOSKODAWCY kliknij menu Przepełnienie
i wybierz opcję Wyświetl szczegóły zasobu.
Na panelu bocznym kliknij kartę Zarządzanie , aby wyświetlić automatyczne przypisanie terminu biznesowego.
Kliknij ikonę Edytuj
, aby ręcznie przypisać warunki biznesowe.
Wyszukaj łańcuch
social. Jeśli nie są wyświetlane żadne wyniki, należy upewnić się, że lista rozwijana jest ustawiona na wartość Wszystkie terminy zamiast na wartość Sugerowane terminy.Wybierz opcję Social Security Number(Numer ubezpieczenia społecznego).
Kliknij przycisk Przypisz.
Sprawdź postęp
Na poniższym obrazku przedstawiono przejrzane i wzbogacone zasoby danych. Następnym krokiem jest opublikowanie wzbogaconych danych w katalogu, który ma zostać udostępniony do współużytkowania dla organizacji.

Początek strony
 Aby wyświetlić podgląd tego zadania, należy obejrzeć film wideo o godzinie 09:06.
Aby wyświetlić podgląd tego zadania, należy obejrzeć film wideo o godzinie 09:06.Po wzbogaceniu danych należy opublikować te zasoby danych w katalogu, aby analitycy danych i analitycy danych mogli korzystać ze wzbogaconych zasobów danych. Wykonaj następujące kroki, aby zapisać wzbogacone zasoby danych w katalogu, aby inne osoby miały dostęp do zaufanych danych:
Kliknij nazwę projektu Zarządzanie danymi w ścieżce nawigacyjnej.
Kliknij kartę Zasoby.
Wybierz opcję Dane > Zasoby danych.
Wybierz z listy zasoby danych COMMERICIAL_CLIENT, HOUSE_PRICE, MORTGAGE_WNIOSKODAWCAi MORTGAGE_APPLICATION , a następnie kliknij opcję Publikuj w katalogu.
W polu Katalog docelowy wybierz opcję Katalog zatwierdzania kredytów hipotecznych.
W przypadku zasobu HIPOTEK_WNIOSKODAWCY kliknij ikonę Edytuj
i zmień nazwę na:
MORTGAGE_APPLICANTS_TRUSTW polu Znacznikwpisz znacznik
trustedi kliknij ikonę + (znak plus).Należy zauważyć, że zasób danych i zasób połączenia zostaną dodane do katalogu. Kliknij opcję Publikuj.
Usuń zaznaczenie wszystkich zaznaczonych zasobów, a następnie zaznacz pole wyboru obok zasobu CREDIT_SCORE na liście i kliknij opcję Publikuj w katalogu.
W polu Katalog docelowy wybierz opcję Katalog zatwierdzania kredytów hipotecznych.
W polu Znacznikwpisz znacznik
confidentiali kliknij ikonę + (znak plus).W polu Znacznikwpisz znacznik
trustedi kliknij ikonę + (znak plus).Kliknij opcję Publikuj.
Z Cloud Pak for Data menu nawigacyjnego
wybierz opcję Katalogi > Wyświetl wszystkie katalogi.
Kliknij opcję Katalog zatwierdzania kredytów hipotecznych.
Z listy rozwijanej Filtruj wg > Dowolny znacznik wybierz opcję zaufane. Sprawdź, czy pięć zasobów danych zostało dodanych do katalogu.
Sprawdź postęp
Na poniższym obrazku przedstawiono wzbogacone zasoby danych opublikowane w katalogu. Teraz w katalogu firmy są dostępne zaufane dane.
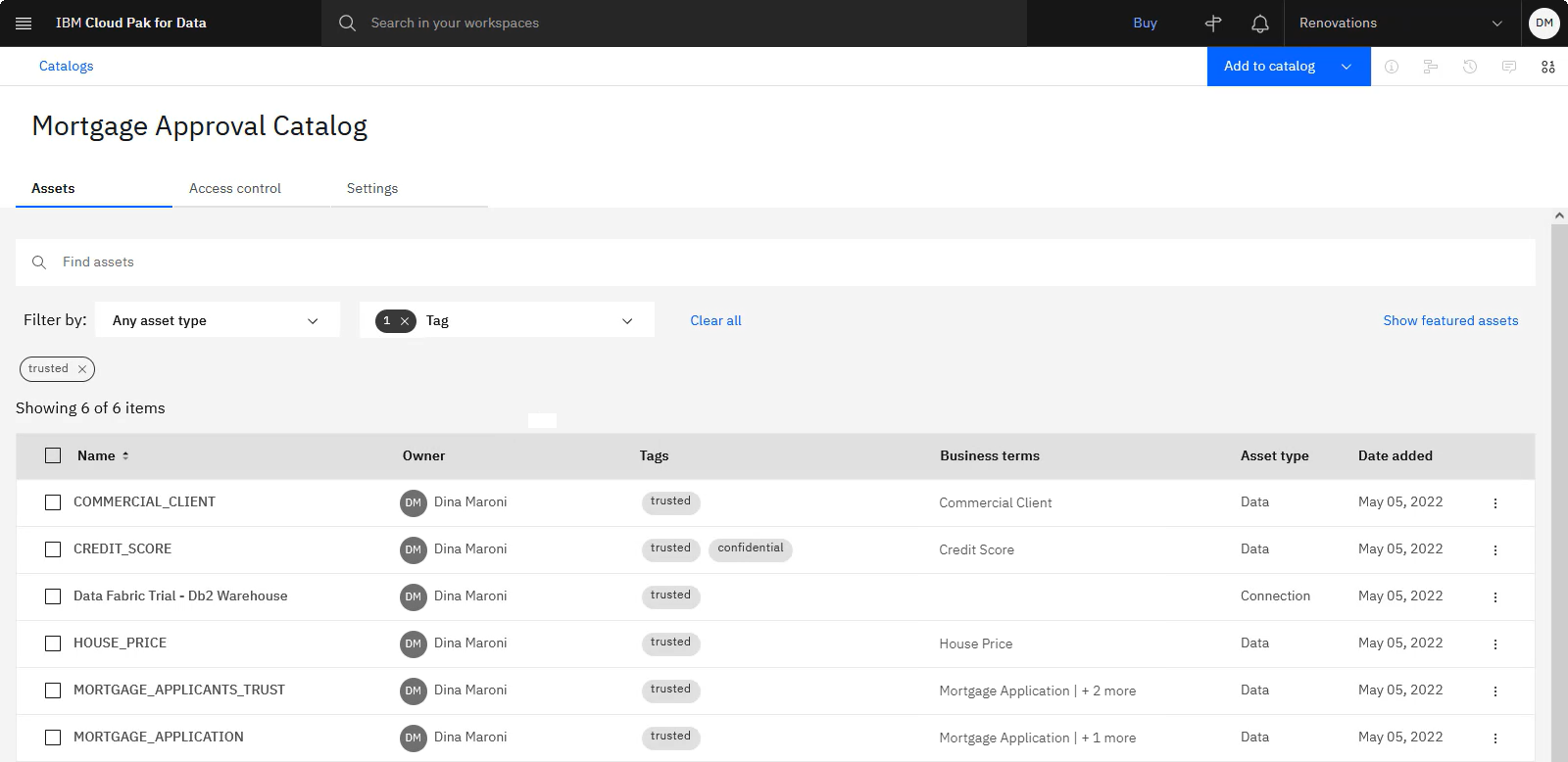
Początek strony
Jako zarządca danych w zespole nadzoru, nauczyłeś się, jak sortować i organizować dane firmy w celu zapewnienia wysokiej jakości i chronionych zasobów danych, które konsumenci danych mogą łatwo znaleźć w katalogu samoobsługowym.
Następne kroki
Teraz możesz chronić swoje dane, tworząc reguły ochrony danych i maskując przepływy w celu kontrolowania dostępu do danych. Zapoznaj się z kursem Chroń dane .
Więcej inform.
Przegląd produktu Cloud Pak for Data as a Service i struktury danych
Wypróbuj następujące kursy:
Temat nadrzędny: Kursy dotyczące struktury danych
