Take this tutorial to protect your data after completing the Curate high quality data tutorial with the Data intelligence use case of the data fabric trial. Your goal is to control access to data across catalogs in the data fabric.
The story for the tutorial is that Golden Bank has several departments that need access to high-quality customer mortgage data. As a Data Steward on the governance team, you will create data protection rules to protect confidential mortgage data.
The following animated image provides a quick preview of what you’ll accomplish by the end of this tutorial where you will create data protection rules that define how to deny access to confidential information and how to mask personal information. Click the image to view a larger image.
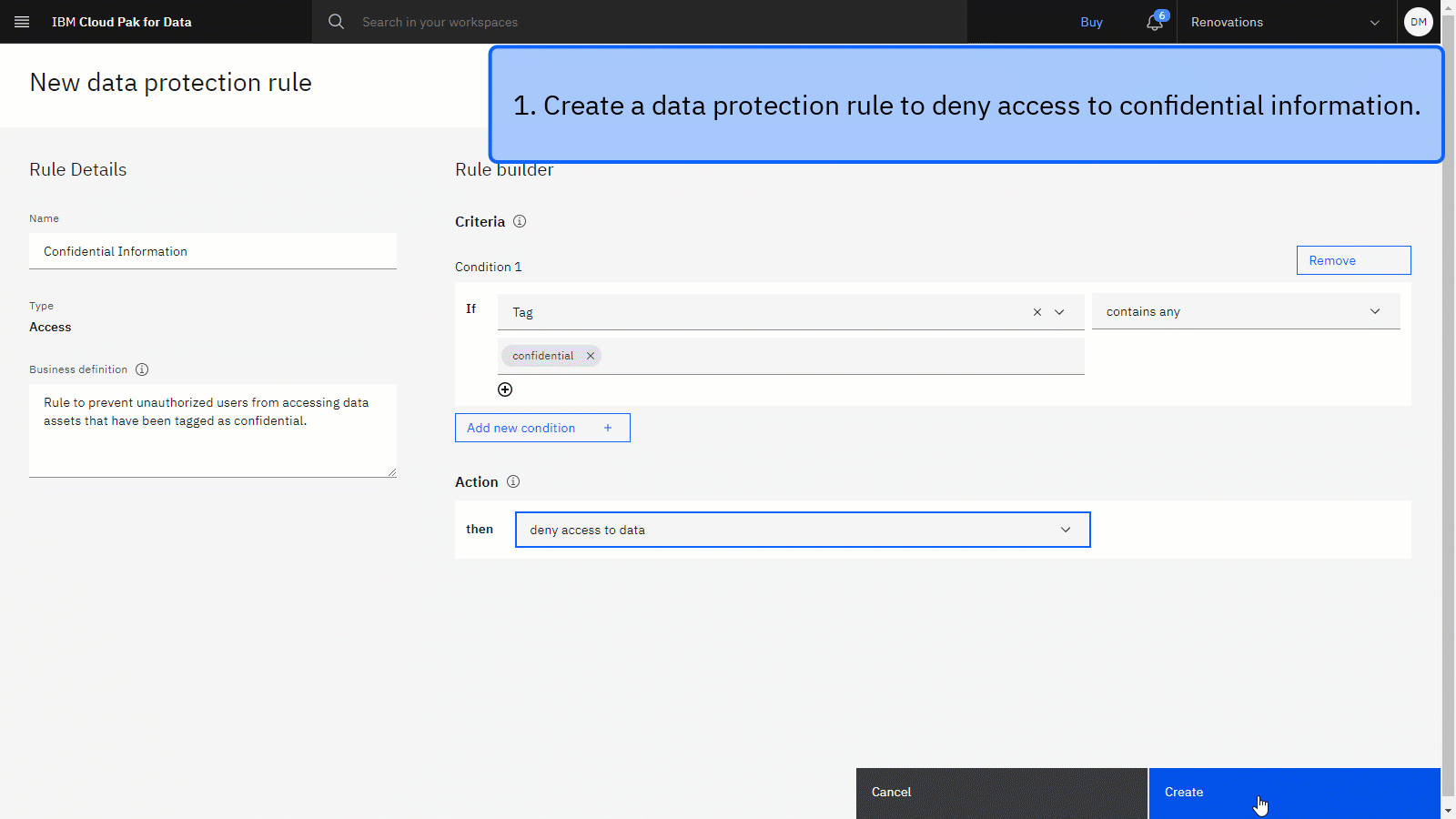
Preview the tutorial
In this tutorial, you will complete these tasks:
- Set up the prerequisites.
- Task 1: Create a data protection rule to deny access.
- Task 2: Create a data protection rule to mask data.
 Watch this video to preview the steps in this tutorial. There might be slight differences in the user interface shown in the video. The
video is intended to be a companion to the written tutorial.
Watch this video to preview the steps in this tutorial. There might be slight differences in the user interface shown in the video. The
video is intended to be a companion to the written tutorial.
This video provides a visual method to learn the concepts and tasks in this documentation.
Tips for completing this tutorial
Here are some tips for successfully completing this tutorial.
Use the video picture-in-picture
The following animated image shows how to use the video picture-in-picture and table of contents features:

Get help in the community
If you need help with this tutorial, you can ask a question or find an answer in the Cloud Pak for Data Community discussion forum.
Set up your browser windows
For the optimal experience completing this tutorial, open Cloud Pak for Data in one browser window, and keep this tutorial page open in another browser window to switch easily between the two applications. Consider arranging the two browser windows side-by-side to make it easier to follow along.

Set up the prerequisites
Complete the Curate high quality data tutorial
 To preview this task, watch the video beginning at 00:43.
To preview this task, watch the video beginning at 00:43.
Complete the Curate high quality data tutorial to import and enrich data assets and publish them to a catalog.
Base Premium Standard Unless otherwise noted, this information applies to all editions of IBM Knowledge Catalog.
Task 1: Create a data protection rule to deny access
 To preview this task, watch the video beginning at 01:01.
To preview this task, watch the video beginning at 01:01.
A data protection rule defines how to control access to data in a data asset. You can mask data, deny access to data, or filter out row in the data asset. Follow these steps to create a data protection rule to deny access to confidential information for some of the mortgage data assets:
-
From the Navigation Menu
, choose Catalogs > View all catalogs.
-
Open the Mortgage Approval Catalog.
-
Click the CREDIT_SCORE data asset. Notice that it contains the confidential tag. You will create a rule to deny access to the data.
-
From the Navigation Menu
, choose Governance > Rules.
-
Click Add rule > New data protection rule.
-
For the Name, copy and paste the following text:
Confidential Information -
For the Business definition, copy and paste the following text:
Rule to prevent unauthorized users from accessing data in data assets that have been tagged as confidential -
Click Next.
-
For When does this rule apply?, select the following options.
-
Select Tag.
-
Select contains any.
-
Type the tag name,
confidential.
-
-
For the What does this rule do?, select Deny access to data.
-
Click Create. This rule now denies access for anyone trying to access the data in data assets that are tagged as “Confidential”. This rule applies in the Catalog Preview, Catalog Download, Data Refinery, and Project Asset preview. The rule doesn’t apply to the person who added the asset to a catalog.
-
 Watch the video at 02:20 to see what other users see
trying to access the CREDIT_SCORE data asset.
Watch the video at 02:20 to see what other users see
trying to access the CREDIT_SCORE data asset.
 Check your progress
Check your progress
The following image shows the data protection rule to deny access. This rule takes effect immediately.
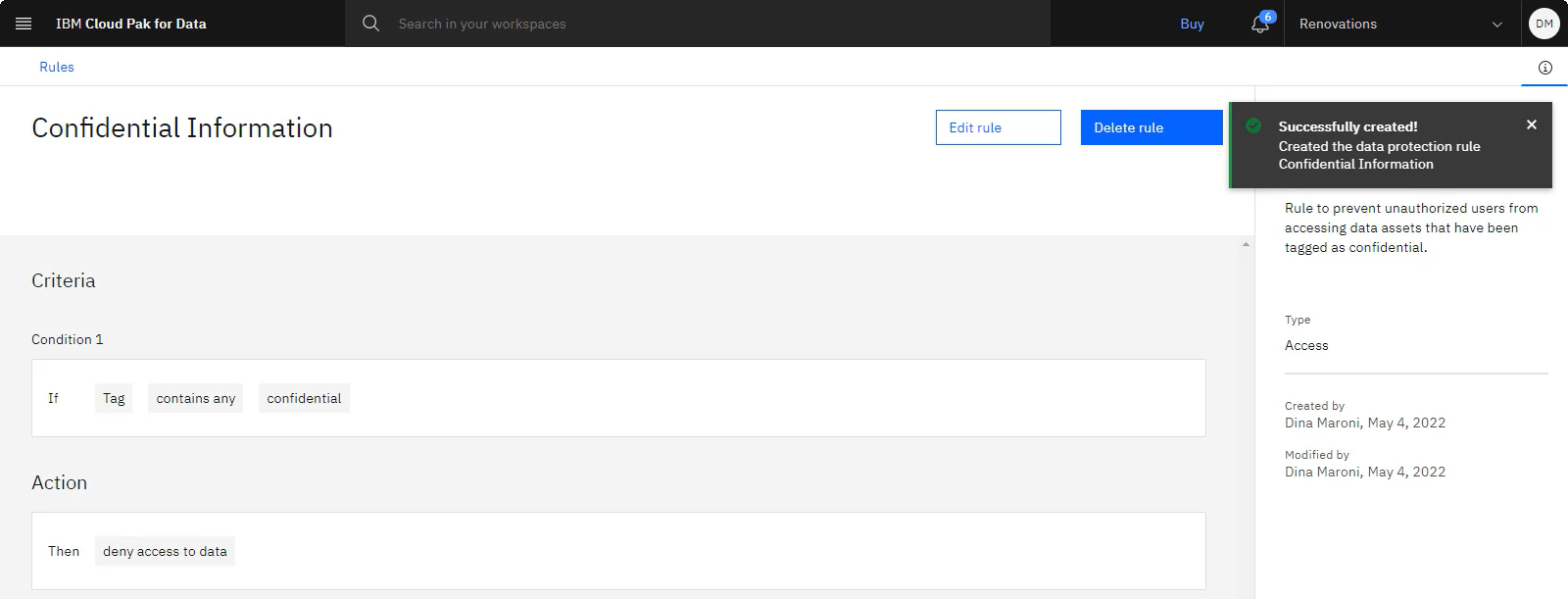
The following image shows what the user sees when this rule is in effect. In this case, the user is denied access to the asset.
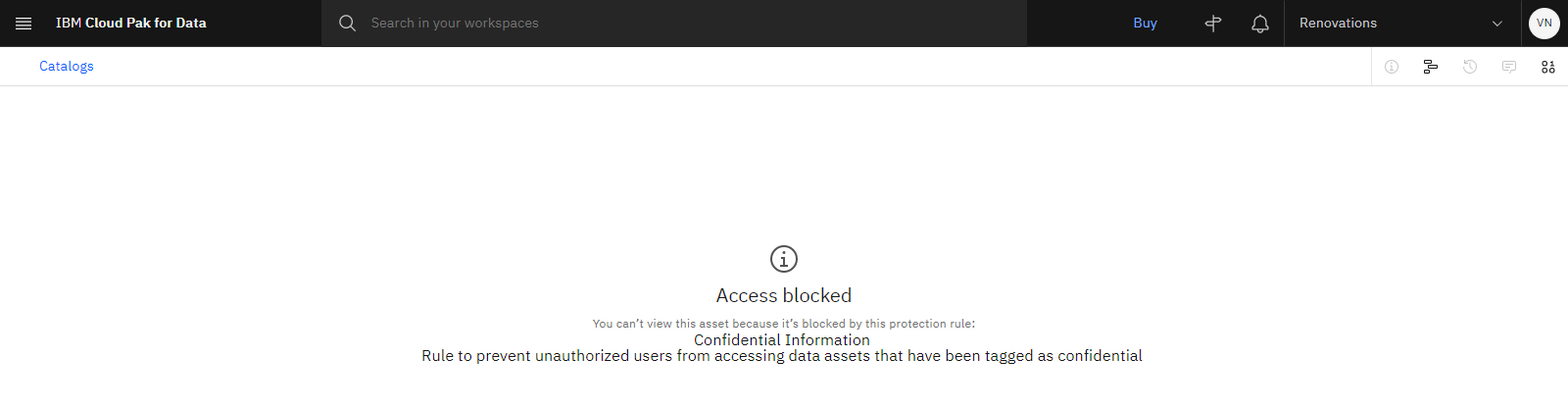
Task 2: Create a data protection rule to mask data
 To preview this task, watch the video beginning at 02:28.
To preview this task, watch the video beginning at 02:28.
Some of the mortgage data assets include personal identifiable information, which you need to protect, but the rest of the columns contains valuable information that is beneficial to a broader audience. That is where data masking comes in handy. Follow these steps to create a data protection rule that masks columns with a US Social Security Number:
-
From the Navigation Menu
, choose Catalogs > View all catalogs.
-
Click Mortgage Approval Catalog.
-
In the catalog, click the MORTGAGE_APPLICANTS_TRUST data asset.
-
Click the Asset tab to preview the data. Notice that one of the columns contains Social Security Numbers.
-
Return to the Overview tab to see more metadata about the columns. In the list of columns, search for the Social Security Number column to see that this column was auto-assigned the Social Security Number business term. You will create a rule to mask this column.
-
Click Close to return to the asset preview.
-
From the Navigation Menu
, choose Governance > Rules.
-
Click Add rule > New data protection rule.
-
For the Name, copy and paste the following text:
Redact Social Security Number -
For the Business definition, copy and paste the following text:
Rule to redact Social Security Number -
Click Next.
-
For When does this rule apply?, select the following options:
-
Select Business term.
-
Select contains any.
-
Start typing
social, and then select Social Security Number.
-
-
For the What does this rule do?, select Redact columns. Business term and Social Security Number are filled in for you. This option replaces the data with Xs. You can hover over each masking option to see an example of masked data with the selected option.
-
Click Create. This rule redacts columns with US Social Security Numbers in data assets.
-
 Watch the video at 03:49 to see what other users see
accessing the MORTGAGE_APPLICANTS data asset.
Watch the video at 03:49 to see what other users see
accessing the MORTGAGE_APPLICANTS data asset.
 Check your progress
Check your progress
The following image shows the data protection rule to mask data. This rule takes effect immediately.
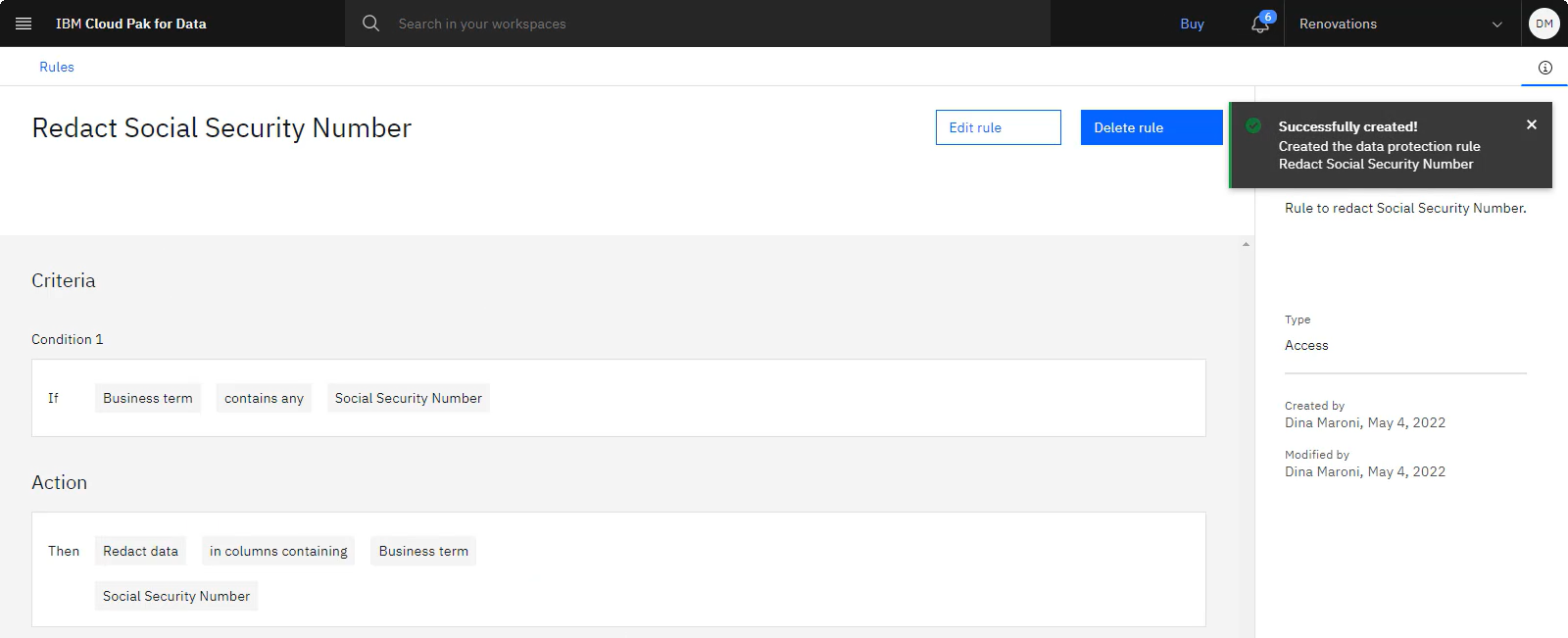
The following image shows what the user sees when this rule is in effect. In this case, the Social Security Number column is
masked using the redact method.
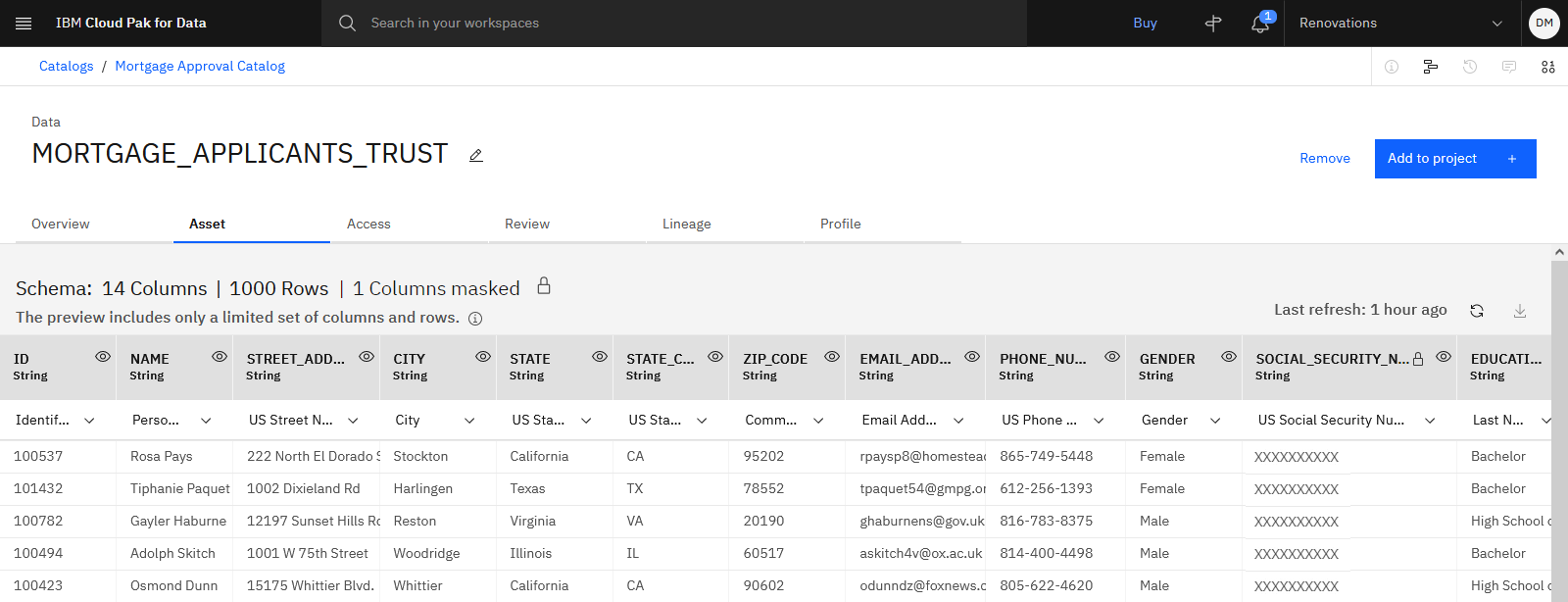
As a Data Steward on the governance team, you learned how to create data protection rules to protect confidential mortgage data.
Next steps
You are now ready to consume your data by evaluating, sharing, shaping, and analyzing data in the data fabric. See the Consume your data tutorial.
Learn more
-
Try these tutorials:
Parent topic: Use case tutorials
