Translation not up to date
Veri yöneltme yapısı denemesinin Veri bütünleştirme kullanım senaryosıyla üç dış veri kaynağında depolanan verileri sanallaştırmak için bu öğretici programı kullanın. Hedefiniz, sanal çizelgeler yaratmak ve sanal çizelgeleri, Db2 Warehouse, PostgreSQL veritabanı ve MongoDB veritabanı olmak üzere üç veri kaynağında bulunan var olan verilerden birleştirmek için Watson Query ' yi kullanmaktır. Verileri bütünleştir öğretici programını tamamladıysanız, bu eğitmenin Watson Querykullanarak gerçekleştirdiği DataStage komutunu kullanarak aynı görevlerin çoğunu gerçekleştirdiniz.
Eğitici programın hikayesi, Golden Bank 'ın yetersiz nitelikli kredi başvuran adaylarına ödünç veremeyeceği yeni bir düzenlemeye uyması gerekliliğidir. Veri hareketi olmadan farklı veri kaynaklarındaki verileri birleştirmek ve sanal verileri bir projedeki diğer veri bilimcileri ve veri mühendisleri tarafından kullanılabilir kılmak için Watson Query ' yi kullanacaksınız.
Aşağıdaki canlandırmalı resim, bu öğretici programın sonuna kadar neler başaracağınızı hızlı bir şekilde önizlemesini sağlar. Dış veri kaynaklarına bağlanacak, sanal tablolar ve görünümler oluşturacak ve bunları bir projeye ekleyeceksiniz. Daha büyük bir resmi görüntülemek için resmi tıklatın.
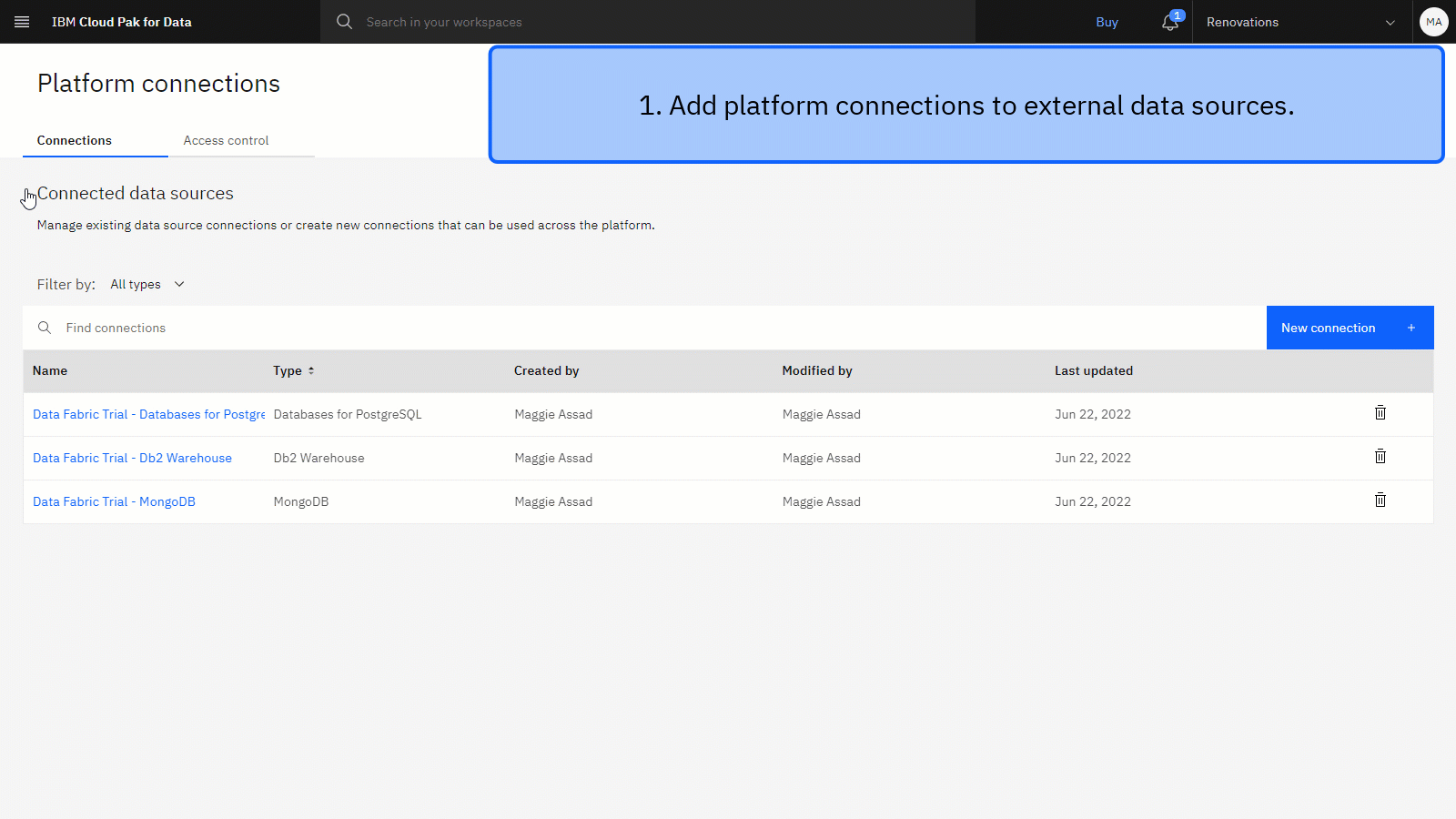
Öğretici programı önizle
Bu öğretici programda şu görevleri tamamlayabilirsiniz:
- Önkoşulları ayarlayın.
- Görev 1: Platform assets catalogdoğrulanması.
- Görev 2: Platform assets catalogveri bağlantıları ekleyin.
- Görev 3: Watson Query' ye veri kaynakları ekleyin.
- Görev 4: Veri tablolarını sanallaştırın.
- Görev 5: Sanal çizelgeleri birleştirerek sanal birleştirme görünümleri yaratın.
- Görev 6: Bir API anahtarı oluşturma.
- Görev 7: Projedeki sanal birleştirme görünümüne erişin.
- Temizleme (İsteğe bağlı)
 Bu öğretici programdaki adımları önizlemek için bu videoyu izleyin. Videoda gösterilen kullanıcı arabiriminde küçük farklılıklar olabilir. Videonun, yazılı öğretici programın bir arkadaşı olması amaçlanmıştır.
Bu öğretici programdaki adımları önizlemek için bu videoyu izleyin. Videoda gösterilen kullanıcı arabiriminde küçük farklılıklar olabilir. Videonun, yazılı öğretici programın bir arkadaşı olması amaçlanmıştır.
Bu video, bu belgedeki kavramları ve görevleri öğrenmek için görsel bir yöntem sağlar.
Resimdeki videoyu kullan
İpucu: Videoyu başlatın, daha sonra siz öğretici programda gezinirken video, resim içinde resim moduna geçer. Resimdeki resimle en iyi deneyimi elde etmek için video içindekiler tablosunu kapatın. Bu öğretici programdaki görevleri tamamlarken videoyu izleyebilmek için resimdeki modu kullanabilirsiniz. İzlemek istediğiniz her görev için zaman damgalarını tıklatın.Aşağıdaki canlandırmalı resim, resimdeki video resminin ve içindekiler tablosunun özelliklerinin nasıl kullanılacağını gösterir:

Toplulukta yardım alma
Bu öğretici programla ilgili yardıma gereksinim duyarsanız, Cloud Pak for Data Community tartışma forumundabir soru sorabilir ya da bir yanıt bulabilirsiniz.
Tarayıcı pencerelerinizi ayarlayın
Bu öğretici programı tamamlama konusunda en iyi deneyimi sağlamak için Cloud Pak for Data olanağını bir tarayıcı penceresinde açın ve bu eğitmen sayfasını iki uygulama arasında kolayca geçiş yapmak üzere başka bir tarayıcı penceresinde açık tutun. Takip edilmesini kolaylaştırmak için iki tarayıcı penceresini yan yana düzenlemeyi düşünün.
 İpucu: Kullanıcı arabiriminde bu öğretici programı tamamlarken kılavuzlu bir turla karşılaşırsanız, Belki daha sonraseçeneğini tıklatın.
İpucu: Kullanıcı arabiriminde bu öğretici programı tamamlarken kılavuzlu bir turla karşılaşırsanız, Belki daha sonraseçeneğini tıklatın.
Başa dön
Cloud Pak for Data as a Service için kaydolun
Cloud Pak for Data as a Service için kaydolmanız ve Veri bütünleştirme kullanım senaryosu için gerekli hizmetleri sağlamanız gerekir.
- Mevcut bir Cloud Pak for Data as a Service hesabınız varsa, bu öğretici programı kullanmaya başlayabilirsiniz. Bir Lite plan hesabınız varsa, bu öğretici programı hesap başına yalnızca bir kullanıcı çalıştırabilir.
- Henüz bir Cloud Pak for Data as a Service hesabınız yoksa, veri yöneltme yapısı denemesi için kaydolun.
 Cloud Pak for Data' daki veri yöneltme yapısı hakkında bilgi edinmek için aşağıdaki videoyu izleyin.
Cloud Pak for Data' daki veri yöneltme yapısı hakkında bilgi edinmek için aşağıdaki videoyu izleyin.Bu video, bu belgedeki kavramları ve görevleri öğrenmek için görsel bir yöntem sağlar.
Gerekli sağlanan hizmetleri doğrulayın
 Bu görevi önizlemek için 01:06adresinden başlayan videoyu izleyin.
Bu görevi önizlemek için 01:06adresinden başlayan videoyu izleyin.Gerekli hizmetleri doğrulamak ya da sağlamak için aşağıdaki adımları izleyin:
Cloud Pak for Data gezinme menüsünden
Hizmetler > Hizmet eşgörünümleriseçeneklerini belirleyin.
Var olan bir Watson Query hizmet eşgörünümünün var olup olmadığını belirlemek için Product (Ürün) açılan listesini kullanın.
Bir Watson Query hizmet eşgörünümü oluşturmanız gerekiyorsa, Hizmet ekle' yi tıklatın.
Watson Queryseçeneğini belirleyin.
Lite planını seçin.
Oluştur'u tıklatın.
Watson Query hizmeti yetkilendirilirken bekleyin; bu işlemin tamamlanması birkaç dakika sürebilir.
Aşağıdaki ek hizmetleri doğrulamak ya da sağlamak için bu adımları yineleyin:
- Watson Knowledge Catalog
- Cloud Object Storage
İlerlemenizi denetleyin
Aşağıdaki resim, sağlanan hizmet eşgörünümlerini göstermektedir:
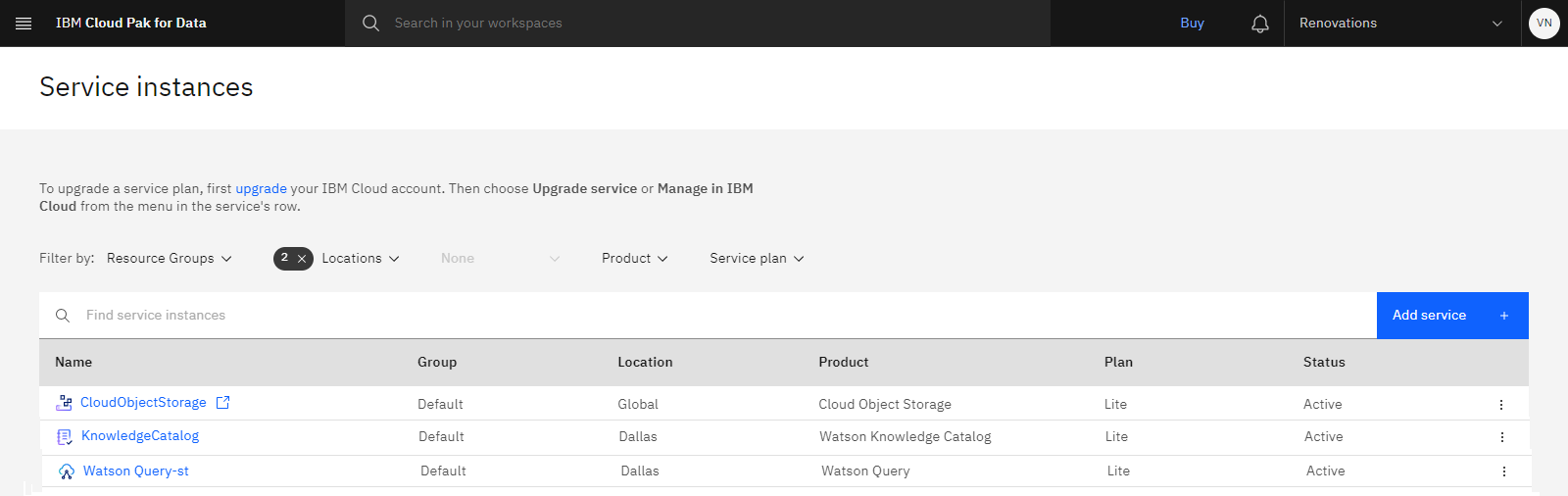
Örnek projeyi yarat
 Bu görevi önizlemek için 01:46adresinden başlayan videoyu izleyin.
Bu görevi önizlemek için 01:46adresinden başlayan videoyu izleyin.Bu öğretici programa ilişkin örnek projeniz zaten varsa, Görev 1' e geçin. Tersi durumda, aşağıdaki adımları izleyin:
Galeri 'de Veri bütünleştirme örnek projesine erişin.
Proje yaratöğesini tıklatın.
Projeyi bir Cloud Object Storage eşgörünümüyle ilişkilendirmeniz istenirse, listeden bir Cloud Object Storage eşgörünümü seçin.
Oluştur'u tıklatın.
Proje içe aktarma işleminin tamamlanmasını bekleyin ve ardından projenin ve varlıkların başarıyla yaratıldığını doğrulamak için Yeni projeyi görüntüle ' yi tıklatın.
Bağlantıları ve DataStage akışını görmek için Varlıklar sekmesini tıklatın.
Not: Bu kullanım senaryoda yer alan eğitmenleri gösteren kılavuzlu bir tur görebilirsiniz. Kılavuzlu turdaki bağlantılar bu öğretici yönergeleri açar.İlerlemenizi denetleyin
Aşağıdaki resim, örnek projedeki Varlıklar sekmesini gösterir. Artık eğitmeni başlatmaya hazırsınız.
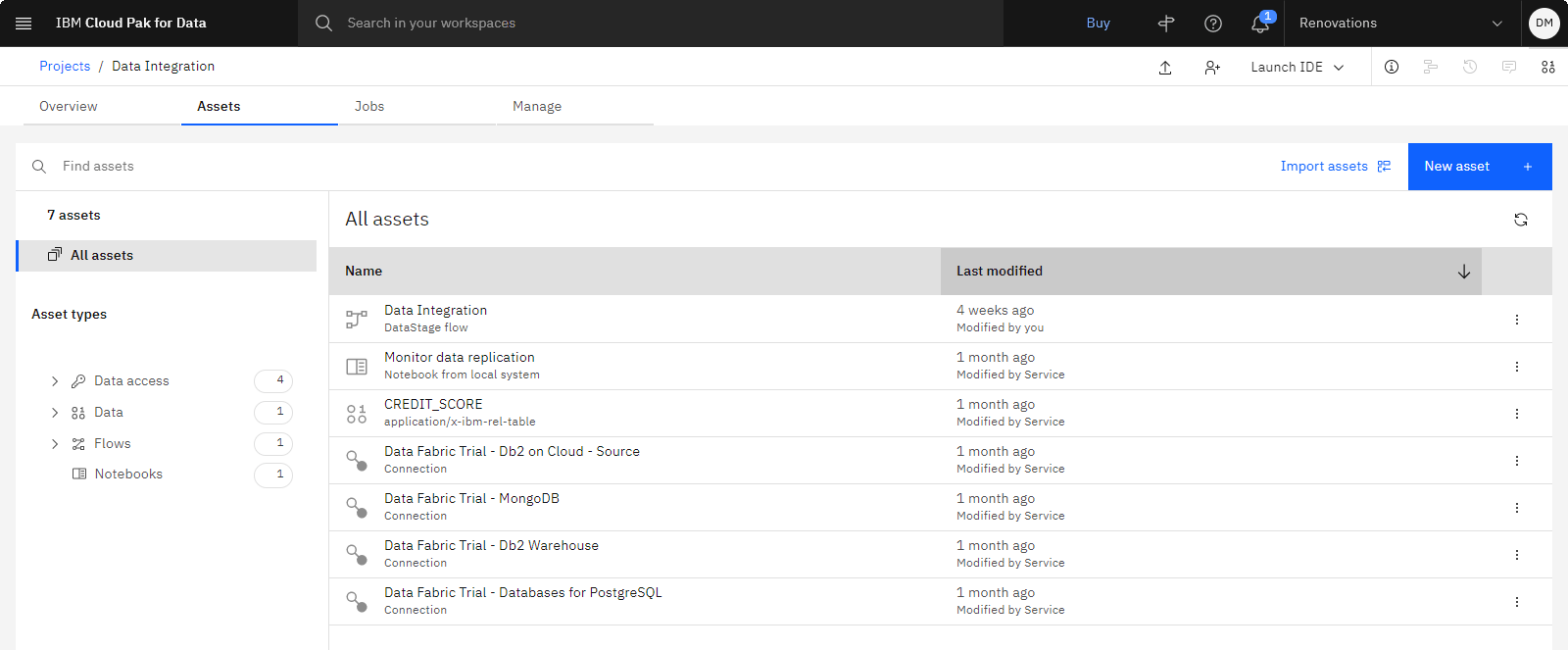
Başa dön
 Bu görevi önizlemek için 02:42adresinden başlayan videoyu izleyin.
Bu görevi önizlemek için 02:42adresinden başlayan videoyu izleyin.Platform düzeyinde ya da hizmet düzeyinde dış veri kaynaklarına bağlantılar ekleyebilirsiniz. Platform assets catalogkullanarak bağlantıları platform düzeyinde eklediğinizde, bu bağlantıları projelere, kataloglara ve Watson Query veri kaynaklarına kolayca ekleyebilirsiniz. Platform assets catalogdoğrulamak için aşağıdaki adımları izleyin.
Cloud Pak for Data gezinme menüsünden
Veri > Platform bağlantılarıseçeneklerini belirleyin.
Var olan bağlantıları görürseniz, zaten bir Platform assets catalogvardır ve Görev 2' ye atlayabilirsiniz. Herhangi bir bağlantı görmüyorsanız, ancak yeni bir bağlantı yaratma seçeneği görüyorsanız, Görev 2' ye atlayabilirsiniz.
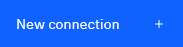
Platform assets catalogyoksa, Katalog yarat' ı tıklatın.
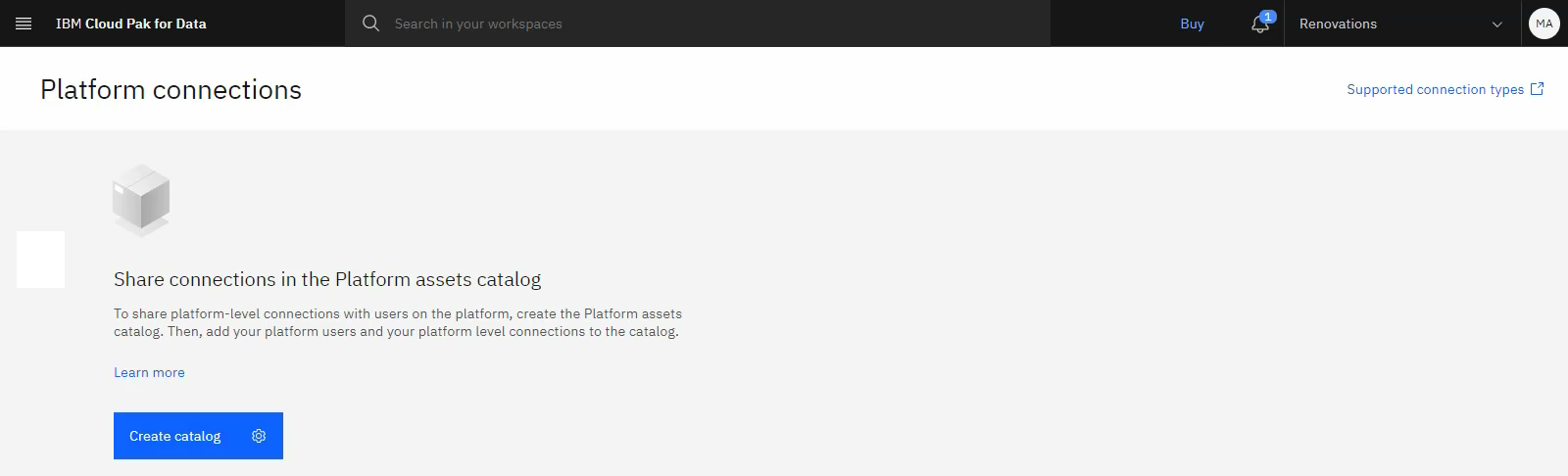
Listeden bir Cloud Object Storage (Bulut Nesne Depolaması) seçin.
Yinelenen varlık işlemeiçin varsayılan değeri kabul edin.
Oluştur'u tıklatın. Platform bağlantıları sayfası görüntülenir.
İlerlemenizi denetleyin
Aşağıdaki resim, Platform bağlantılarındaki Erişim denetimi sekmesini gösterir. Bu sekmede işbirliği yapanlar ekleyebilirsiniz. Bağlantılar sekmesinde bağlantılar oluşturabilirsiniz. Örnek proje bağlantıları içerdiğinden, örnek projeden dış veri kaynaklarına ilişkin bağlantıları bu kataloğa ekleyebilirsiniz.
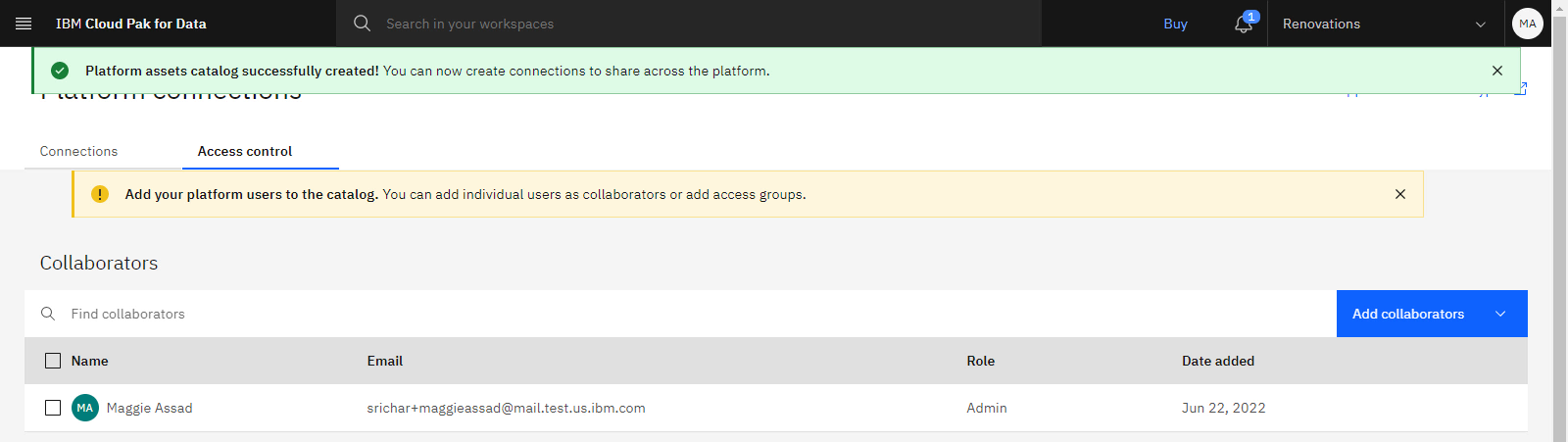
Başa dön
 Bu görevi önizlemek için 03:22adresinden başlayan videoyu izleyin.
Bu görevi önizlemek için 03:22adresinden başlayan videoyu izleyin.Veri bütünleştirme örnek projesi, dış veri kaynaklarına birkaç bağlantı içerir. Daha sonra, Platform assets catalogüç bağlantı ekleyin ve ardından bu bağlantıları Watson Query' de kullanılabilir hale getirebilirsiniz. Örnek projeden Platform assets catalogbağlantıları yayınlamak için aşağıdaki adımları izleyin.
Cloud Pak for Data gezinme menüsünden
Projeler > Tüm projeleri görüntüleseçeneklerini belirleyin.
Veri bütünleştirme projesini tıklatın.
Varlıklar sekmesini tıklatın.
Varlık tiplerialtında Veri erişimi > Bağlantılarseçeneklerini tıklatın.
Aşağıdaki bağlantı varlıklarını seçin:
- Data Fabric Deneme Sürümü- Db2 Warehouse
- Data Fabric Deneme Sürümü- MongoDB
- Data Fabric Deneme Sürümü- Databases for PostgreSQL
Kataloğa yayınla' yı tıklatın.
Hedefiçin Platform assets catalogseçeneğini belirleyin.
Yayınla'yı tıklatın.
Cloud Pak for Data gezinme menüsünden
, katalogda yayınlanan üç bağlantıyı görmek için Veri > Platform bağlantıları seçeneklerini belirleyin.
İlerlemenizi denetleyin
Aşağıdaki resim, üç bağlantıyla Platform bağlantılarını göstermektedir. Artık veri kaynakları eklemeye hazırsınız.
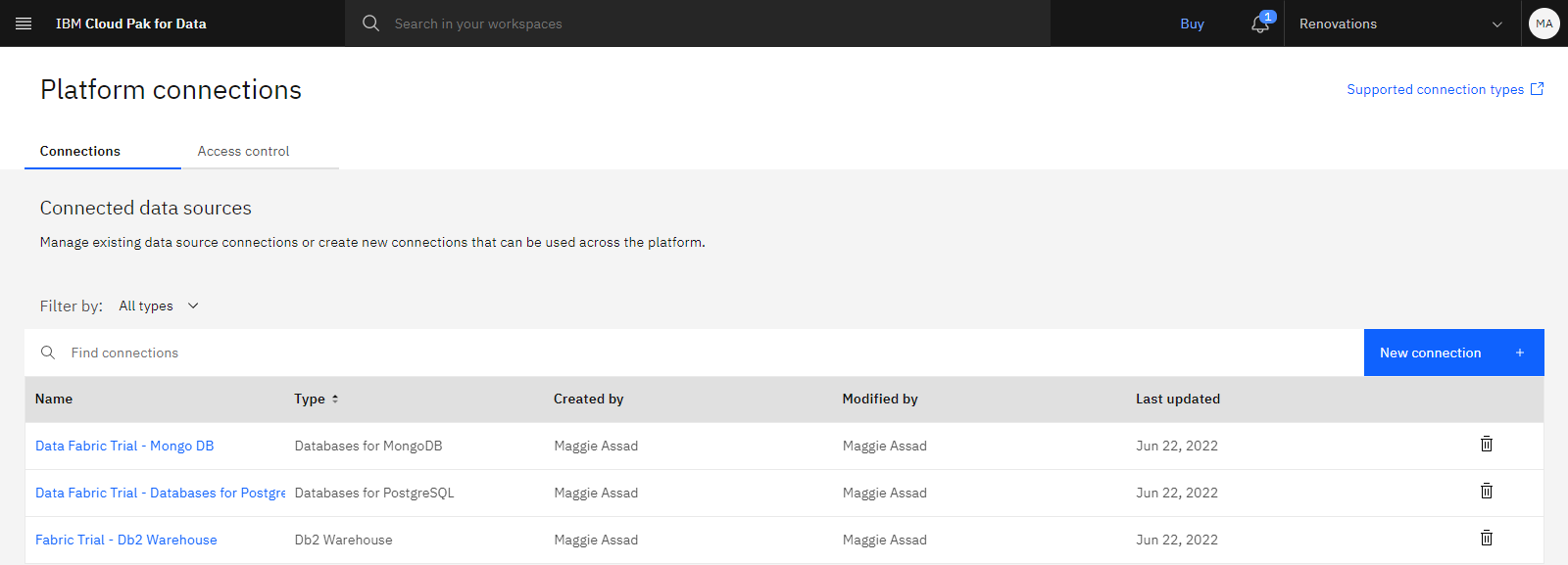
Başa dön
 Bu görevi önizlemek için 04:05adresinden başlayan videoyu izleyin.
Bu görevi önizlemek için 04:05adresinden başlayan videoyu izleyin.Artık bu dış veri kaynaklarını Platform assets catalog Watson Query' ye ekleyebilirsiniz. Veri kaynaklarını eklemek için aşağıdaki adımları izleyin:
Cloud Pak for Data gezinme menüsünden
Veri > Data virtualizationseçeneklerini belirleyin.
Not: Yönetişim uygulamak için birincil katalog ayarla' ya ilişkin bir bildirim görürseniz, bu bildirimi güvenle kapatabilirsiniz. Birincil katalog ayarlanması isteğe bağlıdır.Veri kaynakları sayfasında, Tablo görünümü' nde Bağlantı ekle > Var olan platform bağlantısıseçeneğini tıklatın.
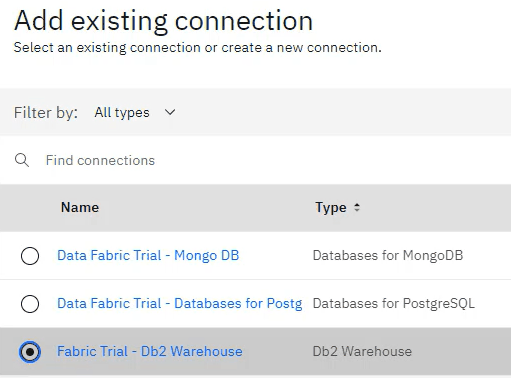
Data Fabric Trial- Db2 Warehouseseçeneklerini belirleyin.
Ekle'yi tıklatın.
Data Fabric Trial-Mongo DB ve Data Fabric Trial- Databases for PostgreSQL bağlantılarını eklemek için bu adımları yineleyin.
İlerlemenizi denetleyin
Aşağıdaki resim veri kaynaklarını gösterir. Artık bu dış veri kaynaklarında depolanan verilerden bir sanal tablo oluşturmaya hazırsınız.
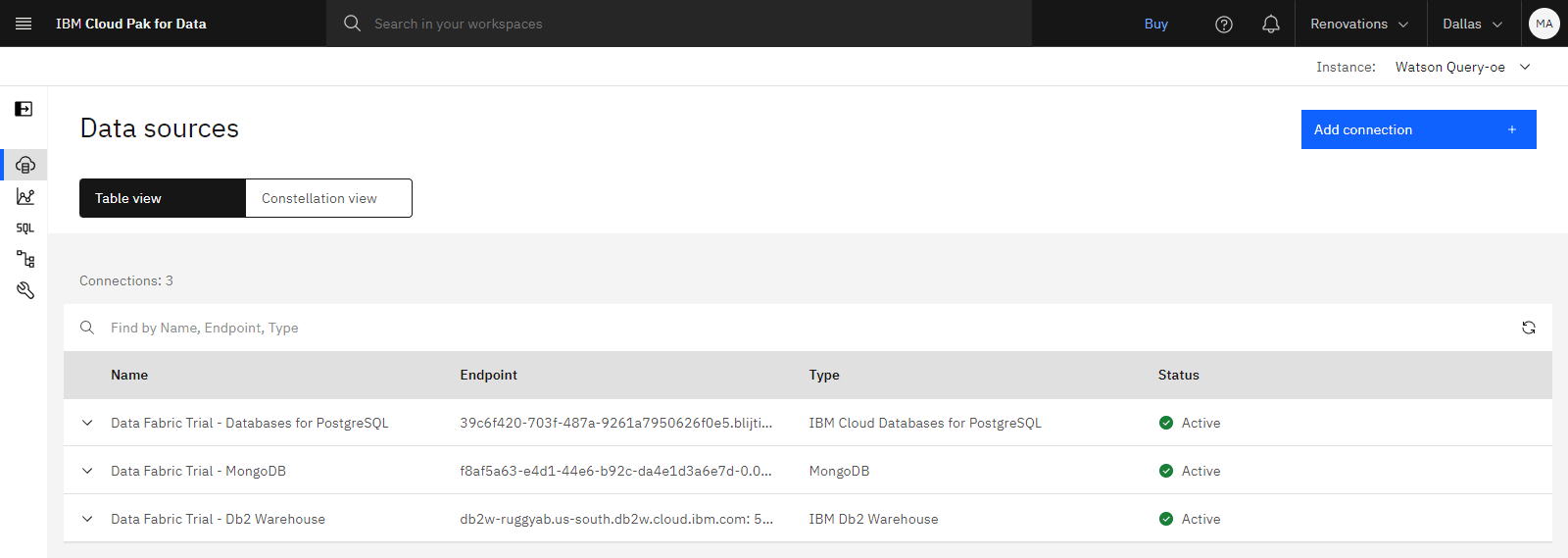
Başa dön
 Bu görevi önizlemek için 04:40adresinden başlayan videoyu izleyin.
Bu görevi önizlemek için 04:40adresinden başlayan videoyu izleyin.MORTGAGE_APPLICATION, MORTGAGE_APPLICANTve CREDIT_PUAN tablolarını sanallaştırmak istiyorsunuz. Daha sonra, yeni bir sanal birleştirme görünümü yaratmak için ilk iki sanal çizelgeyi üçüncü çizelgeyle birleştirebilirsiniz. Veri tablolarını sanallaştırmak için aşağıdaki adımları izleyin:
Hizmet menüsünden Virtualization > Virtualize(Sanallaştırma > Sanallaştır) seçeneklerini tıklatın.
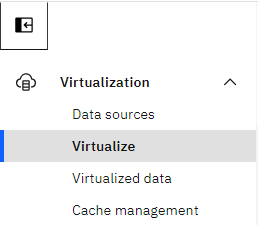
Gerekiyorsa, Çizelgeler görünümüne gidin ve çizelgeler yüklenirken bekleyin; bu işlem 30 saniye sürebilir. Çizelgelerin tam listesini görmek için Yenile düğmesini tıklatmanız gerekebilir. Kullanılabilir çizelgeler' i gördüğünüzde, tüm çizelgeler yüklenir. Tablo sayısı değişebilir.
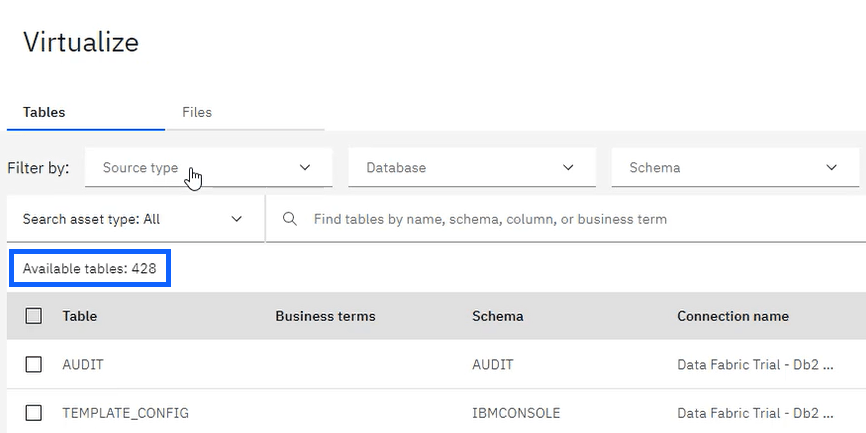
Çizelgeler etiketinde, çizelgeleri aşağıdaki ölçütlere göre süzün:
Kaynak tipi: IBM Db2 Warehouse ve PostgreSQL
Veritabanı: Data Fabric Trial- Db2 Warehouse ve Data Fabric Trial- Databases for PostgreSQL
Şema: BANKING
Sanallaştırmak için MORTGAGE_APPLICATION, MORTGAGE_APPLICANTve CREDIT_SCORE çizelgelerini seçin. Doğru çizelge adlarını seçtiğinizi doğrulamak için imleci bir çizelge adının üzerine getirerek tam adı görebilirsiniz.
Sepete ekle' yi tıklatın.
Seçiminizi görüntülemek için Sepeti görüntüle seçeneğini tıklatın. Buradan tablo ve şema adlarını düzenleyebilir ya da sepetinizden bir seçimi kaldırabilirsiniz.
Şimdilik, Projeye ataseçeneğinin yanındaki onay kutusunun işaretini kaldırın. Bu işlem, sanal çizelgelerin Sanallaştırılmış veriler sayfasında kullanılabilir olmasını sağlar.
Sanallaştır' ı tıklatın.
Tabloları sanallaştırmaya başlamak için Onayla düğmesini tıklatın.
Sanallaştırma tamamlandığında, yeni oluşturulan çizelgeyi görmek için sanallaştırılmış verilere git seçeneğini tıklatın.
İlerlemenizi denetleyin
Aşağıdaki resim, Sanallaştırılmış veriler sayfasını göstermektedir. Artık bu sanal çizelgeleri birleştirerek sanal çizelge yaratmaya hazırsınız.

Başa dön
MORTGAGE_APPLICANT ve MORTGAGE_APPLICATION sanal çizelgelerine katılarak bir sanal birleştirme görünümü yaratmak istiyorsunuz. Daha sonra, ikinci bir sanal birleştirme görünümü yaratmak için, elde edilen sanal nesneyi CREDIT_SCORE sanal çizelgesiyle birleştirmek istiyorsunuz.
Sanal birleştirme görünümü 1: MORTGAGE_APPLICANT ve MORTGAGE_APPLICATION sanal çizelgelerine katılın
 Bu görevi önizlemek için 05:59' dan başlayarak videoyu izleyin.
Bu görevi önizlemek için 05:59' dan başlayarak videoyu izleyin.İlk sanal birleştirme görünümünü yaratmak için aşağıdaki adımları izleyin:
Sanallaştırılmış veriler sayfasından, sanallaştırmak için MORTGAGE_APPLICATION ve MORTGAGE_APPLICANT çizelgelerini seçin.
Şema adını not edin. Bir SQL sorgusunu çalıştırmak için daha sonra bu ada gereksinim duyarsınız.
Birleştir'i tıklatın.
MORTGAGE_APPLICATION çizelgesine ilişkin kolon listesinde, MORTGAGE_APPLICANT çizelgesindeki ID kolonunu ID kolonuna bağlamak için sürükleyin.
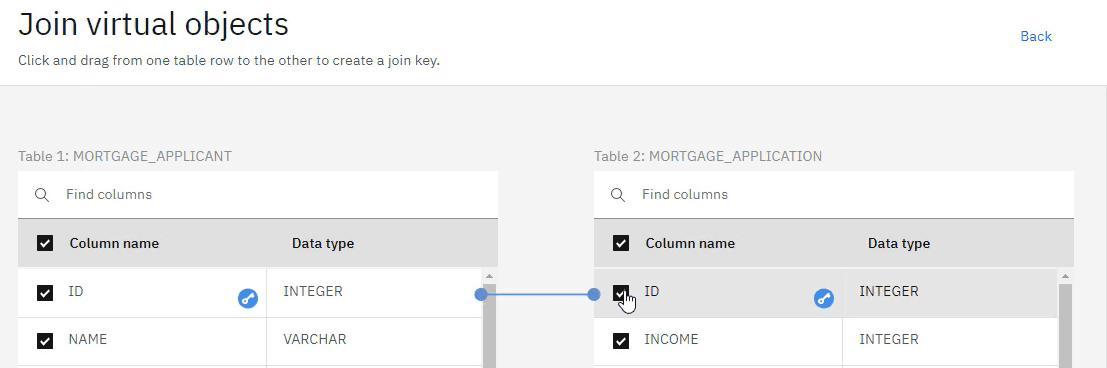
Birleştirilen tabloların önizlemesini görmek için Önizleme ' yi tıklatın.
Önizleme penceresini kapatın.
SQL düzenleyicisinde aç'ı tıklatın ve daha sonra, birleştirme tuvaline geri dönemediğiniz bildiriminde Devam ' ı tıklatın. SQL Düzenleyicisi, veri kümesi üzerinde sorgu çalıştırmanızı sağlar. Bu durumda, Kaliforniya başvuru sahiplerini süzgeçten geçirdiğinizde veri kümesinin hangi kayıtları içereceğini önizlemek istiyorsunuz.
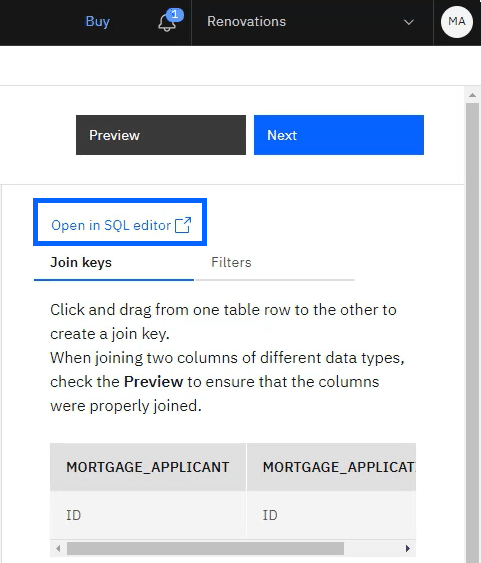
Şemanızı kopyalayın ve var olan sorguyu silin. Şemanızı sonraki SQL deyimine eklemeniz gerekir.
Yeni sorgu için aşağıdaki SELECT deyimini kopyalayıp yapıştırın.
<your schema>öğesini, daha önce not ettiğiniz şema adıyla değiştirin.SELECT * FROM <your-schema>.MORTGAGE_APPLICANT WHERE STATE_CODE LIKE 'CA'Sorgunuz SELECT * FROM DV_IBMID_663002GN1Q.MORTGAGE_APPLICANT BURADA 'CA' GIBI DURUM KODU
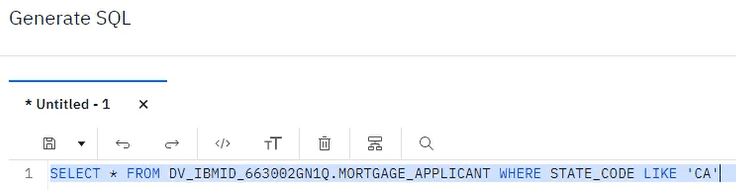
Tümünü çalıştır' ı tıklatın.
Sorgu tamamlandıktan sonra, Geçmiş sekmesinde sorguyu seçin. Sonuçlar sekmesinde, tablonun yalnızca Kaliforniya eyaletinden başvuru sahipleri için süzgeçten geçirildiğini görebilirsiniz.
SQL düzenleyicisini kapatmak için Geri düğmesini tıklatın.
Kaliforniya başvuru sahiplerinde süzülen veri kümesini önizlediğinizde, sanal birleştirme görünümüne bu süzgeç ölçütlerini ekleyeceksiniz. MORTGAGE_APPLICANT çizelgesi için, süzgeç ölçütleri için aşağıdaki deyimi kopyalayıp yapıştırın.
<your schema>öğesini, daha önce not ettiğiniz şema adıyla değiştirin."<your-schema>"."MORTGAGE_APPLICANT"."STATE_CODE"='CA'Süzgeç ölçütleriniz şuna benzer: "DV_IBMID_663002GN1Q". "MORTGAGE_APPLICANT". "STATE_CODE" = 'CA'

İleri'yi tıklatın.
Her iki tabloda da aynı ada sahip sütunlar arasında ayrım yapmak için sütun adlarını düzenleyebilirsiniz. Bu durumda, varsayılan sütun adlarını alıkoyun ve Next(İleri) düğmesini tıklatın.
Ata ve gözden geçir sayfasında, Görünüm adıiçin
APPLICANTS_APPLICATIONS_JOINEDyazın.Şimdilik Projeye ata seçeneğinin işaretini kaldırın. Daha sonra, sanal bir nesne yaratır ve bunu Veri bütünleştirme projesine atarsın.
Görünüm yarat' ı tıklatın.
Sanallaştırma tamamlandığında, yeni oluşturduğunuz birleştirme görünümünü görmek için sanallaştırılmış verilere git seçeneğini tıklatın.
İlerlemenizi denetleyin
Aşağıdaki resim, Sanallaştırılmış veriler sayfasını göstermektedir. Artık ikinci bir sanal birleştirme görünümü yaratmaya hazırsınız.
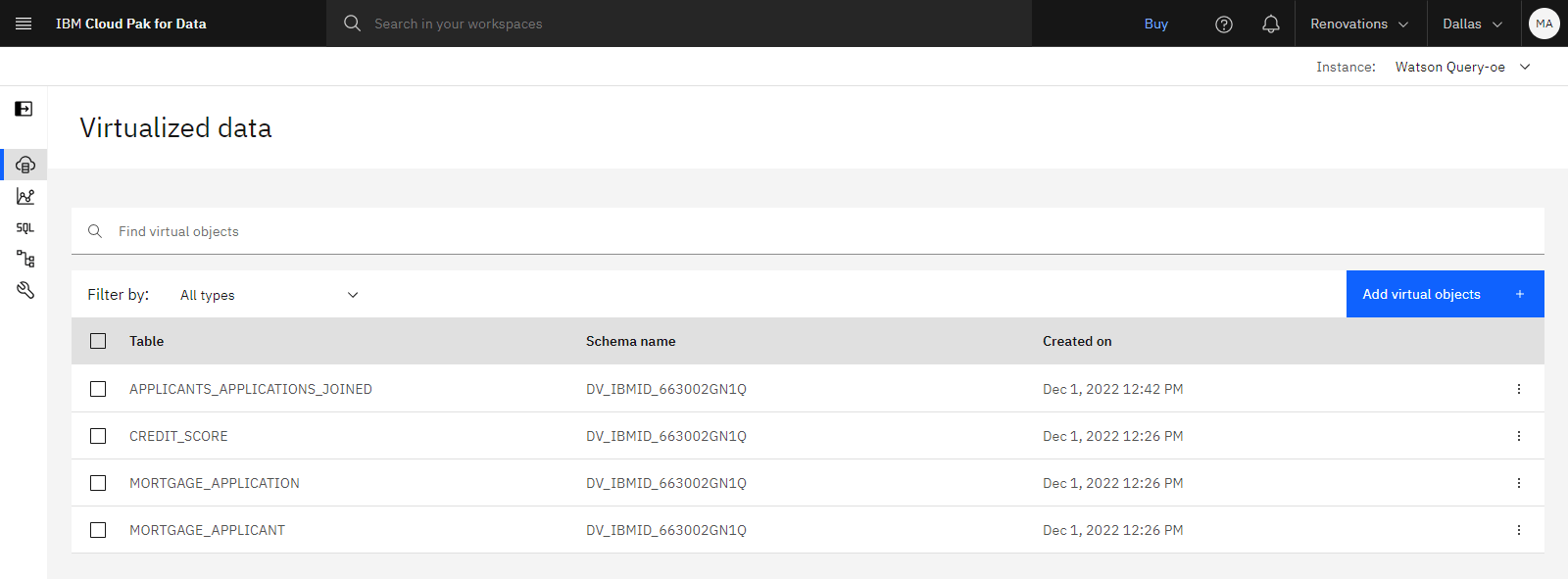
Sanal birleştirme görünümü 2: APPLICANTS_APPLICATIONS_JOIN ve CREDIT_SCORE sanal tablolarını birleştir
 Bu görevi önizlemek için 07:47adresinden başlayan videoyu izleyin.
Bu görevi önizlemek için 07:47adresinden başlayan videoyu izleyin.İkinci sanal birleştirme görünümünü yaratmak için aşağıdaki adımları izleyin:
Sanallaştırılmış veriler sayfasından sanallaştırmak için APPLICANTS_APPLICATIONS_BIRLEŞIK ve CREDIT_SCORE tablolarını seçin.
Birleştir'i tıklatın.
APPLICANTS_APPLICATIONS_BIRLEŞIK tablosuna ilişkin sütunlar listesinde, EMAIL_ADDRESS sütununu CREDIT_SCORE tablosundaki EMAIL_ADDRESS sütununa bağlamak için sürükleyin.
Birleştirilen tabloların önizlemesini görmek için Önizleme ' yi tıklatın.
Önizleme penceresini kapatın.
İleri'yi tıklatın.
Varsayılan sütun adlarını kabul edin ve İleri' yi tıklatın.
Ata ve gözden geçir sayfasında, Görünüm adıiçin
APPLICANTS_APPLICATIONS_CREDIT_SCORE_JOINEDyazın.Bu kez Projeye ata seçeneğini seçili olarak tutun ve Veri bütünleştirme projesini seçin.
Görünüm yarat' ı tıklatın.
Sanallaştırma tamamlandığında, yeni oluşturduğunuz birleştirme görünümünü görmek için sanallaştırılmış verilere git seçeneğini tıklatın.
İlerlemenizi denetleyin
Aşağıdaki resim, Sanallaştırılmış veriler sayfasını göstermektedir. Artık projenizdeki sanal verilerle çalışmaya hazırsınız.
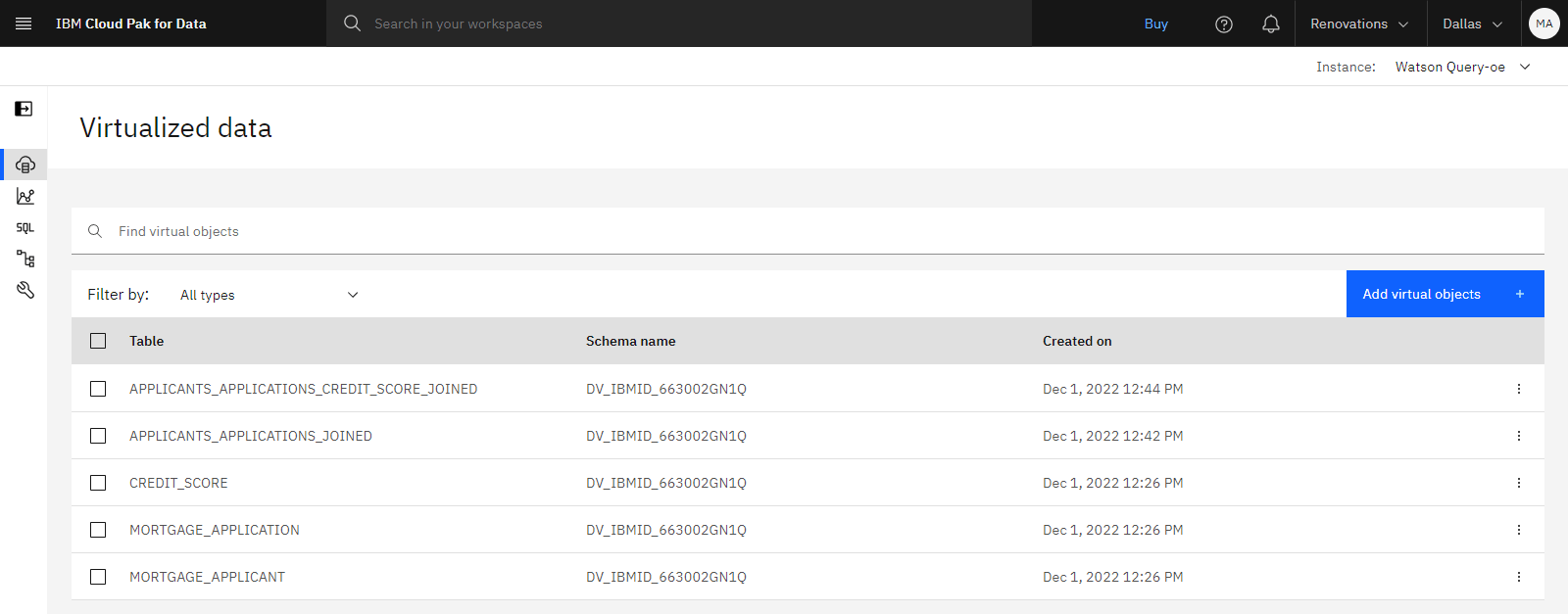
Başa dön
 Bu görevi önizlemek için 08:27adresinden başlayan videoyu izleyin.
Bu görevi önizlemek için 08:27adresinden başlayan videoyu izleyin.Sanallaştırılmış varlıkları görüntülemek için API anahtarı biçiminde kişisel kimlik bilgilerinizi sağlamanız gerekir. Kayıtlı bir API anahtarınız yoksa, bir API anahtarı oluşturmak için bu adımları izleyin.
IBM Cloud konsolunda API anahtarları sayfasına erişin. İstenirse oturum açın.
API anahtarları sayfasında IBM Cloud API anahtarı oluştur' u tıklatın. Var olan API anahtarlarınız varsa, düğme Oluşturolarak etiketlenmiş olabilir.
Bir ad ve tanım yazın.
Oluştur'u tıklatın.
API anahtarını kopyalayın .
İleride kullanmak üzere API anahtarını karşıdan yükleyin.
İlerlemenizi denetleyin
Aşağıdaki resim API anahtarları sayfasını gösterir. Artık projedeki sanal tabloyu görüntülemeye hazırsınız.
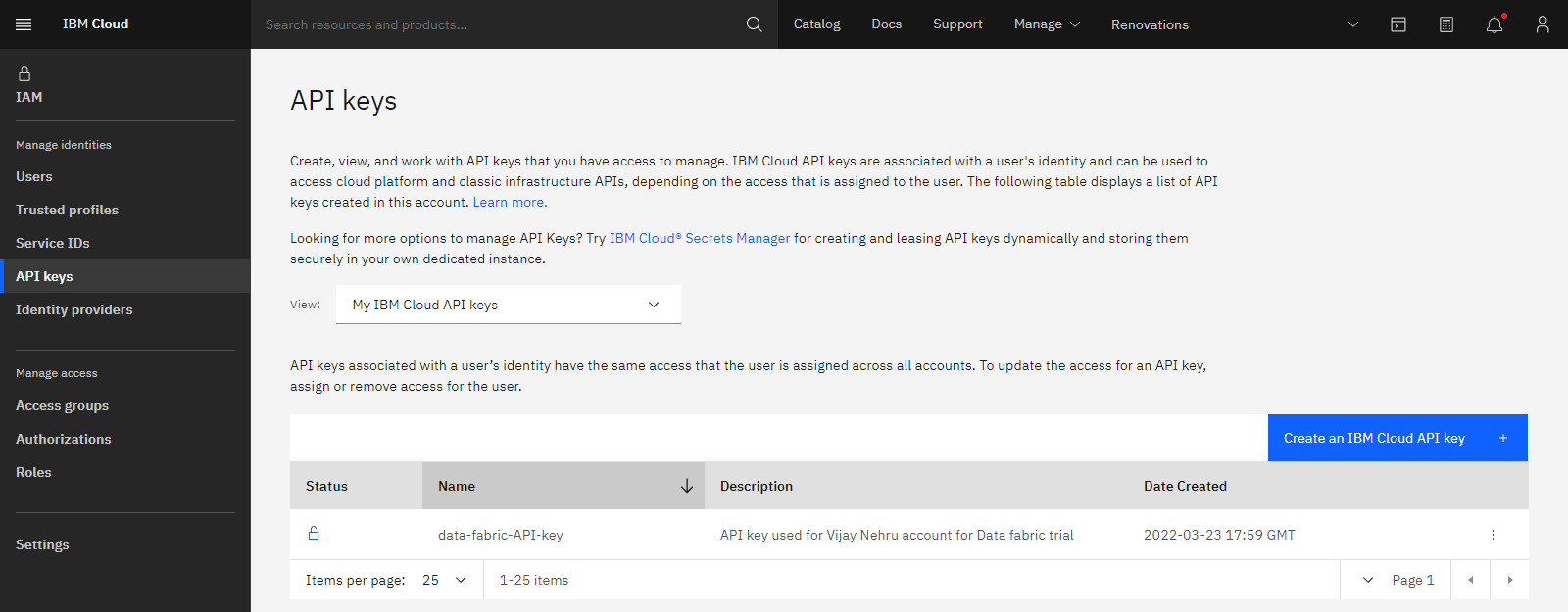
Başa dön
 Bu görevi önizlemek için 09:01adresinden başlayan videoyu izleyin.
Bu görevi önizlemek için 09:01adresinden başlayan videoyu izleyin.Sanal tablo, Watson Querybağlantısı ile birlikte projenize eklendi. Sanal verileri ve sanal verilere erişmek için gerekli bağlantı bilgilerini görmek üzere projeyi açmak için aşağıdaki adımları izleyin.
Cloud Pak for Data' ya geri dönün. Gezinme menüsünden
, Projeler > Tüm projeleri görüntüleseçeneklerini belirleyin.
Veri bütünleştirme projesini açın.
Varlıklar sekmesini tıklatın.
Sanallaştırılmış verilerden herhangi birini açın. Örneğin, şema adınızla başlayan veri varlığını görüntülemek için APPLICANTS_APPLICATIONS_CREDIT_SCORE_TUTANAK_YERINE öğesini tıklatın.
Veri varlığına erişmek için kimlik bilgilerinizi sağlayın.
Kimlik doğrulama yöntemiiçin API Anahtarıseçeneğini belirleyin.
API anahtarınızıyapıştırın.
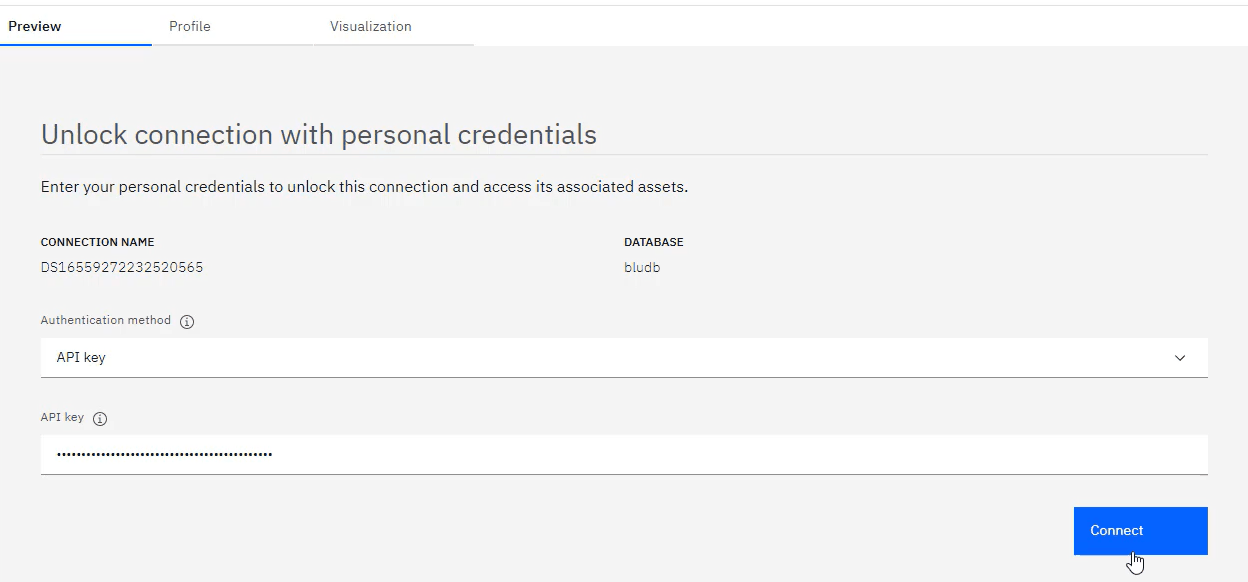
Bağlan'ı tıklayın.
Kaliforniya eyaletindeki tüm başvuru sahiplerini görmek için veri varlığı içinde gezinin.
İlerlemenizi denetleyin
Aşağıdaki resim, projedeki sanal verileri gösterir. Artık sanal verileri çözümlemeye hazırsınız.

Başa dön
Golden Bank 'ta bir veri mühendisi olarak, farklı veri kaynaklarındaki verileri farklı tiplerle birleştirmek için Watson Query ' i kullandınız. SQL sözdizimini kullandınız ve veri hareketi olmadan verilere erişip verileri birleştirdiniz.
Temizleme (İsteğe Bağlı)
Veri bütünleştirme kullanım senaryoundaki öğretici programları yeniden almak istiyorsanız, aşağıdaki yapay nesneleri silin.
| Yapay nesne | Silme |
|---|---|
| Platform assets catalog bağlantılar | Bir varlığı katalogdan kaldırma |
| Sanallaştırılmış veriler | Data > Data virtualization(Veri > Veri sanallaştırması) seçeneğine gidin; Virtualized data (Sanallaştırılmış veriler) sayfasında bir çizelgeye ilişkin |
| Veri kaynakları | Veri > Data virtualizationseçeneğine gidin; Veri kaynakları sayfasında bir bağlantıya ilişkin |
| Veri bütünleştirme örnek projesi | Proje silinmesi |
Sonraki adımlar
Daha fazla bilgi
Üst konu: Veri yöneltme yapısı eğitmenleri
