Siga esta guía de aprendizaje para transformar datos almacenados en tres orígenes de datos externos con el caso de uso de integración de datos de la prueba de entramado de datos. Su objetivo es utilizar DataStage para transformar los datos y luego distribuir los datos transformados a un único archivo de salida. Si completó el tutorial Virtualizar datos externos, entonces realizó muchas de las mismas tareas utilizando Data Virtualization que este tutorial realiza utilizando DataStage.
La historia de la guía de aprendizaje es que Golden Bank necesita cumplir con un nuevo reglamento por el que no puede realizar préstamos a los solicitantes de préstamos que no estén cualificados. Como ingeniero de datos en Golden Bank, actualmente utiliza DataStage para agregar sus datos de solicitudes de hipotecas anónimas a la información de identificación personal de los solicitantes de hipotecas. Sus prestamistas utilizan esta información para ayudarles a decidir si deben aprobar o denegar solicitudes de hipoteca. Su liderazgo agregó algunos analistas de riesgo que calculan diariamente qué tasa de interés recomiendan ofrecer a los prestatarios en cada rango de puntuación de crédito. Es necesario integrar esta información en la hoja de cálculo que comparte con los prestamistas. La hoja de cálculo incluye información de puntuación de crédito para cada solicitante, la deuda total del solicitante y una tabla de búsqueda de tipos de interés. Por último, cargue los datos en un archivo CSV de salida de destino.
La siguiente imagen animada proporciona una vista previa rápida de lo que logrará al final de este tutorial. Utilizará DataStage para unirse a los datos del solicitante y de la solicitud, filtrar por estado, unirse a las puntuaciones de crédito del solicitante, calcular la deuda total, buscar el tipo de interés de la hipoteca para ofrecer en función de los rangos de puntuación de crédito y generar el resultado en un archivo CSV. Pulse la imagen para ver una imagen más grande.
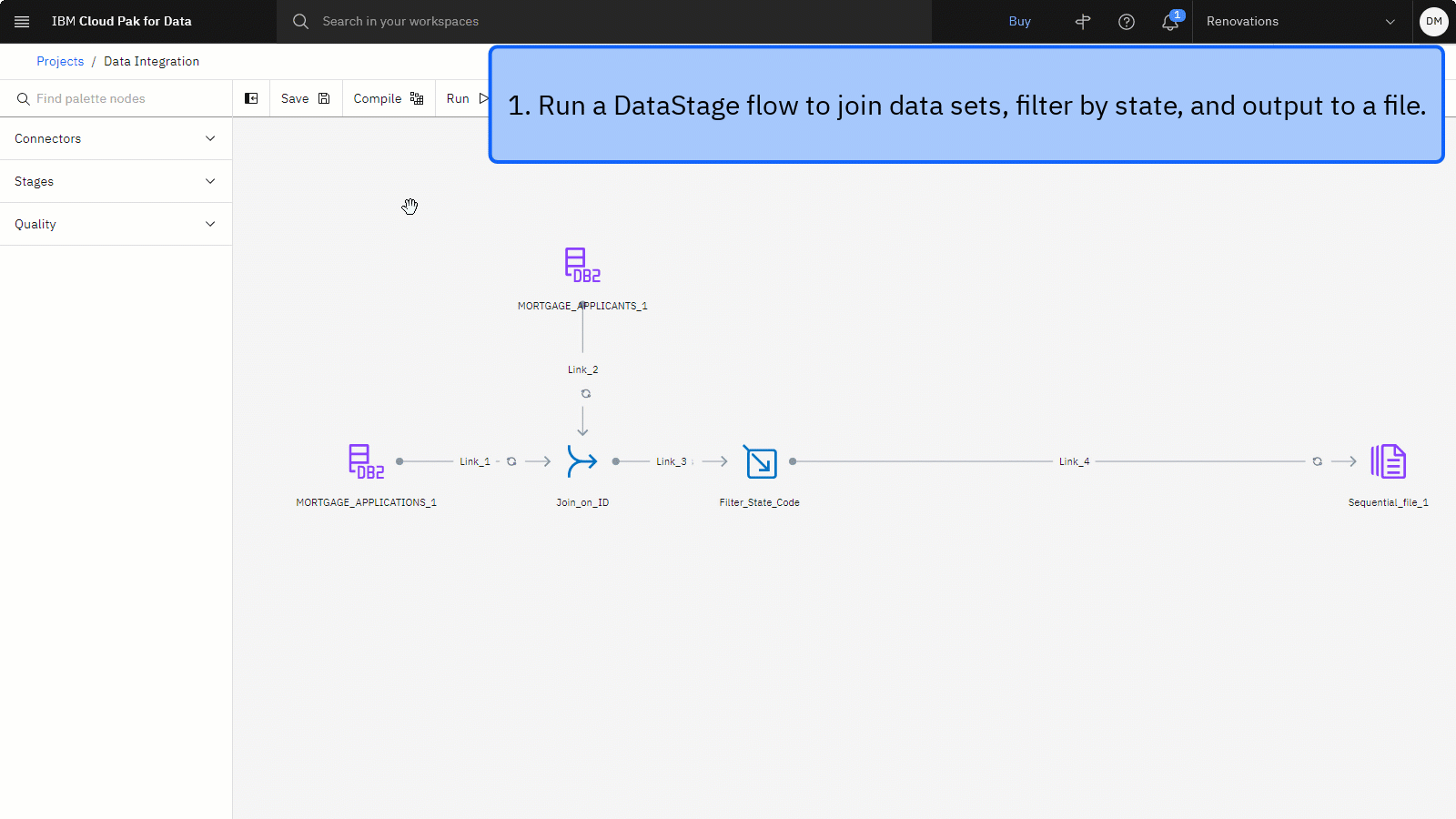
Vista previa de la guía de aprendizaje
En esta guía de aprendizaje, realizará estas tareas:
- Configure los requisitos previos.
- Tarea 1: Ejecutar un flujo de DataStage existente
- Editar el flujo de DataStage para:
- Tarea 2: Especificar una columna clave para la etapa Unión
- Tarea 3: Añadir datos de puntuación de crédito de una base de datos PostgreSQL
- Tarea 4: Añadir una etapa Join para unir los datos de puntuación de crédito con los datos del solicitante y de la solicitud
- Tarea 5: Añadir una etapa Transformer para calcular la deuda total
- Tarea 6: Añadir datos de tipo de interés desde una base de datos MongoDB
- Tarea 7: Añadir una etapa Búsqueda para buscar tipos de interés para los candidatos
- Tarea 8: Editar el nodo de archivo secuencial y ejecutar el flujo de DataStage
- Tarea 9: Crear un catálogo para almacenar el elemento de datos publicado
- Tarea 10: Ver la salida y publicar en un catálogo
- Limpieza (opcional)
 Vea este vídeo para obtener una vista preliminar de los pasos de esta guía de aprendizaje. Puede haber pequeñas diferencias en la interfaz de usuario que se muestra en el vídeo. El vídeo está pensado para ser un compañero del tutorial escrito.
Vea este vídeo para obtener una vista preliminar de los pasos de esta guía de aprendizaje. Puede haber pequeñas diferencias en la interfaz de usuario que se muestra en el vídeo. El vídeo está pensado para ser un compañero del tutorial escrito.
Este vídeo proporciona un método visual para aprender los conceptos y tareas de esta documentación.
Sugerencias para completar esta guía de aprendizaje
Estas son algunas sugerencias para completar correctamente esta guía de aprendizaje.
Utilizar la imagen en imagen de vídeo
La siguiente imagen animada muestra cómo utilizar las características de imagen en imagen y tabla de contenido de vídeo:

Obtener ayuda en la comunidad
Si necesita ayuda con este tutorial, puede hacer una pregunta o encontrar una respuesta en el foro de debate de la Comunidad deCloud Pak for Data.
Configurar las ventanas del navegador
Para obtener la experiencia óptima al completar esta guía de aprendizaje, abra Cloud Pak for Data en una ventana de navegador y mantenga abierta esta página de la guía de aprendizaje en otra ventana de navegador para conmutar fácilmente entre las dos aplicaciones. Considere la posibilidad de organizar las dos ventanas del navegador una al lado de la otra para que sea más fácil de seguir.

Configurar los requisitos previos
Requisitos previos
Registro en Cloud Pak for Data as a Service
Debe registrarse en Cloud Pak for Data as a Service y suministrar los servicios necesarios para el caso de uso de integración de datos.
- Si tiene una cuenta de Cloud Pak for Data as a Service existente, puede empezar con esta guía de aprendizaje. Si tiene una cuenta de plan Lite, sólo un usuario por cuenta puede ejecutar esta guía de aprendizaje.
- Si todavía no tiene una cuenta de Cloud Pak for Data as a Service , regístrese para una prueba de entramado de datos.
![]() ' Vea el siguiente vídeo para aprender sobre el tejido de datos en Cloud Pak for Data.
' Vea el siguiente vídeo para aprender sobre el tejido de datos en Cloud Pak for Data.
Este vídeo proporciona un método visual para aprender los conceptos y tareas de esta documentación.
Verificar los servicios suministrados necesarios
 ' Para previsualizar esta tarea, vea el vídeo que comienza en 01:08.
' Para previsualizar esta tarea, vea el vídeo que comienza en 01:08.
Siga estos pasos para verificar o suministrar los servicios necesarios:
En Cloud Pak for Data, verifique que está en la región de Dallas o Frankfurt. Si no es así, haga clic en el menú desplegable de la región y seleccione Dallas o Fráncfort.
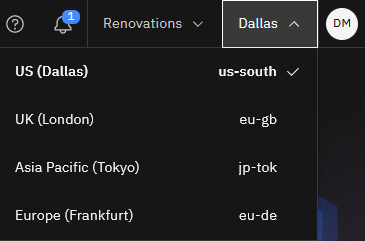
En el menú de navegación '
, seleccione Servicios > Instancias de servicio.
Utilice la lista desplegable Producto para determinar si existe una instancia de servicio de DataStage .
Si necesita crear una instancia de servicio de DataStage, pulse Añadir servicio.
Seleccione DataStage.
Para la región, seleccione Dallas o Frankfurt.
Seleccione el plan Lite.
Pulse Crear.
Repita estos pasos para verificar o suministrar los siguientes servicios adicionales:
- IBM Knowledge Catalog
- Cloud Object Storage
 ' Comprueba tu progreso
' Comprueba tu progreso
La imagen siguiente muestra las instancias de servicio suministradas:
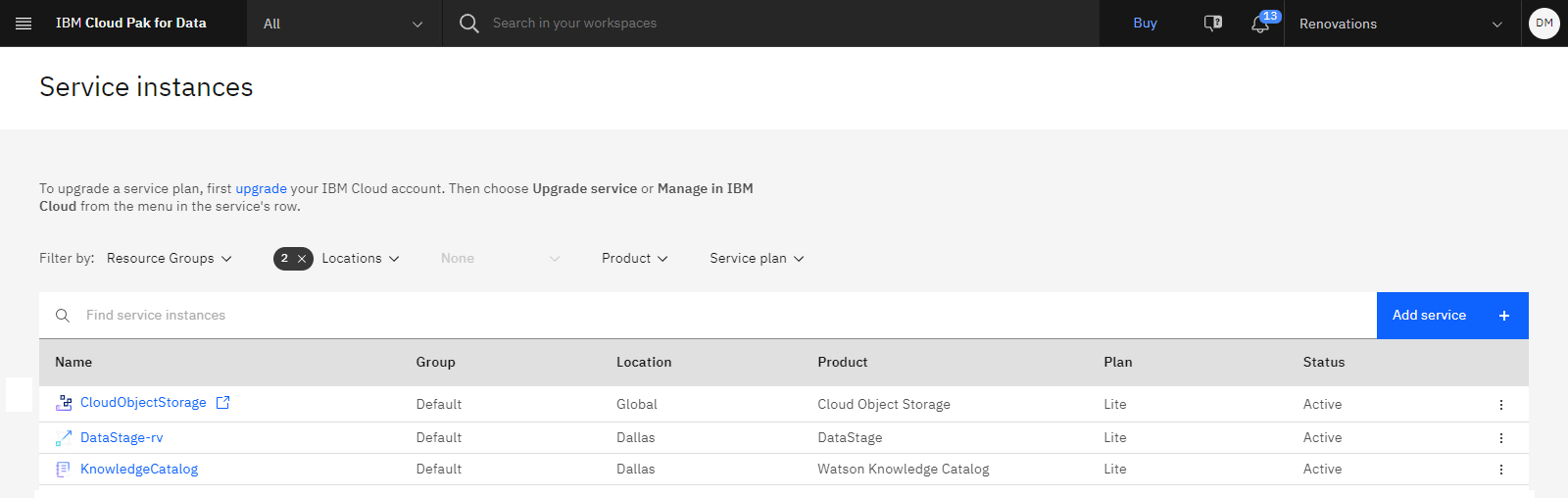
Crear el proyecto de ejemplo
 Para obtener una vista preliminar de esta tarea, vea el vídeo que empieza en 01:44.
Para obtener una vista preliminar de esta tarea, vea el vídeo que empieza en 01:44.
Si ya tiene el proyecto de ejemplo para esta guía de aprendizaje, vaya a la Tarea 1. De lo contrario, siga estos pasos:
Acceda al proyecto de ejemplo Integración de datos en el centro de recursos.
Pulse Crear proyecto.
Si se le solicita que asocie el proyecto a una instancia de Cloud Object Storage, seleccione una instancia de Cloud Object Storage de la lista.
Pulse Crear.
Espere a que finalice la importación del proyecto y, a continuación, pulse Ver proyecto nuevo para verificar que el proyecto y los activos se han creado correctamente.
Pulse el separador Activos para ver las conexiones y el flujo de DataStage .
 ' Comprueba tu progreso
' Comprueba tu progreso
La imagen siguiente muestra el separador Activos en el proyecto de ejemplo. Ahora está preparado para iniciar la guía de aprendizaje.
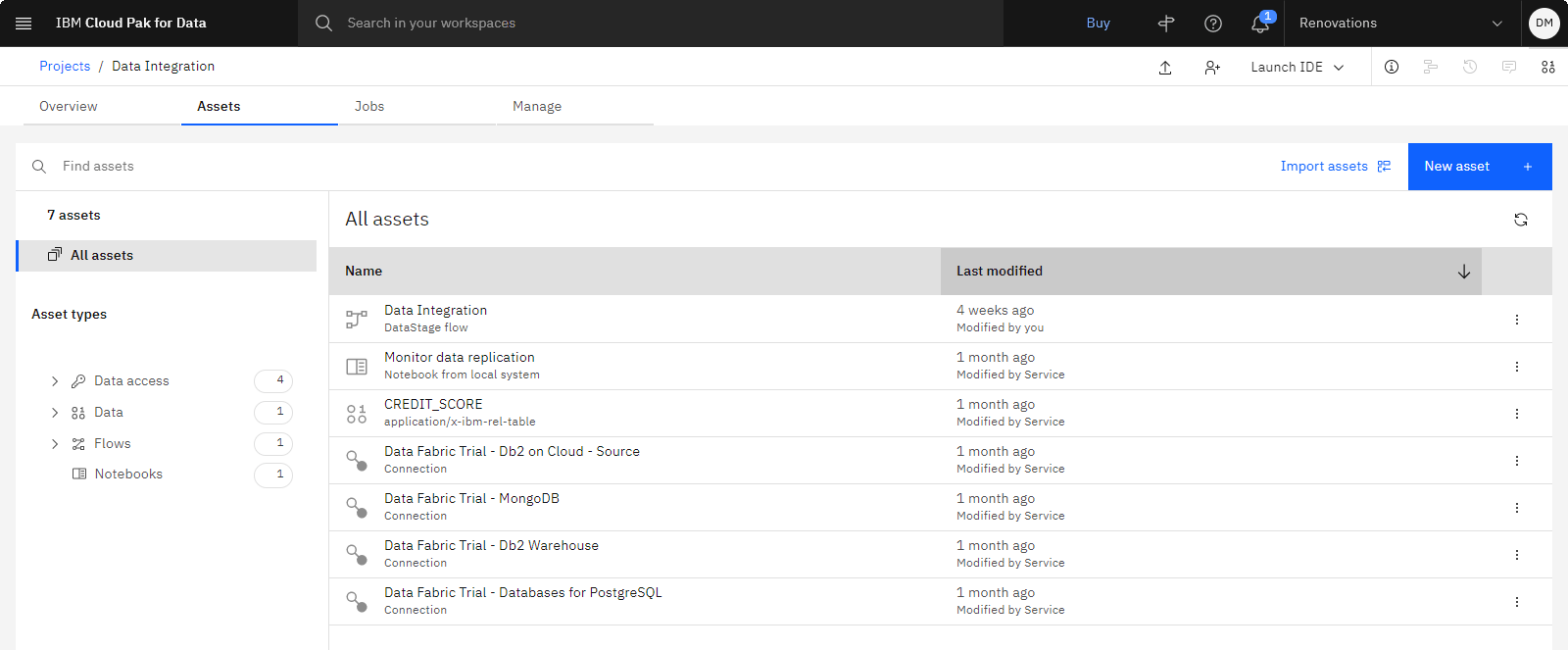
Tarea 1: Ejecutar un flujo de DataStage existente
 ' Para previsualizar esta tarea, vea el vídeo que comienza en 02:29.
' Para previsualizar esta tarea, vea el vídeo que comienza en 02:29.
Empiece con un flujo de DataStage básico que se une a los solicitantes de hipotecas y a los conjuntos de datos de aplicaciones de hipotecas y, a continuación, genera el resultado en un archivo CSV en el proyecto. Siga estos pasos para ejecutar el flujo de DataStage :
Inicie el proyecto Integración de datos . Si no tiene el proyecto abierto, siga estos pasos:
En el menú de navegación '
, seleccione Proyectos > Ver todos los proyectos.
Abra el proyecto Integración de datos .
Pulse el separador Activos para ver todos los activos del proyecto.
Pulse Flujos > Flujos de DataStage.
Sugerencia: Si no ve ningún flujo de DataStage , vuelva a ver las instancias de servicio para verificar que la instancia de DataStage se ha suministrado correctamente. Consulte Suministro de los servicios necesarios.Pulse el flujo Integración de datos en la lista para abrirlo. Este flujo se une a las tablas Solicitantes de hipoteca y Aplicaciones de hipoteca que están almacenadas en Db2 Warehouse, filtra los datos a esos registros desde el estado de California y crea un archivo secuencial en formato CSV como salida.
Haz clic en los iconos ' acercar ' '
y ' alejar ' '
' de la barra de herramientas para establecer la vista que prefieras del lienzo.
Efectúe una doble pulsación en el nodo MORTGAGE_APPLICATIONS_1 para ver los valores.
Expanda la sección Propiedades.
Desplácese hacia abajo y, a continuación, pulse Vista previa de datos. Este conjunto de datos incluye información que se captura en una aplicación de hipoteca.
Pulse Cerrar.
Efectúe una doble pulsación en el nodo MORTGAGE_APPLICANTS_1 para ver los valores.
Expanda la sección Propiedades.
Desplácese hacia abajo y pulse Vista preliminar de los datos. Este conjunto de datos incluye información sobre los solicitantes de hipotecas que solicitaron un préstamo.
Opcional: Visualice los datos.
Pulse el panel Gráfico .
En la lista Columnas a visualizar , seleccione STATE.
Pulse Visualizar datos para ver un gráfico circular que muestra la distribución de los datos por estado.
Pulse el icono Mapa de árbol para ver los mismos datos en un gráfico de mapa de árbol.
Pulse Cerrar.
Efectúe una doble pulsación en el nodo Join_on_ID para ver los valores.
Expanda la sección Propiedades.
Tenga en cuenta que la clave de unión es la columna ID.
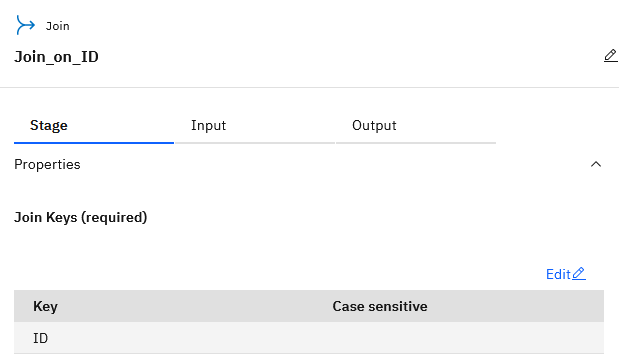
Pulse Cancelar para cerrar los valores.
Haga clic en el icono Logs '
 de la barra de herramientas para ver el progreso del flujo.
de la barra de herramientas para ver el progreso del flujo.Pulse Compilar y luego Ejecutar. De forma alternativa, puede pulsar Ejecutar , que compila y, a continuación, ejecuta el flujo de DataStage . La ejecución puede tardar aproximadamente un minuto en completarse.
Vea los registros. Puede utilizar el total de filas y filas/seg para cada paso del flujo para verificar visualmente que el filtro funciona según lo esperado.
Cuando la ejecución finalice correctamente, haga clic en Integración de datos en la ruta de navegación para volver al proyecto.
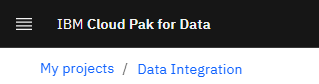
En la pestaña Activos , pulse Datos > Activos de datos.
Abra el archivo MORTGAGE_DATA.CSV. Puede ver que este archivo contiene las columnas de los solicitantes de hipoteca y los conjuntos de datos de solicitudes de hipoteca.
 ' Comprueba tu progreso
' Comprueba tu progreso
La siguiente imagen muestra el archivo CSV resultante. La siguiente tarea es editar el flujo DataStage.
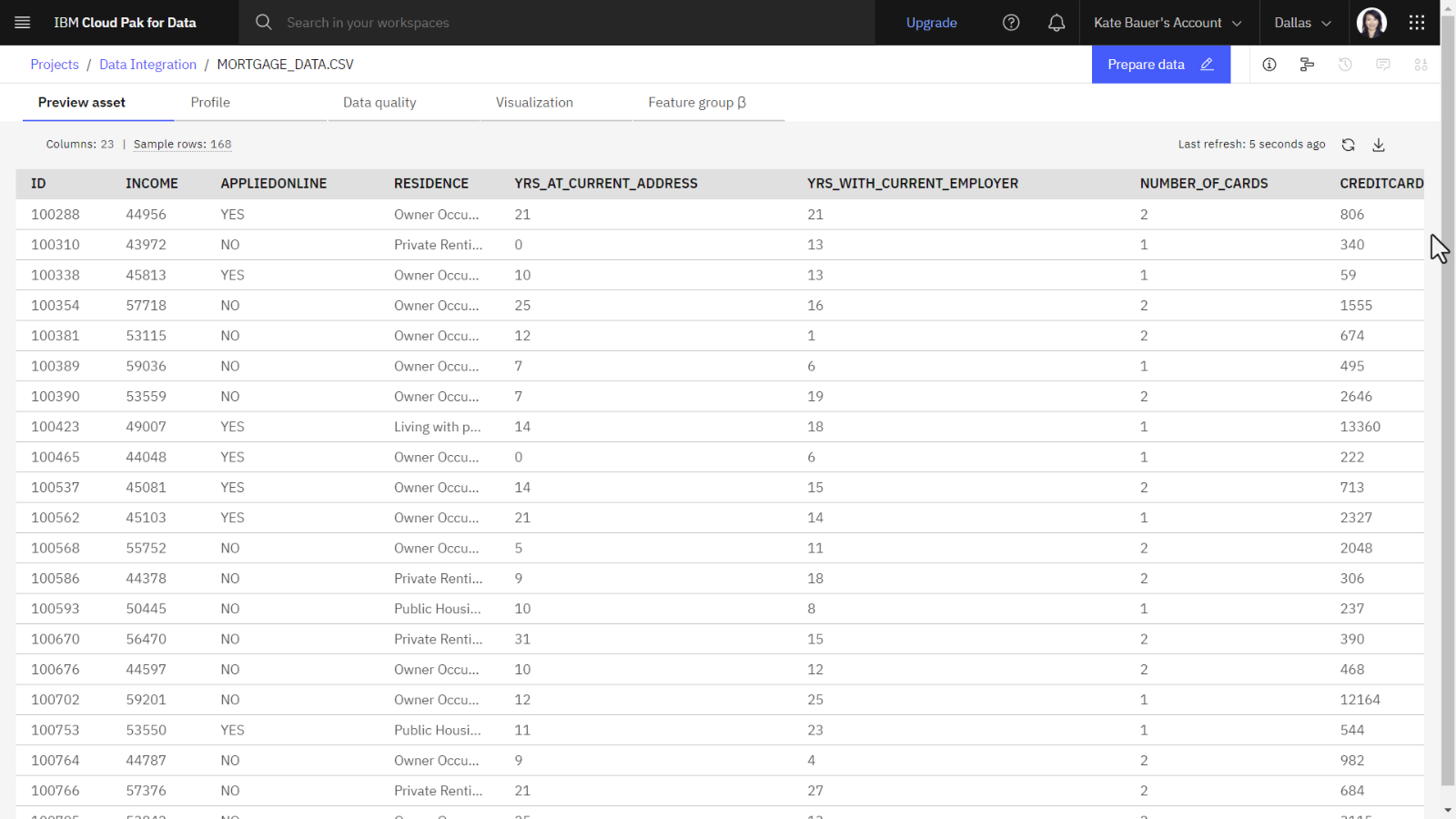
Visión general: Editar el flujo de DataStage
Ahora que se ha unido al solicitante de hipoteca y a los datos de solicitud, está preparado para editar el flujo de DataStage para:
- Tarea 2: Especificar una columna clave para la etapa Join.
- Tarea 3: Añadir datos de puntuación de crédito de una base de datos PostgreSQL .
- Tarea 4: Añadir una etapa de unión para unir los datos de puntuación de crédito con el solicitante y los datos de solicitud.
- Tarea 5: Añadir una etapa Transformer para calcular la deuda total.
- Tarea 6: Añadir datos de tipo de interés de una base de datos MongoDB .
- Tarea 7: Añadir una etapa de búsqueda para buscar tasas de interés para los solicitantes en función de sus puntuaciones de crédito y los rangos de tasas de interés diarias de Golden Bank.
Tarea 2: Especificar la columna clave para la etapa Join
 ' Para previsualizar esta tarea, vea el vídeo que comienza en 04:42.
' Para previsualizar esta tarea, vea el vídeo que comienza en 04:42.
La identificación de una columna clave indica a DataStage que la columna contiene valores exclusivos. El nodo Join_on_ID se une a los solicitantes de hipoteca y a los conjuntos de datos de aplicaciones de hipoteca utilizando la columna de ID para la clave de unión. La siguiente fase es unir el conjunto de datos resultante con los datos de puntuación de crédito. Más adelante, unirá los datos filtrados resultantes con el conjunto de datos de puntuación de crédito. La segunda unión utilizará la columna EMAIL_ADDRESS como clave de unión. En esta tarea, edite el flujo de DataStage para especificar la columna EMAIL_ADDRESS como columna clave para el conjunto de datos resultante cuando se une con los datos de puntuación de crédito.
La siguiente imagen animada proporciona una representación visual como alternativa a la descripción de los dos nodos de unión. Pulse la imagen para ver una imagen más grande.
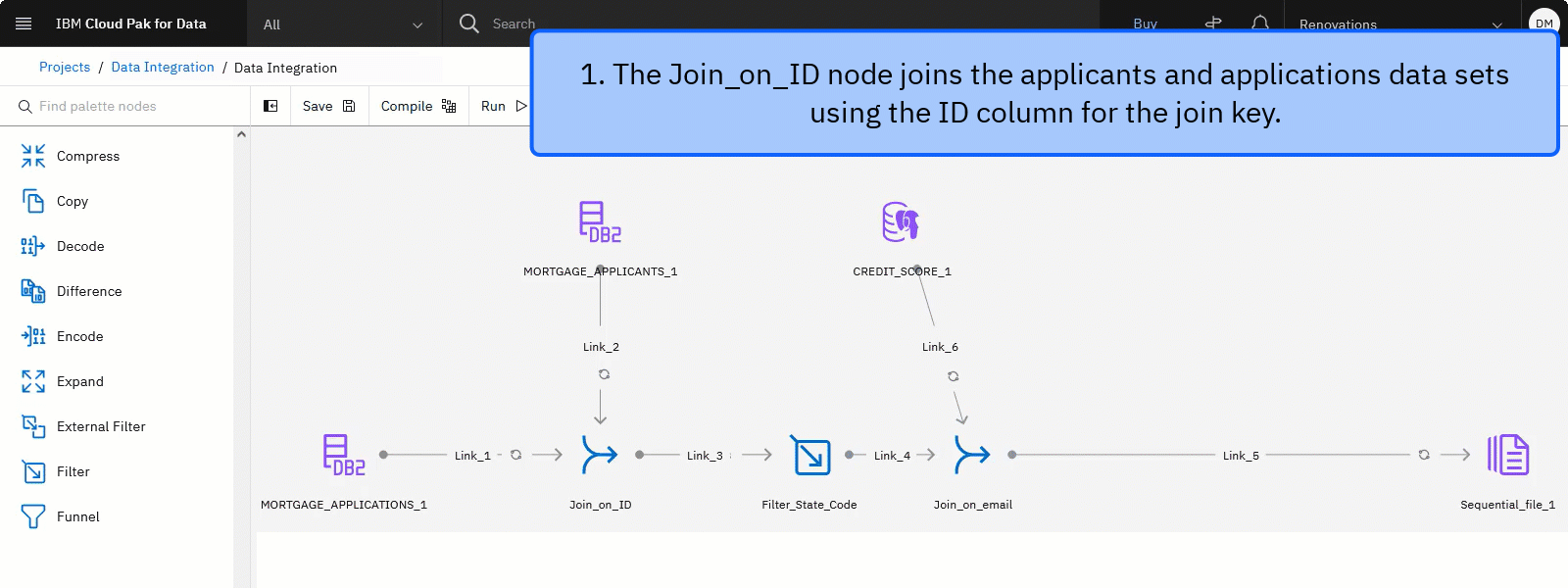
Siga estos pasos para cambiar los valores del nodo Join:
Haga clic en Integración de datos en la ruta de navegación para volver al proyecto.

En el separador Activos , pulse Flujos > Flujos de DataStage.
Abra el flujo Integración de datos .
Efectúe una doble pulsación en el nodo Join_on_ID para editar los valores.
Pulse la pestaña Salida y expanda la sección Columnas para ver una lista de las columnas del conjunto de datos unido.
Pulse Editar.
Para el nombre de columna EMAIL_ADDRESS, seleccione Clave.
Pulse Aplicar y volver para volver a los valores del nodo de Join_on_ID.
Pulse Guardar para guardar los valores del nodo de Join_on_ID.
 ' Comprueba tu progreso
' Comprueba tu progreso
La imagen siguiente muestra el flujo de DataStage con la etapa Join_on_id editada. Ahora que ha identificado la columna EMAIL_ADDRESS como la columna clave, puede añadir los datos de PostgreSQL que contienen las puntuaciones de crédito de los solicitantes.
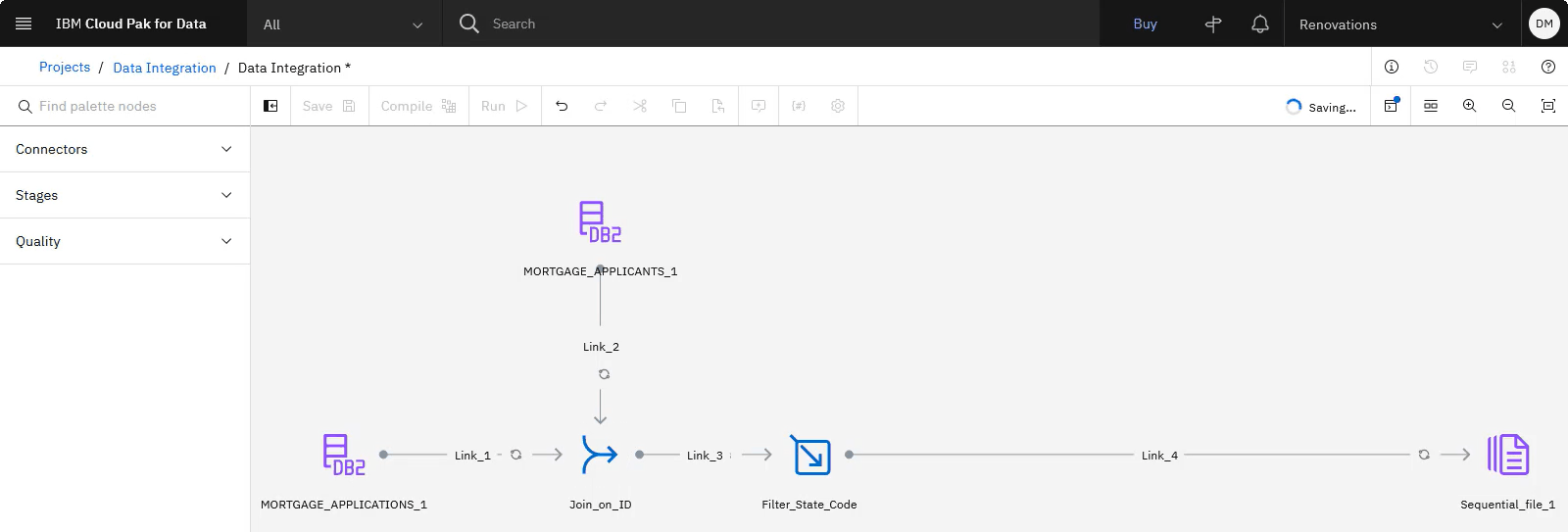
Tarea 3: Añadir datos de puntuación de crédito de una base de datos PostgreSQL
 ' Para previsualizar esta tarea, vea el vídeo que comienza en 05:23.
' Para previsualizar esta tarea, vea el vídeo que comienza en 05:23.
Siga estos pasos para añadir los datos de puntuación de crédito almacenados en una base de datos PostgreSQL al flujo de DataStage :
En la paleta de nodos, expanda la sección Conectores.
Arrastre el conector Navegador de activos al lienzo junto al nodo MORTGAGE_APPLICANTS_1 .
Localice el activo seleccionando Conexión > Data Fabric Trial- Databases for PostgreSQL > BANKING > CREDIT_SCORE.
Nota: Pulse el nombre de conexión o esquema en lugar del recuadro de selección para expandir la conexión y el esquema.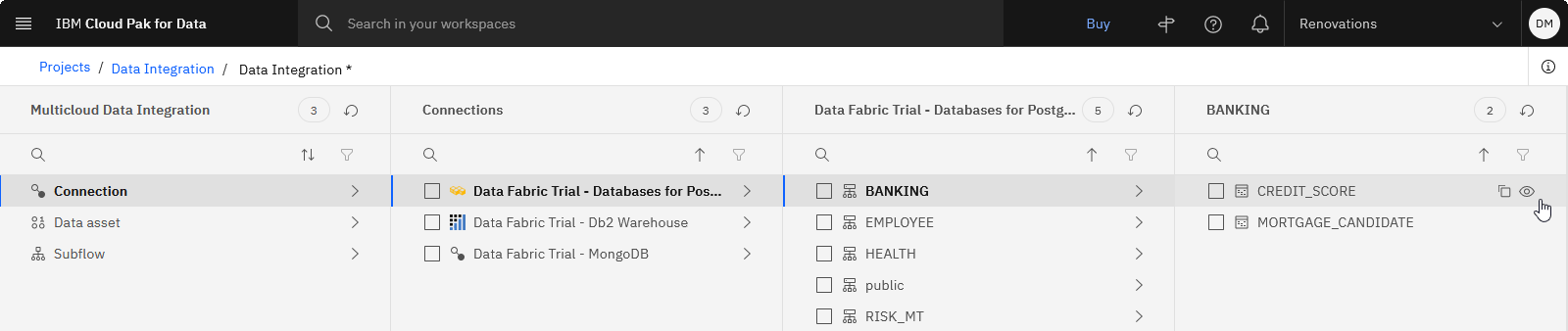
Haga clic en el icono Vista previa '
' para obtener una vista previa de los datos de puntuación crediticia de cada solicitante.
Pulse Añadir.
 ' Comprueba tu progreso
' Comprueba tu progreso
La imagen siguiente muestra el flujo de DataStage con el activo de puntuación de crédito añadido. Ahora que ha añadido los datos de puntuación de crédito al lienzo, debe unirse a los datos de solicitante, solicitud y puntuación de crédito.

Tarea 4: Añadir una etapa de unión para unir los datos de puntuación de crédito con el solicitante y los datos de solicitud
 ' Para previsualizar esta tarea, vea el vídeo que comienza en 05:54.
' Para previsualizar esta tarea, vea el vídeo que comienza en 05:54.
Siga estos pasos para añadir otra etapa Join para unirse a la solicitud de hipoteca filtrada y el solicitante de hipoteca se unió a los datos con los datos de puntuación de crédito en el flujo de DataStage :
En la paleta de nodos, expanda la sección Etapas.
Arrastre la etapa Unión al lienzo y suelte el nodo en la línea de enlace entre los nodos Filter_State_Code y Sequential_file_1 .
Pase el ratón por encima del conector CREDIT_SCORE_1 para ver la flecha. Conecte la flecha a la etapa Unión.
Efectúe una doble pulsación en el nodo CREDIT_SCORE_1 para editar los valores.
Pulse la pestaña Salida y expanda la sección Columnas para ver una lista de las columnas del conjunto de datos unido.
Pulse Editar.
Para los nombres de columna EMAIL_ADDRESS y CREDIT_SCORE, seleccione Clave.
Pulse Aplicar y volver para volver a los valores del nodo de CREDIT_SCORE_1.
Pulse Guardar para guardar los valores del nodo de CREDIT_SCORE_1.
Efectúe una doble pulsación en el nodo Join_1 para editar los valores.
Expanda la sección Propiedades.
Pulse Añadir clave.
Vuelva a pulsar Añadir clave.
Seleccione EMAIL_ADDRESS en la lista de claves posibles.
Haga clic en Aplicar.
Pulse Aplicar y volver para volver a los valores del nodo de Join_1.
Cambie el nombre de nodo de Join_1 por
Join_on_email.Pulse Guardar para guardar los valores del nodo de Join_1.
 ' Comprueba tu progreso
' Comprueba tu progreso
La imagen siguiente muestra el flujo de DataStage con una segunda etapa Join añadida. Ahora que se ha unido a los datos de solicitud, solicitante y puntuación de crédito, debe añadir una etapa Transformer para calcular la deuda total de cada solicitante.
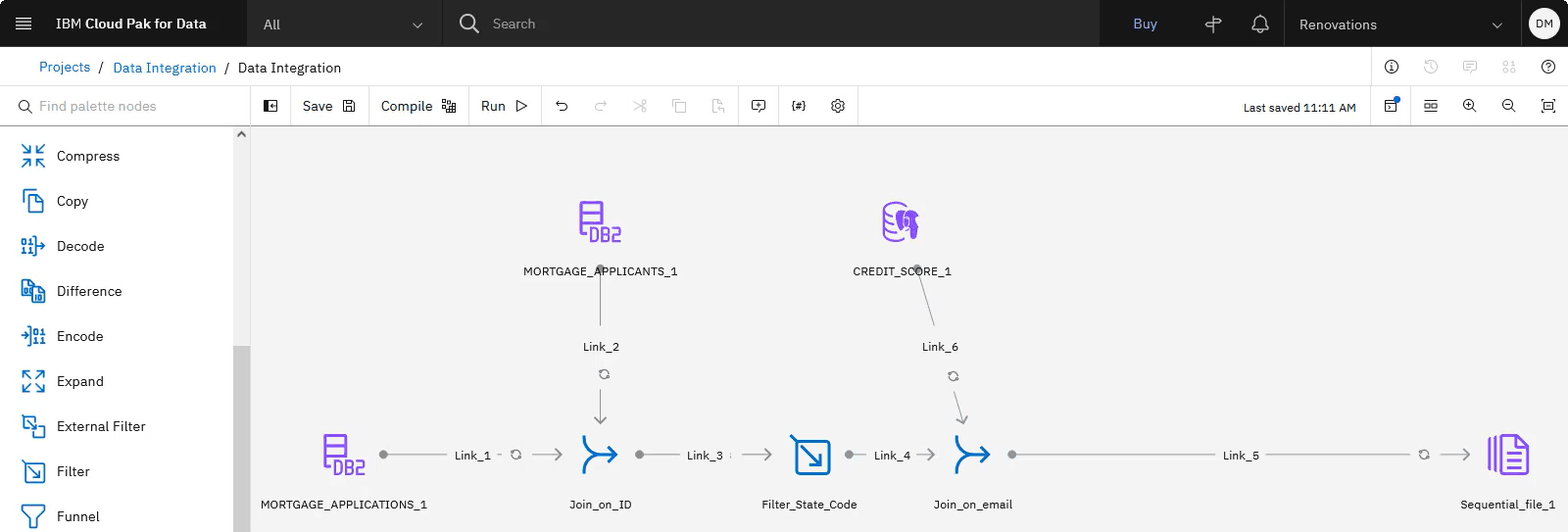
Tarea 5: Añadir una etapa Transformer para calcular la deuda total
 ' Para previsualizar esta tarea, vea el vídeo que comienza en 07:08.
' Para previsualizar esta tarea, vea el vídeo que comienza en 07:08.
Siga estos pasos para añadir una etapa Transformer que cree una nueva columna sumando las columnas LOAN_AMOUNT y CREDITCARD_DEBT:
En la sección Etapas , arrastre la etapa Transformer al lienzo y suelte el nodo en la línea de enlace entre los nodos Join_on_email y Sequential_file_1 .
Efectúe una doble pulsación en el nodo Transformador para editar los valores.
Pulse la pestaña Salida.
Pulse Añadir columna.
Desplácese hacia abajo en la lista de columnas para ver la nueva columna.
Nombre de la columna
TOTAL_DEBT.Haga clic en el icono Editar "
" de la columna Derivación de la fila.
Haga clic en el icono Calculadora '
de la columna Derivación para abrir el constructor de expresiones.
Busque
LOAN_AMOUNTy efectúe una doble pulsación en el nombre de columna para añadirlo a la expresión. Tenga en cuenta que el número de enlace se añade al nombre de columna.Escriba un signo más
+.Busque
CREDITCARD_DEBTy, a continuación, efectúe una doble pulsación en el nombre de columna para añadirlo a la expresión. Tenga en cuenta que el número de enlace se añade al nombre de columna.Verifique que la expresión final es
Link_7.LOAN_AMOUNT + Link_7.CREDITCARD_DEBT.Nota: El número de enlace puede ser diferente.Pulse Aplicar y volver para volver a la página Transformador.
Para el nombre de columna CREDIT_SCORE , seleccione Clave.
Haz clic en la pestaña Escenario.
Seleccione la página Avanzado.
Cambia el Modo de ejecución a Secuencial.
Pulse Guardar y volver para volver al lienzo.
 ' Comprueba tu progreso
' Comprueba tu progreso
La imagen siguiente muestra el flujo de DataStage con la etapa Transformer añadida. Ahora que ha calcluido la deuda total de cada solicitante, debe añadir la tabla de tipos de interés para ofrecer en función de los rangos de puntuación de crédito.
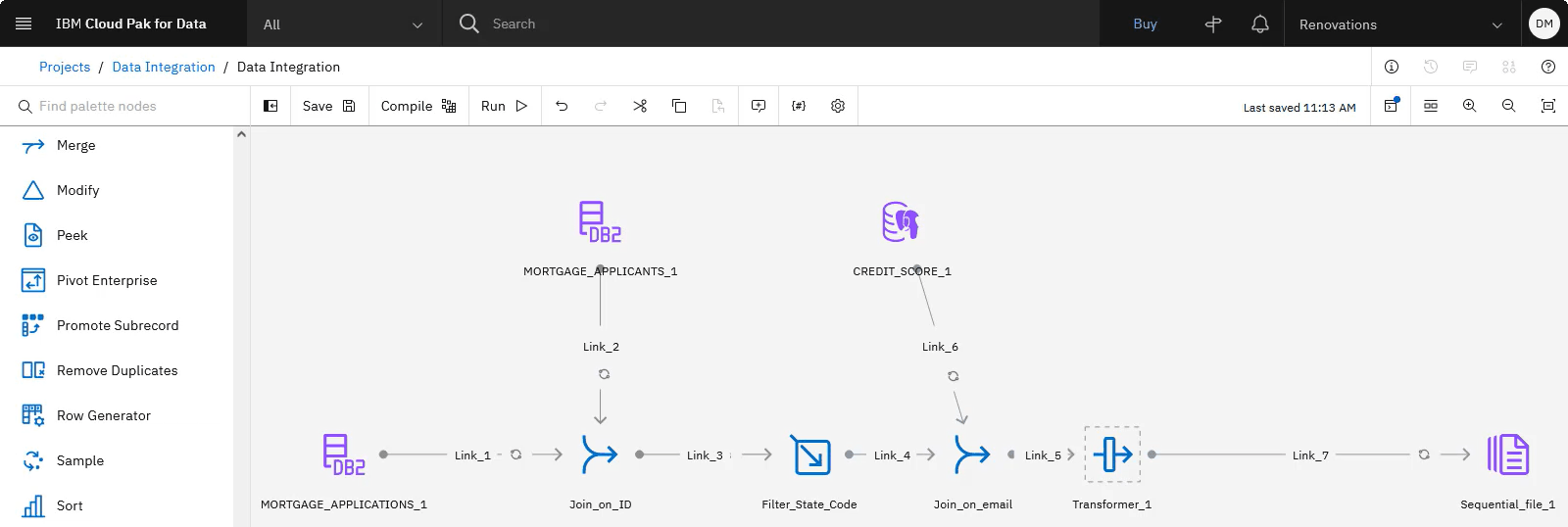
Tarea 6: Añadir datos de tipo de interés de una base de datos MongoDB
 ' Para previsualizar esta tarea, vea el vídeo que comienza a las 08:15.
' Para previsualizar esta tarea, vea el vídeo que comienza a las 08:15.
Siga estos pasos para incluir los tipos de interés en el flujo añadiendo un conector de activo de datos a una base de datos MongoDB :
En la paleta de nodos, expanda la sección Conectores.
Arrastre el conector Navegador de activos al lienzo junto al nodo CREDIT_SCORE_1.
Localice el activo seleccionando Conexión > Data Fabric Trial-Mongo DB > DOCUMENT > DS_INTEREST_RATES.
Haga clic en el icono Vista previa '
' para ver los tipos de interés de cada rango de puntuación crediticia. '
' '
'
' Puede utilizar los valores de las columnas STARTING_LIMIT y ENDING_LIMIT para buscar el tipo de interés adecuado en función de la puntuación crediticia del solicitante. La columna ID no es necesaria, por lo que suprimirá esa columna en el paso siguiente.Pulse Añadir.
 ' Comprueba tu progreso
' Comprueba tu progreso
La imagen siguiente muestra el flujo de DataStage con el activo de datos de tipos de interés añadido desde el origen externo MongoDB . Ahora que ha añadido la tabla de tipos de interés, puede buscar la tasa de interés adecuada para cada solicitante.
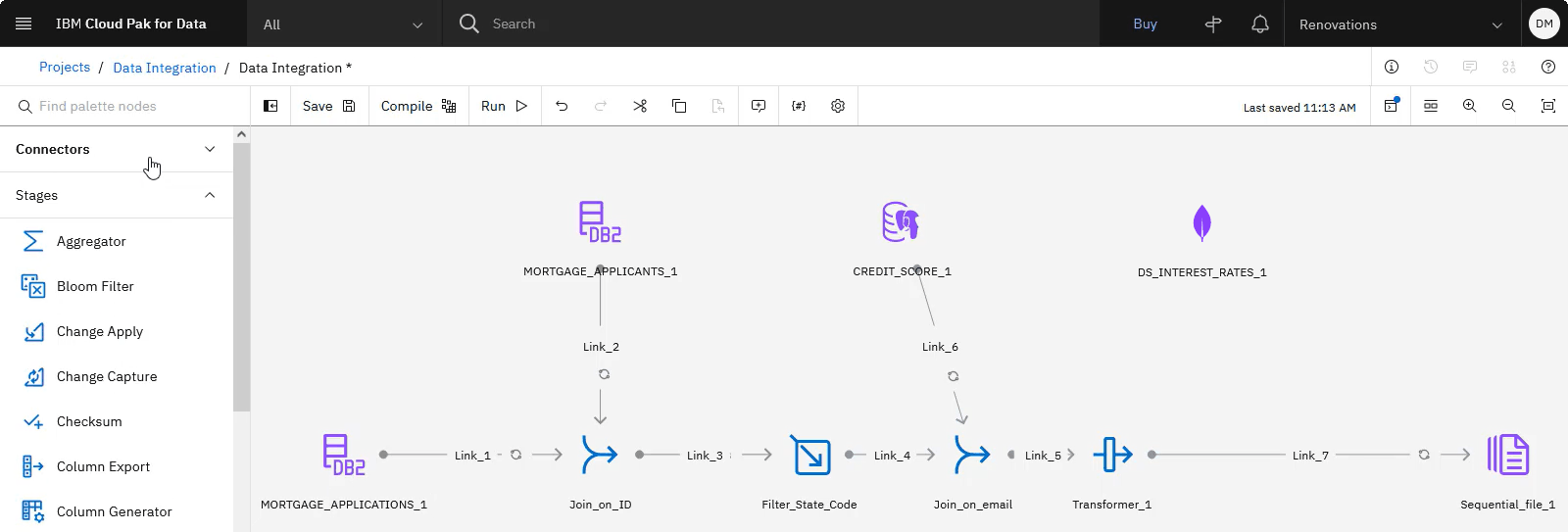
Tarea 7: Añadir una etapa de búsqueda para buscar tipos de interés para los candidatos
 ' Para previsualizar esta tarea, vea el vídeo que comienza a las 09:00.
' Para previsualizar esta tarea, vea el vídeo que comienza a las 09:00.
Basándose en la puntuación de crédito de cada solicitante, desea buscar la tasa de interés apropiada. Siga estos pasos para añadir una etapa de búsqueda y especificar el rango para los límites de puntuación de crédito inicial y final para cada tipo de interés:
En la sección Etapas , arrastre la etapa Búsqueda al lienzo y suelte el nodo en la línea de enlace entre los nodos Transformer_1 y Sequential_file_1 .
Conecte el conector DS_INTEREST_RATES_1 a la etapa Lookup_1.
Efectúe una doble pulsación en el nodo DS_INTEREST_RATES_1 para editar los valores.
Pulse la pestaña Salida.
Expanda la sección Columnas y pulse Editar.
Seleccione la columna _ID.
Haga clic en el icono Eliminar '
para eliminar la columna _ID.
Pulse Aplicar y volver para volver a los valores del nodo de DS_INTEREST_RATES_1.
Pulse Guardar para guardar los cambios en el nodo DS_INTEREST_RATES_1.
Efectúe una doble pulsación en el nodo Lookup_1 para editar los valores.
Expanda la sección Propiedades.
Para el campo Aplicar rango a columnas, seleccione CREDIT_SCORE. Se muestran los campos Enlaces de referencia, Operadory Columna de rango .
Para Enlaces de referencia, seleccione Link_9.
Nota: El número de enlace puede ser diferente.Para el primer Operador, seleccione < =.
Para la primera Columna de rango, seleccione ENDING_LIMIT.
Para el segundo Operador, seleccione > =.
Para la segunda Columna de rango, seleccione STARTING_LIMIT.
Pulse la pestaña Salida.
Expanda la sección Columnas y pulse Editar.
Seleccione las columnas STARTING_LIMIT y ENDING_LIMIT .
Haga clic en el icono Eliminar '
para eliminar estas columnas STARTING_LIMIT y ENDING_LIMIT innecesarias.
Pulse Aplicar y volver para volver a los valores del nodo de Lookup_1.
Pulse Guardar para guardar los cambios en el nodo Lookup_1.
 ' Comprueba tu progreso
' Comprueba tu progreso
La imagen siguiente muestra que el flujo de DataStage con la etapa Lookup se ha añadido. Ahora el flujo de DataStage se ha completado. La última tarea antes de ejecutar el flujo es especificar el nombre del archivo de salida.

Tarea 8: Editar el nodo de archivo secuencial y ejecutar el flujo de DataStage
 ' Para previsualizar esta tarea, vea el vídeo a partir del minuto 10:22.
' Para previsualizar esta tarea, vea el vídeo a partir del minuto 10:22.
Siga estos pasos para editar el nodo de archivo secuencial para crear un archivo de salida final como un activo de datos en el proyecto y, a continuación, compile y ejecute el flujo de DataStage :
Efectúe una doble pulsación en el nodo Sequential_file_1 para editar los valores.
Pulse la pestaña Salida.
Expanda la sección Propiedades.
Para el Archivo de destino, copie y pegue
MORTGAGE_APPLICANTS_INTEREST_RATES.CSVpara el nombre de archivo.Seleccione Crear activo de datos.
En el campo La primera línea son los nombres de columna , seleccione True.
Pulse Guardar.
Pulse Ejecutar , que compila y, a continuación, ejecuta el flujo de DataStage . El trabajo tarda aproximadamente 1 minuto en completarse.
Pulse Registros en la barra de herramientas para ver el progreso del flujo. Es normal ver avisos durante la ejecución y, a continuación, ver que el flujo se ha ejecutado correctamente.
 ' Comprueba tu progreso
' Comprueba tu progreso
La imagen siguiente muestra que el flujo de DataStage se ha ejecutado correctamente. Ahora que el flujo de DataStage ha creado el archivo de salida, debe crear el catálogo donde publicará el archivo de salida.
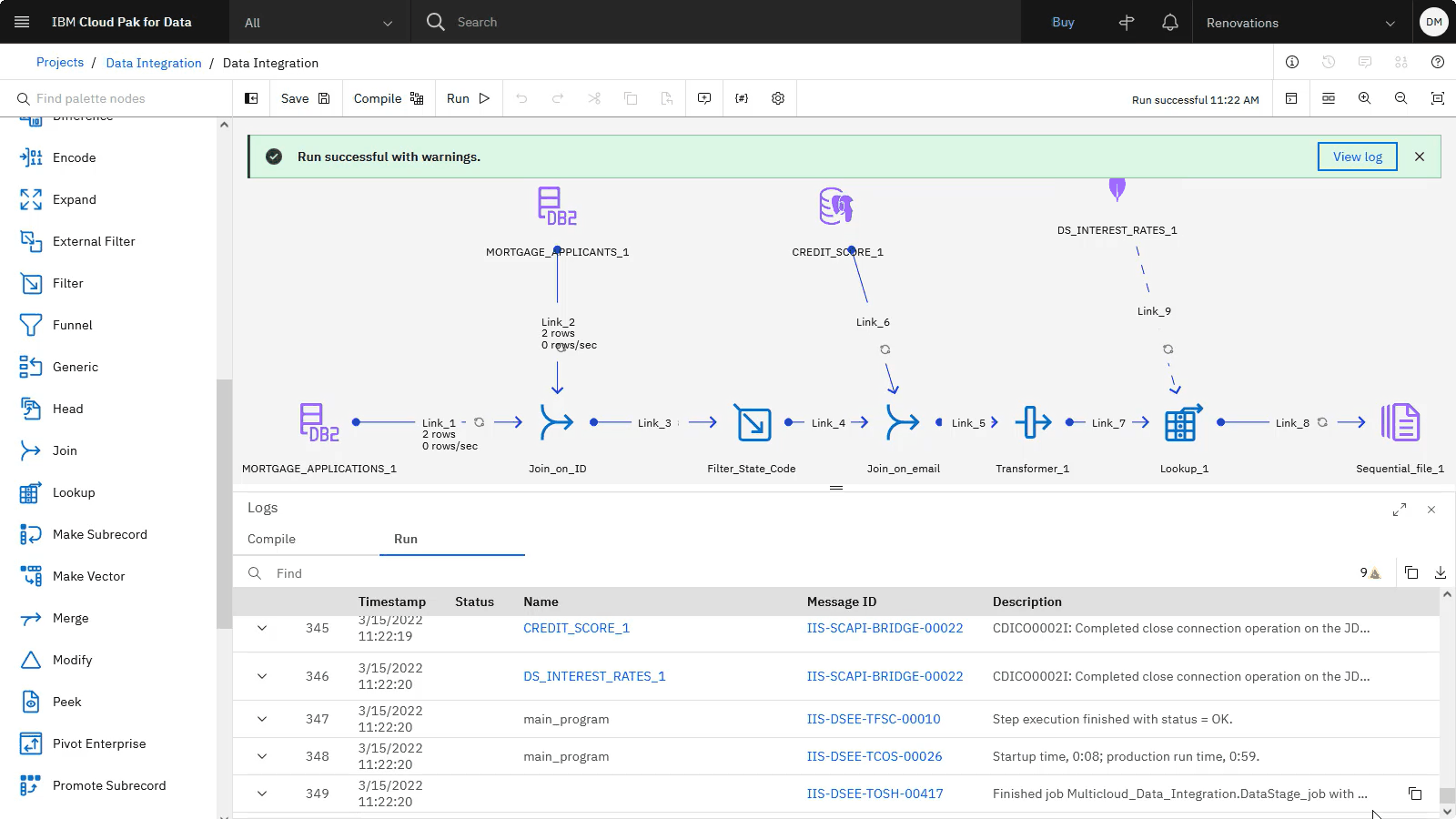
Tarea 9: Crear un catálogo para almacenar el elemento de datos publicado
 ' Para previsualizar esta tarea, vea el vídeo que comienza a las 11:00.
' Para previsualizar esta tarea, vea el vídeo que comienza a las 11:00.
Otros ingenieros de datos y analistas de negocios en Golden Bank necesitan acceso a las tasas de interés hipotecario. Con el plan Lite de IBM Knowledge Catalog , puede crear dos catálogos. Si ya tiene un catálogo, omita este paso. De lo contrario, realice los pasos siguientes para crear un catálogo en el que pueda publicar el conjunto de datos de tipos de interés.
En el menú Navegación '
, seleccione Catálogos > Ver todos los catálogos.
Si ve un Catálogo de aprobación de hipotecas en la página Catálogos , vaya a Tarea 10: Ver la salida y publicar en un catálogo. De lo contrario, siga estos pasos para crear un catálogo nuevo:
Pulse Crear catálogo.
Para el Nombre, copie y pegue el nombre de catálogo exactamente como se muestra sin espacios iniciales ni finales:
Mortgage Approval CatalogSeleccione Imponer reglas de protección de datos, confirme la selección y acepte los valores predeterminados para los otros campos.
Pulse Crear.
 ' Comprueba tu progreso
' Comprueba tu progreso
La imagen siguiente muestra el catálogo. Ahora que ya existe el catálogo de aprobación de hipoteca, puede publicar el archivo de salida en el catálogo.
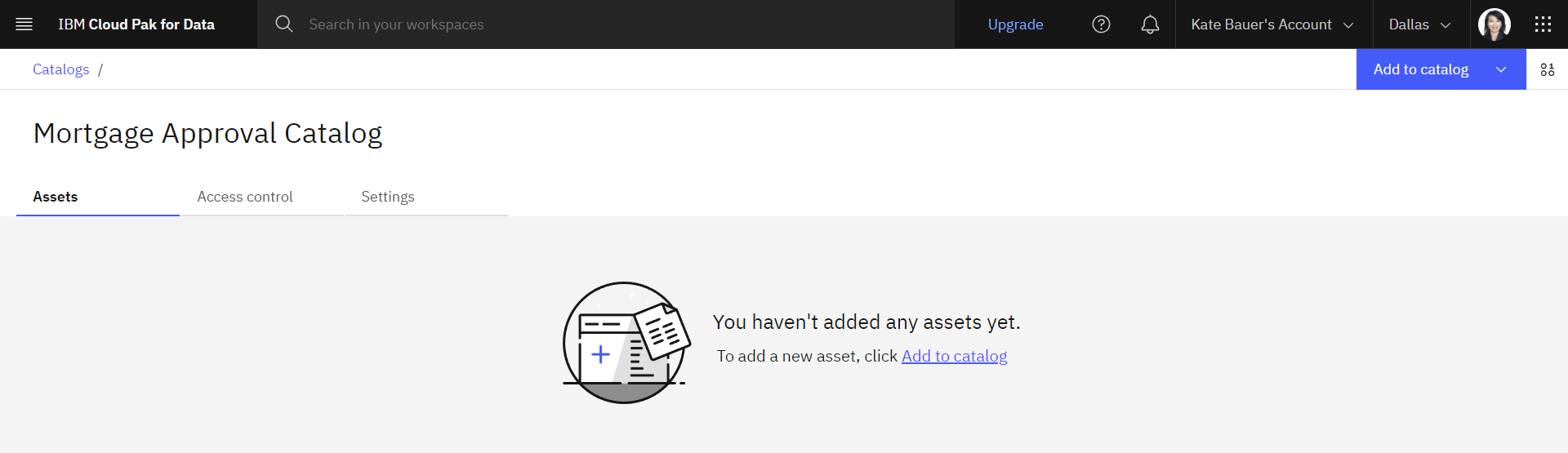
Tarea 10: Ver la salida y publicar en un catálogo
 ' Para previsualizar esta tarea, vea el vídeo a partir del minuto 11:31.
' Para previsualizar esta tarea, vea el vídeo a partir del minuto 11:31.
Siga estos pasos para ver el archivo de salida en el proyecto y, a continuación, publíquelo en un catálogo:
En el menú de navegación '
, seleccione Proyectos > Ver todos los proyectos.
Abra el proyecto Integración de datos .
En la pestaña Activos , pulse Datos > Activos de datos.
Abra el archivo MORTGAGE_APPLICANTS_INTEREST_RATES.CSV.
Desplácese para ver todas las columnas del conjunto de datos integrado con tipos de interés al final de cada entrada de datos.
Pulse Integración de datos en la ruta de navegación para volver al proyecto.
En la pestaña Activos, haga clic en el menú Desbordamiento '
al final de la fila del archivo MORTGAGE_APPLICANTS_INTEREST_RATES.CSV y seleccione Publicar en catálogo.
Seleccione el Catálogo de aprobación de hipoteca (o su nombre de catálogo) en la lista y pulse Siguiente.
Seleccione la opción Ir al catálogo después de publicarloy pulse Siguiente.
Revise los activos y pulse Publicar.
En el catálogo, busque
Mortgage.Abra el archivo MORTGAGE_APPLICANTS_INTEREST_RATES.CSV.
Pulse el separador Activo para ver los datos.
 ' Comprueba tu progreso
' Comprueba tu progreso
La imagen siguiente muestra MORTGAGE_APPLICANTS_INTEREST_RATES.CSV en el catálogo. Los datos que los prestamistas necesitan para tomar decisiones hipotecarias ya están disponibles.
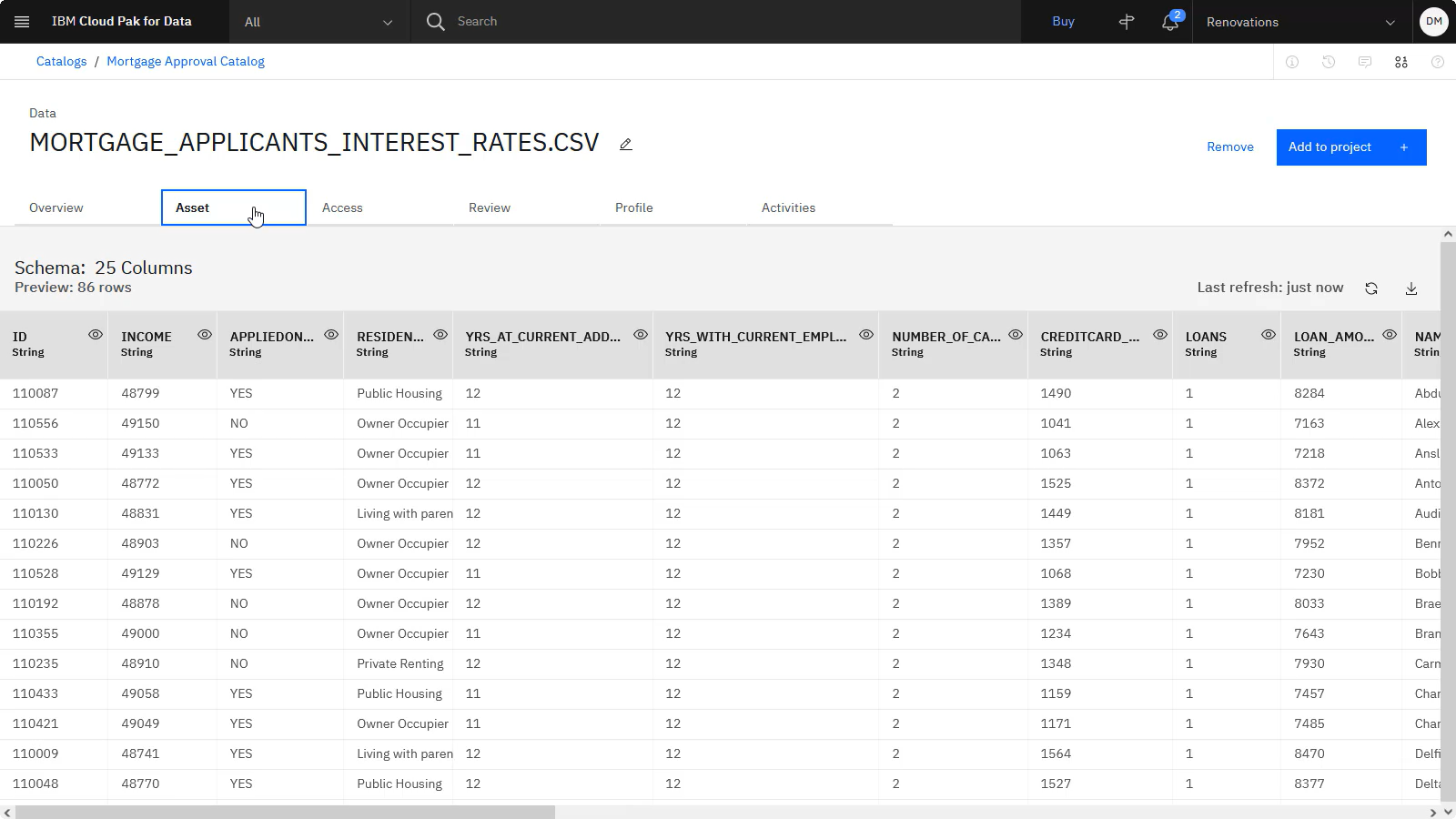
Como ingeniero de datos de Golden Bank, ha integrado el solicitante de la hipoteca, la solicitud, la calificación crediticia y la información de puntuación de crédito, y ha publicado esos datos en un catálogo.
Limpieza (opcional)
Si desea volver a tomar las guías de aprendizaje en el caso de uso de integración de datos, suprima los artefactos siguientes.
| Artefacto | Cómo suprimir |
|---|---|
| Catálogo de aprobación de hipoteca | Suprimir un catálogo |
| Proyecto de ejemplo de integración de datos | Suprimir un proyecto |
Próximos pasos
Pruebe otras guías de aprendizaje:
Regístrese para otro caso de uso de entramado de datos.
Más información
Tema padre: Guías de aprendizaje de casos de uso
