このチュートリアルは、一連の 2 つのチュートリアルの最初のチュートリアルです。 このチュートリアルでは、AI ガバナンス・ユース・ケースを使用してモデルを作成、デプロイ、および追跡します。 目標は、どの申請者が住宅ローンの資格を満たすかを予測するモデルをトレーニングし、そのモデルを評価のためにデプロイすることです。 また、モデル履歴を記述し、そのパフォーマンスの説明を生成するために、モデルのトラッキングをセットアップする必要があります。
このチュートリアルのストーリーは、ゴールデン・バンクがオンライン・アプリケーションに低金利のモーゲージ更新を提供することでビジネスを拡大しようとしているというものです。 オンライン・アプリケーションは、銀行の顧客範囲を拡大し、銀行のアプリケーション処理コストを削減します。 ゴールデン・バンクのデータ・サイエンティストは、予期しないリスクを回避し、すべての応募者を公平に扱う住宅ローン承認モデルを作成する必要があります。 Jupyter ノートブックを実行してモデルを作成し、AI Factsheet でモデルを追跡するメタデータを自動的に取り込みます。
以下のアニメーション化されたイメージは、2 番目のチュートリアルの終わりまでに達成する内容のクイック・プレビューを提供します。ここでは、 Watson OpenScale を使用して、デプロイされたモデルのモニターを構成および評価し、モデルが正確であり、すべての応募者を公平に扱うようにします。 イメージをクリックすると、より大きいイメージが表示されます。
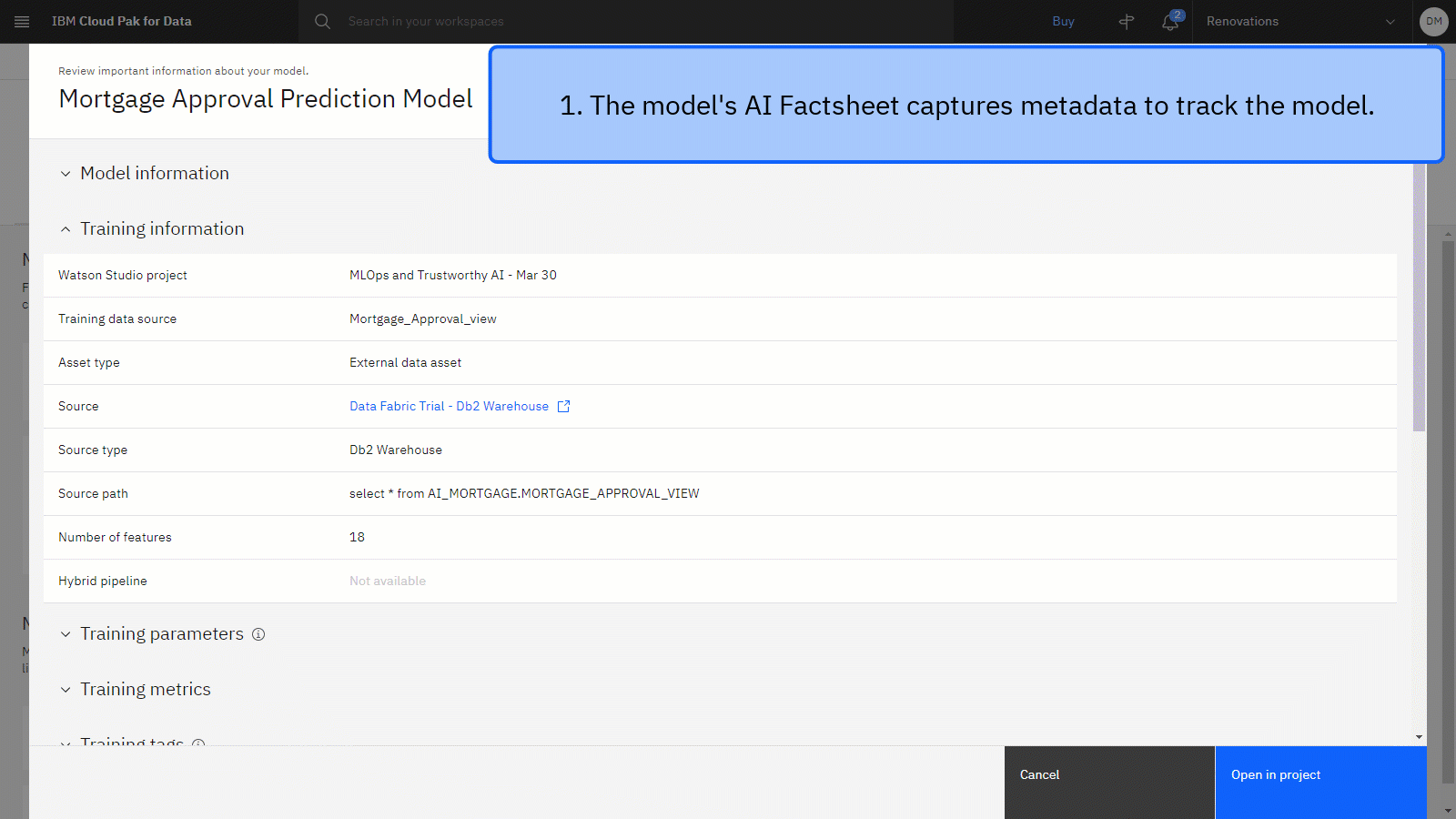
チュートリアルをプレビューする
このチュートリアルでは、以下のタスクを実行します:
- 前提条件をセットアップします。
- 作業 1: モデルのトラッキングをセットアップする。
- タスク 2: AI ユース・ケースを作成する。
- タスク 3: ノートブックを実行してモデルを作成します。
- タスク 4: モデルのファクトシートを表示し、AI ユース・ケースに関連付けます。
- タスク 5: モデルのデプロイ。
 このチュートリアルのステップをプレビューするには、このビデオをご覧ください。
このチュートリアルのステップをプレビューするには、このビデオをご覧ください。
このビデオは、本書の概念とタスクを学習するためのビジュアル・メソッドを提供します。
このチュートリアルを完了するためのヒント
このチュートリアルを正常に完了するためのヒントを以下に示します。
ビデオ・ピクチャー・イン・ピクチャーの使用
以下のアニメーション・イメージは、ビデオ・ピクチャー・イン・ピクチャーおよび目次機能の使用方法を示しています。

コミュニティーでのヘルプの利用
このチュートリアルでヘルプが必要な場合は、Cloud Pak for DataCommunityディスカッションフォーラムで質問したり、回答を見つけることができます。
ブラウザー・ウィンドウのセットアップ
このチュートリアルを最適に実行するには、1 つのブラウザー・ウィンドウで Cloud Pak for Data を開き、このチュートリアル・ページを別のブラウザー・ウィンドウで開いたままにして、2 つのアプリケーションを簡単に切り替えることができます。 2 つのブラウザー・ウィンドウを横並びに配置して、見やすくすることを検討してください。

前提条件のセットアップ
Cloud Pak for Data as a Service への登録
Cloud Pak for Data as a Service に登録し、データ統合ユース・ケースに必要なサービスをプロビジョンする必要があります。
- 既存の Cloud Pak for Data as a Service アカウントがある場合は、このチュートリアルを開始できます。 ライト・プランのアカウントを持っている場合、このチュートリアルを実行できるのはアカウントごとに 1 人のユーザーのみです。
- Cloud Pak for Data as a Service のアカウントをお持ちでない場合は、 トライアルにサインアップしてください。
必要なプロビジョン済みサービスの確認
 このタスクをプレビューするには、01:06から始まるビデオを見てください。
このタスクをプレビューするには、01:06から始まるビデオを見てください。
必要なサービスを検証またはプロビジョンするには、以下の手順を実行します。
Cloud Pak for Dataで、ダラス・リージョンにいることを確認します。 そうでない場合は、地域のドロップダウンをクリックし、ダラスを選択します。
「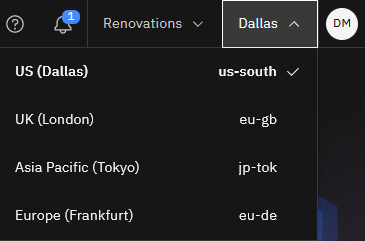
ナビゲーションメニュー「
」から、「サービス」>「サービスインスタンス」を選択する。
Productドロップダウンリストを使用して、既存のwatsonx.aiStudio サービスインスタンスがあるかどうかを判断します。
watsonx.aiStudio サービスのインスタンスを作成する必要がある場合は、Add service をクリックします。
watsonx.aiStudioを選択します。
地域として 「ダラス」を選択します。
「ライト」 プランを選択します。
「作成」 をクリックします。
これらのステップを繰り返して、以下の追加サービスを確認またはプロビジョニングします:
- watsonx.ai ランタイム
- IBM Knowledge Catalog
- Cloud Object Storage
これらのサービスには、管理者権限または管理者権限が必要です。 詳しくは、 ユーザーおよびアクセス権限の管理を参照してください。
 進捗状況を確認する
進捗状況を確認する
次のイメージは、プロビジョンされたサービス・インスタンスを示しています。
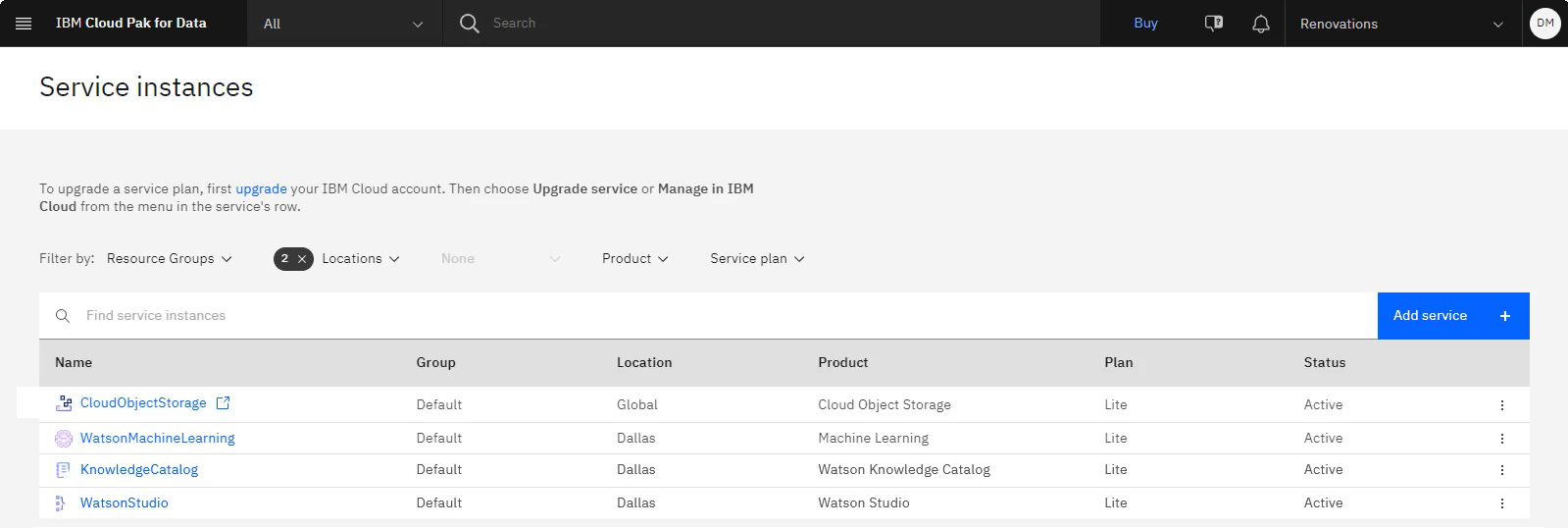
サンプル・プロジェクトを作成する
 このタスクをプレビューするには、01:45から始まるビデオを見てください。
このタスクをプレビューするには、01:45から始まるビデオを見てください。
リソースハブのAIガバナンスサンプルプロジェクトにアクセスします。
「プロジェクトの作成」をクリックします。
プロジェクトを Cloud Object Storage インスタンスに関連付けるように求められたら、リストから Cloud Object Storage インスタンスを選択してください。
「作成」 をクリックします。
プロジェクトのインポートが完了するまで待ってから、 「新規プロジェクトの表示」 をクリックして、プロジェクトと資産が正常に作成されたことを確認します。
「アセット」 タブをクリックして、サンプル・プロジェクト内のアセットを表示します。
 進捗状況を確認する
進捗状況を確認する
以下の画像は、サンプル・プロジェクトを示しています。 これで、チュートリアルを開始する準備ができました。
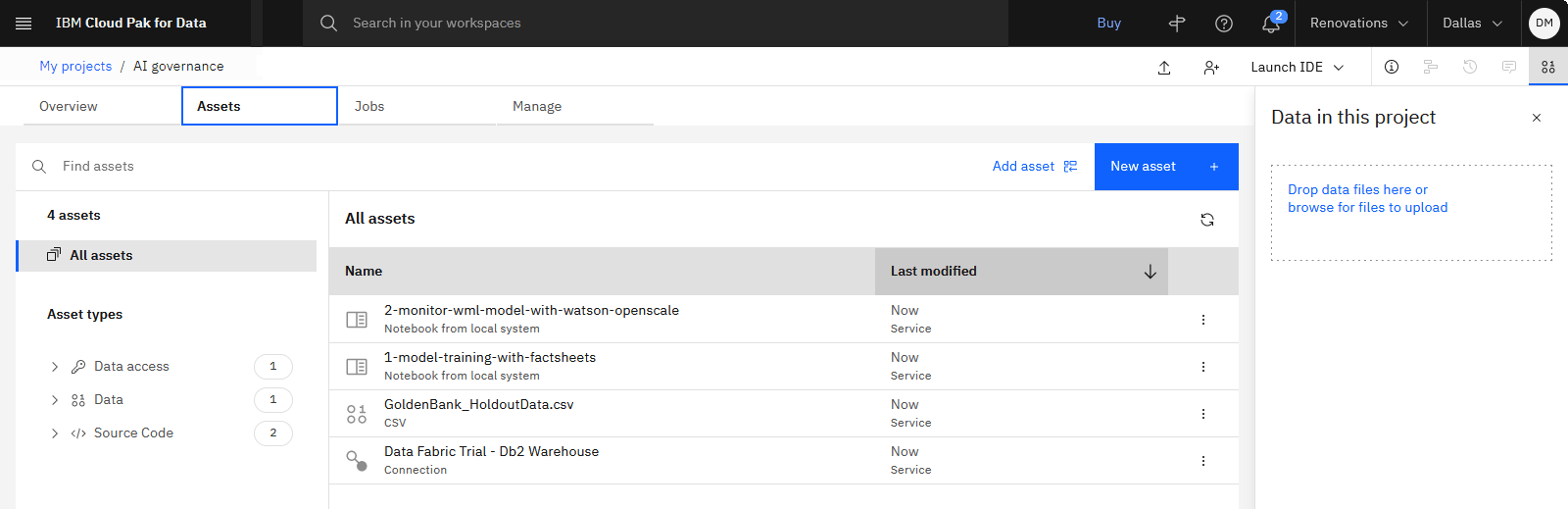
タスク 1: モデルのトラッキングのセットアップ
 このタスクをプレビューするには、02:35から始まるビデオをご覧ください。
このタスクをプレビューするには、02:35から始まるビデオをご覧ください。
AIユースケースをカタログや在庫に追加することで、モデルを追跡します。 IBM Knowledge Catalog ライト・プランでは、2 つのカタログを作成できます。 以下のステップに従って、既にカタログがあるかどうかを確認し、ない場合は、AI ユース・ケースを保管するためのカタログを作成します。 カタログおよび AI のユース・ケースを作成するには、適切な役割と権限が割り当てられている必要があります。 IBM Knowledge Catalogおよびwatsonx.aiStudio のユーザーの役割と権限を参照してください。
ナビゲーションメニュー「
」から、「カタログ」>「すべてのカタログを見る」を選択します。
「カタログ」 ページにカタログが表示されている場合は、 タスク 2: AI ユース・ケースの作成にスキップできます。 それ以外の場合は、以下の手順に従って新規カタログを作成します。
「新規カタログ」をクリックします。
「名前」に、表示されているとおりにカタログ名をコピー・アンド・ペーストします。先頭または末尾にスペースは使用しません。
Mortgage Approval Catalogカタログを Cloud Object Storage インスタンスに関連付けるように求めるプロンプトが出されたら、リストから Cloud Object Storage を選択してください。
「データ保護およびデータ保存場所のルールを適用する 」を選択し、選択を確認し、その他のフィールドのデフォルト値を受け入れます。
「作成」 をクリックします。
 進捗状況を確認する
進捗状況を確認する
以下のイメージは、カタログを示しています。 これで、カタログに保管されている AI ユース・ケースを作成する準備ができました。
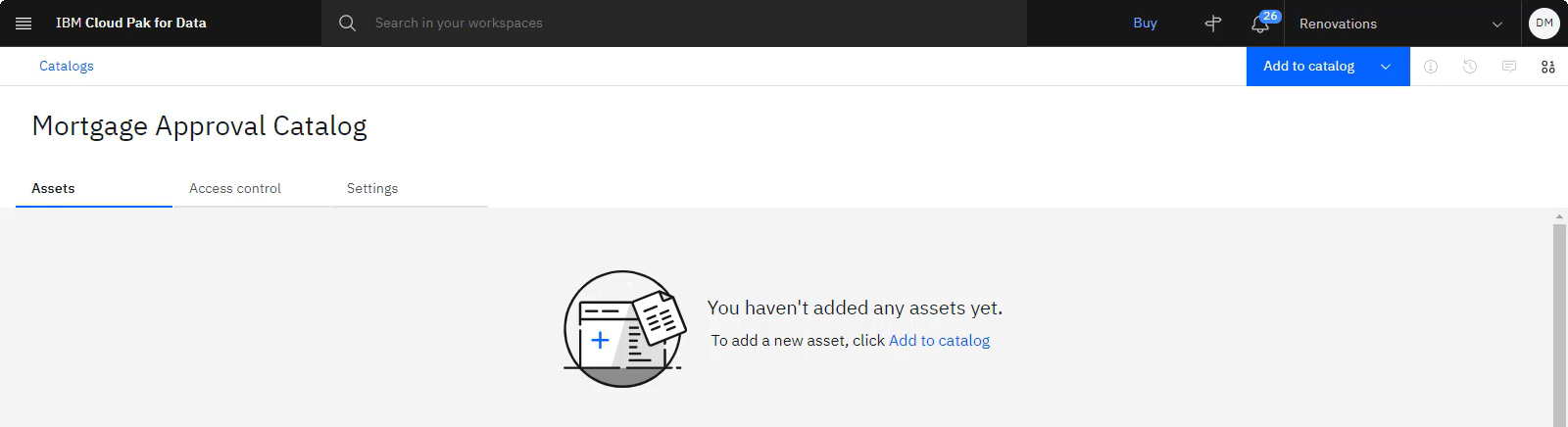
タスク 2: AI ユース・ケースの作成
 このタスクをプレビューするには、3:08から始まるビデオを見てください。
このタスクをプレビューするには、3:08から始まるビデオを見てください。
このタイプのプロジェクトでは、プロジェクトの開始時に AI ユース・ケースを作成することをお勧めします。 AI ユース・ケースでは、ビジネス上の問題を解決するために使用できる複数の機械学習モデルを参照できます。 その後、データ・エンジニアとモデル・エバリュエーターは、AI ユース・ケースにモデルを追加し、そのライフサイクルを通じてモデルが進行するのを追跡することができます。 AI ユース・ケースを作成するには、以下の手順を実行します。
タスク 2a: ユースケースを作成する
ナビゲーションメニュー「
」から、「カタログ」>「AIユースケース」を選択する。
「新規 AI ユース・ケース」をクリックします。
「名前」については、先頭または末尾にスペースを入れずに、表示されているとおりに名前をコピー・アンド・ペーストします。
Mortgage Approval Model Use Case「説明」に、以下のテキストをコピーして貼り付けます。
This model use case is for the Mortgage approval model at Golden Bank在庫/カタログフィールドには、 住宅ローン承認カタログまたは別の既存のカタログまたは在庫を選択します。
「作成」 をクリックします。
タスク 2b: ワークスペースとユースケースを関連づける
Develop フェーズでは、サンプル プロジェクトを使用します。 モデルをデプロイする前に、Validate フェーズでモデルをデプロイメント スペースに昇格させる必要があります。 デプロイメント・スペースは、入力データや環境などのサポート・リソースを編成したり、予測やソリューションを生成するためのモデルや機能をデプロイしたり、デプロイメントの詳細を表示または編集したりするのに役立ちます。
以下の手順に従って、ワークスペースをこのユースケースに関連付けます:
関連ワークスペースセクションまでスクロールします。
Develop フェーズで、Associate workspace をクリックします。
AIガバナンスプロジェクトを選択する。
保存 をクリックします。
検証フェーズで、ワークスペースの関連付けをクリックします。
新しいスペースをクリックします。
デプロイメントスペース名には、先頭や末尾にスペースを入れずに、表示されている通りの名前をコピーして貼り付けます:
Golden Bank Preproduction SpaceDeployment stageでは、Testingを選択します。
リストからストレージ・サービスを選択します。
プロビジョンされた機械学習サービスをリストから選択します。
「作成」 をクリックします。
「閉じる」をクリックします。
リストからゴールデンバンク・プリプロダクション・スペースを選択する。
保存 をクリックします。
 進捗状況を確認する
進捗状況を確認する
以下のイメージは、AI のユース・ケースを示しています。 これで、AI ユース・ケースは、データ・エンジニアやモデル・エバリュエーターがモデルを追加し、ライフサイクル全体を通してモデルを追跡する準備が整いました。 次のタスクは、ノートブックを実行してモデルを作成することです。
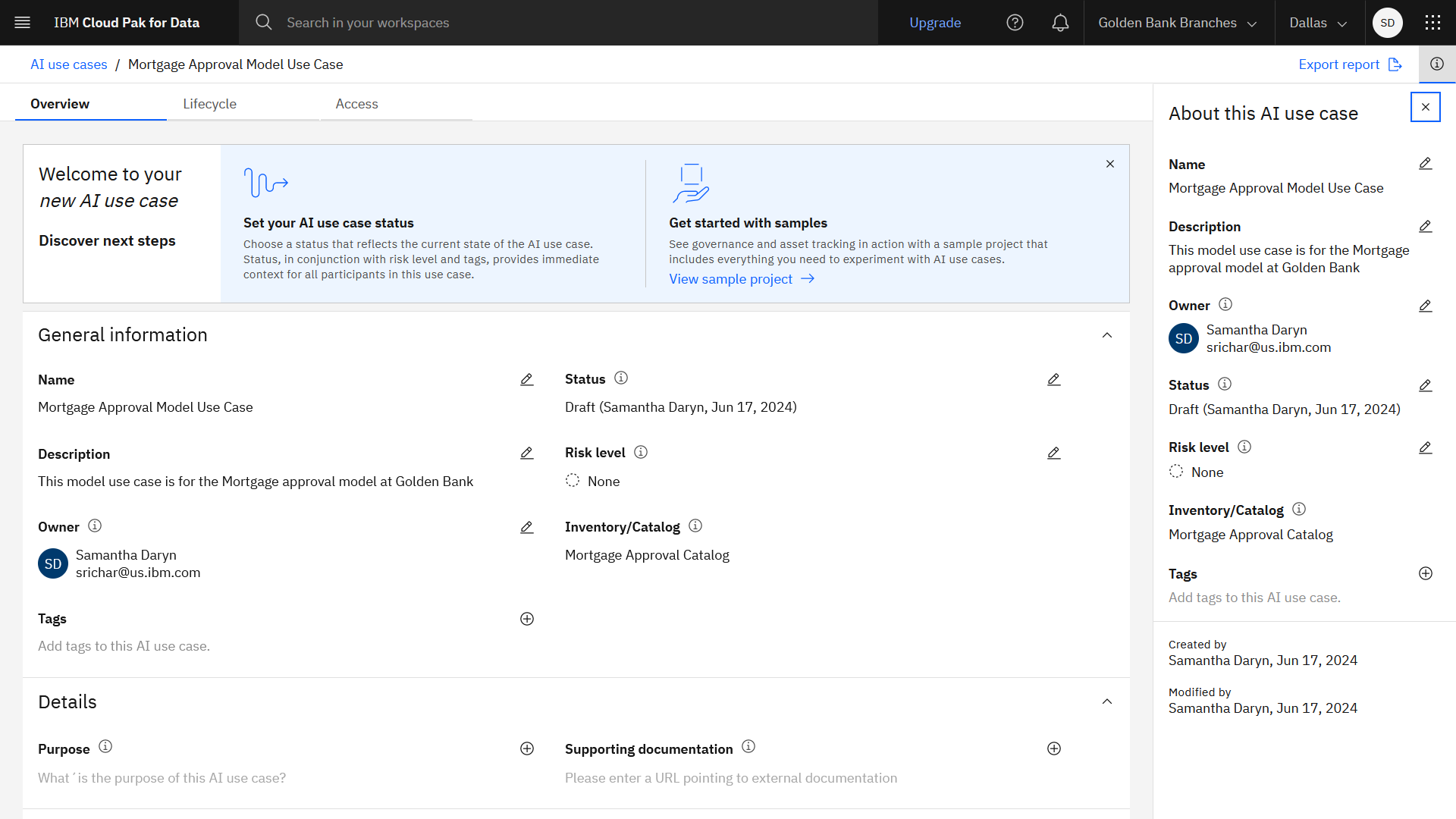
タスク 3: ノートブックを実行してモデルを作成する
 このタスクをプレビューするには、03:50から始まるビデオをご覧ください。
このタスクをプレビューするには、03:50から始まるビデオをご覧ください。
これで、サンプル・プロジェクトに含まれている最初のノートブックを実行する準備ができました。 ノートブックには、以下のためのコードが含まれています。
- モデルのライフサイクルを追跡するために使用する AI Factsheets をセットアップします。
- サンプル・プロジェクトの Db2 Warehouse 接続に保管されているトレーニング・データをロードします。
- モデルの作成に使用するしきい値とともに、対象列、カテゴリー列、および数値列を指定します。
- データ・パイプラインを作成します。
- 機械学習モデルを作成します。
- モデルの結果を表示します。
- モデルを保存します。
サンプル・プロジェクトに含まれているノートブックを実行するには、以下のステップを実行します。 しばらく時間をかけて、各セルのコードを説明するノートブックのコメントを読みます。
ナビゲーションメニュー「
」から「Projects」 > 「View all projects」を選択します。
「AI ガバナンス」 プロジェクト名をクリックします。
Assets」タブをクリックし、「Notebooks」に移動します。
'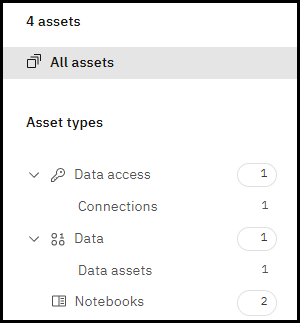 注:
注:ノートブックの横に注意アイコン
が表示されている場合は、 1-model-training-with-factsheetsノートブックの横にあるオーバーフローメニュー
をクリックし 、「環境の変更」 を選択します。 サポートされている Runtime on Python テンプレートを選択し、 「変更」 をクリックします。 また、ノートブック内のソフトウェア仕様とscikit-learnのバージョンを調整する必要があるかもしれません。
1-model-training-with-factsheets ノートブックを開きます。
ノートブックは読み取り専用モードになっているので、 編集アイコン
をクリックしてノートブックを編集モードにします。
リソース・ハブからプロジェクトをインポートすると、ノートブックの最初のセルにプロジェクト・アクセス・トークンが含まれます。 このノートブックにプロジェクト・アクセス・トークンを持つ最初のセルが含まれていない場合は、トークンを生成する必要があります。 ノートブックの一番上にある 「下のセルに挿入」 アイコン
をクリックします。 その他 メニューから、 プロジェクト・トークンの挿入を選択してください。 このアクションにより、プロジェクト・トークンを含むノートブックの最初のセルとして新しいセルが挿入されます。
Provide yourIBM CloudAPI keyセクションでは、API キーを使用してwatsonx.aiRuntime API に認証情報を渡す必要があります。 保存された API キーがまだない場合は、以下の手順に従って API キーを作成します。
 このタスクのプレビューを見るには、 4分44秒から始まるビデオをご覧ください。
このタスクのプレビューを見るには、 4分44秒から始まるビデオをご覧ください。IBM Cloudコンソールの API キーのページにアクセスします。
「IBM Cloud API キーの作成」をクリックします。 既存の API キーがある場合は、このボタンに 「作成」というラベルを付けることができます。
名前および説明を入力します。
「作成」 をクリックします。
API キーをコピーします 。
将来使用するために API キーをダウンロードします。
ノートブックに戻り、 ibmcloud_api_key フィールドに API 鍵を貼り付けます。
ノートブックのすべてのセルを実行するには、 「セル」>「すべて実行」 をクリックします。 あるいは、各セルとその出力を探索する場合は、セルごとにノートブック・セルを実行できます。
ノートブックが完了するまでに 1 分から 3 分かかります。 セルごとに進行状況セルをモニターできます。例えば、「In [
1]」のように、アスタリスク「In [*]」が数値に変更されていることに気付きます。ノートブックの実行中にエラーが発生した場合は、以下のヒントを試してください。
- 「カーネル」>「再始動」&「出力のクリア」 をクリックしてカーネルを再始動してから、ノートブックを再実行します。
- 指定された成果物の名前を正確にコピー・アンド・ペーストし、先頭または末尾にスペースを入れずに、AI ユース・ケースを作成したことを確認します。
 進捗状況を確認する
進捗状況を確認する
以下のイメージは、実行が完了したときのノートブックを示しています。 ノートブックがモデルをプロジェクトに保存したため、モデルを表示して追跡を開始する準備ができました。
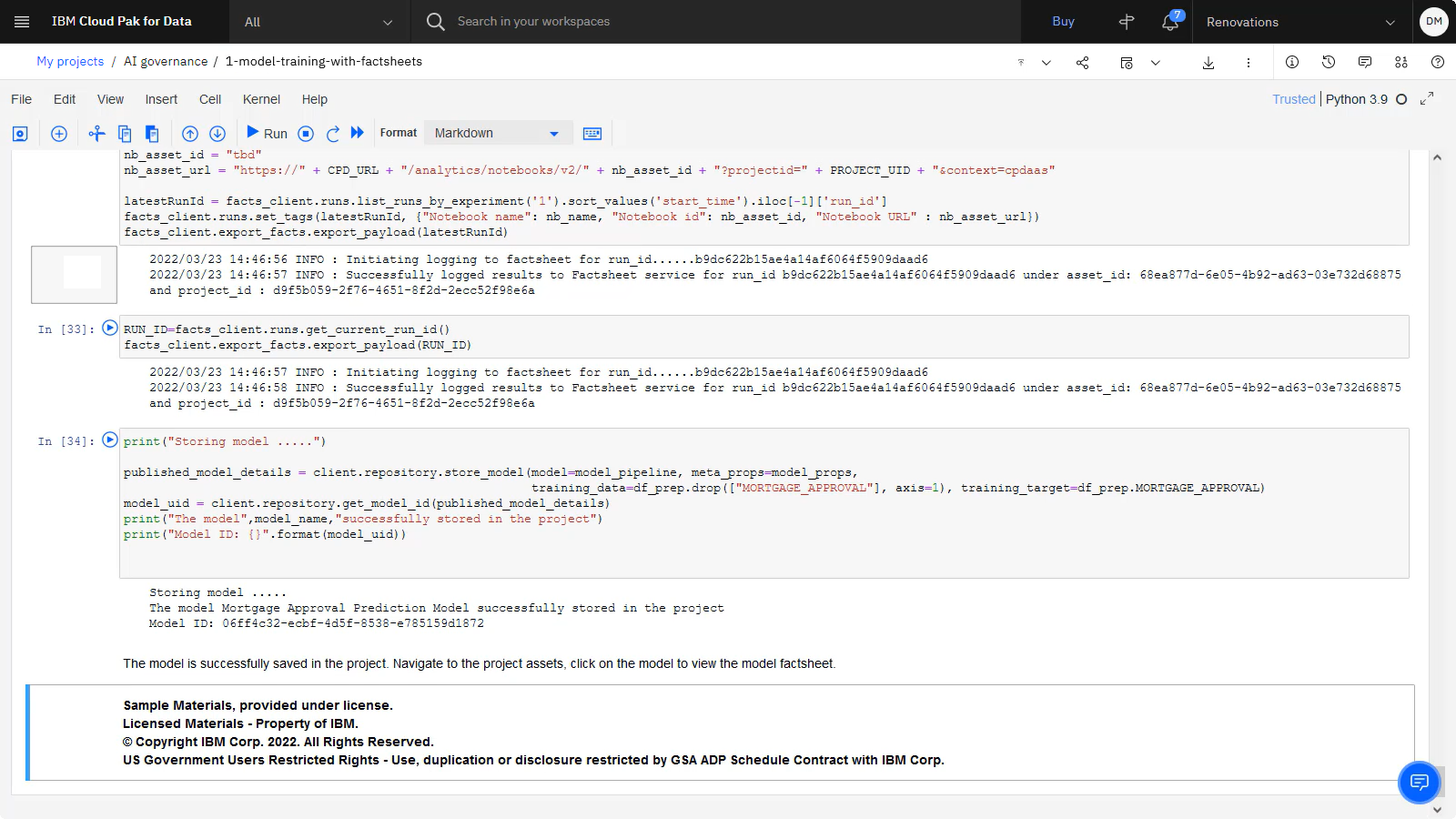
タスク 4: モデルのファクトシートを表示し、AI ユース・ケースに関連付ける
 このタスクのプレビューを見るには、 6:16 から始まるビデオをご覧ください。
このタスクのプレビューを見るには、 6:16 から始まるビデオをご覧ください。
ノートブックですべてのセルを実行した後、以下のステップに従って、プロジェクト内のモデルのファクトシートを表示し、そのモデルを AI ユース・ケースに関連付けます。
ナビゲーション・トレイルのAIガバナンス・ プロジェクト名をクリックします。
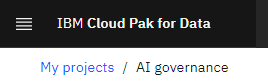
「資産」 タブをクリックして、 「モデル」にナビゲートします。
以前に作成した 「住宅ローン承認予測モデル」 資産名をクリックして、モデルを開きます。
モデルの AI ファクト・シートを確認します。 AI Factsheets は、モデル開発のライフサイクル全体にわたってモデル・メタデータを取り込み、その後の企業の検証や外部規制を促進します。 AI Factsheets を使用すると、モデル・バリデーターと承認者は、モデル・ライフサイクルの詳細に関する正確で常に最新のビューを取得できます。
最後のタスクでは、トレーニング・メタデータをキャプチャーしたノートブックで、 AI Factsheets Python クライアント・コードを含むノートブックを実行しました。 「トレーニング・メトリック (Training metrics)」 セクションと 「トレーニング・タグ (Training tags)」 セクションまでスクロールして、取り込まれたトレーニング・メタデータを確認します。The following image shows the AI Factsheet for the model:
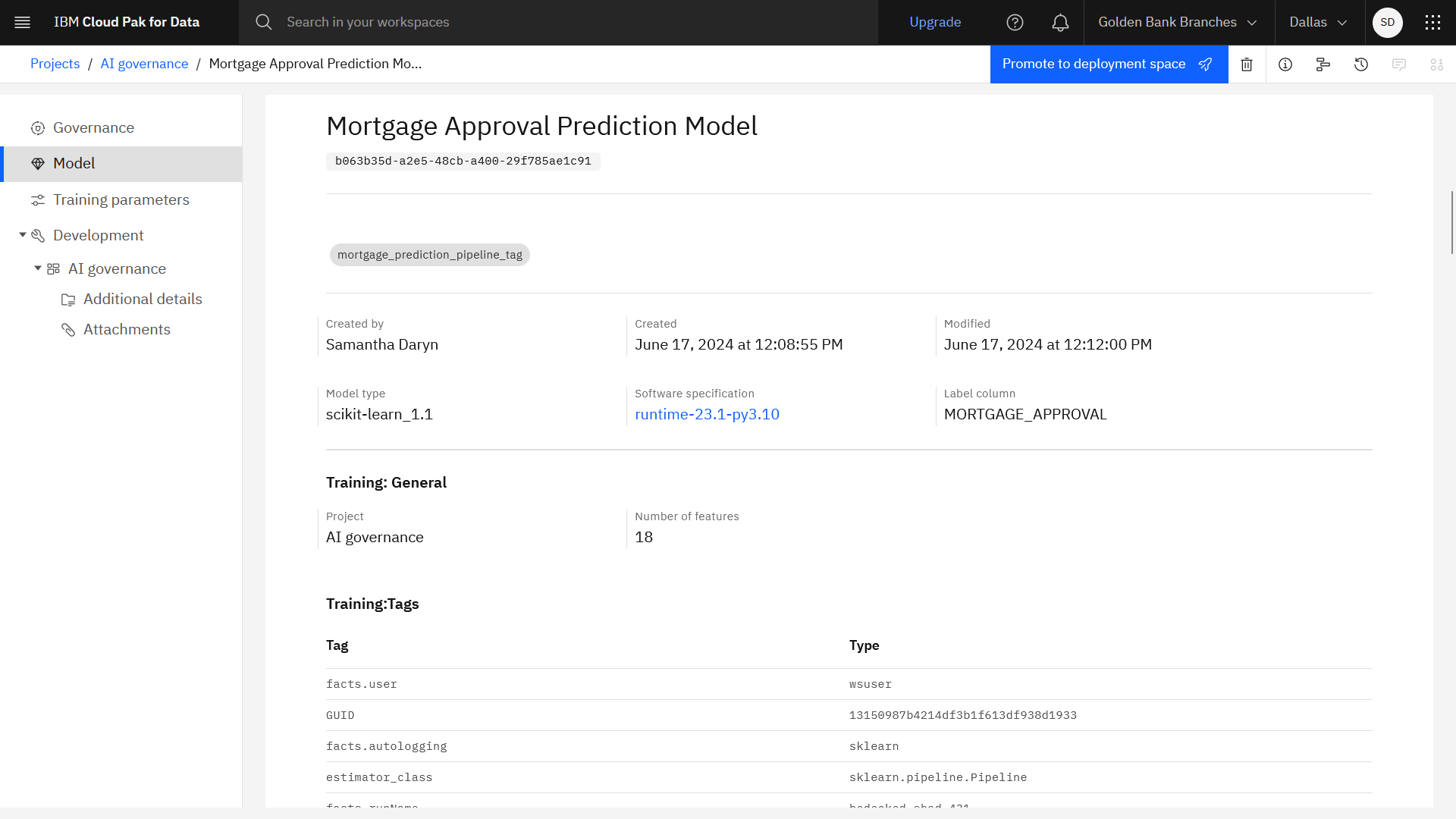
モデル・ページをスクロールアップし、 「AI ユース・ケースでの追跡 (Track in AI use case)」をクリックします。
関連するAIのユースケースが住宅ローン承認モデルのユースケースであることに注目してください。
「デフォルトのアプローチ」を選択し、 「次へ」をクリックします。
試験的 を選択し、 資産を追跡する をクリックします。
モデルページに戻り、 詳細表示アイコン
をクリックして、AIユースケースを開きます。
AI ユース・ケース・ページで、 「ライフサイクル」 タブをクリックします。
「デフォルトのアプローチ」の下で、 AI Factsheets がモデルのライフサイクル全体を追跡していることを確認できます。 このモデルはまだデプロイされていないため、まだ 「開発」 ステージにあります。
 進捗状況を確認する
進捗状況を確認する
以下の図は、Develop フェーズでのモデルを使用した AI ユース・ケースを示しています。 これで、AI Factsheet に取り込まれたトレーニング・データ・ソース、トレーニング・メトリック、入力スキーマなどのメタデータを確認したので、モデルをデプロイする準備ができました。
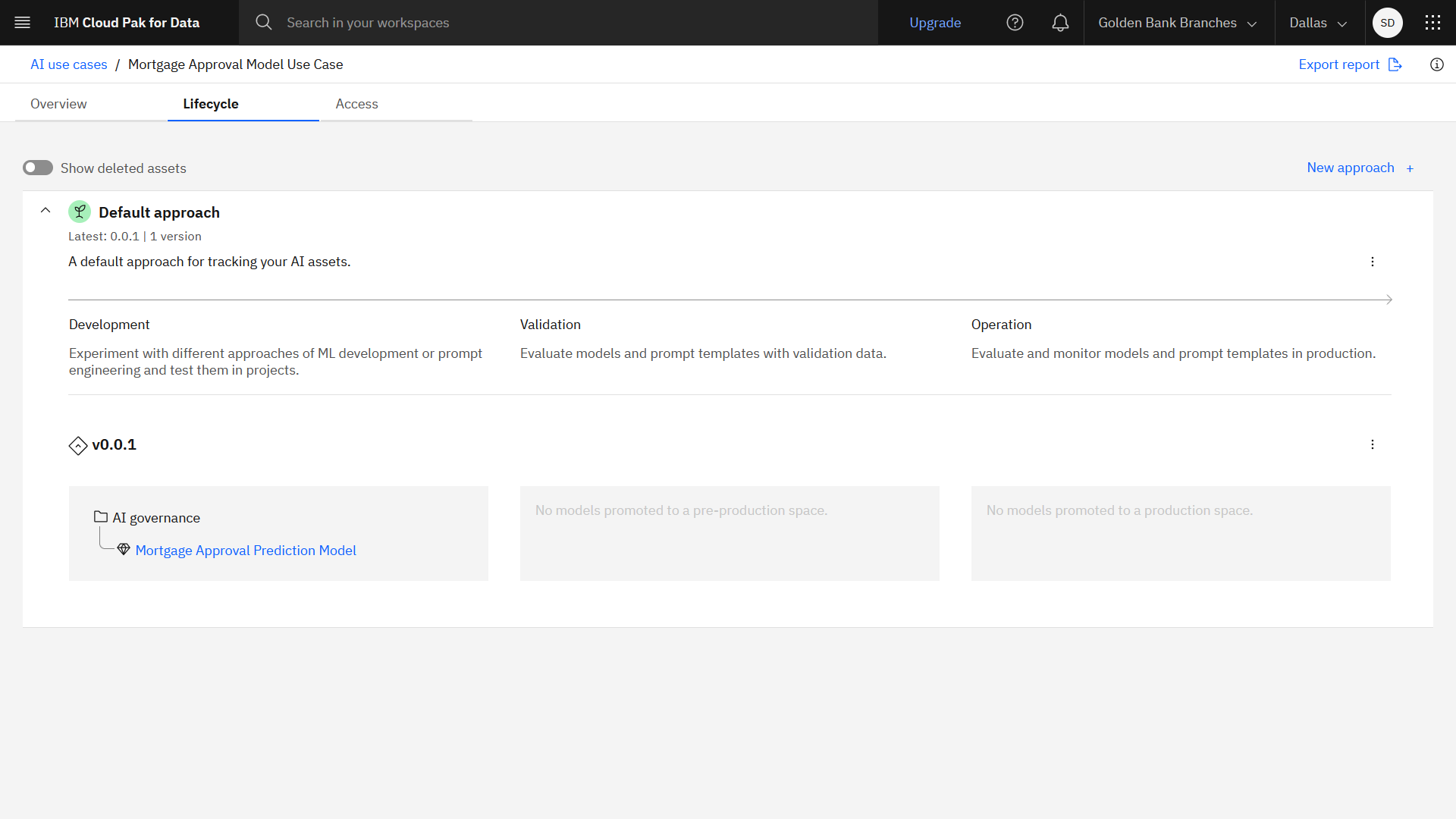
タスク 5: モデルのデプロイ
モデルを配置する前に、モデルを配置スペースにプロモートする必要があります。 デプロイメント・スペースは、入力データや環境などのサポート・リソースを編成したり、予測やソリューションを生成するためのモデルや機能をデプロイしたり、デプロイメントの詳細を表示または編集したりするのに役立ちます。
Task 5a: Promote the model to a deployment space
 このタスクをプレビューするには、 7分28秒から始まるビデオをご覧ください。
このタスクをプレビューするには、 7分28秒から始まるビデオをご覧ください。
以下のステップに従って、モデルを新規デプロイメント・スペースにプロモートします。
AI ユース・ケースの 「開発」 フェーズで、 「住宅ローン承認予測モデル」をクリックします。
「プロジェクトで開く」 をクリックして、AI ガバナンス・プロジェクトでモデルを開きます。
モデルページで、 デプロイメントスペースに移動
をクリックします。
ターゲット・スペースでは、ゴールデン・バンク・プリプロダクション・スペースを選択する。
プロモート後にスペース内のモデルに移動 オプションをチェックします。
プロモートをクリックします。
 進捗状況を確認する
進捗状況を確認する
以下の図は、デプロイメント・スペース内のモデルを示しています。 これで、モデル・デプロイメントを作成する準備ができました。
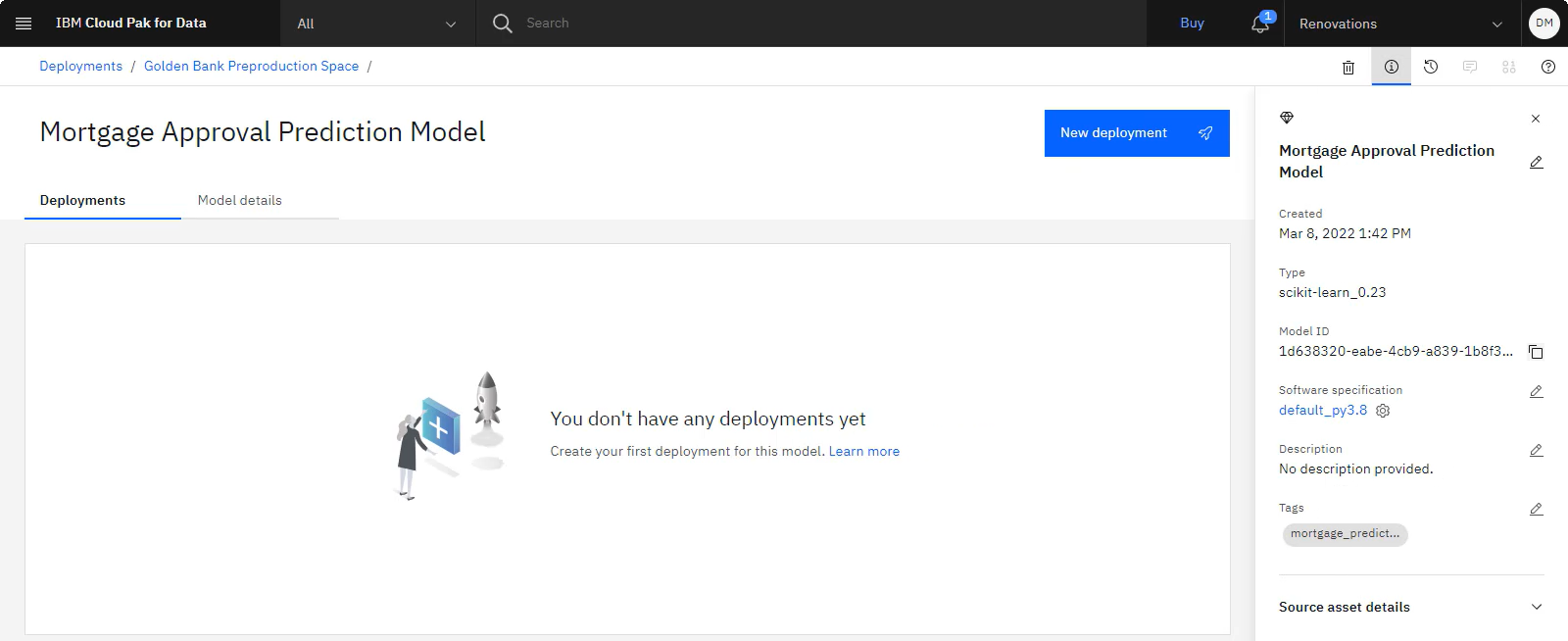
Task 5b: Create an online deployment for the model
 このタスクのプレビューを見るには、 08:33 から始まるビデオをご覧ください。
このタスクのプレビューを見るには、 08:33 から始まるビデオをご覧ください。
モデルのオンライン・デプロイメントを作成するには、以下の手順を実行します。
デプロイメント・スペースが開いたら、 新規デプロイメントをクリックしてください。
デプロイメント・タイプの場合は、 オンラインを選択してください。
「名前」については、先頭または末尾にスペースを入れずに、表示されているとおりにデプロイメント名をコピー・アンド・ペーストします。
Mortgage Approval Model Deployment「作成」 をクリックします。
モデルのデプロイメントが完了するまでに数分かかる場合があります。 モデルが正常にデプロイされたら、ユースケースに戻ります。 ナビゲーションメニュー から
、 [カタログ] > [AIユースケース] の順に選択します。
「Mortgage Approval Model Use Case」を開きます。
「ライフサイクル」 タブをクリックします。 Under デフォルトのアプローチ, you can see that the 検証 stage now shows the model deployment in addition to the model.
 進捗状況を確認する
進捗状況を確認する
以下の図は、デプロイメント・フェーズでのモデルを使用した AI ユース・ケースを示しています。 これで、モデルを Watson OpenScaleで評価する準備ができました。
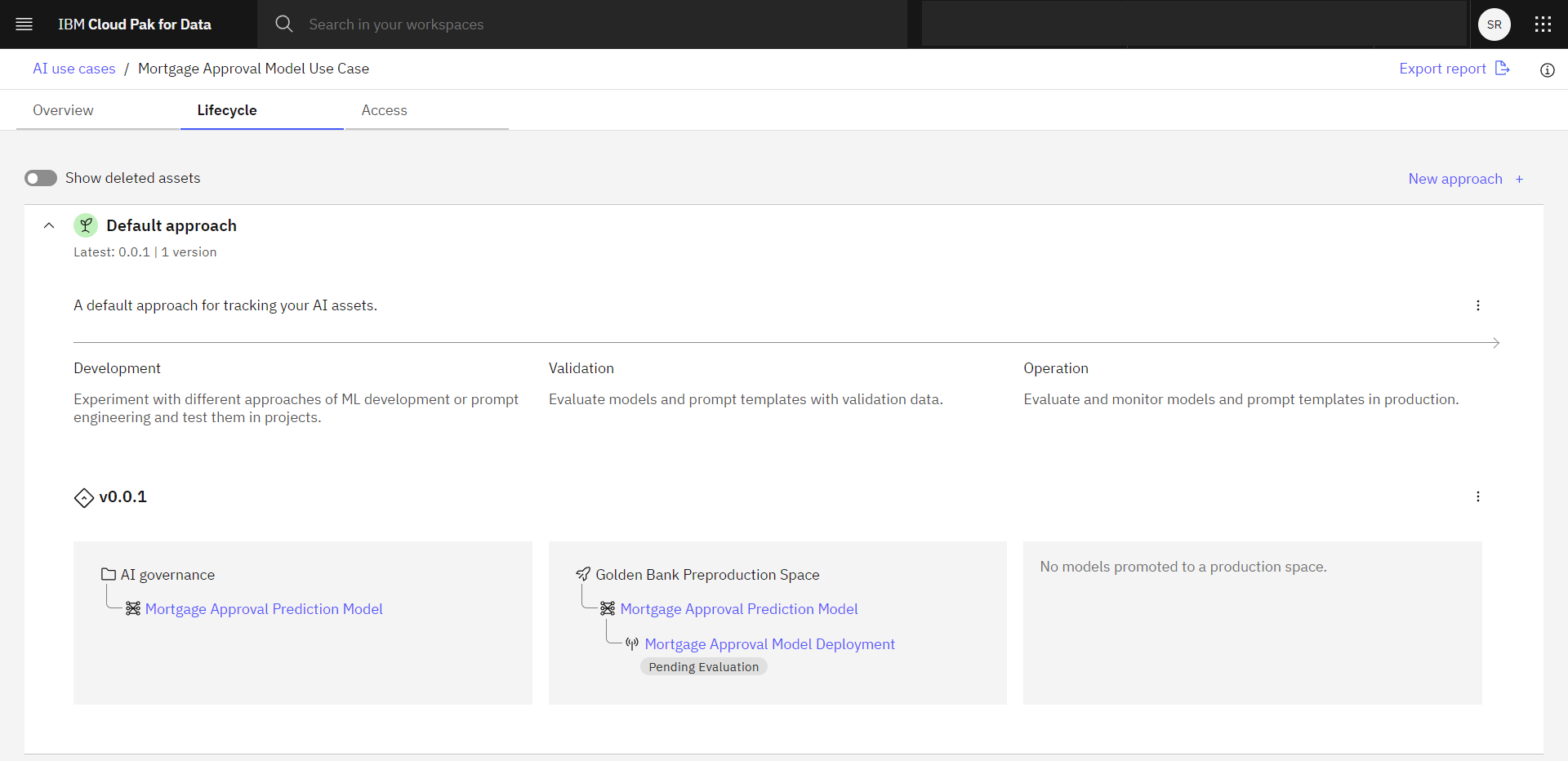
ゴールデン・バンクのデータ・サイエンティストとして、 Jupyter Notebook を実行して住宅ローン承認モデルを作成しました。このモデルを作成すると、AI Factsheet でモデルを追跡するためのメタデータが自動的に取り込まれます。 その後、モデルをデプロイメント・スペースにプロモートし、モデルをデプロイしました。
次のステップ
これで、デプロイされた機械学習モデルを検証およびモニターして、正確かつ公正に作業することを確認する準備ができました。 このタスクでは、 Watson OpenScaleを使用します。 モデルのテストおよび検証 チュートリアルを参照してください。
もっと見る
親トピック: ユース・ケースのチュートリアル
