Translation not up to date
Ten kurs służy do konfigurowania całościowego widoku klientów i eksplorowania tych klientów z zastosowaniem nadzoru nad danymi w wersji próbnej struktury danych. Celem tego kursu jest połączenie danych klientów z danymi oceny kredytowej w celu rozstrzygnięcia jednostek w danych i utworzenia skonsolidowanego widoku 360 klientów, a także zidentyfikowanie klientów o najwyższej wartości docelowej w kampaniach i określenie najlepszych stawek do zaoferowania.
Podgląd techniczny To jest wersja wstępna do oceny technicznej, która nie jest jeszcze obsługiwana w środowiskach produkcyjnych.
Historia kursu jest taka, że Golden Bank chce uruchomić kampanię, aby zaoferować niższe oprocentowanie kredytów hipotecznych. Inżynier danych musi użyć produktu IBM Match 360 , aby skonfigurować, odwzorować i modelować dane w celu uzyskania całościowego widoku klienta.
Poniższy animowany obraz udostępnia szybki podgląd tego, co zostanie wykonane pod koniec tego kursu. Użytkownik przygotuje i doda zasoby do danych głównych, odwzoruje atrybuty zasobów danych, opublikuje model danych i uruchomi uzgadnianie, opublikuje dopasowane dane w katalogu, a następnie zbada i zwizualizuje dopasowane dane. Kliknij obraz, aby wyświetlić większy obraz.
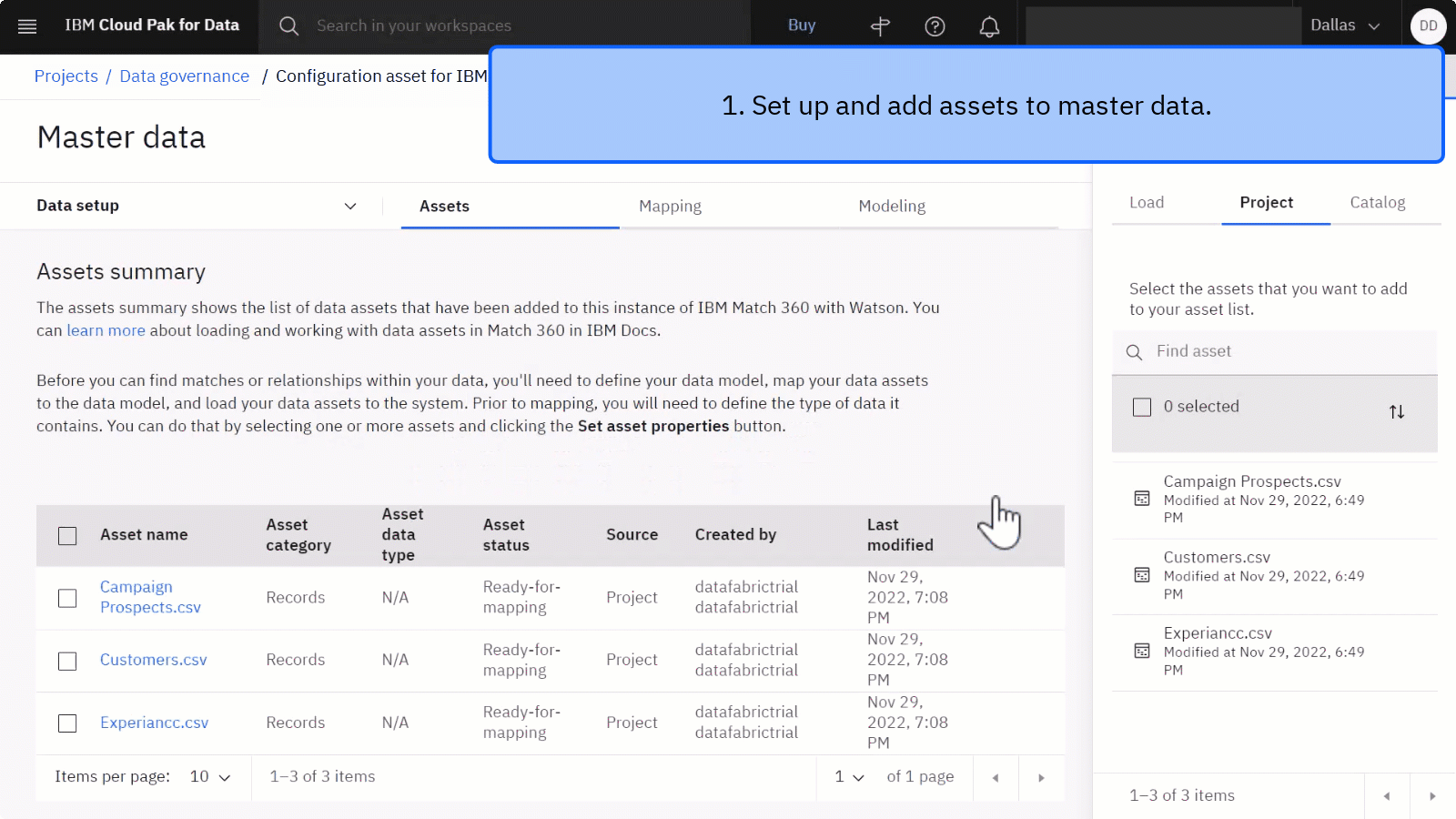
Podgląd kursu
W tym kursie można wykonać następujące czynności:
- Skonfiguruj wymagania wstępne.
- Czynność 1: Utwórz katalog dla zgodnych danych.
- Czynność 2: Konfigurowanie i dodawanie zasobów do danych głównych.
- Czynność 3: Odwzoruj atrybuty zasobu danych.
- Czynność 4: Publikuj model danych i uruchom uzgadnianie.
- Czynność 5: Publikowanie zgodnych danych w katalogu.
- Czynność 6: Wyświetl podgląd zgodnych danych.
- Czynność 7: Strojenie algorytmu uzgadniania i uruchom uzgadnianie.
- Czynność 8: uzyskiwanie wglądu w zgodne wyniki.
- Czynność 9: Wizualizuj rekordy obiektów.
- Procedura czyszcząca (opcjonalnie)
 Obejrzyj ten film wideo, aby wyświetlić podgląd kroków tego kursu. W interfejsie użytkownika wyświetlanym na filmie wideo mogą występować niewielkie różnice. Film wideo ma być towarzyszem napisanego kursu.
Obejrzyj ten film wideo, aby wyświetlić podgląd kroków tego kursu. W interfejsie użytkownika wyświetlanym na filmie wideo mogą występować niewielkie różnice. Film wideo ma być towarzyszem napisanego kursu.
Ten film wideo zawiera wizualną metodę zapoznawania się z pojęciami i zadaniami opisanymi w tej dokumentacji.
Użyj obrazu wideo
Wskazówka: Rozpocznij film wideo, a następnie podczas przewijania kursu film wideo przechodzi do trybu obrazowania. Zamknij spis treści wideo, aby uzyskać najlepsze doświadczenia z obrazem. Istnieje możliwość użycia trybu obrazowania w obrazie, dzięki czemu można śledzić film wideo podczas wykonywania zadań w tym kursie. Kliknij znaczniki czasu dla każdego zadania, które ma być wykonywane.Poniższy animowany obraz przedstawia sposób korzystania z funkcji obrazków wideo i spisu treści:

Uzyskaj pomoc w społeczności
Aby uzyskać pomoc dotyczącą tego kursu, można zadać pytanie lub znaleźć odpowiedź na forum dyskusyjnym społeczności Cloud Pak for Data.
Konfigurowanie okien przeglądarki
Aby uzyskać optymalne dopasowanie do tego kursu, otwórz stronę Cloud Pak for Data w jednym oknie przeglądarki i pozostaw ten kurs otwarty w innym oknie przeglądarki, aby łatwo przełączać się między dwiema aplikacjami. Rozważ rozmieszczenie dwóch okien przeglądarki obok siebie, aby ułatwić sobie śledzenie.
 Wskazówka: Jeśli podczas wykonywania tego kursu w interfejsie użytkownika pojawi się prezentacja z przewodnikiem, kliknij opcję Być może później.
Wskazówka: Jeśli podczas wykonywania tego kursu w interfejsie użytkownika pojawi się prezentacja z przewodnikiem, kliknij opcję Być może później.
Początek strony
Zarejestruj się, aby korzystać z Cloud Pak for Data as a Service
Należy zarejestrować się w usłudze Cloud Pak for Data as a Service i udostępnić niezbędne usługi na potrzeby nadzoru nad danymi.
- Jeśli masz istniejące konto Cloud Pak for Data as a Service , możesz rozpocząć ten kurs. Jeśli masz konto planu Lite, tylko jeden użytkownik na konto może uruchomić ten kurs.
- Jeśli nie masz jeszcze konta Cloud Pak for Data as a Service , zarejestruj się w celu skorzystania z wersji próbnej struktury danych.
 Obejrzyj następujący film wideo, aby dowiedzieć się więcej o strukturze danych w produkcie Cloud Pak for Data.
Obejrzyj następujący film wideo, aby dowiedzieć się więcej o strukturze danych w produkcie Cloud Pak for Data.Ten film wideo zawiera wizualną metodę zapoznawania się z pojęciami i zadaniami opisanymi w tej dokumentacji.
Sprawdź wymagane udostępnione usługi
 Aby wyświetlić podgląd tej czynności, należy obejrzeć film wideo o godzinie 00:50.Ważne: Usługa Match 360 jest dostępna tylko w regionie Dallas. Jeśli to konieczne, przed kontynuacją przełącz się na region Dallas.
Aby wyświetlić podgląd tej czynności, należy obejrzeć film wideo o godzinie 00:50.Ważne: Usługa Match 360 jest dostępna tylko w regionie Dallas. Jeśli to konieczne, przed kontynuacją przełącz się na region Dallas.Wykonaj poniższe kroki, aby sprawdzić lub udostępnić niezbędne usługi.
W programie Cloud Pak for Datasprawdź, czy jesteś w regionie Dallas. Jeśli nie, kliknij menu rozwijane regionu, a następnie wybierz opcję Dallas.
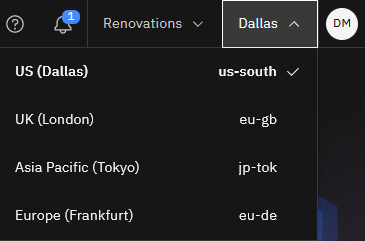
Z Cloud Pak for Data menu nawigacyjnego
wybierz opcję Usługi > Instancje usług.
Użyj listy rozwijanej Produkt , aby określić, czy istnieje instancja usługi IBM Match 360 with Watson .
Aby utworzyć instancję usługi IBM Match 360 , kliknij opcję Dodaj usługę.
Wybierz opcję IBM Match 360 with Watson.
Dla regionu wybierz Dallas.
Wybierz plan Lite .
Opcjonalnie: Wpisz nazwę instancji usługi IBM Match 360 with Watson .
Kliknij makro Create.
Powtórz te kroki, aby sprawdzić lub udostępnić następujące usługi:
- Watson Knowledge Catalog
- Cloud Object Storage
Sprawdź postęp
Na poniższym obrazku przedstawiono udostępnione instancje usługi:
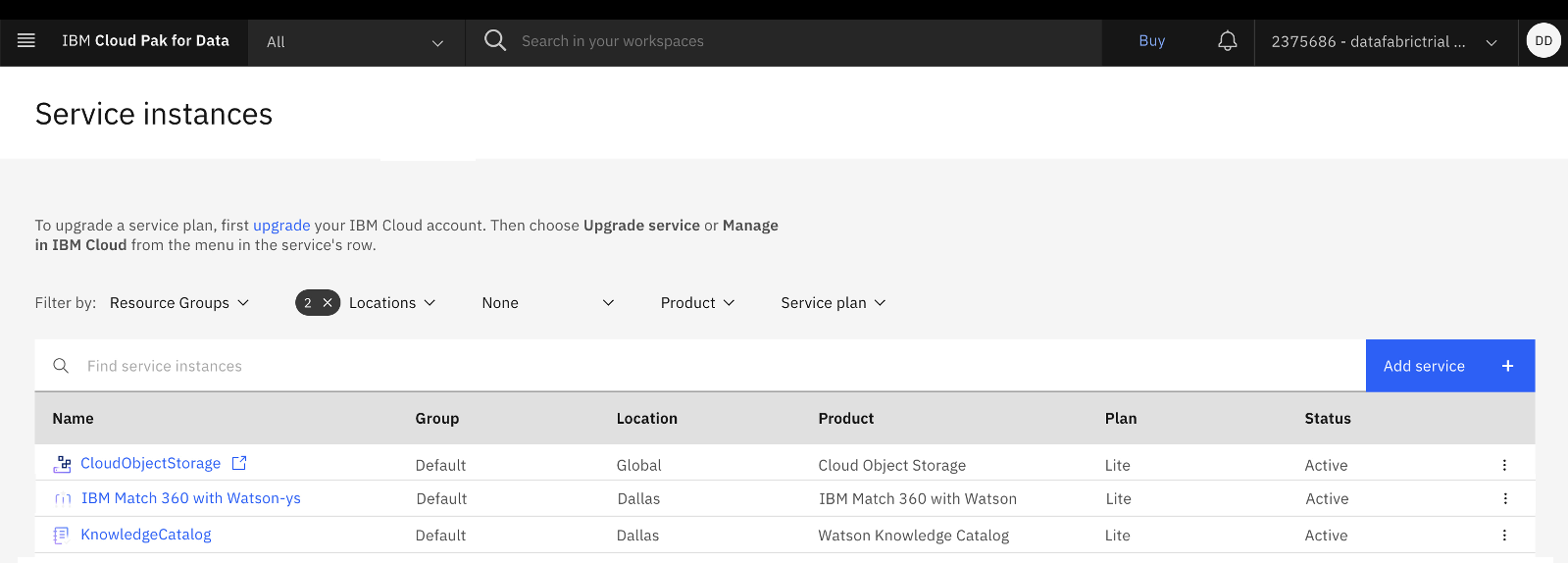
Utwórz przykładowy projekt
 Aby wyświetlić podgląd tej czynności, należy obejrzeć film wideo rozpoczynający się od strony 01:29.
Aby wyświetlić podgląd tej czynności, należy obejrzeć film wideo rozpoczynający się od strony 01:29.Aby utworzyć przykładowy projekt dla tego kursu, wykonaj następujące kroki:
Uzyskaj dostęp do przykładowego projektu zarządzania danymi w galerii.
Kliknij opcję Utwórz projekt.
Jeśli zostanie wyświetlona prośba o powiązanie projektu z instancją Cloud Object Storage , wybierz z listy instancję Cloud Object Storage .
Kliknij makro Create.
Poczekaj na zakończenie importowania projektu, a następnie kliknij opcję Wyświetl nowy projekt , aby sprawdzić, czy projekt i zasoby aplikacyjne zostały pomyślnie utworzone.
Uwaga: Jeśli ta okazja jest używana po raz pierwszy podczas uzyskiwania dostępu do projektu, zostanie wyświetlony przewodnik z pytaniem, czy użytkownik chce zapoznać się z projektem. Na razie kliknij opcję Być może później.Kliknij kartę Zasoby aplikacyjne , aby wyświetlić zasoby aplikacyjne projektu.
Uwaga: Może zostać wyświetlony przewodnik przedstawiający kursy dołączone do tego przypadku użycia. Odsyłacze w przewodniku otwierają te instrukcje kursu.Sprawdź postęp
Na poniższym obrazku przedstawiono przykładowy projekt. Teraz można rozpocząć kurs.
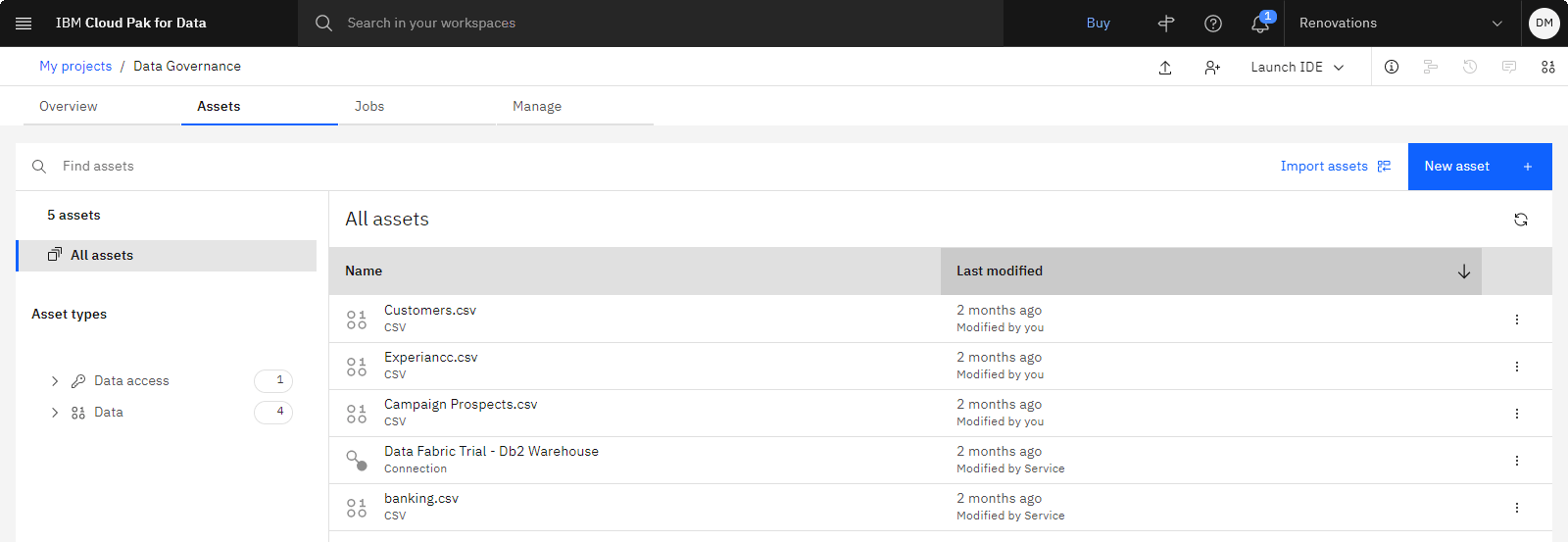
Początek strony
 Aby wyświetlić podgląd tego zadania, należy obejrzeć film wideo rozpoczynający się od strony 02:08.
Aby wyświetlić podgląd tego zadania, należy obejrzeć film wideo rozpoczynający się od strony 02:08.Potrzebny jest katalog dla danych głównych i dostęp do dopasowanych danych. Plan Watson Knowledge Catalog Lite umożliwia utworzenie dwóch katalogów. Jeśli istnieją już dwa katalogi, można użyć jednego z istniejących katalogów i sprawdzić, czy użytkownik jest edytorem katalogu, który ma być używany.
Opcja 1: użycie katalogu domyślnego
Wykonaj następujące kroki, aby sprawdzić, czy masz odpowiednie prawa dostępu do katalogu domyślnego:
Z Cloud Pak for Data menu nawigacyjnego
wybierz opcję Katalogi > Wyświetl wszystkie katalogi
Otwórz katalog, który ma być używany na potrzeby tego kursu.
Kliknij kartę Kontrola dostępu .
Sprawdź, czy konto ma rolę Edytujący . Jeśli masz dostęp na poziomie Edytujący, skontaktuj się z administratorem, aby poprosić o dostęp na poziomie Edytujący .
Opcja 2: tworzenie nowego katalogu
W przeciwnym razie wykonaj następujące kroki, aby utworzyć katalog:
Na stronie Katalogi kliknij opcję Utwórz katalog.
W polu Nazwaskopiuj i wklej nazwę katalogu dokładnie w takiej postaci, w jakiej jest wyświetlana, bez spacji na początku i na końcu:
Mortgage Approval CatalogWybierz opcję Wymuś reguły ochrony danych, potwierdź wybór i zaakceptuj wartości domyślne w innych polach.
Kliknij przycisk Utwórz , aby użyć ustawień domyślnych. Zostanie otwarty nowy katalog.
Sprawdź postęp
Na poniższym obrazku przedstawiono katalog. Po dodaniu katalogu można skonfigurować dane główne i dodać zasoby danych.
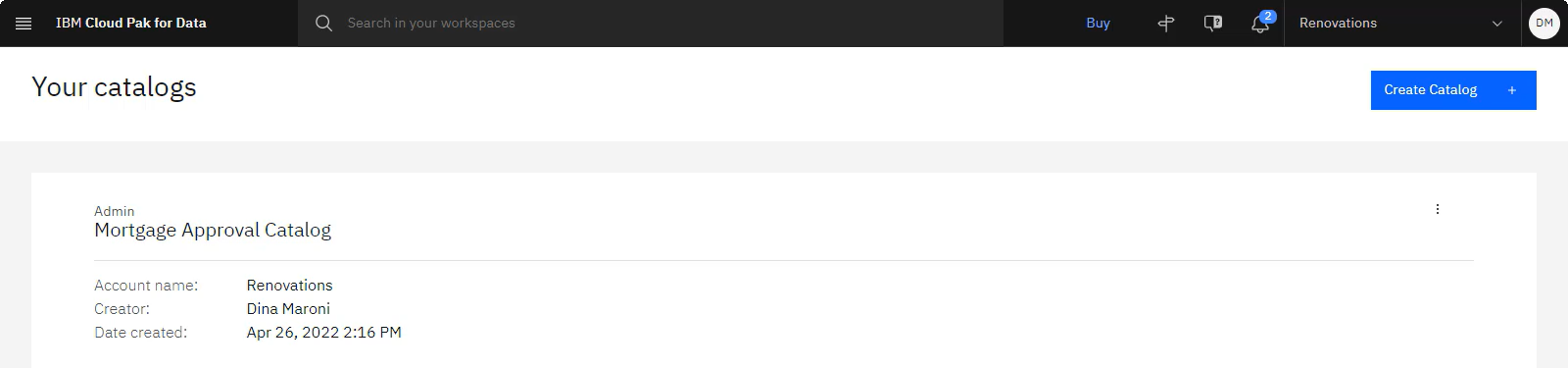
Początek strony
 Aby wyświetlić podgląd tego zadania, obejrzyj film wideo rozpoczynający się od wersji 02:48.
Aby wyświetlić podgląd tego zadania, obejrzyj film wideo rozpoczynający się od wersji 02:48.Należy dodać wszystkie zasoby danych, które mają zostać skonsolidowane, do danych głównych. Źródła danych mogą pochodzić ze źródeł, które obejmują dysk twardy komputera lub zasób danych z projektu lub katalogu.
Z Cloud Pak for Data menu nawigacyjnego
wybierz opcję Dane > Dane główne.
Aby skonfigurować dane główne, kliknij opcję Skonfiguruj dane główne i wykonaj kroki w celu powiązania wymaganego projektu i usług z danymi głównymi. W przeciwnym razie kliknij opcję Idź do konfiguracji i przejdź do następnego kroku.
Wybierz usługę Cloud Object Storage , a następnie kliknij przycisk Dalej.
Wybierz projekt Zarządzanie danymi , zaakceptuj nazwę domyślną dla zasobu aplikacyjnego konfiguracji, a następnie kliknij przycisk Dalej.
Wybierz istniejący katalog, zaznacz opcję Reguły ochrony danych Enfoce , a następnie kliknij przycisk Dalej.
Zaakceptuj domyślną nazwę konfiguracji przepływu pracy i kliknij przycisk Zakończ.
Kliknij opcję Kontynuuj konfigurowanie , aby zakończyć konfigurowanie.
Kliknij opcję Rozpocznij od zasobów danych.
Kliknij opcję Dodaj dane.
Wstaw wszystkie trzy zasoby danych do projektu:
Wybierz kartę Projekt .
Wybierz wszystkie trzy pliki CSV, Campaign Prospects.csv, Customers.csvi Experiancc.csv, a następnie kliknij ikonę Wstaw dane (
).
Kliknij opcję Dodaj dane.
Przypisz typ rekordu Osoba do zasobów danych. Typ rekordu udostępnia informacje o typie danych, które zawiera zasób. Każdy zasób musi mieć przypisany typ rekordu, aby produkt IBM Match 360 mógł znaleźć część modelu, która najlepiej pasuje do danych.
Zaznacz pole wyboru dla trzech zasobów aplikacyjnych: Campaign Prospects.csv, Customers.csvi Experiancc.csv, a następnie kliknij opcję Set asset properties(Ustaw właściwości zasobów aplikacyjnych).
Dla każdego zasobu kliknij listę rozwijaną Wybierz typ zasobu danych i wybierz typ zasobu danych Osoba .
Kliknij przycisk Zapisz.
Sprawdź postęp
Na poniższym obrazku przedstawiono zasoby dodane do danych głównych. Po ustawieniu danych głównych i dodaniu trzech zasobów danych można przystąpić do odwzorowywania atrybutów zasobów danych.

Początek strony
 Aby wyświetlić podgląd tego zadania, należy obejrzeć film wideo o godzinie 03:22.
Aby wyświetlić podgląd tego zadania, należy obejrzeć film wideo o godzinie 03:22.Aby produkt IBM Match 360 był zgodny ze wszystkimi danymi, należy określić, które kolumny z każdego zestawu danych są odwzorowywane na konkretne atrybuty rozpoznawane przez produkt IBM Match 360. Wykonaj poniższe kroki, aby odwzorować atrybuty zasobu danych.
Kliknij kartę Odwzorowanie , aby rozpocząć odwzorowywanie kolumn zasobów danych na odpowiednie atrybuty.
Na panelu Lista zasobów wybierz opcję Kampania Prospects.csv.
Jeśli konieczne jest profilowanie danych, kliknij opcję Profil , a po wyświetleniu zapytania kliknij opcję Uruchom profilowanie. Profilowanie danych jest wymaganiem wstępnym do automatycznego odwzorowywania kolumn danych na atrybuty modelu danych IBM Match 360 . Profilowanie trwa 2-5 minut. Po zakończeniu profilowania danych zostanie wyświetlony komunikat Profilowanie zostało zakończone .
Po zakończeniu profilowania można automatycznie odwzorować kolumny danych, klikając opcję Tak, automap w zachęcie lub opcję Automap w menu odwzorowania zasobu.
Informacje o ręcznym odwzorowaniu wszystkich kolumn o statusie Nieodwzorowane lub o niepoprawnym odwzorowaniu zgodnie z tabelą 1: Campaign Prospects.csvzawiera Tabela 1: Campaign Prospects.csv mapping . Aby odwzorować kolumnę na atrybut, można skorzystać z przykładu: odwzoruj istniejący atrybut. Aby wykluczyć kolumnę, należy postępować zgodnie z przykładem: wykluczyć kolumny z odwzorowania.
Upewnij się, że wszystkie kolumny w zasobie mają status Odwzorowane, Ograniczone automatycznielub Wykluczone, a następnie kliknij opcję Odwzoruj i zapisz w modelu danych. W przeciwnym razie powtórz czynność Czynność 3, krok 5.
Powtórz czynność 3 dla zasobów Customers.csv i Experiancc.csv . Użyj odpowiednich tabel, aby odwzorować kolumny dla zasobów Customers.csv i Experiancc.csv na model danych IBM Match 360 zgodnie z sugestią w Tabeli 2: Customers.csv sugerowane odwzorowanie i Tabeli 3: sugerowane odwzorowanie Experiancc.csv. Zapoznaj się z przykładami, które wyjaśniają sposób ręcznego odwzorowywania poszczególnych atrybutów. Można odwzorować kolumnę na istniejący atrybut lub wykluczyć kolumnę z odwzorowania.
Przykład 1: odwzorowanie istniejącego atrybutu
 Aby wyświetlić podgląd tej czynności, należy obejrzeć film wideo począwszy od wersji 04:07.
Aby wyświetlić podgląd tej czynności, należy obejrzeć film wideo począwszy od wersji 04:07.W tym przykładzie wyjaśniono sposób odwzorowania kolumny legal_name.full_name w zasobie danych Campaign Prospects.csv na istniejący atrybut legal_name.full_name -Legal name-Full name. IBM Match 360 udostępnia pewne atrybuty, które są zwykle powiązane z rekordami klientów i które można wybrać w celu odwzorowania kolumn w zestawie danych.
Kliknij kolumnę legal_name.full_name.
Na panelu Elementy docelowe odwzorowania w polu wyszukiwania wpisz
Legal name - Full name.Kliknij opcję Odwzoruj i zapisz w modelu danych , aby odwzorować kolumnę na atrybut. Kolumna jest wyświetlana jako Odwzorowane i Odwzorowane na: Nazwa prawna-Pełna nazwa.
Można powtórzyć te kroki, aby odwzorować inne kolumny zasobów danych na istniejące atrybuty, które zostały wcześniej utworzone lub udostępnione przez produkt IBM Match 360.
Przykład 2: wykluczanie kolumn z odwzorowania
 Aby wyświetlić podgląd tej czynności, należy obejrzeć film wideo o godzinie 05:15.
Aby wyświetlić podgląd tej czynności, należy obejrzeć film wideo o godzinie 05:15.W tym przykładzie wyjaśniono, w jaki sposób wykluczyć kolumnę z odwzorowania zasobu danych. Kolumny można wykluczyć z odwzorowania, jeśli nie są one przydatne dla produktu IBM Match 360 podczas dopasowywania lub jeśli nie mają być uwzględniane w zgodnych danych wyjściowych.
Kliknij kolumnę o nazwie Źródło.
Kliknij pole wyboru Wyklucz tę kolumnę z odwzorowania.
Kliknij opcję Odwzoruj i zapisz model danych , aby odwzorować kolumnę na atrybut. Kolumna jest wyświetlana jako Wykluczone.
Te kroki można powtórzyć, aby wykluczyć inne kolumny zasobów danych.
Tabela 1. Sugerowane odwzorowanie Prospects.csv kampanii
Kolumna Docelowa Metoda Źródło Wyklucz tę kolumnę z odwzorowania Wyklucz kolumnę z odwzorowania Identyfikator Wyklucz tę kolumnę z odwzorowania Wyklucz kolumnę z odwzorowania birth_date.value Data urodzenia Odwzoruj istniejący atrybut gender.value Płeć Odwzoruj istniejący atrybut legal_name.full_name Nazwa prawna-pełna nazwa Odwzoruj istniejący atrybut mobile_telephone.phone_number Telefon komórkowy-numer telefonu Odwzoruj istniejący atrybut personal_email.email_id Osobisty adres e-mail-adres e-mail Odwzoruj istniejący atrybut Jakość namiaru Wyklucz tę kolumnę z odwzorowania Wyklucz kolumnę z odwzorowania Tabela 2. Customers.csv sugerowane odwzorowanie
Kolumna Docelowa Metoda Numer klienta Wyklucz tę kolumnę z odwzorowania Wyklucz kolumnę z odwzorowania NAZWA Nazwa prawna-pełna nazwa Odwzoruj istniejący atrybut country Wyklucz tę kolumnę z odwzorowania Wyklucz kolumnę z odwzorowania ADRES_STRUMIENIA Rezydencja podstawowa-wiersz adresu 1 Odwzoruj istniejący atrybut Miasto Rezydencja podstawowa-miasto Odwzoruj istniejący atrybut Stan Siedziba główna-wartość stanu/prowincji Odwzoruj istniejący atrybut KOD IP Siedziba główna-kod pocztowy Odwzoruj istniejący atrybut ADRES EMAIL_ADDRESS Osobisty adres e-mail-adres e-mail Odwzoruj istniejący atrybut NUMER_TELEFONU Telefon domowy-numer telefonu Odwzoruj istniejący atrybut Płeć Płeć Odwzoruj istniejący atrybut NUMER KARTY TWORZENIA Wyklucz tę kolumnę z odwzorowania Wyklucz kolumnę z odwzorowania Tabela 3. Sugerowane odwzorowanie pliku Experiancc.csv
Kolumna Docelowa Metoda source Wyklucz tę kolumnę z odwzorowania Wyklucz kolumnę z odwzorowania Identyfikator empiryczny Wyklucz tę kolumnę z odwzorowania Wyklucz tę kolumnę z odwzorowania birth_date.value Data urodzenia Odwzoruj istniejący atrybut gender.value Płeć Odwzoruj istniejący atrybut home_telephone.phone_number Telefon domowy-numer telefonu Odwzoruj istniejący atrybut legal_name.given_name Nazwa prawna-Imię Odwzoruj istniejący atrybut legal_name.last_name Nazwa prawna-Nazwisko Odwzoruj istniejący atrybut mobile_telephone.phone_number Telefon komórkowy-numer telefonu Odwzoruj istniejący atrybut personal_email.email_id Osobisty adres e-mail-adres e-mail Odwzoruj istniejący atrybut primary_residence.address_line1 Rezydencja podstawowa-wiersz adresu 1 Odwzoruj istniejący atrybut primary_residence.address_line2 Rezydencja podstawowa-wiersz 2 adresu Odwzoruj istniejący atrybut primary_residence.city Rezydencja podstawowa-miasto Odwzoruj istniejący atrybut primary_residence.province_state Wyklucz tę kolumnę z odwzorowania Wyklucz kolumnę z odwzorowania primary_residence.zip_postal_code Siedziba główna-kod pocztowy Odwzoruj istniejący atrybut Wynik kredytowy Wyklucz tę kolumnę z odwzorowania Wyklucz kolumnę z odwzorowania NUMER KARTY TWORZENIA Wyklucz tę kolumnę z odwzorowania Wyklucz kolumnę z odwzorowania Sprawdź postęp
Na poniższym obrazku przedstawiono wszystkie odwzorowane zasoby danych. Po odwzorowaniu atrybutów dla wszystkich trzech zasobów danych można opublikować model danych i uruchomić uzgadnianie.
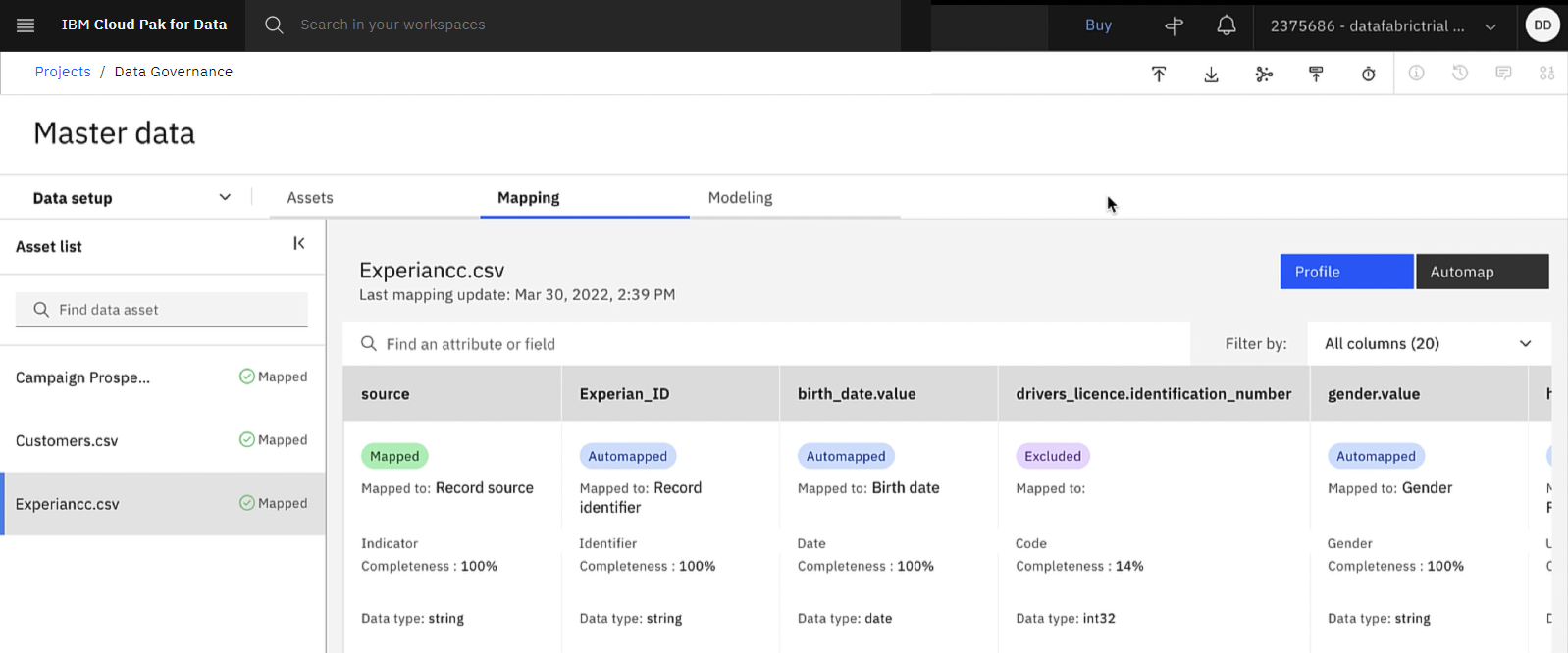
Początek strony
Opublikuj model danych i wszystkie dane
 Aby wyświetlić podgląd tej czynności, należy obejrzeć film wideo o godzinie 05:51.
Aby wyświetlić podgląd tej czynności, należy obejrzeć film wideo o godzinie 05:51.Model danych jest tworzony po odwzorowaniu wszystkich kolumn z zasobów danych na atrybuty. Opublikowany model danych jest używany przez produkt IBM Match 360 do rozstrzygania pojedynczych jednostek ze wszystkich źródeł danych. Wykonaj poniższe kroki, aby opublikować model danych.
Po odwzorowaniu ostatniej kolumny ostatniego zestawu danych można kliknąć opcję Publikuj model w wyświetlonym oknie lub ikonę Publikuj model
. Ta opcja jest wyświetlana po zakończeniu odwzorowywania wszystkich kolumn w trzech zasobach danych. Publikowanie modelu trwa do 1 minuty. Po pomyślnym opublikowaniu modelu danych otrzymasz powiadomienie.
Kliknij ikonę Publikuj wszystkie dane
, a następnie kliknij opcję Publikuj dane , aby załadować odwzorowane zasoby danych do modelu danych IBM Match 360 na podstawie odwzorowania. Statusy zasobów zmieniają się z Publikowanie danych na Gotowe do dopasowania. Ładowanie danych do serwisu trwa 5-10 minut.
Sprawdź postęp
Na poniższym obrazku przedstawiono zasoby danych załadowane do usługi, co oznacza, że model danych został pomyślnie opublikowany. Następnie można uruchomić uzgadnianie.
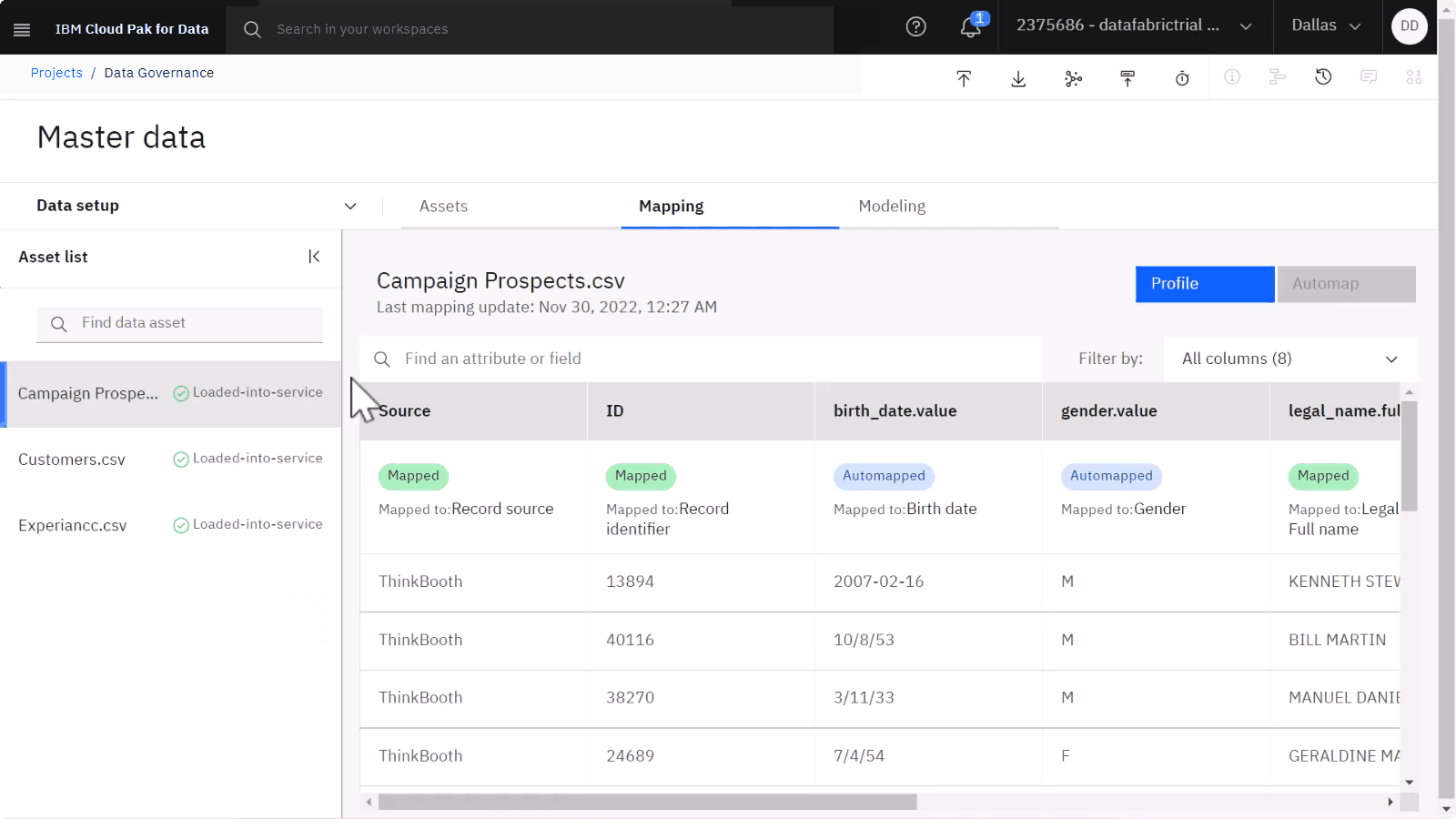
Zakończ konfigurację uzgadniania i uruchom uzgadnianie
 Aby wyświetlić podgląd tego zadania, należy obejrzeć film wideo o godzinie 06:23.
Aby wyświetlić podgląd tego zadania, należy obejrzeć film wideo o godzinie 06:23.IBM Match 360 korzysta z opublikowanego modelu danych w celu skonsolidowania wszystkich rekordów źródeł danych w postaci pojedynczych jednostek w celu utworzenia zasobu danych z bardziej kompletnymi rekordami. Aby uruchomić uzgadnianie, wykonaj następujące kroki:
Kliknij menu rozwijane Konfiguracja danych i wybierz z menu opcję Zgodne ustawienia .
Kliknij kartę Ustawienia zgodności , a następnie kliknij opcję Ustawienia zgodności na ekranie Wybór atrybutu . Na potrzeby tego kursu można zaakceptować już wybrane atrybuty domyślne. W tym miejscu można wybrać atrybuty, które mogą pomóc w odróżnianiu rekordów od siebie, takie jak daty urodzenia, adresy e-mail lub numery telefonów, aby pomóc w dopasowaniu algorytmu.
Wybierz kartę Wyniki dopasowania i kliknij opcję Uruchom uzgadnianie. Otrzymasz powiadomienie, gdy proces uzgadniania zostanie zakończony i zostaną wyświetlone zgodne wyniki.
Sprawdź postęp
Na poniższym obrazku przedstawiono wyniki po uruchomieniu uzgadniania. Po opublikowaniu modelu danych i uruchomieniu dopasowania można opublikować dopasowane dane w katalogu.
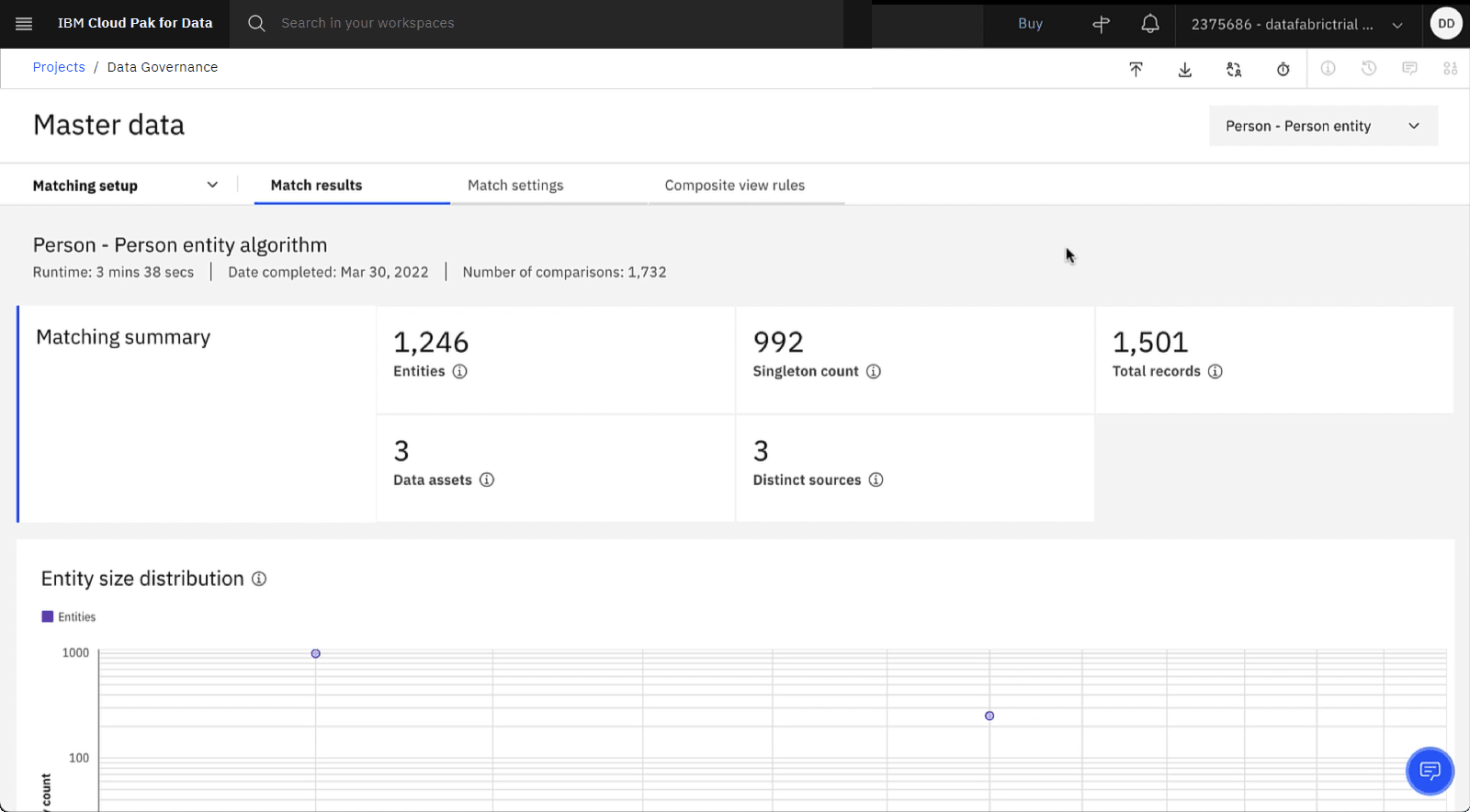
Początek strony
 Aby wyświetlić podgląd tego zadania, należy obejrzeć film wideo o godzinie 06:54.
Aby wyświetlić podgląd tego zadania, należy obejrzeć film wideo o godzinie 06:54.Utwórz zasób połączenia dla IBM Match 360
Aby uzyskać dostęp do zgodnych danych w projekcie, należy utworzyć zasób połączenia z produktem IBM Match 360. Zasób połączenia IBM Match 360 łączy dane zgodne z usługą IBM Match 360 z połączonym zasobem danych. Aby utworzyć zasób połączenia, wykonaj następujące kroki.
Z Cloud Pak for Data menu nawigacyjnego
wybierz opcję Projekty > Wyświetl wszystkie projekty
Wybierz przykładowy projekt Zarządzanie danymi .
Kliknij kartę Zasoby , a następnie kliknij opcję Nowy zasób > Połączenie.
Znajdź i wybierz konektor IBM Match 360 .
Kliknij opcję Wybierz , aby dodać połączenie dla instancji usługi IBM Match 360 .
Wpisz nazwę zasobu połączenia,
Match 360 Connection.Pobierz numer CRN instancji usługi IBM Match 360 with Watson :
Na stronie listy zasobów konsoliIBM Cloudkliknij opcję Analiza , aby rozwinąć listę instancji usług.
W kolumnie Produkt kliknij opcję IBM Match 360 with Watson.
Na otwartym panelu szczegółów kliknij ikonę Kopiuj do schowka dla nazwy CRN wybranej usługi IBM Match 360 with Watson .
W obszarze Szczegóły połączeniawklej numer CRN odpowiadający instancji usługi IBM Match 360 with Watson .
Utwórz klucz API IBM Match 360 :
W konsoli IBM Cloudkliknij opcję Zarządzaj > Dostęp (IAM).
Kliknij stronę Klucze API .
Kliknij opcję Utwórz klucz API IBM Cloud. Jeśli istnieją jakiekolwiek klucze API, przycisk może mieć etykietę Utwórz.
Wpisz nazwę i opis.
Kliknij makro Create.
Skopiuj klucz API.
Pobierz klucz API do użycia w przyszłości.
W polu Klucz interfejsu API wpisz utworzony klucz interfejsu API.
Kliknij makro Create.
Jeśli zostanie wyświetlone pytanie o potwierdzenie utworzenia połączenia bez ustawiania położenia i suwerenności, kliknij przycisk Utwórz.
Sprawdź postęp
Na poniższym obrazku przedstawiono zasób połączenia Match 360 . Teraz można utworzyć połączony zasób danych z tego połączenia.
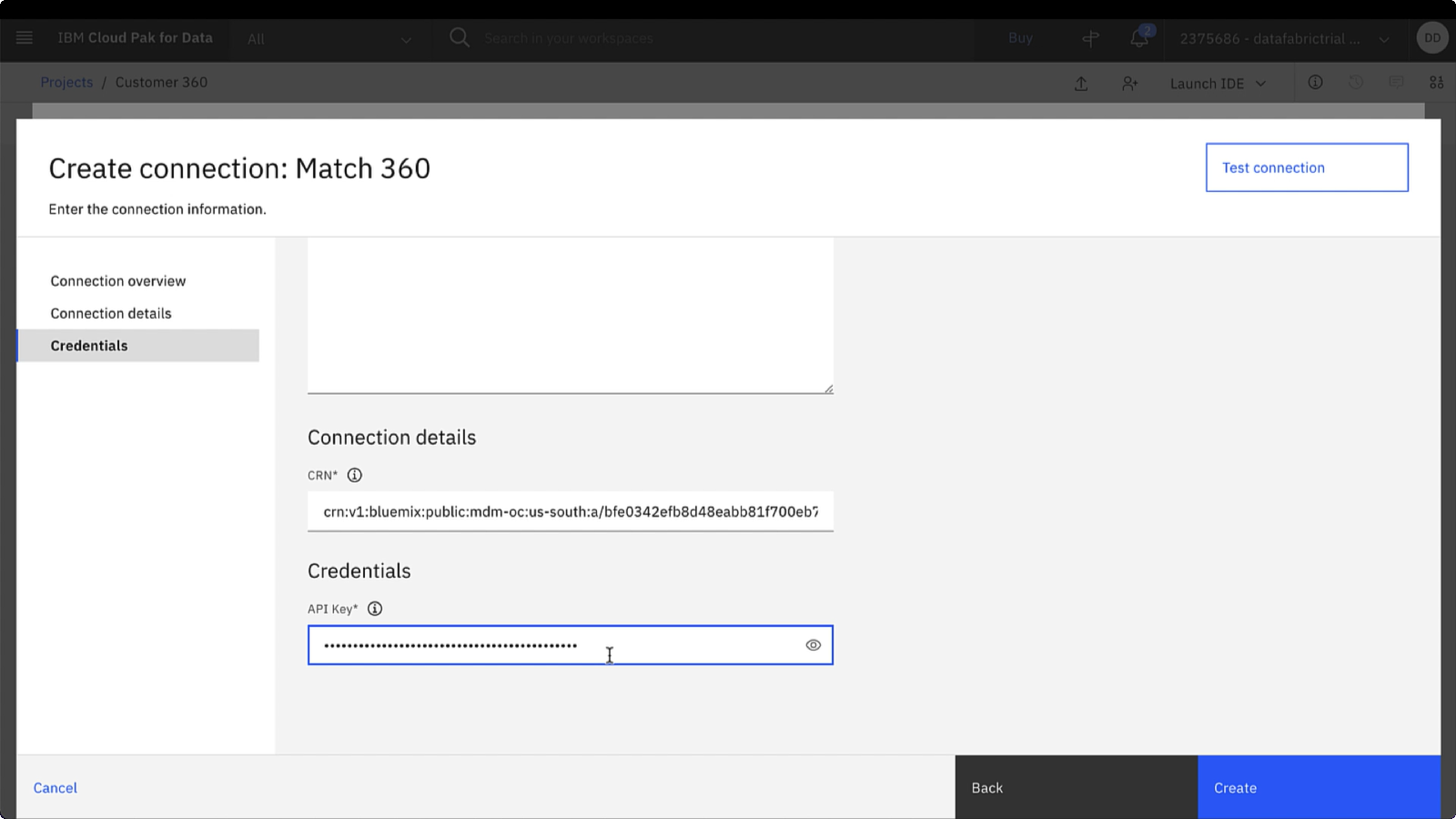
Importuj połączony zasób danych
 Aby wyświetlić podgląd tego zadania, należy obejrzeć film wideo o godzinie 8:32.
Aby wyświetlić podgląd tego zadania, należy obejrzeć film wideo o godzinie 8:32.Teraz użyj połączenia IBM Match 360 , aby utworzyć nowy połączony zasób danych dla skonsolidowanych danych z IBM Match 360. Wykonaj poniższe kroki, aby utworzyć połączony zasób danych.
Kliknij opcję Importuj zasoby aplikacyjne.
Na stronie Importowanie zasobów aplikacyjnych wybierz opcję Połączone dane.
Wybierz opcję Match 360 połączenie > rekordy > osoba > jednostka_osoby.
Kliknij opcję Importuj.
Sprawdź postęp
Na poniższym obrazku przedstawiono podłączony zasób danych. Po utworzeniu połączonego zasobu danych dla skonsolidowanych, zgodnych danych można opublikować ten zasób w katalogu.
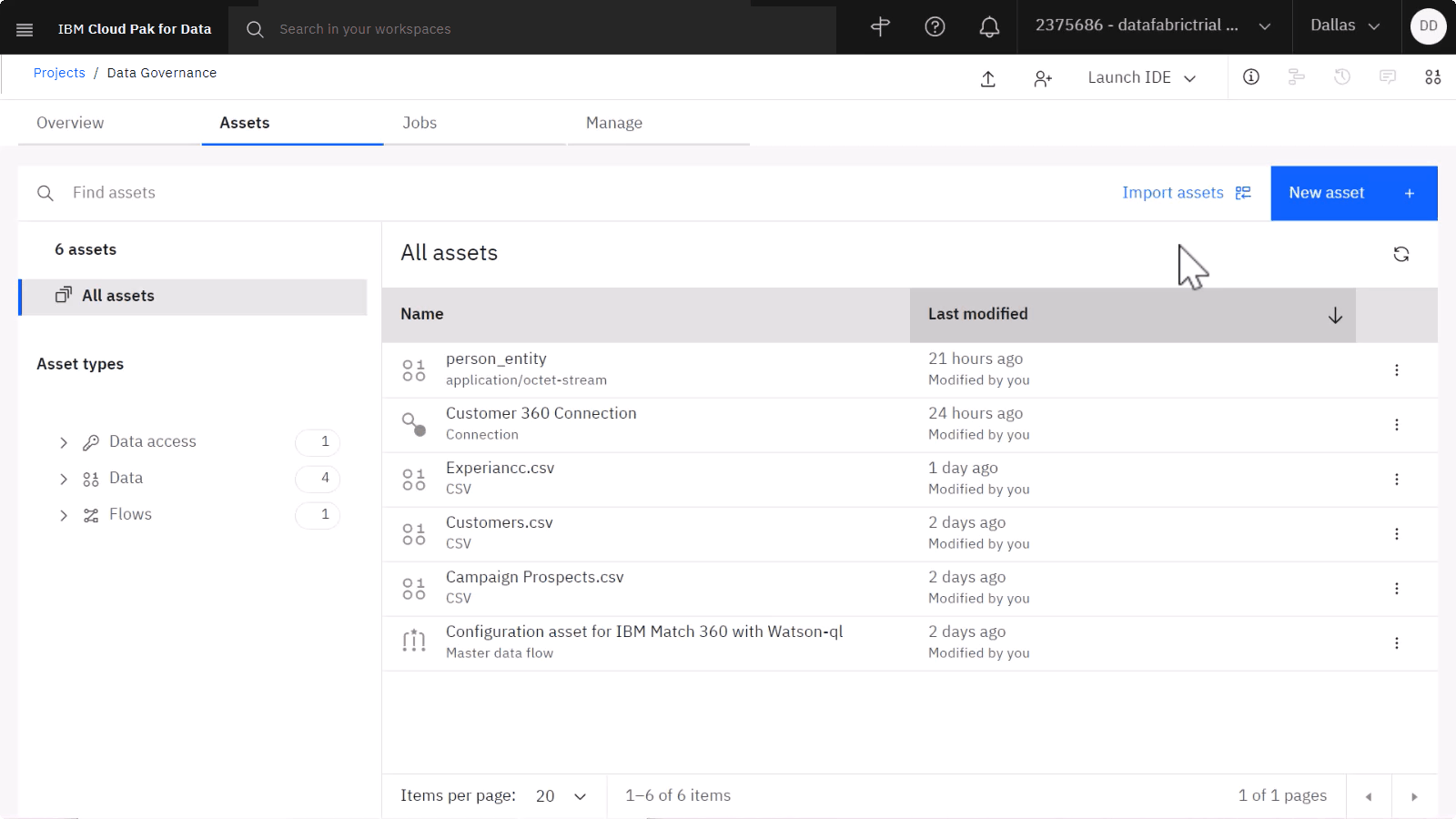
Opublikuj połączony zasób danych w katalogu
 Aby wyświetlić podgląd tego zadania, należy obejrzeć film wideo rozpoczynający się od godziny 8:55.
Aby wyświetlić podgląd tego zadania, należy obejrzeć film wideo rozpoczynający się od godziny 8:55.Wykonaj poniższe kroki, aby opublikować skonsolidowane, zgodne dane w tym katalogu.
Sprawdź, czy w projekcie nadzoru nad danymi znajduje się karta Zasoby aplikacyjne .
Kliknij menu Przepełnienie
dla połączonego zasobu danych jednostka_osobyi wybierz opcję Publikuj w katalogu.
Wybierz z listy katalog, który ma być używany.
Kliknij opcję Publikuj , aby użyć wartości domyślnych i opublikować połączony zasób danych w katalogu.
Wyświetl i zaktualizuj zasób aplikacyjny w katalogu:
Z Cloud Pak for Data menu nawigacyjnego
wybierz opcję Katalogi > Wyświetl wszystkie katalogi.
Kliknij katalog, w którym został opublikowany połączony zasób danych.
W katalogu kliknij połączony zasób danych person_entity .
Kliknij ikonę Edytuj nazwę i wpisz nazwę połączonego zasobu danych,
Golden Bank 360 ViewKliknij kartę Zasób , aby wyświetlić podgląd danych.
Sprawdź postęp
Na poniższym obrazku przedstawiono zasób danych w katalogu.
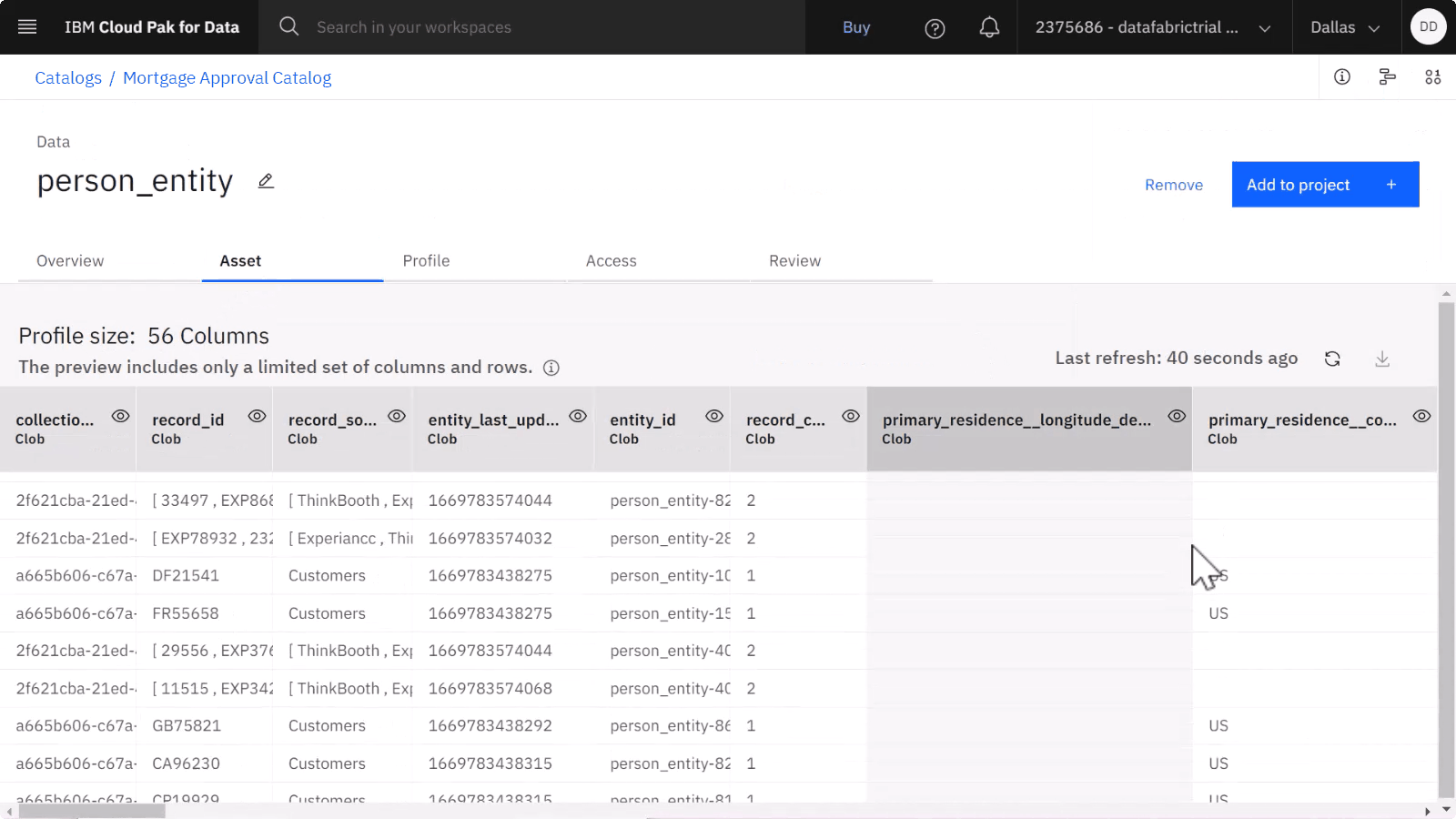
Jako inżynier danych w firmie Golden Bank pomyślnie użyłeś produktu IBM Match 360 do skonfigurowania, odwzorowania i modelowania danych w celu uzyskania całościowego widoku klienta. Następnie opublikowano pełny, całościowy widok dopasowanych danych w katalogu, do którego mają uzyskać dostęp inni użytkownicy w organizacji.
Początek strony
 Aby wyświetlić podgląd tego zadania, należy obejrzeć film wideo o godzinie 09:28.
Aby wyświetlić podgląd tego zadania, należy obejrzeć film wideo o godzinie 09:28.Po opublikowaniu modelu lub zmian danych w produkcie IBM Match 360, ustawieniu zgodnych parametrów i uruchomieniu dopasowywania można użyć eksploratora danych głównych, aby wysłać zapytanie do zgodnych danych. Eksplorator danych głównych umożliwia wyszukiwanie, wyświetlanie, porównywanie i edytowanie zgodnych wyników. Teraz, jako analityk danych dla Golden Bank, musisz analizować, eksplorować i sprawdzać poprawność wyników IBM Match 360 , aby zidentyfikować i wybrać najlepszych kwalifikujących się klientów, którzy mają być adresowani do kampanii. Wykonaj poniższe kroki, aby eksplorować i dostroić dopasowane dane.
Z Cloud Pak for Data menu nawigacyjnego
wybierz opcję Dane > Dane główne.
Kliknij opcję Szukaj danych głównych.
Na pasku wyszukiwania wpisz łańcuch
Branden Banksi naciśnij klawisz Enter, aby dodać łańcuch Branden Banks jako kryterium wyszukiwania. W przypadku tego zapytania do Branden Banks pojawiają się 2 jednostki. Liczba 2 w pierwszej kolumnie oznacza, że dwa rekordy źródłowe, które tworzą tę jednostkę, oraz liczba 1 w pierwszej kolumnie oznacza, że jeden rekord źródłowy tworzy drugą jednostkę.Kliknij ikonę strzałki, aby rozwinąć oba obiekty. Widać, że te oddzielne jednostki dla Branden Banks to prawdopodobnie tylko jedna osoba. Aby połączyć te jednostki w pojedynczą jednostkę, można dostroić algorytm uzgadniania.
Sprawdź postęp
Na poniższym obrazku przedstawiono wyniki wyszukiwania w eksploratorze danych głównych. Następnie można dostroić algorytm uzgadniania i ponownie uruchomić uzgadnianie.
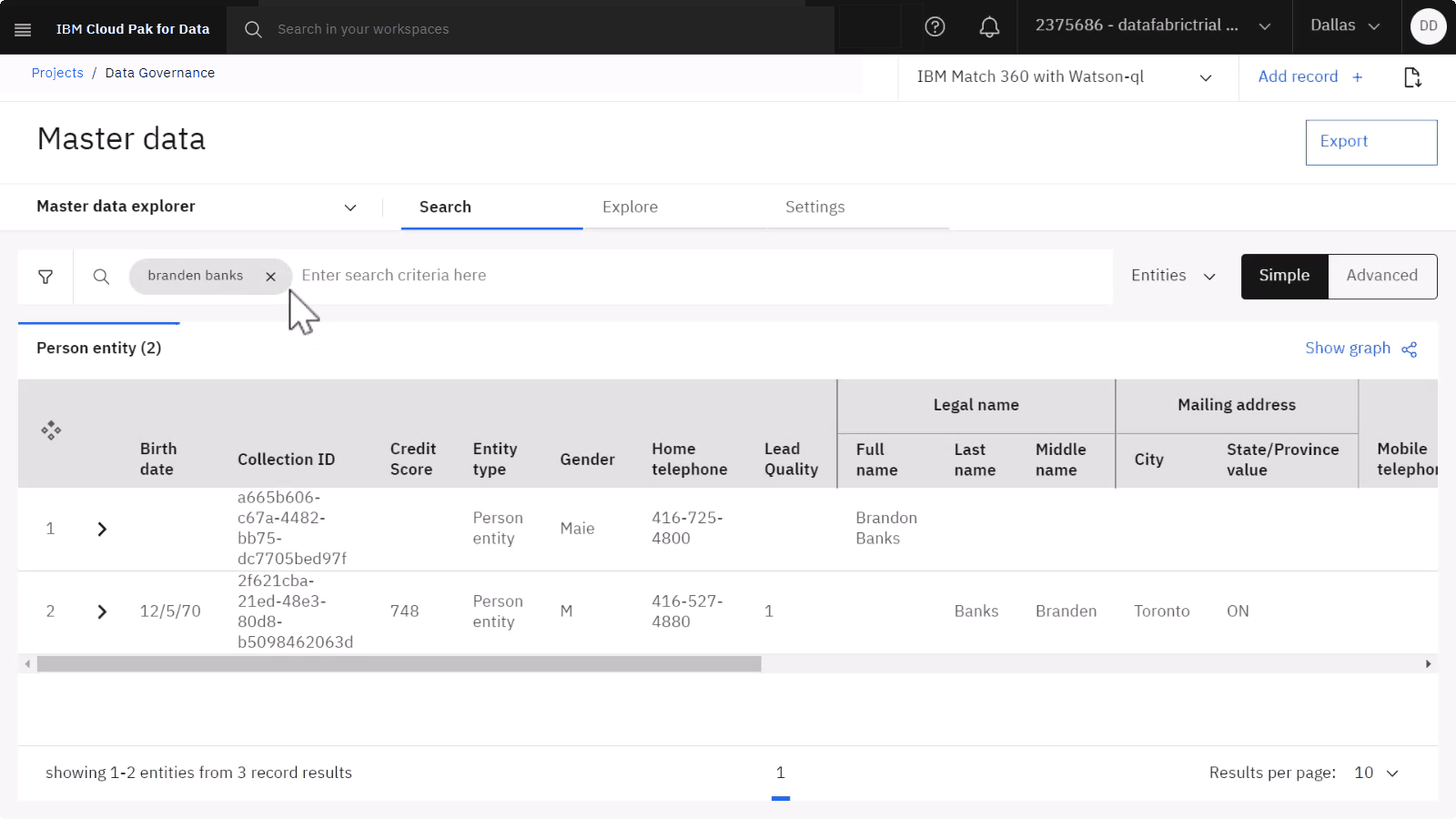
Początek strony
 Aby wyświetlić podgląd tej czynności, należy obejrzeć film wideo o godzinie 10:09.
Aby wyświetlić podgląd tej czynności, należy obejrzeć film wideo o godzinie 10:09.Po zapoznaniu się ze zgodnymi danymi czasami konieczne jest dostrojenie algorytmu dopasowywania i ponowne uruchomienie dopasowywania w celu uzyskania lepszych wyników.
Kliknij menu rozwijane Eksplorator danych głównych i wybierz z menu opcję Konfiguracja dopasowania .
Kliknij kartę Zgodne ustawienia , a następnie wybierz stronę Strojenie algorytmu .
W polu Autolink threshold (Próg automatycznego łącza) wpisz
20. Zmniejszenie progu do 20 spowoduje, że między rekordami w różnych źródłach będzie więcej dopasowań.Kliknij opcję Zastosuj próg > Dalej > Uruchom uzgadnianie , aby uruchomić uzgadnianie ze strojonym algorytmem.
Kliknij kartę Wyniki wyszukiwania . Wyniki są wyświetlane po zakończeniu dopasowywania.
Sprawdź postęp
Na poniższym obrazku przedstawiono wyniki dopasowania konfiguracji. Następnie można ponownie wyświetlić zgodne dane, aby sprawdzić, w jaki sposób dostrojenie zmieniło wyniki.
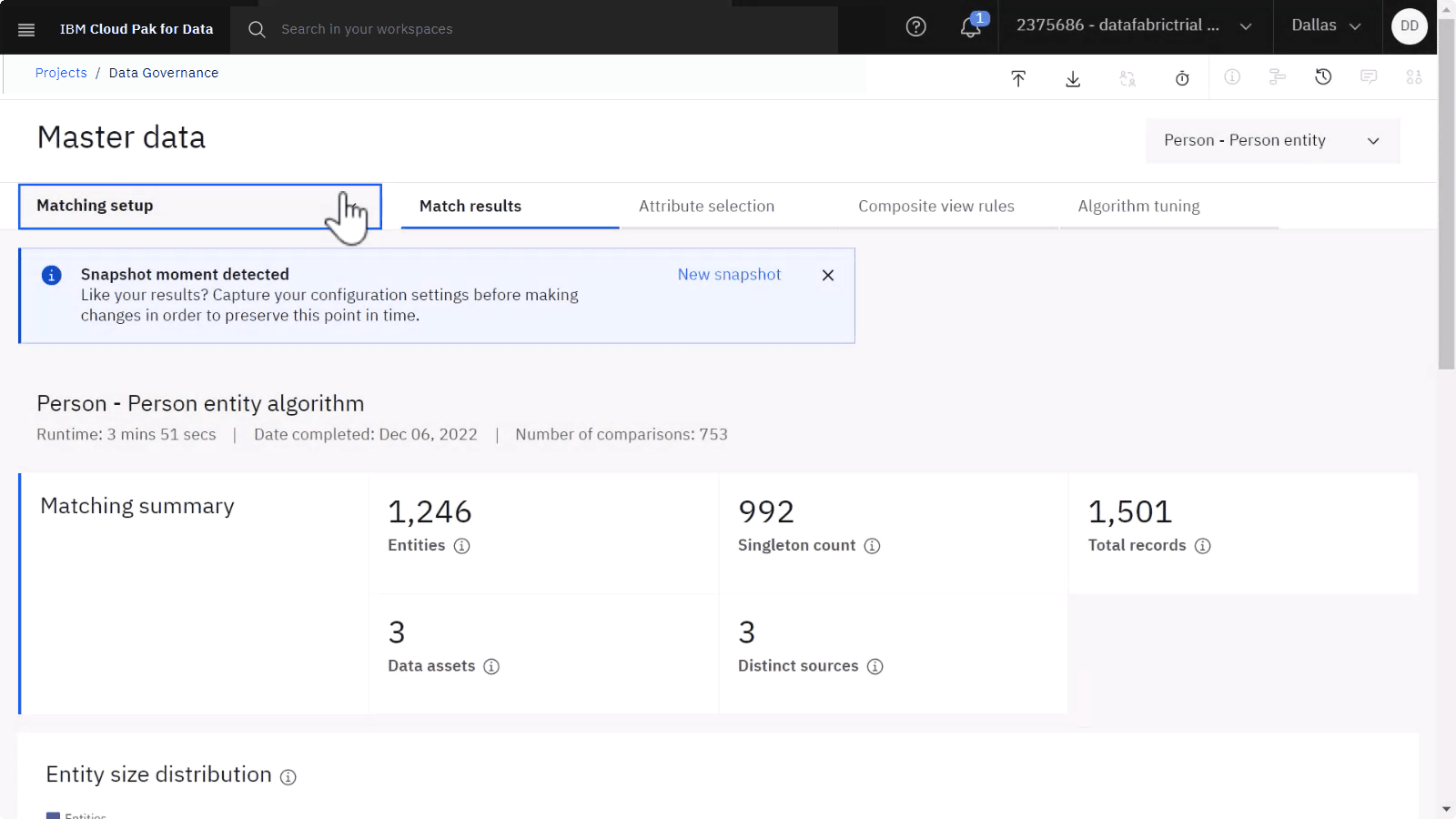
Początek strony
 Aby wyświetlić podgląd tej czynności, należy obejrzeć film wideo o godzinie 10:45.
Aby wyświetlić podgląd tej czynności, należy obejrzeć film wideo o godzinie 10:45.Można powrócić do eksploratora danych głównych, aby zobaczyć, w jaki sposób strojenie algorytmów zmieniło wyniki dopasowania.
Kliknij menu rozwijane Zgodne ustawienia i wybierz z menu opcję Eksplorator danych głównych .
Na pasku wyszukiwania wpisz łańcuch
Branden Banksi naciśnij klawisz Enter, aby dodać łańcuch Branden Banks jako kryterium wyszukiwania. Liczba 3 powiązana z wyświetlaną jednostką oznacza, że trzy rekordy tworzą jednostkę Branden Banks wheras, zanim zostanie ona podzielona na osobne jednostki.Rozwiń wiersz w pierwszej kolumnie obiektu, aby wyświetlić rekordy. Można wyświetlić trzy rekordy, które zostały dopasowane do tej jednostki.
Sprawdź postęp
Na poniższym obrazku przedstawiono wyniki wyszukiwania w eksploratorze danych głównych. Następnie można uzyskać wgląd w wyniki uzgadniania.
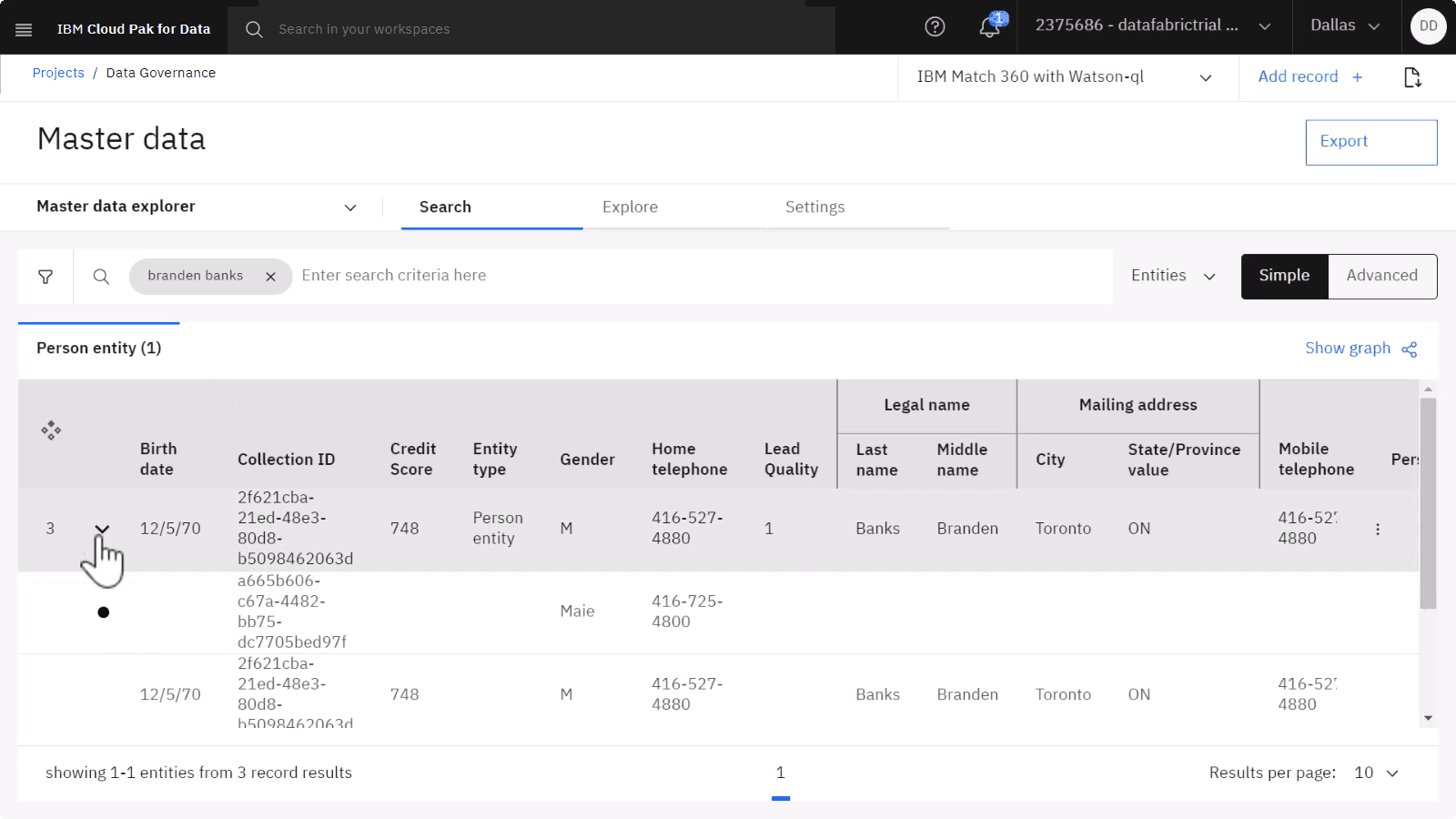
Początek strony
 Aby wyświetlić podgląd tego zadania, obejrzyj film wideo rozpoczynający się od godziny 11:11.
Aby wyświetlić podgląd tego zadania, obejrzyj film wideo rozpoczynający się od godziny 11:11.Można również zwizualizować dostrojone wyniki uzgadniania jako węzły w celu uzyskania wglądu.
Kliknij opcję Pokaż wykres , aby sprawdzić, które rekordy mają wpływ na obiekty, których dotyczy zapytanie.
Kliknij dowolny węzeł połączony z obiektem osoby, aby wyświetlić powiązane z nim szczegóły. W tym miejscu można wizualizować i ręcznie modyfikować rekordy, które są powiązane z poszczególnymi jednostkami z zapytania w celu wprowadzenia niezbędnych poprawek.
Sprawdź postęp
Na poniższym obrazku przedstawiono wyniki wyszukiwania w postaci wykresu.
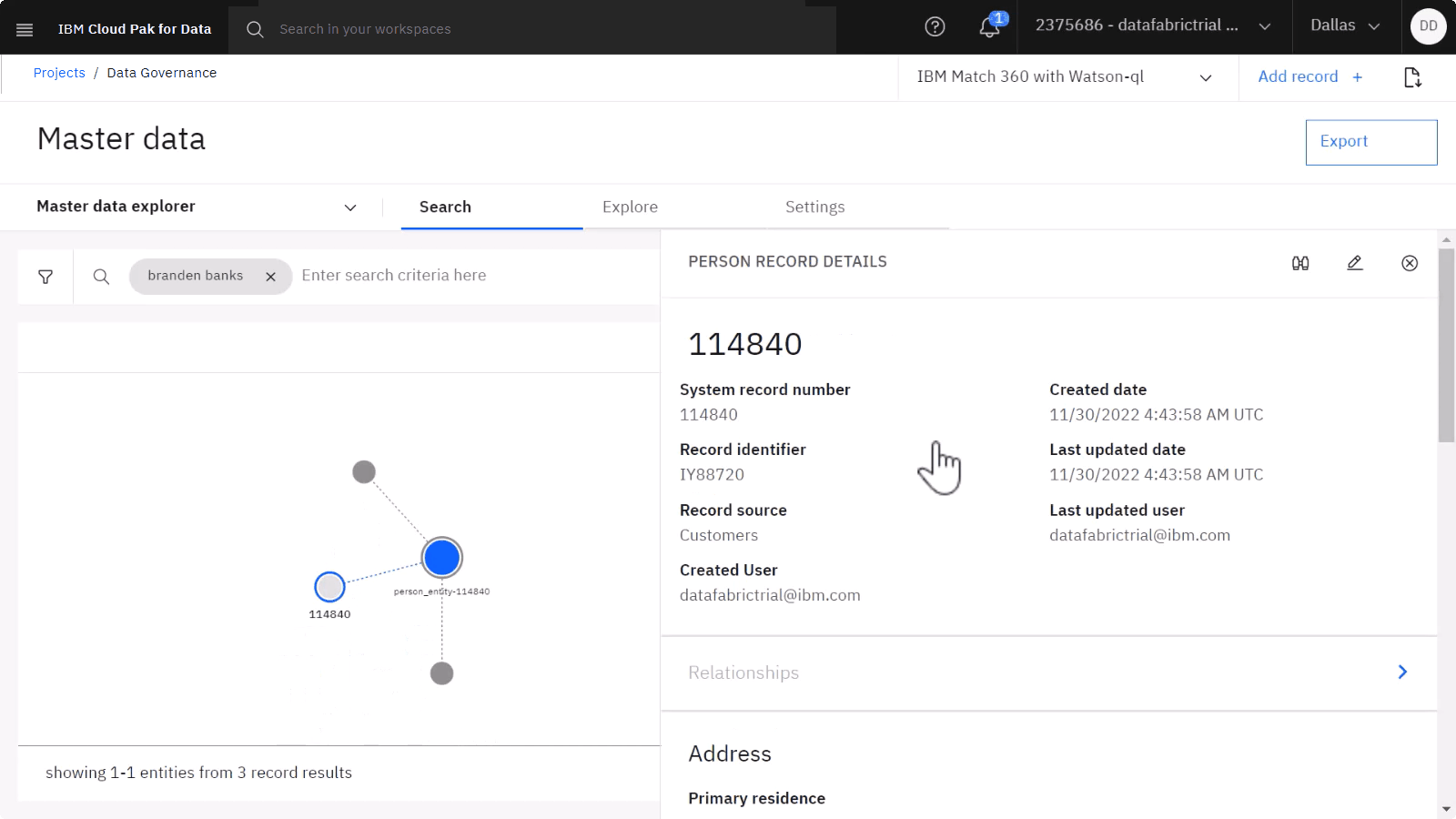
Początek strony
Analityk danych przeanalizował, zbadał i sprawdził poprawność wyników IBM Match 360 , aby zidentyfikować i wybrać najlepszych kwalifikujących się klientów do objęcia ofertami kampanii marketingowej.
Czyszczenie (opcjonalne)
Aby ponownie skorzystać z kursów w przypadku zarządzania danymi, należy usunąć następujące artefakty.
| Artefakt | Usuwanie |
|---|---|
| Katalog zatwierdzania kredytu hipotecznego | Usuwanie katalogu |
| Przykładowy projekt nadzoru nad danymi | Usuwanie projektu |
Następne kroki
Wypróbuj następujące kursy:
Zarejestruj się, aby skorzystać z innego przypadku użycia struktury danych.
Więcej inform.
Temat nadrzędny: Kursy dotyczące struktury danych
