Suivez ce tutoriel pour configurer une vue à 360 degrés des clients et explorer ces clients avec le cas d'utilisation Master Data Management de l'essai de matrice de données. L'objectif de ce tutoriel est de combiner les données client avec les données de score de crédit afin de résoudre les entités dans les données et de créer une vue à 360 degrés consolidée des clients, ainsi que d'identifier les clients ayant la valeur la plus élevée à cibler dans les campagnes et de déterminer les meilleurs taux à leur offrir.
Aperçu technique : il s'agit d'un aperçu technique dont l'utilisation n'est pas encore prise en charge dans les environnements de production.
Le cas d'utilisation de ce tutoriel est que Golden Bank veut lancer une campagne pour offrir des taux hypothécaires plus bas. En tant qu'ingénieur en traitement de données, vous devez utiliser IBM Match 360 pour configurer, mapper et modéliser vos données pour une vue à 360 degrés du client.
L'image animée suivante fournit un aperçu rapide de ce que vous allez accomplir à la fin de ce tutoriel. Vous allez configurer et ajouter des actifs aux données maître, mapper les attributs d'actif de données, publier le modèle de données et exécuter la mise en correspondance, publier les données mises en correspondance dans un catalogue, puis explorer et visualiser les données mises en correspondance. Cliquez sur l'image pour afficher une image plus grande.
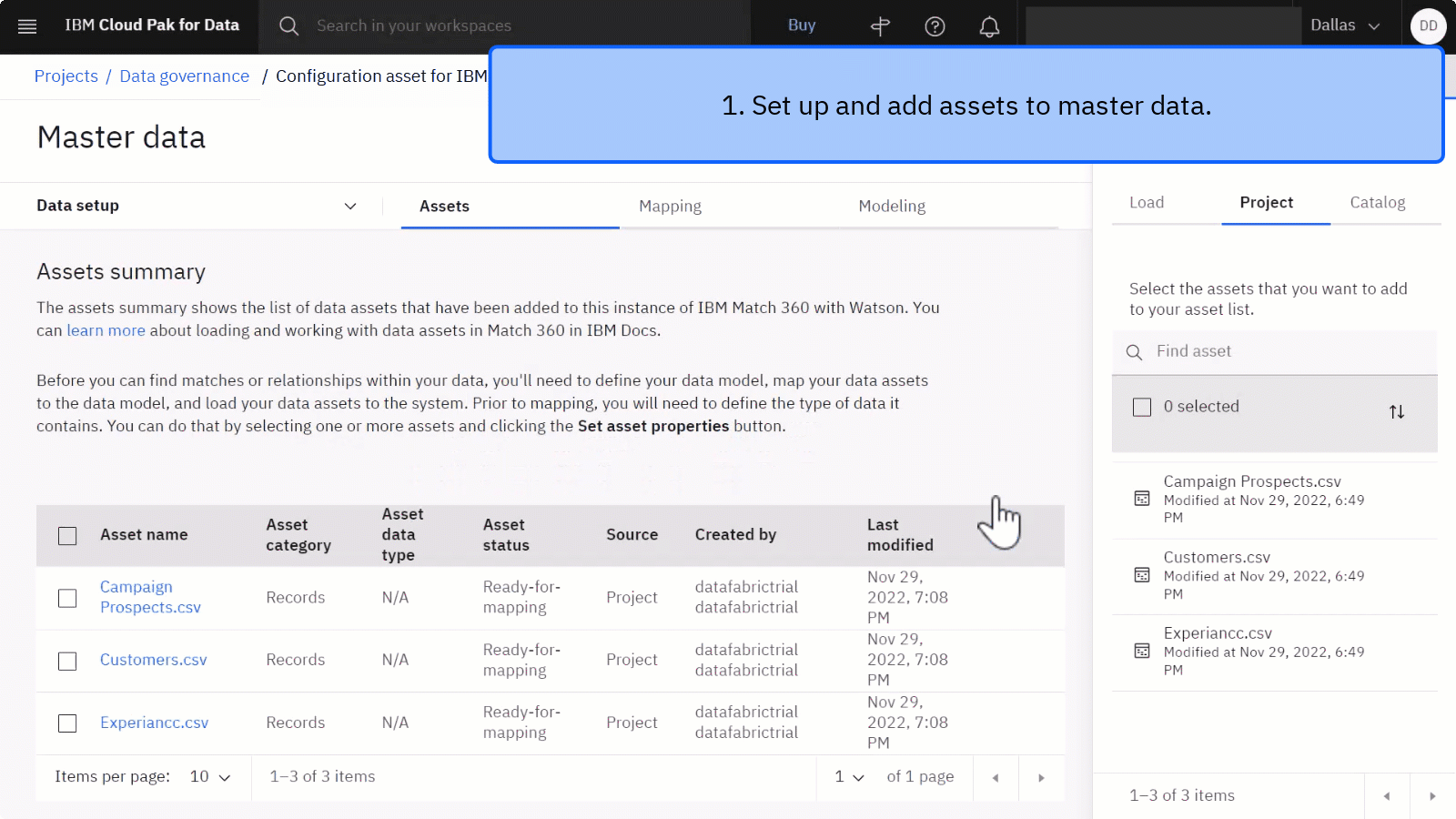
Aperçu du tutoriel
Dans ce tutoriel, vous pouvez effectuer les tâches suivantes :
- Mise en place des conditions préalables
- Tâche 1 : Créer un catalogue pour les données appariées
- Tâche 2 : Configurer et ajouter des actifs aux données de base
- Tâche 3 : Cartographier les attributs du patrimoine de données
- Tâche 4 : Publier le modèle de données et exécuter la mise en correspondance
- Tâche 5 : Publier les données correspondantes dans un catalogue
- Tâche 6 : Prévisualisez vos données appariées
- Tâche 7 : Ajuster l'algorithme d'appariement et exécuter l'appariement
- Tâche 8 : Analyser les résultats de l'appariement
- Tâche 9 : Visualiser les enregistrements des entités
- Nettoyage (facultatif)
 Regardez cette vidéo pour prévisualiser les étapes de ce tutoriel. Il peut y avoir de légères différences dans l'interface utilisateur affichée dans la vidéo. La vidéo est destinée à être un compagnon du tutoriel écrit.
Regardez cette vidéo pour prévisualiser les étapes de ce tutoriel. Il peut y avoir de légères différences dans l'interface utilisateur affichée dans la vidéo. La vidéo est destinée à être un compagnon du tutoriel écrit.
Cette vidéo fournit une méthode visuelle pour apprendre les concepts et les tâches de cette documentation.
Conseils pour l'exécution de ce tutoriel
Voici quelques conseils pour réussir ce tutoriel.
Utiliser la vidéo image-in-picture
L'image animée suivante montre comment utiliser les fonctions d'image vidéo et de table des matières:

Obtenir de l'aide dans la communauté
Si vous avez besoin d'aide pour ce tutoriel, vous pouvez poser une question ou trouver une réponse dans le forum de discussion de la communautéCloud Pak for Data.
Configurez les fenêtres de votre navigateur
Pour une expérience optimale lors de l'exécution de ce tutoriel, ouvrez Cloud Pak for Data dans une fenêtre de navigateur et laissez cette page de tutoriel ouverte dans une autre fenêtre de navigateur pour basculer facilement entre les deux applications. Envisagez d'organiser les deux fenêtres du navigateur côte à côte pour faciliter le suivi.

Configuration des prérequis
Inscription à Cloud Pak for Data as a Service (en anglais)
Vous devez vous inscrire à Cloud Pak for Data as a Service et mettre à disposition les services nécessaires pour le cas d'utilisation Master Data Management .
- Si vous disposez d'un compte Cloud Pak for Data as a Service existant, vous pouvez utiliser ce tutoriel. Si vous disposez d'un compte de plan Lite, un seul utilisateur par compte peut exécuter ce tutoriel.
- Si vous ne disposez pas encore d'un compte Cloud Pak for Data as a Service , inscrivez-vous à un essai de matrice de données.
![]() Regardez la vidéo suivante pour en savoir plus sur le Data Fabric dans le Cloud Pak for Data.
Regardez la vidéo suivante pour en savoir plus sur le Data Fabric dans le Cloud Pak for Data.
Cette vidéo fournit une méthode visuelle pour apprendre les concepts et les tâches de cette documentation.
Vérifiez les services mis à disposition nécessaires
 Pour prévisualiser cette tâche, regardez la vidéo à partir de 00:50.
Pour prévisualiser cette tâche, regardez la vidéo à partir de 00:50.
Suivez ces étapes pour vérifier ou mettez à disposition les services nécessaires.
Dans Cloud Pak for Data, vérifiez que vous vous trouvez dans la région de Dallas. Si ce n'est pas le cas, cliquez sur le menu déroulant de la région, puis sélectionnez Dallas.
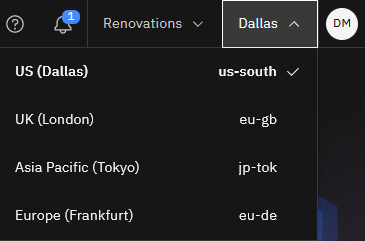
Dans le menu de navigation "
, choisissez Services > Instances de service.
Utilisez la liste déroulante du produit pour déterminer si une instance de service IBM Match 360 avec Watson existe.
Si vous devez créer une instance de service IBM Match 360, cliquez sur Ajouter un service.
Sélectionnez IBM Match 360 avec Watson.
Pour la région, sélectionnez Dallas.
Sélectionnez le plan Lite .
Facultatif: entrez un nom pour votre instance de service IBM Match 360 with Watson .
Cliquez sur Créer.
Répétez ces étapes pour vérifier ou mettre à disposition les services suivants :
- IBM Knowledge Catalog
- Cloud Object Storage
 Vérifier votre progression
Vérifier votre progression
L'image suivante montre les instances de service mises à disposition:
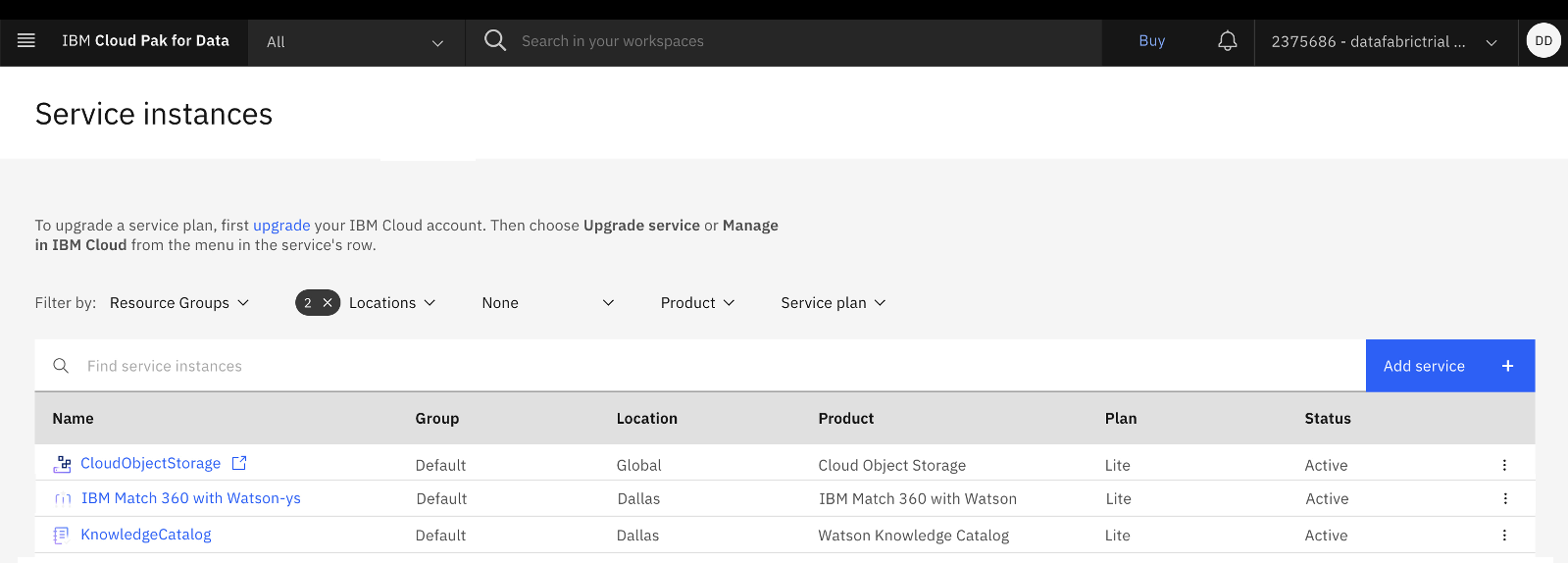
Créez l'exemple de projet
 Pour avoir un aperçu de cette tâche, regardez la vidéo à partir de 01:29.
Pour avoir un aperçu de cette tâche, regardez la vidéo à partir de 01:29.
Procédez comme suit pour créer l'exemple de projet pour ce tutoriel:
Accédez au projet d'exemple deMaster Data Management dans le centre de ressources.
Cliquez sur Créer un projet.
Si vous êtes invité à associer le projet à une instance Cloud Object Storage, sélectionnez une instance Cloud Object Storage dans la liste.
Cliquez sur Créer.
Attendez que l'importation du projet soit terminée, puis cliquez sur Afficher le nouveau projet pour vérifier que le projet et les actifs ont été créés avec succès.
Remarque: Si c'est la première fois que vous accédez à un projet, une visite guidée vous demande si vous voulez une visite guidée des projets. Pour le moment, cliquez sur Peut-être plus tard.Cliquez sur l'onglet Actifs pour afficher les actifs du projet.
 Vérifier votre progression
Vérifier votre progression
L'image suivante montre l'exemple de projet. Vous êtes maintenant prêt à démarrer le tutoriel.
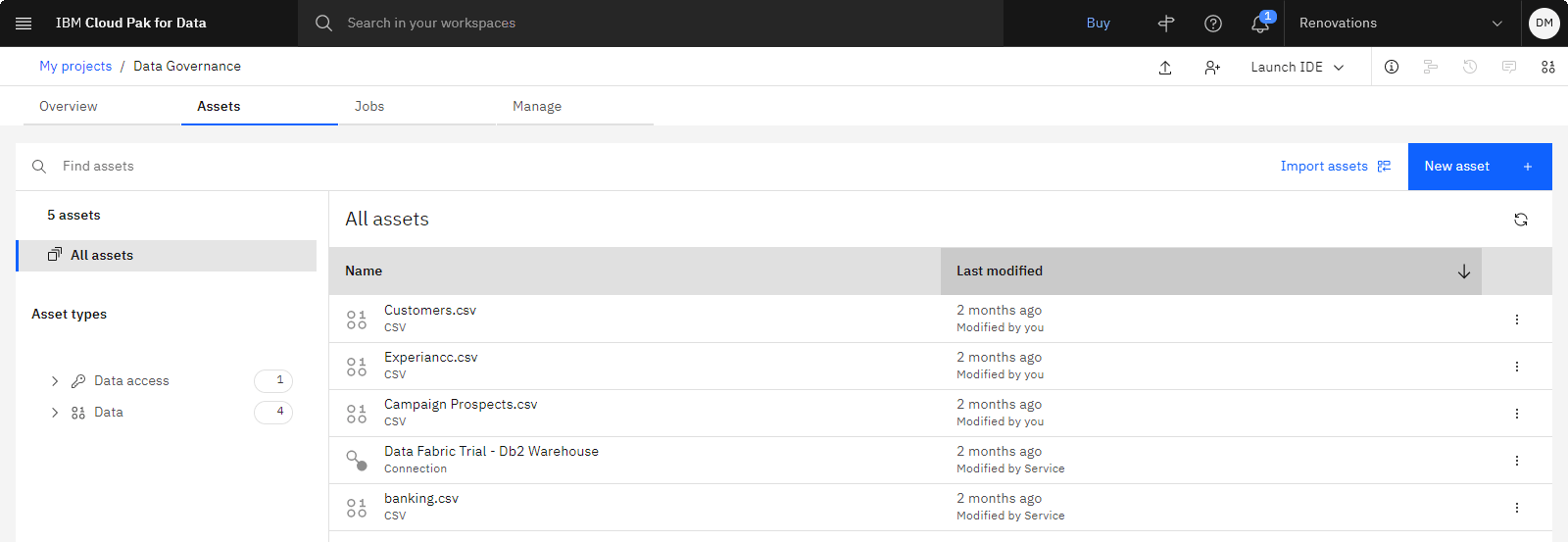
Tâche 1: Créer un catalogue pour les données correspondantes
 Pour prévisualiser cette tâche, regardez la vidéo à partir de 02:08.
Pour prévisualiser cette tâche, regardez la vidéo à partir de 02:08.
Vous avez besoin d'un catalogue pour les données maître et d'accès aux données correspondantes. Avec le plan Lite IBM Knowledge Catalog , vous pouvez créer deux catalogues. Si vous disposez déjà de deux catalogues, vous pouvez utiliser l'un de vos catalogues existants et vérifier que vous êtes un éditeur du catalogue que vous souhaitez utiliser.
Option 1: Utiliser le catalogue par défaut
Procédez comme suit pour vérifier que vous disposez des droits d'accès appropriés pour utiliser le catalogue par défaut:
Dans le menu de navigation '
, choisissez Catalogues > Afficher tous les catalogues
Ouvrez le catalogue que vous souhaitez utiliser pour ce tutoriel.
Cliquez sur l'onglet Contrôle d'accès .
Vérifiez que votre compte possède le rôle Editeur . Si votre accès est Afficheur, contactez votre administrateur pour demander l'accès Editeur .
Option 2: Créer un nouveau catalogue
Sinon, procédez comme suit pour créer le catalogue:
Dans la page Catalogues , cliquez sur Créer un catalogue.
Pour le Nom, copiez et collez le nom du catalogue exactement comme indiqué sans espaces de début ou de fin:
Mortgage Approval CatalogSélectionnez Appliquer les règles de protection des données, confirmez la sélection et acceptez les valeurs par défaut pour les autres zones.
Cliquez sur Créer pour utiliser les paramètres par défaut. Votre nouveau catalogue s'ouvre.
 Vérifier votre progression
Vérifier votre progression
L'image suivante montre votre catalogue. Maintenant que vous disposez d'un catalogue, vous pouvez configurer des données maître et ajouter les actifs de données.
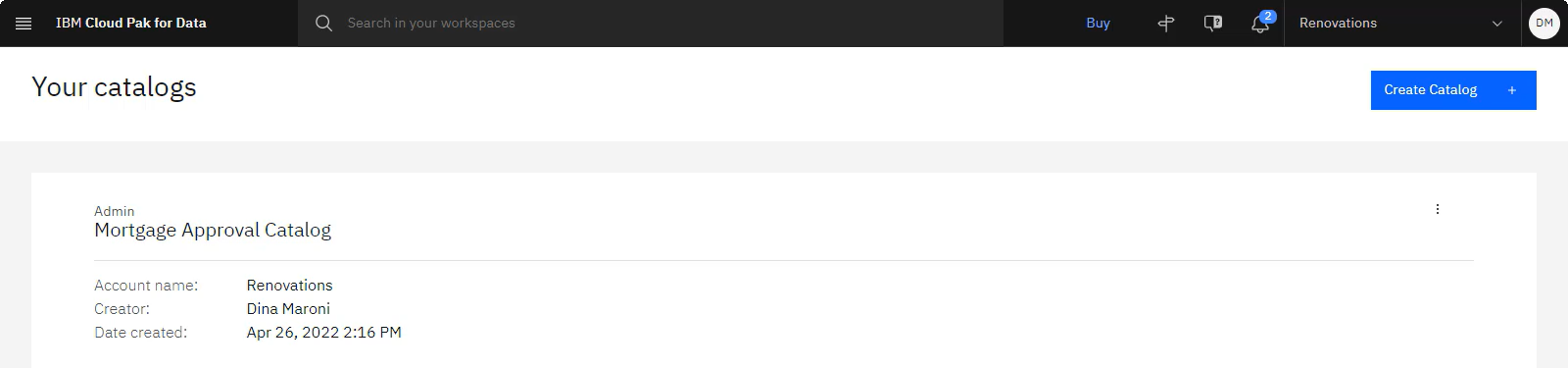
Tâche 2: Configurer et ajouter des actifs aux données maître
 Pour avoir un aperçu de cette tâche, regardez la vidéo à partir de 02:48.
Pour avoir un aperçu de cette tâche, regardez la vidéo à partir de 02:48.
Vous devez ajouter tous les actifs de données que vous souhaitez consolider aux données maître. Les sources de données peuvent être des sources qui incluent le disque dur de votre ordinateur ou un actif de données d'un projet ou d'un catalogue.
Dans le menu de navigation "
, choisissez Données > Données de base.
Si vous devez configurer des données maître, cliquez sur Configurer les données maître et suivez les étapes pour associer le projet et les services requis aux données maître. Sinon, cliquez sur Accéder à la configuration et passez à l'étape suivante.
Sélectionnez votre service Cloud Object Storage, puis cliquez sur Suivant.
Sélectionnez votre projet Master Data Management , acceptez le nom par défaut de l'actif de configuration, puis cliquez sur Suivant.
Sélectionnez votre catalogue existant, cochez l'option Enfoce data protection rules , puis cliquez sur Next.
Acceptez le nom de la configuration de flux de travaux par défaut et cliquez sur Terminer.
Cliquez sur Poursuivre la configuration pour terminer la configuration.
Cliquez sur Commencer par les ressources de données.
Cliquez sur Ajouter des données.
Insérez les trois actifs de données dans le projet:
Sélectionnez l'onglet Projet.
Sélectionnez les trois fichiers csv, Campaign Prospects.csv, Customers.csv et Experiancc.csv, puis cliquez sur l'icône Insérer des données (
).
Cliquez sur Ajouter des données.
Affectez le type d'enregistrement de personne à vos actifs de données. Le type d'enregistrement fournit des informations sur le type de données qu'un actif contient. Chaque actif doit disposer d'un type d'enregistrement attribué de sorte que IBM Match 360 puisse trouver la partie du modèle qui correspond le mieux aux données.
Cochez la case des trois actifs, Campaign Prospects.csv, Customers.csvet Experiancc.csv, puis cliquez sur Définir les propriétés de l'actif.
Dans la liste déroulante Sélectionner le type d'actif de données, sélectionnez le type d'actif de données Personne.
Cliquez sur Sauvegarder.
 Vérifier votre progression
Vérifier votre progression
L'image suivante montre les actifs ajoutés aux données maître. Maintenant que vous avez configuré les données maître et ajouté les trois actifs de données, vous êtes prêt à commencer à mapper les attributs d'actif de données.

Tâche 3: Mappage des attributs d'actif de données
 Pour avoir un aperçu de cette tâche, regardez la vidéo à partir de 03:22.
Pour avoir un aperçu de cette tâche, regardez la vidéo à partir de 03:22.
Pour que IBM Match 360 corresponde à toutes vos données, vous devez spécifier les colonnes de chaque ensemble de données mappées à des attributs spécifiques compris par IBM Match 360. Procédez comme suit pour mapper les attributs d'actif de données.
Cliquez sur l'onglet Mapping, puis sur Got it pour commencer à mapper les colonnes de vos ressources de données avec les attributs appropriés.
Dans le panneau Liste des actifs, sélectionnez campagne Prospects.csv.
Dans le panneau latéral, cliquez sur Données de profil. Le profilage de vos données est une condition préalable à la mise en correspondance automatique des colonnes de vos données avec les attributs du modèle de données IBM Match 360. Le profilage prend entre 2 et 5 minutes. Un message affiche Profilage terminé lorsque le profilage des données est terminé.
Une fois le profilage terminé, cliquez sur Automap asset pour mapper automatiquement les colonnes de vos données.
Se référer à " Tableau 1 : Mappage du " Prospects.csv de la campagne pour mapper manuellement toutes les colonnes qui ont le statut " Non cartographié ou qui ne sont pas mappées correctement selon le tableau. Pour affecter une colonne à un attribut, vous pouvez suivre l'exemple suivant : affecter un attribut existant. Pour exclure une colonne, vous pouvez suivre l'exemple suivant : exclure des colonnes du mappage.
Lorsque toutes les colonnes de la ressource ont un statut Mappé, Automappé ou Exclu, l'option Mapper la ressource de données suivante s'affiche.
Répétez les étapes 3 à 5 pour les ressources Customers.csv et Experiancc.csv. Utilisez les tableaux respectifs pour mapper les colonnes de ces ressources de données au modèle de données IBM Match 360, comme suggéré dans le Tableau 2 : mappage suggéré de Customers.csv et le Tableau 3 : mappage suggéré de Experiancc.csv. Reportez-vous aux exemples qui expliquent comment mapper manuellement des attributs individuels. Vous pouvez soit associer une colonne à un attribut existant, soit exclure des colonnes de l'association.
Exemple 1: Mappage d'un attribut existant
 Pour avoir un aperçu de cette tâche, regardez la vidéo à partir de 04:07.
Pour avoir un aperçu de cette tâche, regardez la vidéo à partir de 04:07.
Cet exemple explique comment mapper la colonne legal_name.full_name de l'actif de données Campaign Prospects.csv à l'attribut existant legal_name.full_name -Legal name-Full name. IBM Match 360 fournit certains attributs qui sont généralement associés aux enregistrements client que vous pouvez choisir de mapper les colonnes dans votre ensemble de données défini.
Cliquez sur la colonne legal_name.full_name.
Dans le panneau Mappage des cibles , dans la zone de recherche, entrez
Legal name - Full name.Sélectionnez Nom légal - Nom complet dans la liste. La colonne affiche Mappé et Mappé à: Nom légal-Nom complet.
Vous pouvez répéter ces étapes pour mapper d'autres colonnes de vos actifs de données à des attributs existants que vous avez créés ou fournis par IBM Match 360.
Exemple 2: Exclusion de colonnes du mappage
 Pour avoir un aperçu de cette tâche, regardez la vidéo à partir de 05:15.
Pour avoir un aperçu de cette tâche, regardez la vidéo à partir de 05:15.
Cet exemple explique comment exclure une colonne du mappage d'actifs de données. Vous pouvez exclure des colonnes du mappage si elles ne sont pas utiles pour IBM Match 360 au cours du processus de correspondance ou si vous ne souhaitez pas les inclure dans la sortie de données correspondante.
Cliquez sur la colonne nommée Source.
Désactivez la case à cocher Exclure la colonne. La colonne s'affiche comme Exclus.
Vous pouvez répéter ces étapes pour exclure d'autres colonnes de vos actifs de données.
Tableau 1. Mappage suggéré de la campagne Prospects.csv
| Colonne | cible | Méthode |
|---|---|---|
| Rechercher | Exclure cette colonne du mappage | Exclure la colonne du mappage |
| division d"identification | Exclure cette colonne du mappage | Exclure la colonne du mappage |
| birth_date.value | Date de naissance | Mappez un attribut existant |
| gender.value | Sexe | Mappez un attribut existant |
| legal_name.full_name | Nom Légal - Nom complet | Mappez un attribut existant |
| mobile_telephone.phone_number | Mobile telephone - Phone number | Mappez un attribut existant |
| personal_email.email_id | Personal email - Email address | Mappez un attribut existant |
| Qualité de l'opportunité commerciale | Exclure cette colonne du mappage | Exclure la colonne du mappage |
Tableau 2. Mappage suggéré Customers.csv
| Colonne | cible | Méthode |
|---|---|---|
| Numéro de client | Exclure cette colonne du mappage | Exclure la colonne du mappage |
| NOM | Nom Légal - Nom complet | Mappez un attribut existant |
| PAYS | Exclure cette colonne du mappage | Exclure la colonne du mappage |
| STREET_ADDRESS | Primary residence - Address line 1 | Mappez un attribut existant |
| VILLE | Primary residence - City | Mappez un attribut existant |
| ETAT | Primary residence - State/Province value | Mappez un attribut existant |
| ZIP_CODE | Primary residence - Postal code | Mappez un attribut existant |
| EMAIL_ADDRESS | Personal email - Email address | Mappez un attribut existant |
| PHONE_NUMBER | Home telephone - Phone number | Mappez un attribut existant |
| SEXE | Sexe | Mappez un attribut existant |
| NUMÉRO_CARTE_CRÉDIT | Exclure cette colonne du mappage | Exclure la colonne du mappage |
Tableau 3. Experiancc.csv a suggéré le mappage
| Colonne | cible | Méthode |
|---|---|---|
| source | Exclure cette colonne du mappage | Exclure la colonne du mappage |
| ID_expérience | Exclure cette colonne du mappage | Exclure cette colonne du mappage |
| birth_date.value | Date de naissance | Mappez un attribut existant |
| gender.value | Sexe | Mappez un attribut existant |
| home_telephone.phone_number | Home telephone - Phone number | Mappez un attribut existant |
| legal_name.given_name | Legal name - Given name | Mappez un attribut existant |
| legal_name.last_name | Legal name - Last name | Mappez un attribut existant |
| mobile_telephone.phone_number | Mobile telephone - Phone number | Mappez un attribut existant |
| personal_email.email_id | Personal email - Email address | Mappez un attribut existant |
| primary_residence.address_line1 | Primary residence - Address line 1 | Mappez un attribut existant |
| primary_residence.address_line2 | Résidence principale - Adresse ligne 2 | Mappez un attribut existant |
| primary_residence.city | Primary residence - City | Mappez un attribut existant |
| primary_residence.province_state | Exclure cette colonne du mappage | Exclure la colonne du mappage |
| primary_residence.zip_postal_code | Primary residence - Postal code | Mappez un attribut existant |
| Score de crédit | Exclure cette colonne du mappage | Exclure la colonne du mappage |
| NUMÉRO_CARTE_CRÉDIT | Exclure cette colonne du mappage | Exclure la colonne du mappage |
 Vérifier votre progression
Vérifier votre progression
L'image suivante montre tous les actifs de données mappés. Maintenant que vous avez mappé les attributs des trois actifs de données, vous pouvez publier le modèle de données et exécuter la mise en correspondance.
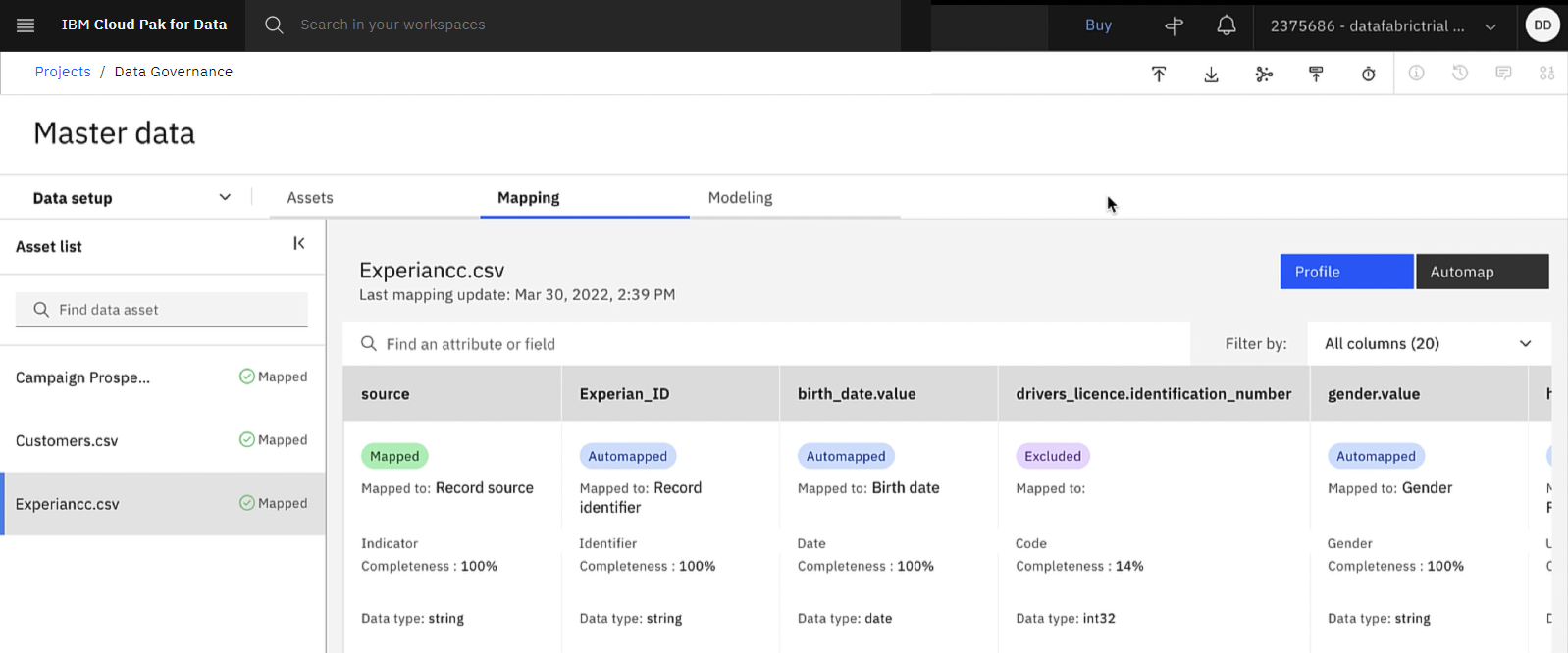
Tâche 4: Publier le modèle de données et exécuter la mise en correspondance
Tâche 4a: Publier le modèle de données et toutes les données
 Pour avoir un aperçu de cette tâche, regardez la vidéo à partir de 05:51.
Pour avoir un aperçu de cette tâche, regardez la vidéo à partir de 05:51.
Le modèle de données est créé une fois que vous avez mappé toutes les colonnes de vos actifs de données à des attributs. Votre modèle de données publié est utilisé par IBM Match 360 pour résoudre des entités uniques de toutes vos sources de données. Procédez comme suit pour publier le modèle de données.
Après avoir mappé la dernière colonne du dernier ensemble de données, vous êtes invité à choisir entre plusieurs options. Cliquez sur Publier le modèle. Vous pouvez également publier le modèle ultérieurement à l'aide de l'icône Publier le modèle "
. Cette option s'affiche lorsque vous avez terminé de mapper toutes les colonnes de vos trois actifs de données. La publication de votre modèle prend jusqu'à 1 minute. Vous recevez une notification lorsque votre modèle de données est publié avec succès.
Cliquez sur l'icône Publier les données "
, puis sur Publier les données pour charger les données mappées dans le modèle de données IBM Match 360 en fonction du mappage. Le statut des actifs passe de Publication de données à Prêt à correspondre. Le chargement des données en service prend entre 5 et 10 minutes.
 Vérifier votre progression
Vérifier votre progression
L'image suivante montre les actifs de données répertoriés comme chargés dans le service, indiquant que le modèle de données a été publié avec succès. Vous pouvez ensuite exécuter la mise en correspondance.
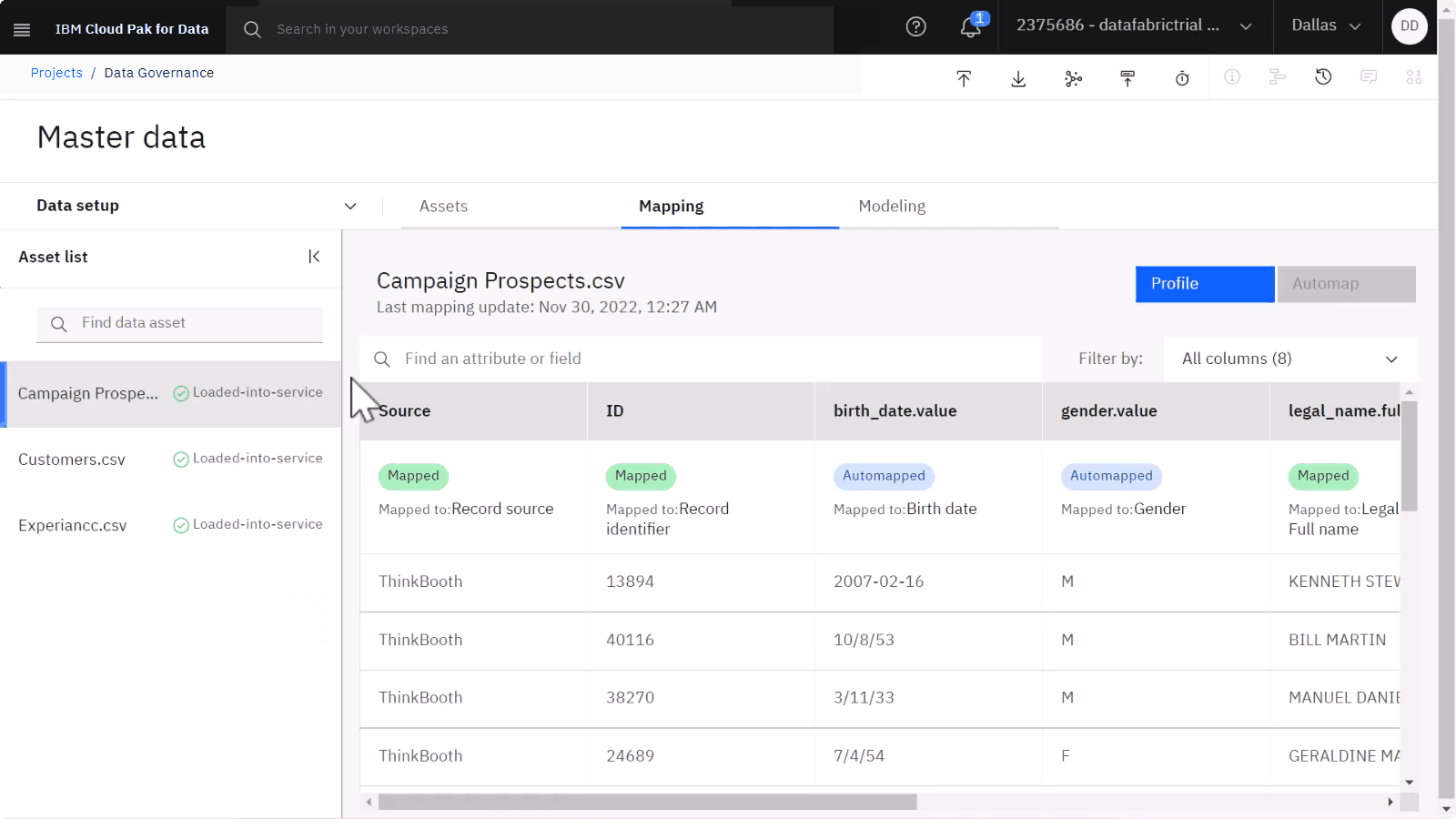
Tâche 4b: Terminer la configuration de l'appariement et lancer l'appariement
 Pour avoir un aperçu de cette tâche, regardez la vidéo à partir de 06:23.
Pour avoir un aperçu de cette tâche, regardez la vidéo à partir de 06:23.
IBM Match 360 utilise votre modèle de données publié pour consolider tous les enregistrements de vos sources de données dans des entités uniques afin de créer un actif de données avec des enregistrements plus complets. Pour exécuter la mise en correspondance, procédez comme suit:
Dans le menu Données de base "
, sélectionnez Configuration de l'appariement "
.
Sélectionnez le type d'entité Personne pour personnaliser la façon dont les enregistrements sont mis en correspondance.
Cliquez sur l'onglet Paramètres de correspondance, puis sur Obtenir dans l'écran de sélection des attributs. Passez en revue les paramètres des pages Sélection d'attributs, Sélection d'enregistrements, Réglage de l'algorithme et Composition d'attributs. Pour ce tutoriel, vous pouvez accepter les attributs par défaut qui sont déjà sélectionnés. Ici, vous pouvez choisir des attributs qui peuvent aider à distinguer les enregistrements les uns des autres comme les dates de naissance, les adresses électroniques ou les numéros de téléphone pour aider l'algorithme de correspondance.
Cliquez sur l'onglet Résultats de la recherche, puis sur Exécuter la recherche. Vous recevez une notification lorsque le processus de correspondance est terminé et que les résultats correspondants sont affichés.
 Vérifier votre progression
Vérifier votre progression
L'image suivante montre les résultats après l'exécution de la mise en correspondance. Maintenant que vous avez publié le modèle de données et exécuté la mise en correspondance, vous êtes prêt à publier les données mises en correspondance dans un catalogue.
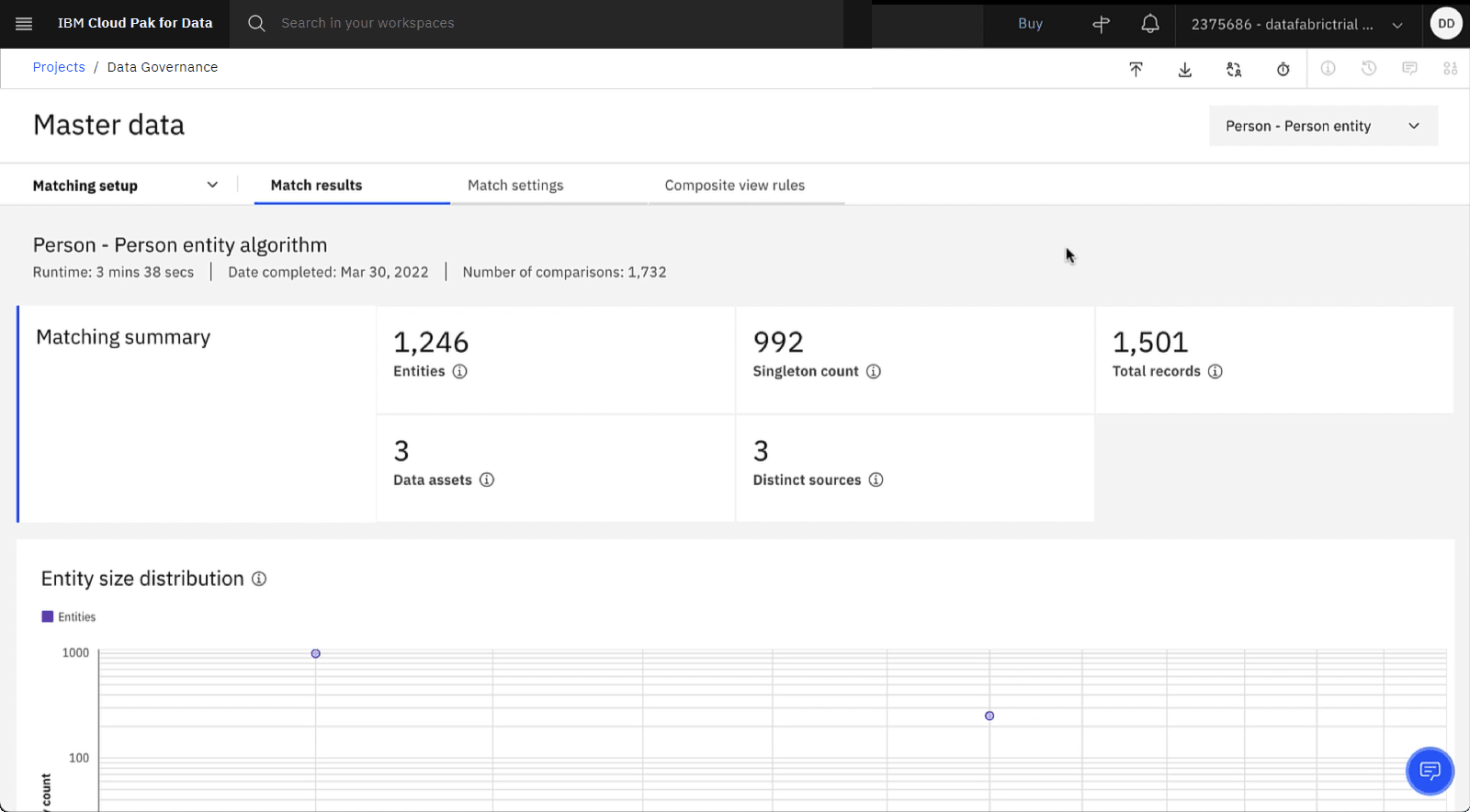
Tâche 5: Publier les données correspondantes dans un catalogue
 Pour avoir un aperçu de cette tâche, regardez la vidéo à partir de 06:54.
Pour avoir un aperçu de cette tâche, regardez la vidéo à partir de 06:54.
Tâche 5a: Créer une ressource de connexion pour IBM Match 360
Pour accéder aux données correspondantes dans un projet, vous devez créer un actif de connexion à IBM Match 360. L'actif de connexion IBM Match 360 connecte les données correspondant au service IBM Match 360 à un actif de données connecté. Procédez comme suit pour créer l'actif de connexion.
Dans le menu de navigation "
, choisissez Projets > Afficher tous les projets
Choisissez votre exemple de projet Master Data Management .
Sur le Actifs onglet, cliquez sur Nouvel actif > Se connecter à une source de données .
Sélectionnez leIBMMatch 360 connecteur, puis cliquez sur Suivant .
Entrez le nom de l'actif de connexion,
Match 360 Connection.Extrayez le CRN de votre instance de service IBM Match 360 avec Watson :
Dans la page de la liste des ressources de la consoleIBM Cloud, cliquez sur Analytics pour développer la liste de vos instances de service.
Dans la colonne Produit, cliquez sur IBM Match 360 avec Watson.
Dans le panneau de détails qui s'ouvre, cliquez sur l'icône Copier dans le presse-papiers pour le CRN de votre service IBM Match 360 sélectionné avec le service Watson.
Dans Détails de la connexion, collez le CRN qui correspond à votre instance de service IBM Match 360 with Watson .
Créez une clé d'API IBM Match 360 :
Dans la Console IBM Cloud, cliquez sur Gérer > Accès (IAM).
Cliquez sur la page Clés d'API.
Cliquez sur Créer une clé d'API IBM Cloud. Si vous disposez de clés d'API existantes, le bouton peut être intitulé Créer.
Entrez un nom et une description.
Cliquez sur Créer.
Copier la clé de l'API.
Téléchargez la clé de l'API pour une utilisation ultérieure.
Renseignez la zone Clé d'API avec la clé d'API que vous avez créée.
Cliquez sur Créer.
Si vous êtes invité à confirmer que vous souhaitez créer la connexion sans définir l'emplacement et la souveraineté, cliquez sur Créer.
 Jette un œil à ta progression
Jette un œil à ta progression
L'image suivante montre l'actif de connexion Match 360 . Vous pouvez maintenant créer un actif de données connecté à partir de cette connexion.
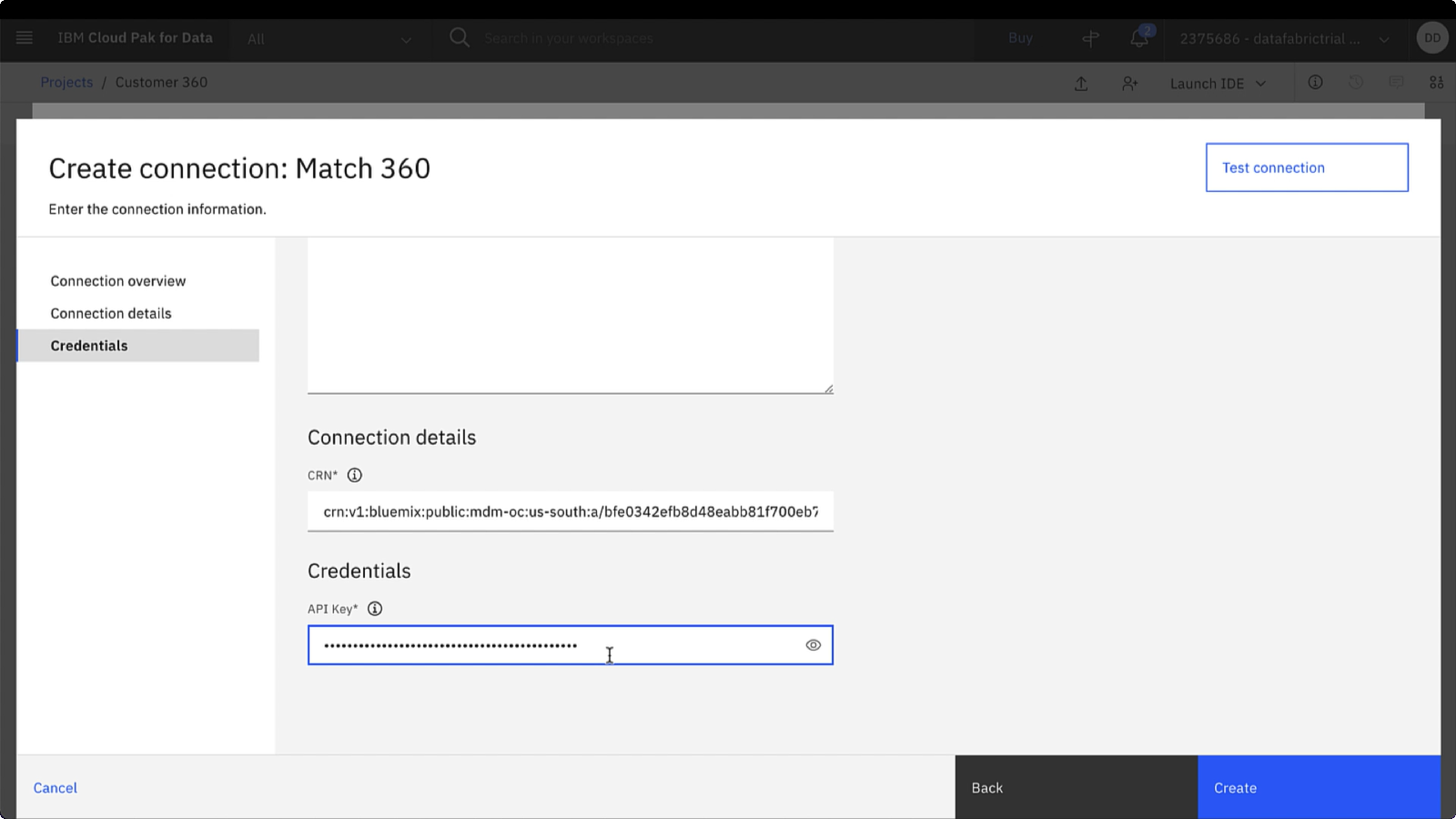
Tâche 5b: Importer des données connectées
 Pour prévisualiser cette tâche, regardez la vidéo commençant à 8h32 .
Pour prévisualiser cette tâche, regardez la vidéo commençant à 8h32 .
Utilisez maintenant la connexion IBM Match 360 pour créer un nouvel actif de données connecté de vos données consolidées à partir d' IBM Match 360. Procédez comme suit pour créer un actif de données connecté.
Cliquez sur Importer des actifs.
Dans la page Importer des actifs , sélectionnez Données connectées.
Sélectionnez Match 360 connection > records > person > person_entity.
Cliquez sur Import.
 Jette un œil à ta progression
Jette un œil à ta progression
L'image suivante montre l'actif de données connecté. Maintenant que vous avez créé l'actif de données connecté pour vos données correspondantes consolidées, vous pouvez publier cet actif dans un catalogue.
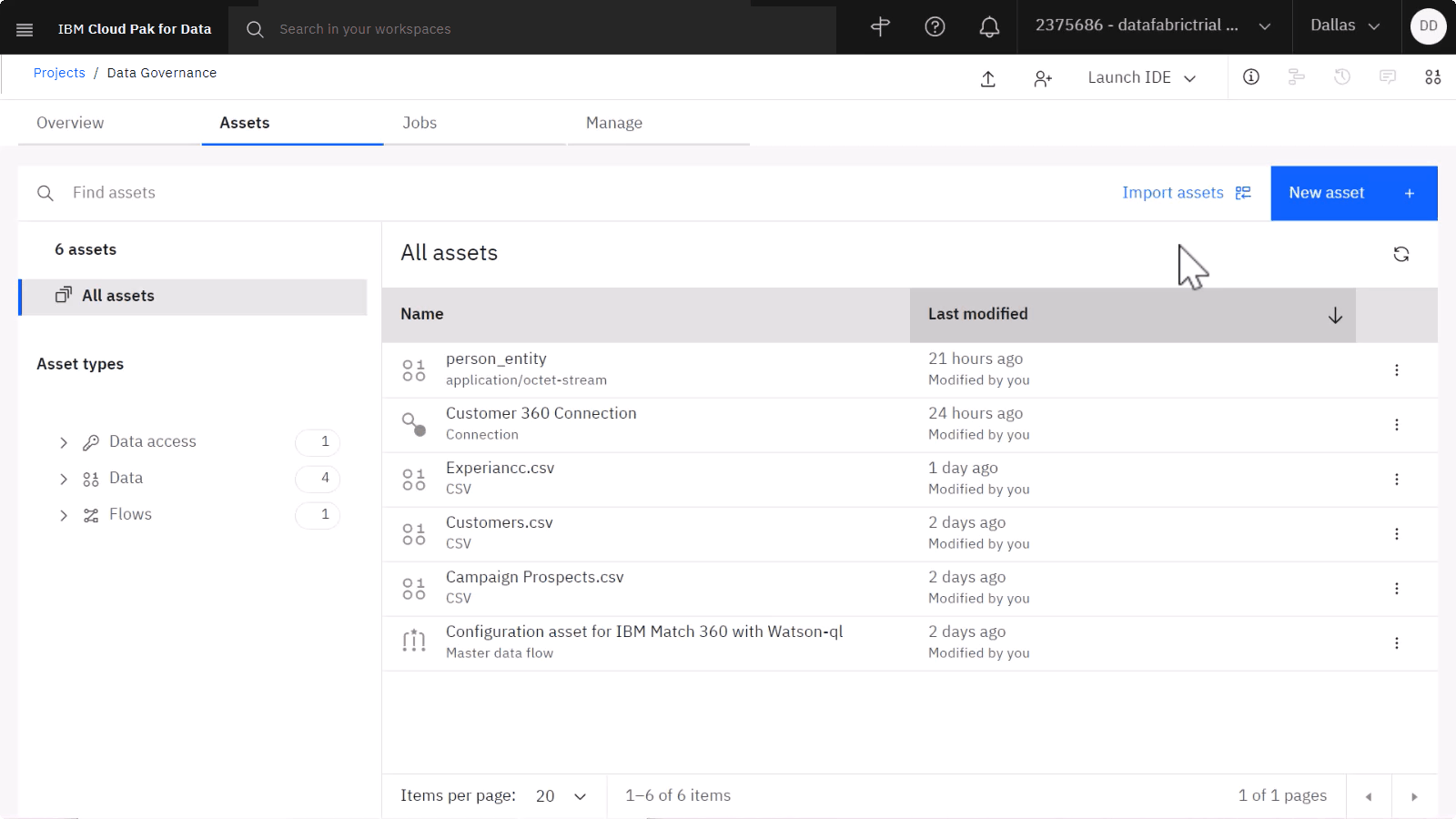
Tâche 5c: Publier la ressource de données connectée dans votre catalogue
 Pour prévisualiser cette tâche, regardez la vidéo commençant à 8h55 .
Pour prévisualiser cette tâche, regardez la vidéo commençant à 8h55 .
Procédez comme suit pour publier les données consolidées et correspondantes dans ce catalogue.
Dans votre projet Master Data Management , vérifiez que vous vous trouvez dans l'onglet Actifs .
Clique le Débordement menu
pour votre patrimoine de données connecté personne_entité , et choisissez Publier dans le catalogue .
Sélectionnez le catalogue d'approbation hypothécaire (ou le nom de votre catalogue) dans la liste, puis cliquez sur Suivant.
Si vous le souhaitez, sélectionnez l'option permettant d' accéder au catalogue après sa publication, puis cliquez sur Suivant.
Passez en revue les actifs et cliquez sur Publier.
Affichez et mettez à jour l'actif dans le catalogue:
Si vous n'êtes pas dans le catalogue, dans le menu de navigation '
, choisissez Catalogues > Voir tous les catalogues.., anc cliquez sur le catalogue dans lequel vous avez publié votre ressource de données connectée.
Cliquez sur le bloc de données connecté person_entity.
Cliquez sur l'icône Modifier le nom "
. saisissez le nom de votre ressource de données connectée, "
Golden Bank 360 View, et cliquez sur Appliquer.Cliquez sur l'onglet Actif pour prévisualiser les données.
 Jette un œil à ta progression
Jette un œil à ta progression
L'image suivante montre l'actif de données dans le catalogue.
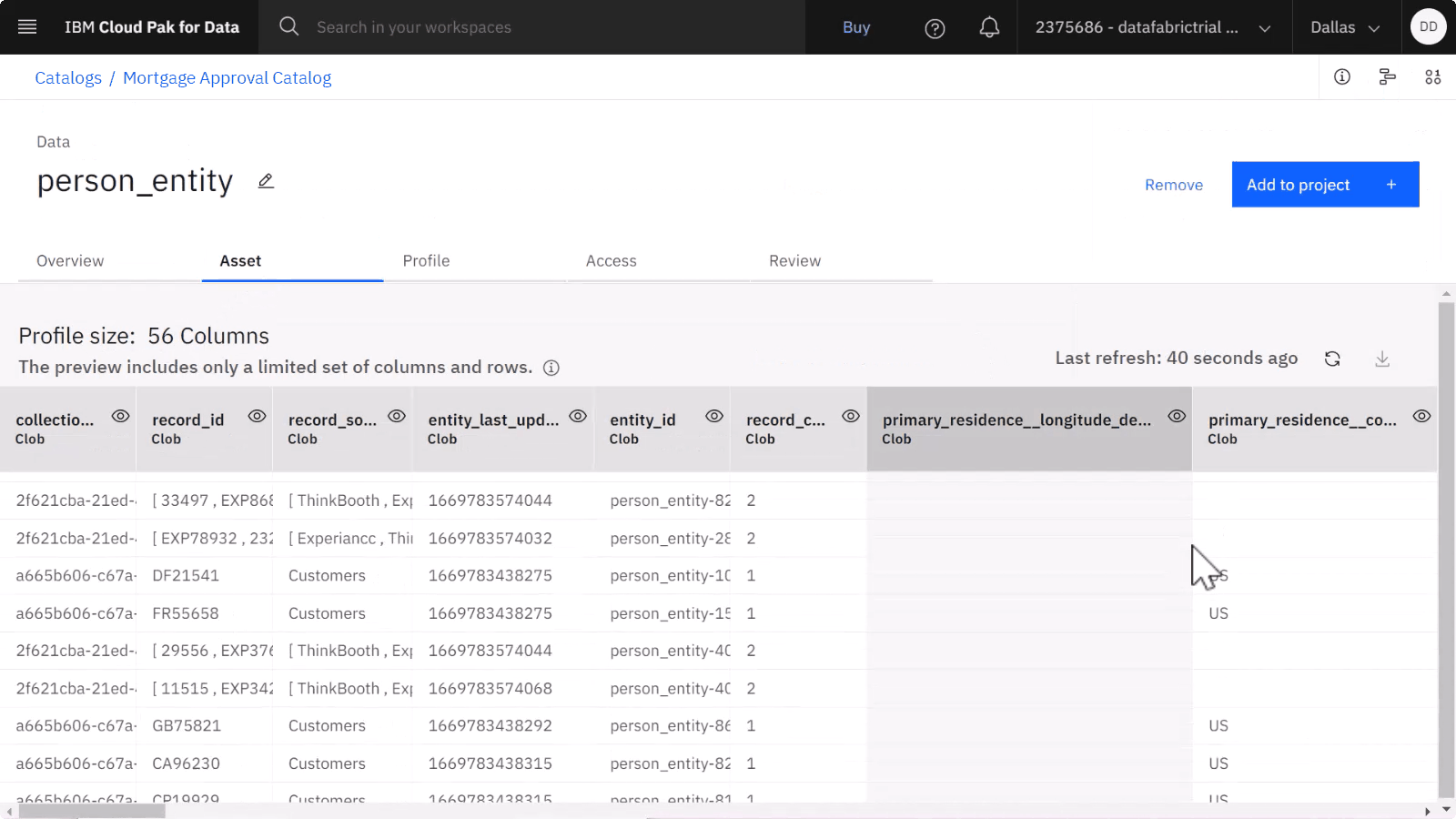
En tant qu'ingénieur en données pour Golden Bank, vous avez utilisé IBM Match 360 pour configurer, mapper et modéliser vos données pour une vue à 360 degrés du client. Vous avez ensuite publié la vue complète à 360 degrés de vos données correspondantes dans votre catalogue pour que les autres utilisateurs de votre organisation puissent y accéder.
Tâche 6: Prévisualiser vos données correspondantes
 Pour prévisualiser cette tâche, regardez la vidéo commençant à 09:28 .
Pour prévisualiser cette tâche, regardez la vidéo commençant à 09:28 .
Maintenant que vous avez publié votre modèle ou vos modifications de données dans IBM Match 360, que vous avez défini vos paramètres de correspondance et que vous avez exécuté la mise en correspondance, vous pouvez utiliser l'explorateur de données maître pour interroger vos données correspondantes. L'explorateur de données maître vous permet de rechercher, afficher, comparer et éditer les résultats correspondants. Désormais, en tant qu'analyste de données pour Golden Bank, vous devez analyser, explorer et valider les résultats d' IBM Match 360 afin d'identifier et de sélectionner les meilleurs clients éligibles pour cibler les offres de campagnes de marketing. Procédez comme suit pour explorer et optimiser vos données correspondantes.
Dans le menu de navigation
, choisissez Données > Données de base.
Dans le menu Données de base "
, sélectionnez Recherche "
.
Dans la barre de recherche, entrez
Branden Bankset appuyez sur Entrée pour ajouter Branden Banks comme critère de recherche. Pour cette requête de recherche, 2 entités apparaissent pour Branden Banks. Le nombre 2 dans la première colonne indique que deux enregistrements source constituent cette entité et le nombre 1 dans la première colonne signifie qu'un enregistrement source constitue l'autre entité.Développer les deux entités. Vous pouvez voir que ces entités distinctes pour Branden Banks ne sont probablement qu'une seule personne. Pour joindre ces entités en une seule entité, vous pouvez optimiser l'algorithme de correspondance.
 Vérifier votre progression
Vérifier votre progression
L'image suivante montre les résultats de la recherche dans l'explorateur de données maître. Vous pouvez ensuite optimiser l'algorithme de correspondance et l'exécuter à nouveau.
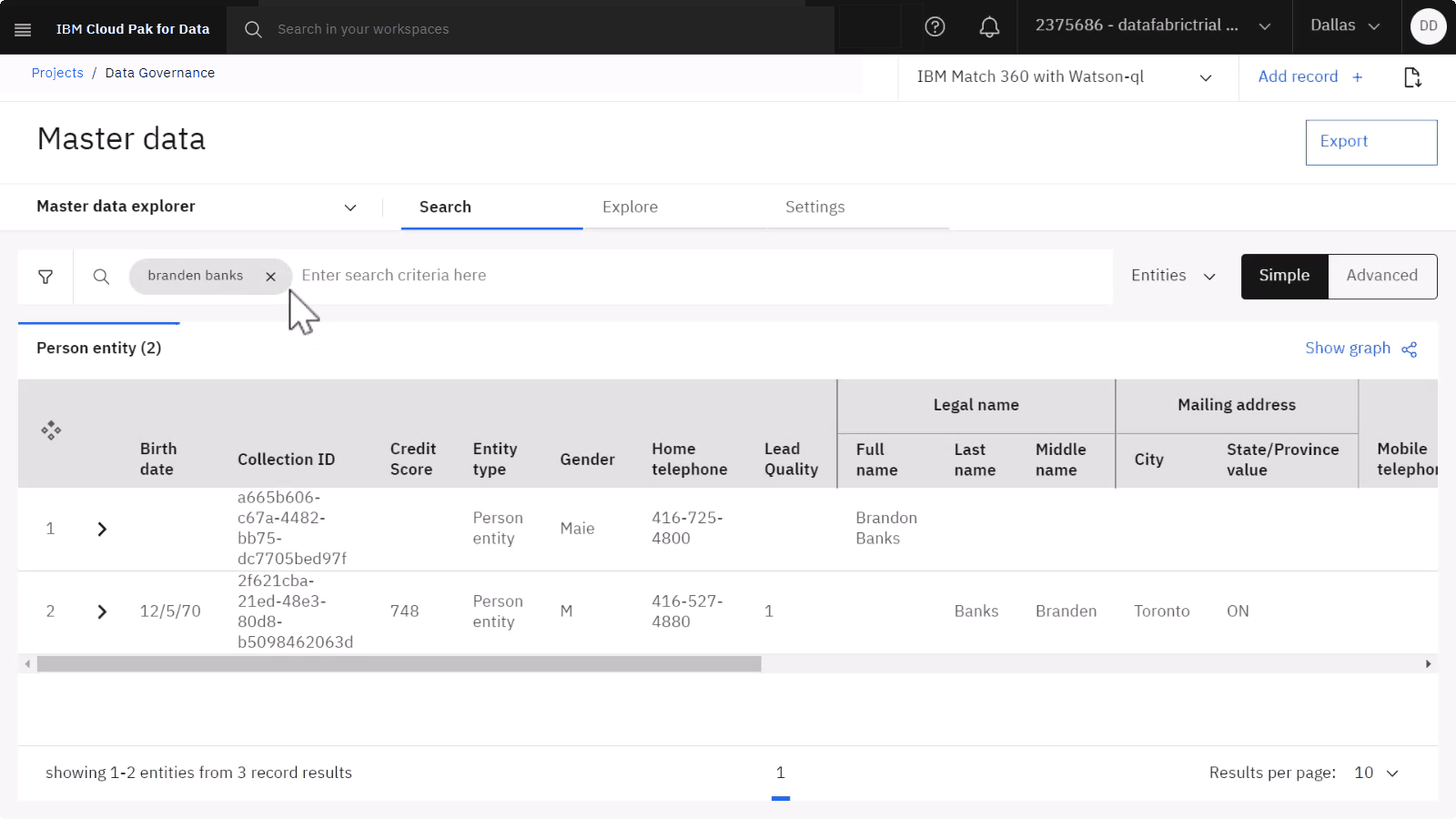
Tâche 7: Régler l'algorithme de correspondance et exécuter la correspondance
 Pour avoir un aperçu de cette tâche, regardez la vidéo à partir de 10:09.
Pour avoir un aperçu de cette tâche, regardez la vidéo à partir de 10:09.
Après avoir exploré les données appariées, il est parfois nécessaire d'optimiser l'algorithme de mise en correspondance et d'exécuter de nouveau la mise en correspondance pour obtenir de meilleurs résultats.
Dans le menu Données de base "
, sélectionnez Configuration de l'appariement "
.
Sélectionnez le type d'entité Personne pour personnaliser la façon dont les enregistrements sont mis en correspondance.
Cliquez sur l'onglet Paramètres de correspondance, puis sur Obtenir dans l'écran de sélection des attributs.
Cliquez sur la page Algorithm tuning (réglage de l'algorithme ).
Cliquez sur l'onglet Résultats de la recherche, puis sur Exécuter la recherche. Vous recevez une notification lorsque le processus de correspondance est terminé et que les résultats correspondants sont affichés.
Cliquez sur le menu déroulant Master data explorer et sélectionnez Matching setup dans le menu.
Cliquez sur l'onglet Paramètres de correspondance , puis sélectionnez la page Optimisation de l'algorithme .
Basculer le champ Clerical range is enabled.
Dans le champ Seuil de révision, tapez "
10. Les scores inférieurs à ce seuil ne donnent pas lieu à un match.Dans le champ Autolink threshold, tapez '
20. La réduction du seuil à 20 entraîne davantage de correspondances globales entre les enregistrements de vos sources. Les notes se situant entre le seuil clérical et le seuil de liaison automatique génèrent une tâche d'examen clérical.Cliquez sur Appliquer le seuil > Suivant > Exécuter la correspondance pour exécuter la correspondance avec votre algorithme optimisé.
Cliquez sur l'onglet Résultats de la correspondance . Les résultats s'affichent lorsque la mise en correspondance est terminée.
 Vérifier votre progression
Vérifier votre progression
L'image suivante montre les résultats de la configuration correspondante. Vous pouvez ensuite afficher à nouveau les données correspondantes pour voir comment l'optimisation a modifié les résultats.
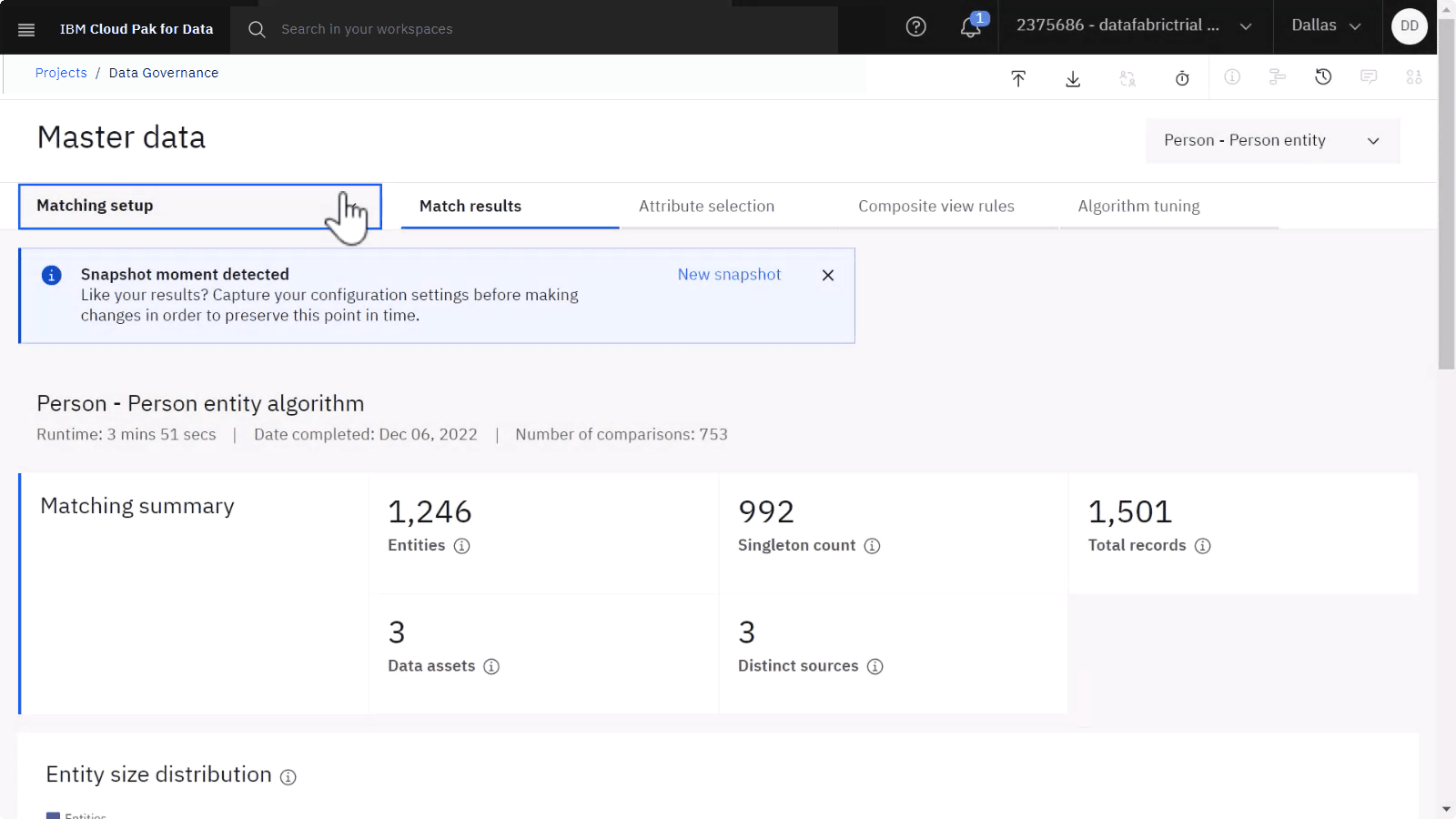
Tâche 8: Obtenir un aperçu des résultats correspondants
 Pour avoir un aperçu de cette tâche, regardez la vidéo à partir de 10:45.
Pour avoir un aperçu de cette tâche, regardez la vidéo à partir de 10:45.
Vous pouvez revenir à l'explorateur de données maître pour voir comment l'optimisation de l'algorithme a modifié vos résultats de correspondance.
Dans le menu Données de base "
, sélectionnez Recherche "
.
Dans la barre de recherche, entrez
Branden Bankset appuyez sur Entrée pour ajouter Branden Banks comme critère de recherche. Le numéro 3 associé à l'entité qui est affichée signifie que trois enregistrements constituent l'entité Branden Banks avant qu'elle ne soit scindée en entités distinctes.Développez la ligne dans la première colonne de l'entité pour afficher les enregistrements. Vous pouvez voir les trois enregistrements qui ont été mis en correspondance avec cette entité.
 Vérifier votre progression
Vérifier votre progression
L'image suivante montre les résultats de la recherche dans l'explorateur de données maître. Vous pouvez ensuite obtenir des informations en visualisant les résultats correspondants.
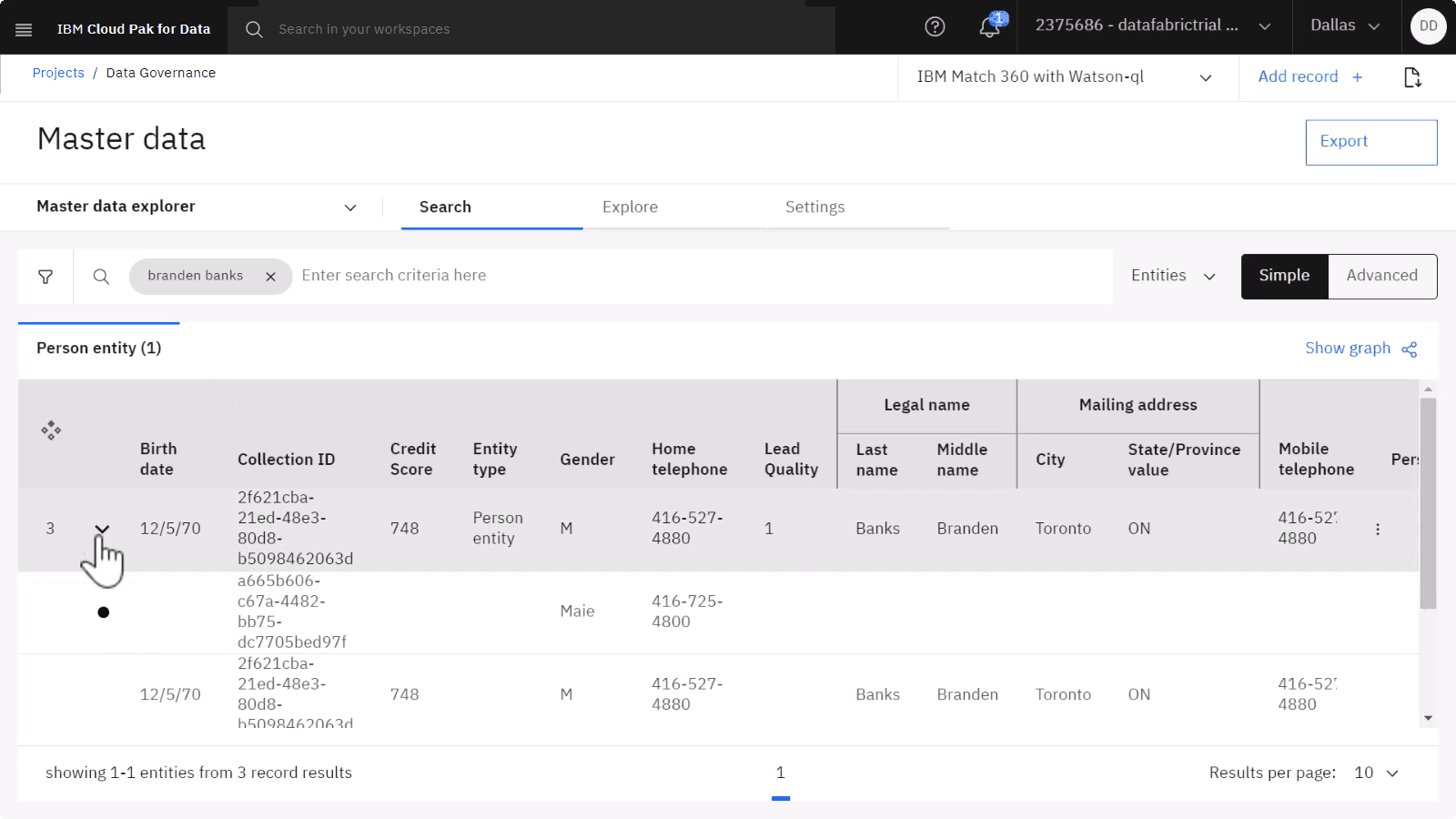
Tâche 9: Visualiser les enregistrements d'entités
 Pour avoir un aperçu de cette tâche, regardez la vidéo à partir de 11:11.
Pour avoir un aperçu de cette tâche, regardez la vidéo à partir de 11:11.
Vous pouvez également visualiser vos résultats de correspondance optimisés sous forme de noeuds pour obtenir des informations.
Cliquez sur Afficher le graphique pour afficher les enregistrements qui contribuent aux entités interrogées.
Cliquez sur l'un des nœuds connectés à l'entité personne pour afficher les détails associés. À partir d'ici, vous pouvez visualiser et modifier manuellement quels enregistrements sont associés à chaque entité de votre requête pour apporter les corrections nécessaires.
 Vérifier votre progression
Vérifier votre progression
L'image suivante présente les résultats de la recherche sous la forme d'un graphique.
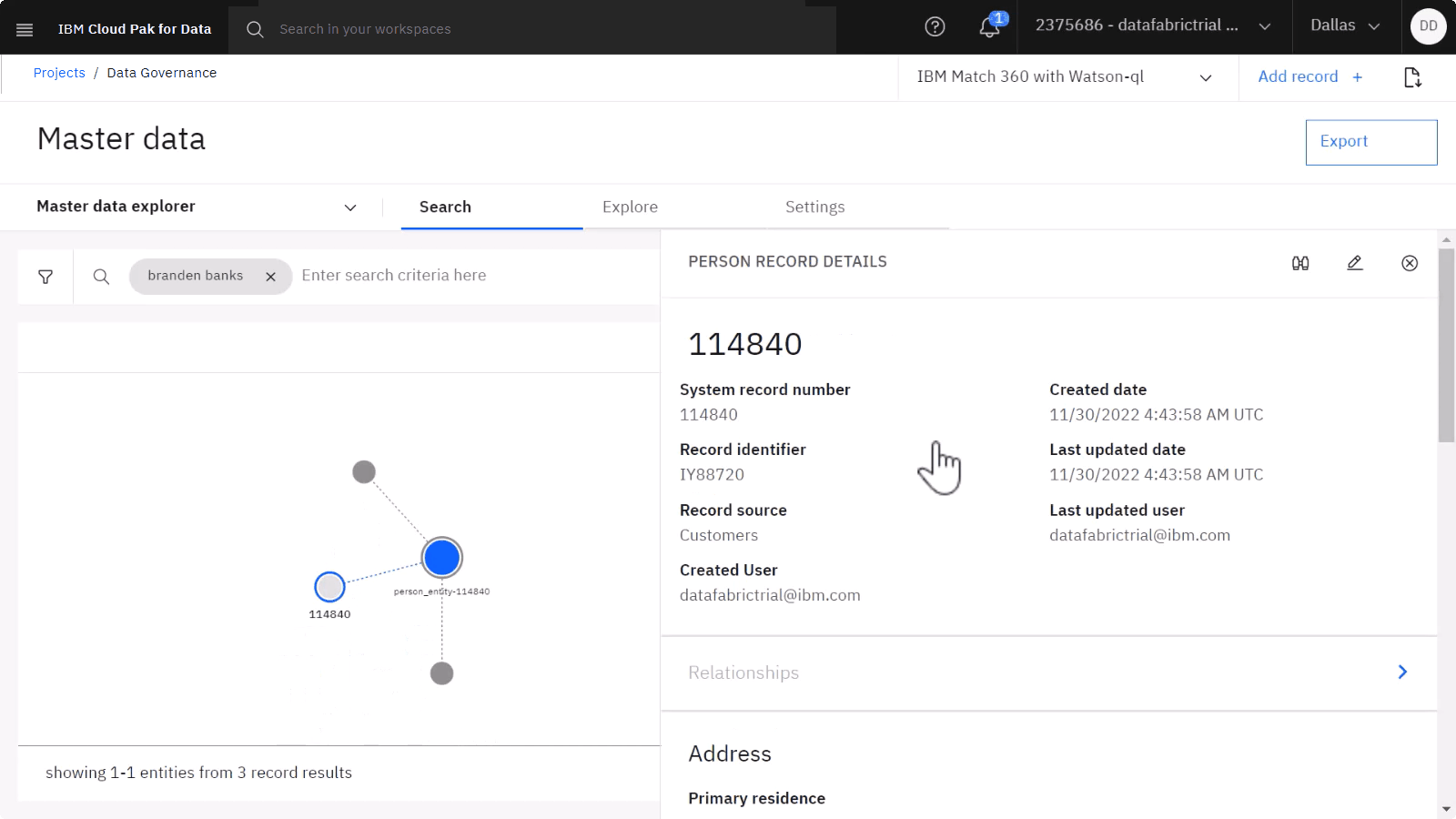
En tant qu'analyste de données, vous avez analysé, exploré et validé les résultats d' IBM Match 360 afin d'identifier et de sélectionner les meilleurs clients éligibles pour cibler les offres de campagne marketing.
Nettoyage (facultatif)
Si vous souhaitez reprendre les tutoriels dans le cas d'utilisation Master Data Management , supprimez les artefacts suivants.
| Artefact | Comment supprimer |
|---|---|
| Catalogue d'approbation de prêt hypothécaire | Supprimer un catalogue |
| Exemple de projet Master Data Management | Supprimer un projet |
Etapes suivantes
Essayez les tutoriels suivants:
Inscrivez-vous pour un autre cas d'utilisation de matrice de données.
En savoir plus
Rubrique parent: Tutoriels de cas d'utilisation
