About cookies on this site Our websites require some cookies to function properly (required). In addition, other cookies may be used with your consent to analyze site usage, improve the user experience and for advertising. For more information, please review your options. By visiting our website, you agree to our processing of information as described in IBM’sprivacy statement. To provide a smooth navigation, your cookie preferences will be shared across the IBM web domains listed here.
Last updated: Nov 21, 2024
Create an AI use case to define a business problem and track the related AI assets through their lifecycle. View details about governed assets or generate reports to help meet governance and compliance goals.
Creating AI use cases in an inventory
An inventory presents a view of all the AI use cases that you can access that are assigned to that inventory. Use multiple inventories to manage groups of AI use cases. For example, you might create an inventory for governing internal models and another for governing external assets. Add collaborators to inventories so they can view or contribute to AI uses cases.
Before you begin
- You must have access to an existing inventory or have sufficient access to create a new inventory.
For details on watsonx.governance roles and managing access for governance, see Collaboration roles for governance. If you do not have sufficient access to create or contribute to an inventory, contact your administrator.
Viewing AI use cases
-
Click Inventories from the navigation menu to view all existing AI use cases you can access, or click Request a model with an AI use case from the home page. From the primary view, you can search for a specific use case or filter the view to focus on certain use cases. For example, filter the view by Inventory to view all the AI use cases in a particular inventory.
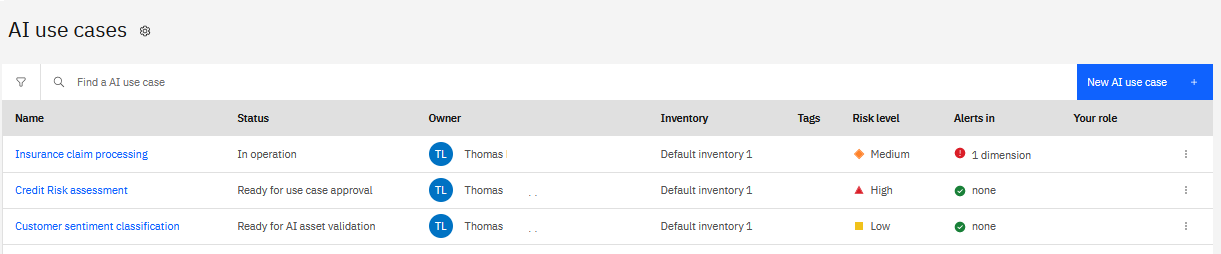
-
Click the name of an AI use case to open it and view the details on these tabs:
- Overview shows the essential details for the use case.
- Lifecycle shows the assets that are tracked in the use case, which is organized by the phases of the AI lifecycle.
- Access lists collaborators for the use case and assigned roles.
-
Click the name of an asset to view the associated factsheet.
Generating a report from a use case
You can generate reports from use cases or factsheets to share or preserve records. By default, the reports generate these default reports:
- Basic report contains the set of facts visible on the Overview and Lifecycle tabs.
- Full report contains all facts about the use case and the models, prompt templates, and deployments it contains.
The inventory admin can customize reports to include custom branding or to change the fields included in reports. For details, see Customizing report templates. To create a report:
- Open a use case in an inventory.
- Click the Export report icon to generate a PDF record of the use case.
- Choose a format option and export the report.
Creating an AI use case
- Click Inventories from the navigation menu to see the Inventories settings.
- Click New AI use case.
- Enter a name and choose an inventory for the use case. If you do not have access to an inventory, you must create one before you can define a use case. See Managing an inventory for AI use cases for details.
- Complete optional fields as needed:
| Option | Notes |
|---|---|
| Description | Define the business problem and provide any details about the proposed solution. |
| Risk level | Assign a risk level that reflects the nature of the business problem and the anticipated solution according to your governance policies. For example, assign a risk level of High for a model that processes sensitive personal data. |
| Supporting data | Enter links to supporting documents that support or clarify the purpose of the use case |
| Owner | For a use case with multiple owners, you can edit ownership |
| Status | By default, a new AI use case is assigned a status of default, as it is typically waiting for assets to be added for tracking. You can manually change the status. For example, change to Awaiting development if you do not require any additional review or approval for a requested model. Change to Developed if you already have a model to add to governance. Review the complete list of status options in the following section. |
| Tags | Assign or create tags to make your AI use cases easier to find or group. |
Use case status details
Update the status field to provide users of the use case an immediate reflection of the current state.
| Status | Description | Notes |
|---|---|---|
| Draft | AI use case in progress | |
| Ready for use case approval | Use case is defined and ready for review | |
| Use case approved | Use case ready for asset development | |
| Use case rejected | Use case not ready for asset development | Typical reason: An AI model is not be required to implement the use case or the information provided to develop the use case is insufficient. Recommended action: Revise and resubmit the use case for approval. |
| Awaiting development | Awaiting delivery of AI asset | |
| Development in progress | AI asset in development | |
| Developed | Trained asset added to use case | |
| Ready for AI asset validation | AI asset ready for testing or evaluation | |
| Validation complete | AI asset is tested or evaluated | |
| Ready for AI asset approval | Waiting for approval to move AI asset to production | |
| AI asset approved | AI asset approved for deployment to production environment | |
| AI asset rejected | AI asset rejected for deploying to production environment | Typical reason: If the AI asset that is submitted for the use case fails specified performance thresholds, it should be rejected. Recommended action: Update the asset in the project to reach an acceptable performance level and resubmit. Or, for assets that cannot be updated, create a new asset. |
| Promote to production space | AI asset is promoted to a production environment | |
| Deployed for operation | AI asset deployed for production | |
| In operation | AI asset is live in a production environment | |
| Under revision | AI asset requires updating | Typical reason: Apply this status when an AI asset in a use case falls below specified thresholds for what is acceptable behavior or performance. Recommended action: Update the thresholds if appropriate based on regulation change or revised expectations. Following any updates, if the AI asset continues to operate below acceptable thresholds, it should be Decommissioned. |
| Decommissioned | AI asset removed from production environment | Typical reason: The AI asset that is running in production might be failing to meet quality or performance thresholds. Recommended action: Delete decommissioned assets from the project or space. A decommissioned and deleted asset in a use case displays in gray text in the Lifecycle page and is labeled Deleted. |
Adding collaborators to an AI use case
Add collaborators so they can view or contribute to the AI use case.
- From the Access tab of the AI use case, click Add members.
- Search for a member by name or email address.
- Assign an access level and click Add. For details on permissions, see Collaboration roles for governance.
Next steps
After you create an AI use case, use it to track assets. Depending on your governance strategy, your next step might be to:
- Send a link to the use case to a reviewer for approval.
- Send a link to a data scientist to create the requested asset.
- Add an asset for tracking in the use case.
Parent topic: Governing assets in AI use cases
Was the topic helpful?
0/1000