You can create a URL to share the last saved version of a notebook on social media or with people outside of Watson Studio. The URL shows a read-only view of the notebook. Anyone who has the URL can view or download the notebook.
Required permissions:
You must have the Admin or Editor role in the project to share a notebook URL. The shared notebook shows the author of the shared version and when the notebook version was last updated.
Sharing a notebook URL
To share a notebook URL:
-
Open the notebook in edit mode.
-
If necessary, add code to hide sensitive code cells.
-
Create a saved version of the notebook by clicking File > Save Version.
-
Click the Share icon (
 ) from the notebook action bar.
) from the notebook action bar.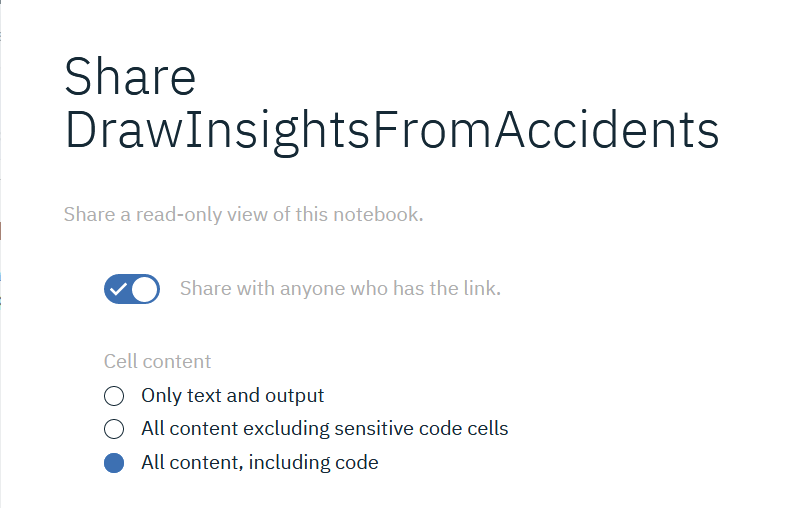
-
Select to share the link.
-
Choose a sharing option:
- Choose Only text and output to hide all code cells.
- Choose All content excluding sensitive code cells to hide code cells that you marked as sensitive.
- Choose All content, including code to show everything, even code cells that you marked as sensitive. Make sure that you remove your credential and other sensitive information before you choose this option and every time before you save a new version of the notebook.
-
Copy the link or choose a social media site on which to share the URL.
Unsharing a notebook URL
To unshare a notebook URL:
-
Open the notebook in edit mode.
-
Click the Share icon (
 ) from the notebook action bar.
) from the notebook action bar.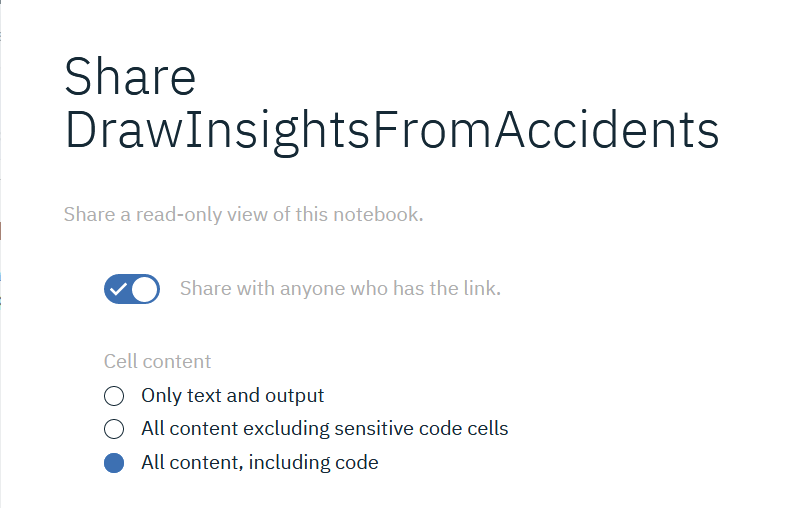
-
Unselect the Share with anyone who has the link toggle.
Parent topic: Managing the lifecycle of notebooks and scripts