Ein Notebook umfasst Zellen, die Code-oder Textinformationen und verschiedene andere Elemente enthalten, die Ihnen bei der Interaktion mit dem Code helfen. Je nachdem, ob sich ein Notizbuch im Bearbeitungsmodus befindet, kann die Liste der interaktiven Elemente die Menüleiste, die Hauptsymbolleiste, die Aktionsleiste, die Fortschrittsanzeige, ein automatisch generiertes Inhaltsverzeichnis und einen Debugger enthalten.
Wenn Sie ein Notebook im Ansichtsmodus öffnen, sind nur die Zellen und die Aktionsleiste verfügbar. Sie können es verwenden, um Informationen zu Ihrem Notizbuch auszuführen, zu planen, freizugeben, herunterzuladen oder anzuzeigen. Um auf weitere Optionen zuzugreifen, klicken Sie auf das Symbol Bearbeiten, um zum Bearbeitungsmodus zu wechseln.
Wenn Sie ein Notebook im Bearbeitungsmodus öffnen, enthält der Notebook-Editor die folgenden Elemente:
- Menüleiste und Symbolleiste
- Inhaltsverzeichnis
- Aktionsleiste des Notebooks
- Zellen mit Code oder Textinformationen
- Debugger
- Fortschrittsanzeiger für Spark-Jobs (für Notebooks, die in einer Spark-Umgebung ausgeführt werden)
Inhaltsverzeichnis
Sie können im Notizbuch mithilfe eines automatisch generierten Inhaltsverzeichnisses navigieren, das auf den Überschriften Ihres Notizbuchs basiert. Um das Inhaltsverzeichnis anzuzeigen, klicken Sie auf Sicht wählen Sie Inhaltsverzeichnis.
Um Überschriftennummern hinzuzufügen, klicken Sie auf das Überschriftennummer im Dokument anzeigen Symbol. Um festzulegen, ob neben Überschriften der ersten Ebene eine Nummer angezeigt wird oder nicht ( h1), wenn Sie beispielsweise möchten, dass die Überschrift der ersten Ebene als Titel des Notizbuchs angezeigt wird, klicken Sie auf das Mehr Aktionen und wählen Sie Überschriftennummer der ersten Ebene anzeigen.
Um Überschriften, die als Teil der Zellenausgabe des Inhaltsverzeichnisses generiert wurden, auszuschließen oder einzuschließen, klicken Sie auf das Mehr Aktionen und wählen Sie Ausgabeüberschriften anzeigen.
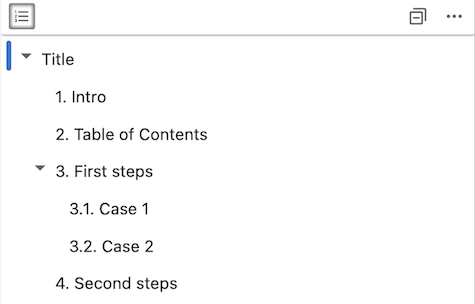
Aktionsleiste des Notebooks
Sie können Funktionen auswählen, die die Zusammenarbeit im Notebook verbessern. In der Aktionsleiste haben Sie folgende Möglichkeiten:
- Publizieren Sie Ihr Notebook als Gist oder auf GitHub
- Erstellen Sie eine permanente URL, damit jeder Benutzer mit dem Link Ihr Notebook anzeigen kann
- Erstellen Sie Jobs, in denen das Notebook ausgeführt wird. Siehe Notebook terminieren .
- Notebook herunterladen
- Fügen Sie ein Projekttoken hinzu, sodass Code auf die Projektressourcen zugreifen kann. Siehe Code zum Festlegen des Projekttokens hinzufügen .
- Code-Snippets zum Hinzufügen von Daten aus einem Datenasset oder einer Verbindung zu einer Notebookzelle generieren
- Notebook-Informationen anzeigen und mit der Umgebung interagieren, in der es ausgeführt wird
- Versionen Ihres Notebooks speichern
- Assets in Ihr Projekt hochladen

Zellen in einem Jupyter-Notebook
Ein Jupyter-Notebook besteht aus einer Folge von Zellen. Der Ablauf in einem Notebook ist sequenziell. Sie geben Code in eine Eingabezelle ein; wenn Sie die Zelle ausführen, führt das Notebook den Code aus und gibt die Ausgabe der Berechnung in einer Ausgabezelle aus.
Sie können den Code in einer Eingabezelle beliebig oft ändern und die Zelle erneut ausführen. Auf diese Weise folgt das Notebook einem Schleifenparadigma zum Lesen, Auswerten und Drucken.
Jede Zelle verfügt über eine eigene Minisymbolleiste.
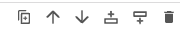
Direkt von der Zellensymbolleiste aus können Sie:
- Zelle kopieren
- Bewegen Sie die Zelle nach oben oder unten
- Fügen Sie vor und nach einer anderen Zelle eine neue Zelle hinzu
- Löschen der Zelle
Um eine Zelle auszublenden, klicken Sie auf das Zusammenklappbar Taste![]() das sich neben jeder Zelle befindet. Um eine Zelle zu erweitern, klicken Sie auf den Reduzierknopf oder auf das Expandieren Symbol
das sich neben jeder Zelle befindet. Um eine Zelle zu erweitern, klicken Sie auf den Reduzierknopf oder auf das Expandieren Symbol![]() .
.
Das Verhalten einer Zelle wird durch den Typ der Zelle bestimmt. Zu den verschiedenen Typen von Zellen gehören die folgenden:
Jupyter-Codezellen
In Jupyter-Codezellen können Sie neuen Code bearbeiten und schreiben.

Um Zeilennummern neben Ihrem Code anzuzeigen, wählen Sie Sicht Menüauswahl Zeilennummern anzeigen.
Um Ihre Codezelle und Ausgabezelle nebeneinander anzuzeigen, gehen Sie zu Sicht im Editor-Menü und klicken Sie auf Nebeneinander rendern.
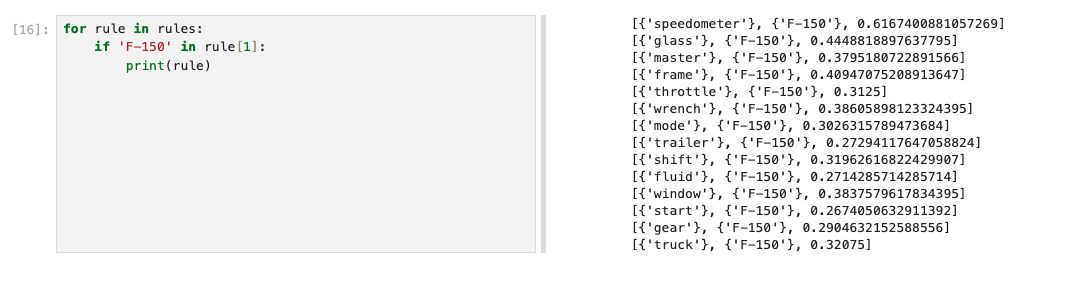
Jupyter-Markdown-Zellen
In Jupyter Markdown-Zellen können Sie den Berechnungsprozess dokumentieren. Sie können Überschriften eingeben, um das Notebook hierarchisch zu strukturieren.
Sie können auch Bilddateien als Anhänge zum Notebook hinzufügen und bearbeiten. Der Markdown-Code und Bilder werden wiedergegeben, wenn die Zelle ausgeführt wird.
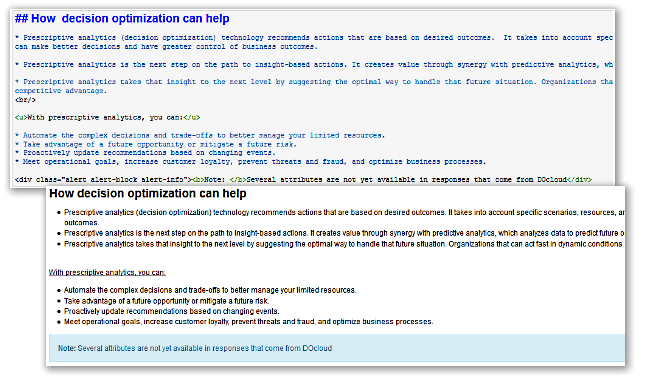
Unaufbereitete Jupyter-NBConvert-Zellen
Unaufbereitete Zellen werden vom Notebook nicht ausgewertet. Eine unaufbereitete Zelle ist nützlich, wenn Sie nach einem Bereich suchen, um Inhalte zu speichern, die Sie nicht ausführen möchten, wie z. B. generierte Ausgabe.
Debugger
Mit dem Debugger können Sie Codeprobleme schnell beheben. So aktivieren Sie den Debugger:
- Klick auf das Debugger aktivieren Symbol
 in der Notizbuch-Symbolleiste.
in der Notizbuch-Symbolleiste. - Klicken Sie neben eine beliebige Codezeile, um einen Haltepunkt hinzuzufügen.
Um Ihren Code zu debuggen, klicken Sie im Sicht wählen Sie rechte Sidebar und wählen Sie dann Debugger anzeigen.
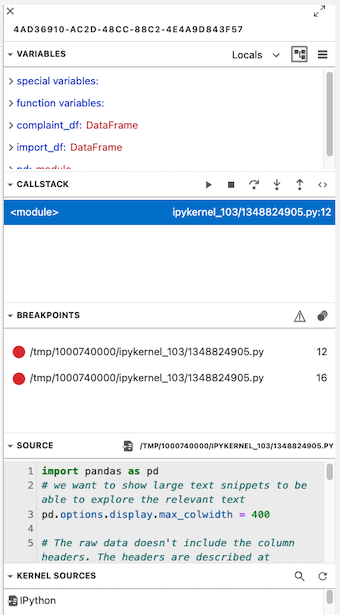
Spark-Jobfortschrittsleiste
Wenn Sie Code in einem Notebook ausführen, der Spark-Jobs auslöst, ist es oft schwierig, zu ermitteln, warum der Code nicht effizient arbeitet.
Damit Sie besser verstehen, was Ihr Code tut, und Sie beim Code-Debugging unterstützen können, kann ein Notebook die Ausführung der Spark-Jobs für eine Codezelle überwachen.
Gehen Sie wie folgt vor, um die Spark-Überwachung für eine Zelle in einem Notebook zu aktivieren:
- Wählen Sie die Codezelle aus, die Sie überwachen möchten.
- Drücke den Aktivieren Sie die Spark-Überwachung Symbol
 in der Notizbuch-Symbolleiste.
in der Notizbuch-Symbolleiste.
Die angezeigten Fortschrittsanzeiger zeigen den Laufzeitfortschritt Ihrer Jobs im Spark-Cluster in Echtzeit an. Jeder Spark-Job wird auf dem Cluster in einer oder mehreren Stages ausgeführt, wobei jede Stage eine Liste von Tasks darstellt, die parallel ausgeführt werden können. Das Überwachungsfenster kann sehr groß werden, wenn der Spark-Job über viele Stages verfügt.
In der Jobüberwachungsanzeige werden auch die Dauer jedes Jobs und der Status der Job-Stages angezeigt. Eine Stage kann einen der folgenden Statuswerte aufweisen:
Running: Stage ist aktiv und gestartetCompleted: Stage ist abgeschlossenSkipped: Die Ergebnisse dieser Phase wurden von einer früheren Operation zwischengespeichert, sodass die Task nicht erneut ausgeführt werden muss.Pending: Stage noch nicht gestartet
Klicken Sie erneut auf das Symbol, um die Überwachung in einer Zelle zu inaktivieren.
Übergeordnetes Thema: EditorJupyter Notebook
