Un cuaderno consta de celdas que contienen información de código o texto y otros elementos que le ayudan a interactuar con el código. Dependiendo de si un cuaderno está en modo de edición, la lista de elementos interactivos puede incluir la barra de menú, la barra de herramientas principal, la barra de acciones, la barra de progreso, una tabla de contenido generada automáticamente y un depurador.
Cuando abre un cuaderno en modalidad de vista, los únicos elementos disponibles son las celdas y la barra de acciones. Puede utilizarlo para ejecutar, planificar, compartir, descargar o ver información sobre el cuaderno. Para acceder a opciones adicionales, pulse el icono Editar para cambiar al modo de edición.
Al abrir un cuaderno en modalidad de edición, el editor de cuadernos incluye los elementos siguientes:
- Barra de menús y barra de herramientas
- Tabla de contenido
- Barra de acciones del cuaderno
- Celdas que contienen información de código o texto
- Depurador
- Barra de progreso de trabajo de Spark (para cuadernos que se ejecutan en un entorno Spark)
Tabla de contenido
Puede navegar por el cuaderno utilizando una tabla de contenido generada automáticamente que se basa en los encabezados del cuaderno. Para ver la tabla de contenidos, desde la Vista menú, seleccione Tabla de contenido.
Para agregar números de encabezado, haga clic en Mostrar el número de encabezado en el documento. icono. Para alternar si un número es visible o no junto a los encabezados de primer nivel ( h1), por ejemplo, cuando desee que el encabezado de primer nivel se muestre como título del cuaderno, haga clic en el Mas acciones y seleccione Mostrar número de encabezado de primer nivel.
Para excluir o incluir encabezados que se generaron como parte de la salida de celda de la Tabla de contenido, haga clic en el Mas acciones y seleccione Mostrar encabezados de salida.

Barra de acciones del cuaderno
Puede seleccionar características que mejoren la colaboración del cuaderno. En la barra de acciones, puede:
- Publique su cuaderno como un gist o en GitHub
- Crear un URL permanente para que cualquiera con el enlace pueda ver el cuaderno
- Crear trabajos en los que ejecutar el cuaderno. Consulte Planificación de un cuaderno
- Descargue el cuaderno
- Añadir una señal del proyecto para que el código pueda acceder a los recursos del proyecto. Consulte Adición de código para establecer la señal de proyecto
- Generar fragmentos de código para añadir datos de un activo de datos o una conexión a una celda de cuaderno
- Ver la información del cuaderno e interactuar con el entorno en el que se ejecuta
- Guardar versiones del cuaderno
- Cargar activos en el proyecto

Celdas en un cuaderno de Jupyter
Un cuaderno de Jupyter está formado por una secuencia de celdas. El flujo de un cuaderno es secuencial. El código se introduce en una celda de entrada y, cuando se ejecuta la celda, el cuaderno ejecuta el código e imprime la salida del cálculo en una celda de salida.
Puede cambiar el código en una celda de entrada y volver a ejecutar la celda tantas veces como desee. De esta forma, el cuaderno sigue un paradigma de bucle de lectura-evaluación-impresión.
Cada celda tiene su propia mini barra de herramientas.

Directamente desde la barra de herramientas de la celda, puedes:
- Copia la celda
- Mover la celda hacia arriba o hacia abajo
- Agregar una nueva celda antes y después de otra celda
- eliminar la celda
Para contraer una celda, haga clic en el colapsador botón![]() que está al lado de cada celda. Para expandir una celda, haga clic en el botón contraer o en el Expandir icono
que está al lado de cada celda. Para expandir una celda, haga clic en el botón contraer o en el Expandir icono![]() .
.
El comportamiento de una celda viene determinado por el tipo de celda. Los distintos tipos de celda son:
Celdas de código de Jupyter
En las celdas de código de Jupyter puede editar y escribir código nuevo.

Para mostrar los números de línea junto a su código, desde el Vista selección de menú Mostrar números de línea.
Para ver la celda de código y la celda de salida una al lado de la otra, vaya a Vista en el menú Editor y haga clic en Renderizar uno al lado del otro.
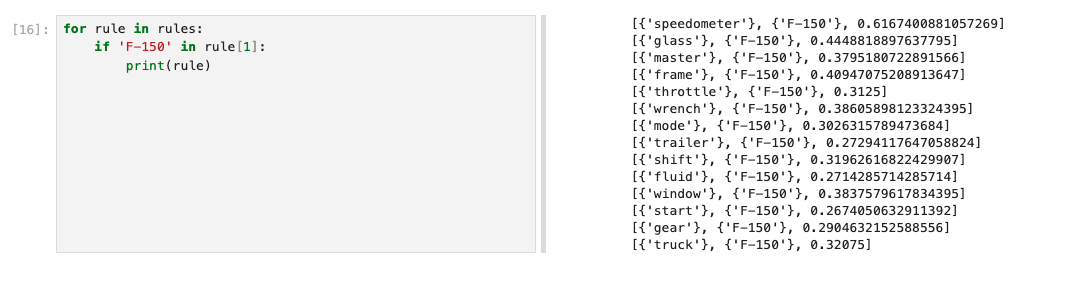
Celdas de Markdown de Jupyter
En las celdas de rebaja de Jupyter puede documentar el proceso de cálculo. Puede especificar cabeceras para estructurar su cuaderno de forma jerárquica.
También puede añadir y editar archivos de imágenes como adjuntos del cuaderno. El código de Markdown y las imágenes se representan cuando se ejecuta la celda.
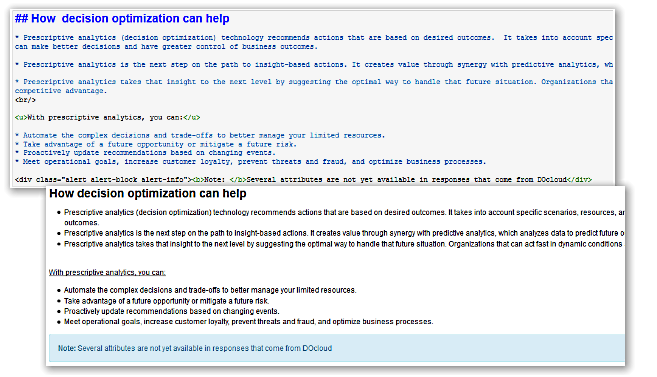
Consulte Hoja de apuntes de Markdown para cuadernos de Jupyter.
Celdas NBConvert sin formato de Jupyter
El cuaderno no evalúa las celdas sin formato. Una celda sin formato es útil si está buscando un lugar para mantener el contenido que no desea ejecutar, como la salida generada.
Depurador
El depurador puede ayudarle a solucionar rápidamente problemas relacionados con el código. Para activar el depurador:
- Clickea en el Habilitar depurador icono
 en la barra de herramientas del cuaderno.
en la barra de herramientas del cuaderno. - Haga clic en junto a cualquier línea de código para agregar un punto de interrupción.
Para depurar su código, desde el Vista menú, seleccione Barra lateral derecha y luego seleccione Mostrar depurador.
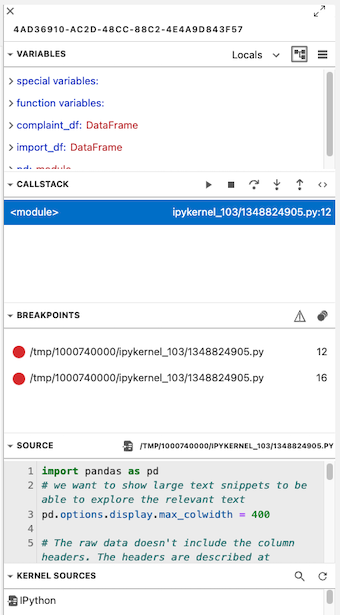
Barra de progreso de un trabajo de Spark
Cuando ejecuta código en un cuaderno que desencadena trabajos de Spark, determinar por qué el código no se ejecuta de forma óptima suele ser difícil.
Para ayudarle a comprender mejor lo que está haciendo el código y ayudarle en la depuración de código, un cuaderno puede supervisar la ejecución de los trabajos Spark para una celda de código.
Para habilitar la supervisión de Spark para una celda en un cuaderno:
- Seleccione la celda de código que desea supervisar.
- Haga clic en el Habilitar el monitoreo de chispas icono
 en la barra de herramientas del cuaderno.
en la barra de herramientas del cuaderno.
Las barras de progreso que ve muestran el progreso en tiempo real del tiempo de ejecución de los trabajos en el clúster de Spark. Cada trabajo de Spark se ejecuta en el clúster en una o varias etapas, donde cada etapa es una lista de tareas que se pueden ejecutar en paralelo. El panel de supervisión puede llegar a ser muy grande si el trabajo Spark tiene muchas etapas.
El panel de supervisión de trabajos también muestra la duración de cada trabajo y el estado de las etapas de trabajo. Una etapa puede tener uno de los estados siguientes:
Running: la etapa está activa e iniciadaCompleted: la etapa se ha completadoSkipped: los resultados de esta etapa se han almacenado en memoria caché desde una operación anterior y, por lo tanto, la tarea no tiene que volver a ejecutarsePending: Todavía no se ha iniciado la etapa
Pulse el icono de nuevo para inhabilitar la supervisión en una celda.
Tema principal: Editor deJupyter Notebook
