笔记本包含包含代码或文本信息的单元以及帮助您与代码交互的各种其他元素。 根据笔记本是否处于编辑模式,交互元素列表可能包括菜单栏、主工具栏、操作栏、进度条、自动生成的目录和调试器。
以视图方式打开 Notebook 时,唯一可用的元素是单元格和操作栏。 您可以使用它来运行,调度,共享,下载或查看有关 Notebook 的信息。 要访问其他选项,请单击 "编辑" 图标以切换到编辑方式。
以编辑方式打开 Notebook 时, Notebook 编辑器包含以下元素:
- 菜单栏和工具栏
- 目录
- Notebook 操作栏
- 包含代码或文本信息的单元格
- 调试器
- Spark 作业进度条 (针对在 Spark 环境中运行的 Notebook)
目录
您可以使用基于笔记本标题自动生成的目录来浏览笔记本。 要查看目录,请从看法菜单,选择目录。
要添加标题编号,请点击显示文档中的标题编号图标。 要切换是否在第一级标题旁边显示数字( h1),例如,当您希望将第一级标题显示为笔记本标题时,请点击更多操作按钮,然后选择显示一级标题编号。
要排除或包含作为目录中单元格输出的一部分生成的标题,请点击更多操作按钮,然后选择显示输出标题。

Notebook 操作栏
您可以选择增强 Notebook 协作的功能。 从操作栏中,您可以:
- 以 gist 形式或在 GitHub 上发布 Notebook
- 创建永久 URL ,以便具有该链接的任何人都可以查看您的 Notebook
- 创建作业,以便在其中运行该 Notebook。 请参阅 调度 Notebook
- 下载 Notebook
- 添加项目令牌,以便代码可以访问项目资源。 请参阅 添加代码以设置项目令牌
- 生成代码片段以从数据资产或连接到 Notebook 单元格添加数据
- 查看 Notebook 信息并与运行该 Notebook 的环境进行交互
- 保存 Notebook 的版本
- 将资产上载到项目

Jupyter Notebook 中的单元格
Jupyter Notebook 由一系列单元格组成。 Notebook 的流程是连续的。 您可以在输入单元格中输入代码,运行该单元格时,Notebook 就会执行该代码,并将计算输出列印到输出单元格。
您随时可以更改输入单元格中的代码,然后重新运行该单元格,次数不限。 这样,笔记本就遵循了一个 read-evaluate-print 循环范式。
每个单元格都有自己的迷你工具栏。

直接从单元格工具栏中,您可以:
- 复制单元格
- 向上或向下移动单元格
- 在另一个单元格之前和之后添加新单元格
- 删除单元格
要折叠单元格,请点击折叠器按钮![]() 位于每个单元格旁边。 要展开单元格,请点击折叠按钮或扩张图标
位于每个单元格旁边。 要展开单元格,请点击折叠按钮或扩张图标![]() 。
。
单元格的行为由单元格类型决定。 单元的不同类型包括:
Jupyter 代码单元
在 Jupyter 代码单元中,您可以编辑和编写新代码。

要在代码旁边显示行号,请从看法菜单选择显示行号。
要并排查看代码单元和输出单元,请转到看法并点击并排渲染。
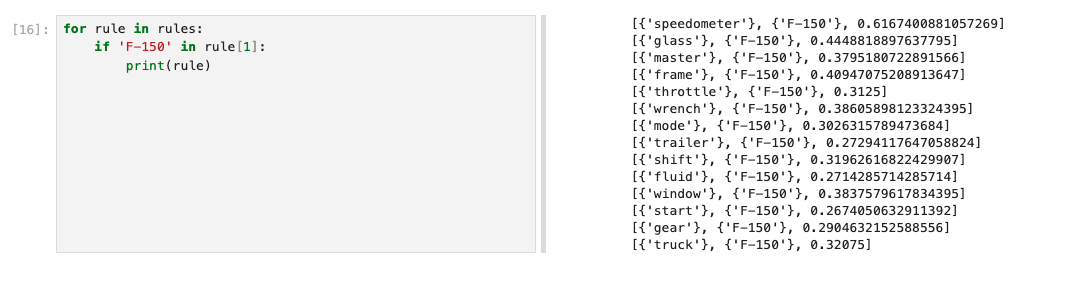
Jupyter Markdown 单元
在 Jupyter Markdown 单元中,您可以记录计算过程。 您可以输入标题,以分层方式构造 Notebook。
此外,还可以将图像文件作为附件添加到 Notebook,以及编辑这些图像文件。 在运行单元时会呈现 Markdown 代码和映像。
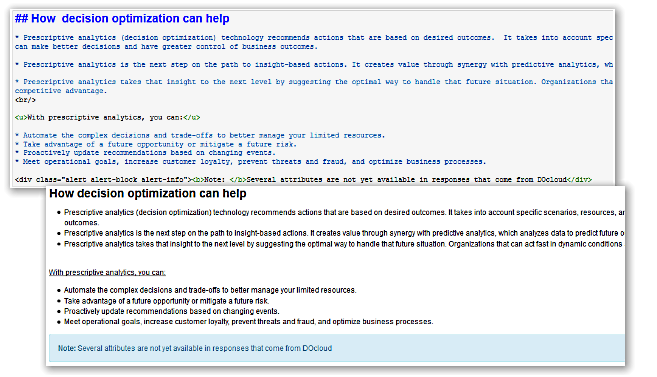
原始的 Jupyter NBConvert 单元
Notebook 不会对原始单元格进行求值。 如果您正在寻找位置来保留不想运行的内容 (如生成的输出) ,那么原始单元格很有用。
调试器
调试器可以帮助您快速修复与代码相关的问题。 要激活调试器:
- 点击启用调试器图标
 在笔记本工具栏中。
在笔记本工具栏中。 - 单击任意代码行旁边的即可添加断点。
要调试代码,请从看法菜单,选择右侧边栏,然后选择显示调试器。
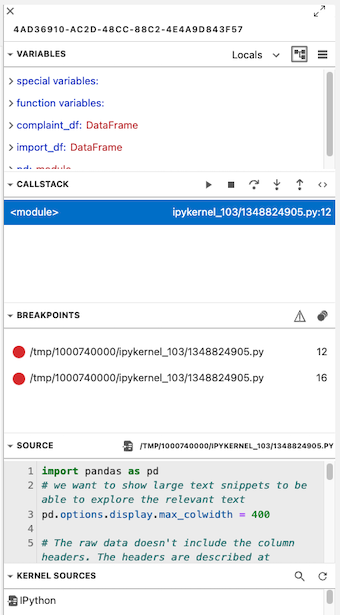
Spark 作业进度条
在 Notebook 中运行触发 Spark 作业的代码时,通常很难确定代码无法高效率运行的原因。
为了帮助您更好地了解代码正在执行的操作并帮助您进行代码调试, Notebook 可以监视代码单元的 Spark 作业的执行。
要对 Notebook 中的单元格启用 Spark 监视,请完成下列步骤:
- 选择要监视的代码单元。
- 点击启用 Spark 监控图标
 在笔记本工具栏中。
在笔记本工具栏中。
您看到的进度条显示 Spark 集群上作业的实时运行时进度。 在一个或多个阶段中每个 Spark 作业在该集群上运行,其中每个阶段是可并行运行的任务的列表。 如果 Spark 作业有许多阶段,那么监视窗格可能会变得非常大。
作业监视窗格还显示各作业持续时间和作业阶段状态。 一个阶段可具有以下某个状态:
Running: 阶段处于活动状态并已启动Completed: 阶段已完成Skipped: 此阶段的结果是从先前的操作高速缓存的,因此任务不必再次运行Pending: 尚未启动阶段
再次单击该图标以在单元中禁用监控。
父主题: Jupyter Notebook 编辑器
