Guía de XGBoost de aprendizaje federado para la IU
Este tutorial demuestra el uso del Aprendizaje Federado con el objetivo de entrenar un modelo de aprendizaje automático con datos de diferentes usuarios sin necesidad de que los usuarios compartan sus datos. Los pasos se realizan en un entorno de código bajo con la interfaz de usuario y con una infraestructura XGBoost. Utilizando el conjunto de datos UCI: Adult - Predict income, el modelo entrenado predice si los ingresos superan $50K/yr basándose en los datos del censo. El conjunto de datos también se conoce como conjunto de datos "Census Income".
En esta guía de aprendizaje, realizará estas tareas:
- Tarea 1: Iniciar Federated Learning como administrador
- Tarea 2: Formar al modelo como partido
- Tarea 3: Guardar y desplegar el modelo en línea
- Tarea 4: Puntuar el modelo
Notas:
- Este es un tutorial paso a paso para ejecutar un experimento de aprendizaje federado basado en la interfaz de usuario. Para ver un ejemplo de código de un enfoque basado en API, vaya a Ejemplos de Federated Learning XGBoost.
- En este tutorial, admin se refiere al usuario que inicia el experimento de Aprendizaje Federado, y party se refiere a uno o más usuarios que envían los resultados de sus modelos después de que el experimento haya sido iniciado por el admin. Aunque el tutorial puede ser realizado por el administrador y varios participantes, un solo usuario también puede completarlo como administrador y como participante. Para fines de demostración más sencillos, en la siguiente guía de aprendizaje, una parte envía solo un conjunto de datos. ' Para más información sobre el admin y el party, véase Terminología.
Requisitos previos
Verificar la versión de Python
Asegúrese de que está utilizando la misma versión de Python que el administrador. Si se utiliza una versión diferente de Python se pueden producir problemas de compatibilidad. Para ver las versiones de Python compatibles con diferentes infraestructuras, consulte Compatibilidad de infraestructuras y versión de Python.
Abrir un proyecto
Utiliza un proyecto existente o crea uno nuevo. Debes tener al menos permisos de administrador.
Asocie el servicio watsonx.ai Runtime a su proyecto.
- En su proyecto, haga clic en Gestionar > Servicio e integraciones.
- Haga clic en Asociar servicio.
- Seleccione su instancia de watsonx.ai Runtime de la lista y haga clic en Asociar; o haga clic en Nuevo servicio si no tiene ninguno para configurar una instancia.

Tarea 1: Iniciar el aprendizaje federado
En esta sección se crea, configura e inicia un experimento de Federated Learning.
Tarea 1a: Crear el activo del experimento de aprendizaje federado
En su proyecto, haga clic en la pestaña Activos de su proyecto.
Haga clic en Nuevo activo > Entrenar modelos en datos distribuidos para crear el activo Experimento de aprendizaje federado.
Escriba un Nombre para su experimento y opcionalmente una descripción.
Verifique la instancia asociada de watsonx.ai Runtime en Seleccionar una instancia de aprendizaje automático. Si no ves una instancia de watsonx.ai Runtime asociada, sigue estos pasos:
Haga clic en Asociar una instancia de servicio Machine Learning automático.
Seleccione una instancia existente y haga clic en Asociar, o cree un Nuevo servicio.
Pulse Volver a cargar para ver el servicio asociado.

Pulse Siguiente.
Tarea 1b: Configurar el experimento
En la página Configurar, seleccione una especificación de Hardware.
En el menú desplegable Marco de aprendizaje automático, seleccione scikit-learn.
Para el Tipo de modelo, seleccione XGBoost.
Para el método de fusión, seleccione Fusión de clasificación XGBoost.
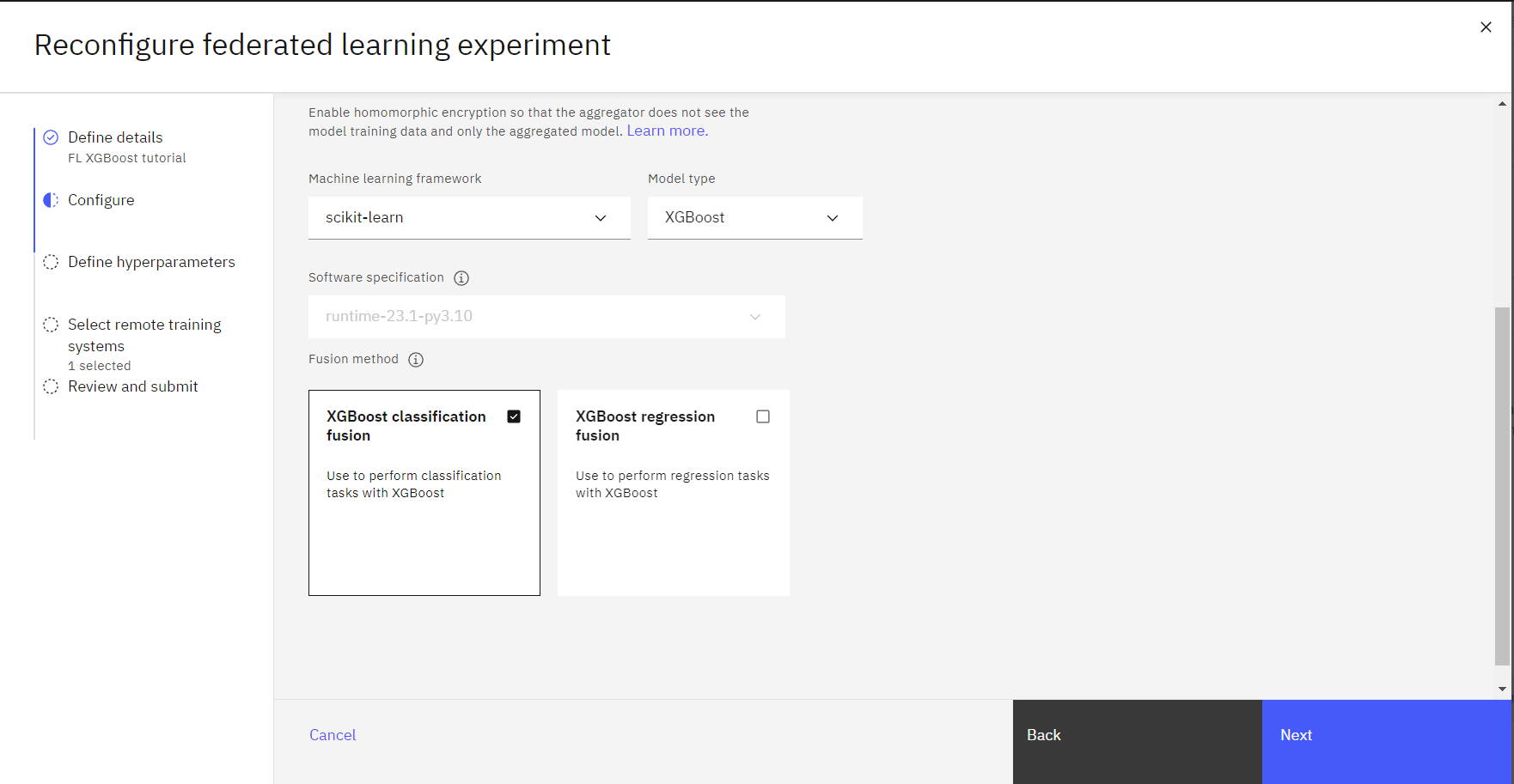
Pulse Siguiente.
Tarea 1c: Definir los hiperparámetros
Establezca el valor del campo Rounds en '
5Acepte los valores por defecto para el resto de los campos.
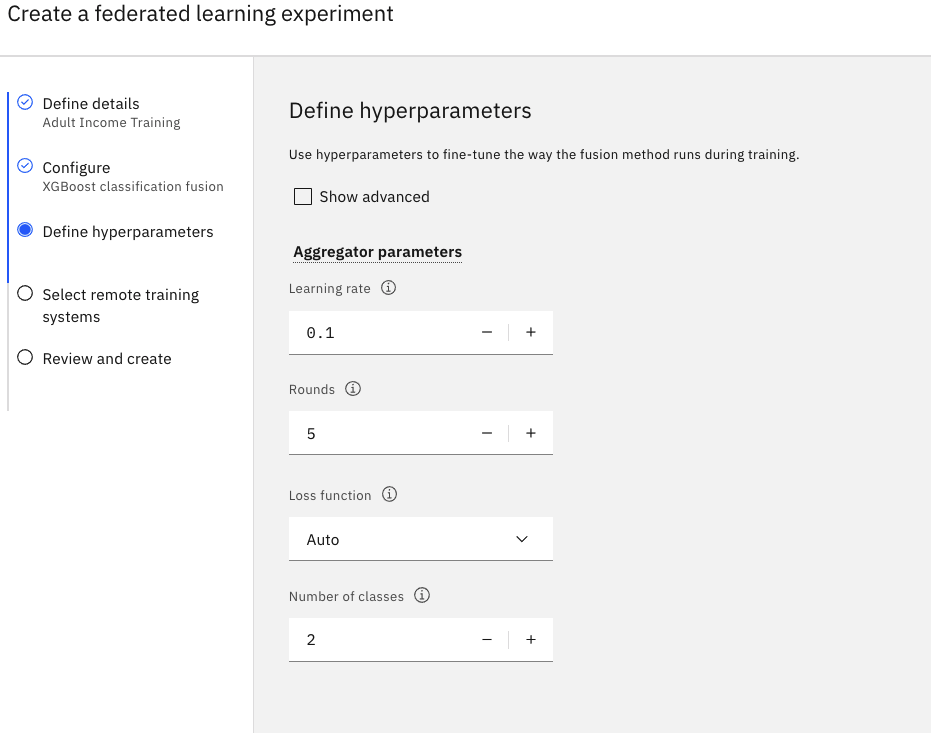
Pulse Siguiente.
Tarea 1d: Seleccionar sistemas de teleformación
Pulse Añadir nuevos sistemas.

Escriba un nombre para su Sistema de Teleformación.
En Identidades permitidas, seleccione el usuario que participará en el experimento y, a continuación, haga clic en Añadir. Puede añadir tantas identidades permitidas como participantes en esta instancia de entrenamiento del experimento federado. Para este tutorial, elige sólo a ti mismo.
' Cualquier identidad permitida debe ser colaborador del proyecto y tener al menos permiso de Administrador. Añada sistemas adicionales repitiendo este paso para cada parte remota que desee utilizar.Cuando haya terminado, pulse Añadir sistemas.

Vuelva a la página Seleccionar sistemas de formación remota, compruebe que su sistema está seleccionado y, a continuación, haga clic en Siguiente.

Tarea 1e: Revisar la configuración
Revise los valores y pulse Crear.
Vigila el estado. El estado del experimento de aprendizaje federado es Pendiente cuando se inicia. Cuando el experimento esté preparado para que las partes se conecten, el estado cambiará a Configuración - Esperando sistemas remotos. Esto puede tardar algunos minutos.
Haga clic en Ver información de configuración para descargar la configuración de la parte y el script del conector de la parte que puede ejecutar en la parte remota.
Haga clic en el icono Descargar configuración '
' situado junto a cada uno de los sistemas de teleformación que haya creado. Guarda el script del conector de fiestas en un directorio de tu máquina con el nombre
remote-test-system-configuration.py
Pulse Finalizado.
 ' Comprueba tu progreso
' Comprueba tu progreso
La siguiente imagen muestra el experimento con el estado 'esperando sistemas remotos'.
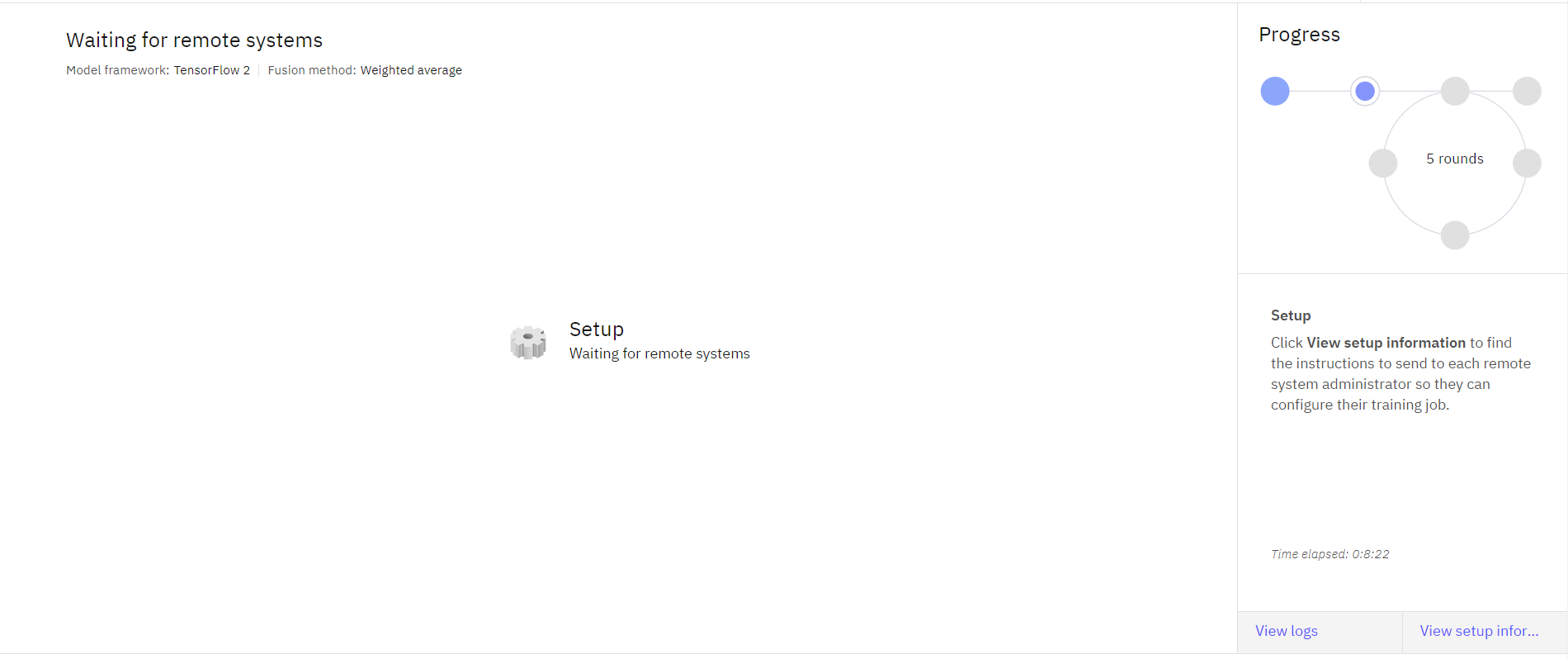
Tarea 2: Formar al modelo como partido
Para entrenar el modelo, es necesario descargar los conjuntos de datos y, a continuación, editar y ejecutar scripts de Python. Siga estos pasos para entrenar el modelo como partido:
Tarea 2a: Descargar los conjuntos de datos y scripts
Cree un nuevo directorio local y coloque en él el script del conector de la fiesta que descargó en la Tarea 1e.
Descargue los siguientes archivos haciendo clic con el botón derecho en el nombre del archivo y, a continuación, en Guardar enlace como. Guárdelo en el mismo directorio que el script de conector de la parte.
Compruebe que tiene el script del conector del partido, el conjunto de datos de adultos, el manejador de datos y el archivo de configuración del registro en el mismo directorio. Si lista los archivos del directorio, debería ver estos archivos:
adult.csv adult_sklearn_data_handler.py remote-test-system-configuration.py log_config.yaml
Tarea 2b: Instalar watsonx.ai Runtime
Si utiliza Windows o Linux, ejecute '
pip install 'ibm_watsonx_ai[fl-rt23.1-py3.10]'Si utilizas Mac OS con CPU de serie M y Conda, descarga el script de instalación y ejecuta '
./install_fl_rt23.1_macos.sh <name for new conda environment>
Tarea 2c: Editar y ejecutar el script del conector del partido
Edita el archivo del conector del partido, ' remote-test-systm-configuration.py
Añade el siguiente código como segunda línea del archivo python.
log_config_path = "log_config.yaml"Proporcione sus credenciales: Pegue la clave API del usuario definido en el sistema de teleformación. Si no dispone de una clave de API, vaya a la página Claves de API deIBM Cloud y haga clic en Crear clave de API, rellene los campos y haga clic en Crear.
Para el campo party_metadata, proporcione el nombre, la ruta y la información, que deben ser similares al siguiente texto JSON.
party_metadata = { wml_client.remote_training_systems.ConfigurationMetaNames.DATA_HANDLER: { "info": {"txt_file": "./adult.csv"}, "name": "AdultSklearnDataHandler", "path": "./adult_sklearn_data_handler.py" } }donde:
namepathinfo
Guarde el script del conector del partido.
Ejecute el script del conector del partido utilizando '
pythonpython3python remote-test-system-configuration.py
En la interfaz de usuario puede supervisar el estado de su experimento de Federated Learning. Cuando todas las partes participantes se conectan al agregador, éste facilita la formación del modelo local y la actualización del modelo global. Su estado es Entrenando. Puede supervisar el estado de su experimento de Federated Learning desde la interfaz de usuario. Una vez completado el entrenamiento, el partido recibe un " Received STOP message
 ' Comprueba tu progreso
' Comprueba tu progreso
La siguiente imagen muestra el experimento completado.

Tarea 3: Guardar y desplegar el modelo en línea
En esta sección aprenderás a guardar y desplegar el modelo que has entrenado.
Tarea 3a: Guarda tu modelo
- En su experimento de Federated Learning completado, haga clic en Guardar agregado.
- En la pantalla Guardar modelo agregado en proyecto, escriba un nombre para el modelo. y haga clic en Crear.
- Cuando vea la notificación de que se ha creado el modelo, haga clic en Ver en proyecto. Si no recibe la notificación, haga clic en el nombre del proyecto para volver a la pestaña de activos y haga clic en el nombre del modelo para verlo.
Tarea 3b: Promocionar el modelo en un espacio
- En la sección Modelos, haga clic en el modelo para ver su página de detalles.
- Haga clic en Promover para desplegar el espacio '
.
- Elija un espacio de destino de la lista o cree un nuevo espacio de despliegue.
Seleccione Crear un nuevo espacio de despliegue.
Escriba un nombre para el espacio de despliegue.
Seleccione su servicio de almacenamiento.
Seleccione su servicio de aprendizaje automático.
Pulse Crear.
Una vez creado el espacio de despliegue, cierre la ventana.
- Seleccione la opción Ir al modelo en el espacio después de promoverlo.
- Haga clic en Promover.
Tarea 3c: Crear y visualizar el despliegue en línea
- Cuando el modelo se visualice dentro del espacio de despliegue, pulse Nuevo despliegue.
- Seleccione En línea como Tipo de despliegue.
- Especifique un nombre para el despliegue.
- Pulse Crear.
- Espere a que el estado de despliegue cambie a Desplegado y, a continuación, haga clic en el nombre del despliegue.
- Vea los endpoints y fragmentos de código para utilizar esta implantación en su aplicación.
 ' Comprueba tu progreso
' Comprueba tu progreso
The following image shows the online deployment,

Tarea 4: Puntuar el modelo
En esta sección, aprenderá a crear una función Python para procesar los datos de puntuación y asegurarse de que están en el mismo formato que se utilizó durante el entrenamiento. Para comparar, también puntuará el conjunto de datos sin procesar llamando a la función Python que hemos creado.
Puedes crear un script Python y ejecutarlo localmente, o puedes crear un cuaderno Jupyter y ejecutar el código en el cuaderno.
Configuración del entorno
Este código importa la biblioteca y el paquete necesarios y establece las credenciales para acceder al cliente de la API de aprendizaje automático.
# import the library and package and set the credentials
from ibm_watsonx_ai import APIClient
wml_credentials = {
"url": "https://us-south.ml.cloud.ibm.com",
"apikey": "<insert-api-key-here>"
}
client = APIClient(wml_credentials)
client.set.default_space('<insert-deployment-space-id-here>')
software_spec_id = client.software_specifications.get_id_by_name('default_py3.10')
- Pegue su clave API IBM Cloud en el campo '
apikey - Pegue el ID de su espacio de despliegue. Siga estos pasos para encontrar el ID del espacio de despliegue.
- Navegue hasta sus espacios de despliegue.
- Abra su espacio de despliegue.
- Haz clic en la pestaña Gestionar.
- Copie el GUID del espacio y péguelo en lugar de '
<insert-deployment-space-id-here>
Cargar el conjunto de datos
Este código lee el conjunto de datos, que se almacena en el concentrador de recursos.
# read the data set
import pandas as pd
import io
import requests
url = "https://api.dataplatform.cloud.ibm.com/v2/gallery-assets/entries/5fcc01b02d8f0e50af8972dc8963f98e/data"
s = requests.get(url).content
adult_csv = pd.read_csv(io.StringIO(s.decode('utf-8')))
adult_csv.head(5)
Crear el conjunto de datos de entrenamiento
Este código elige 10 filas aleatorias del conjunto de datos para puntuarlas.
# choose 10 random rows for the test data set
training_data = adult_csv.sample(n=10)
training_data.head(10)
Definir la función para preparar los datos de seguimiento
Este código define una función para cargar los datos de puntuación en su formato bruto y procesar los datos exactamente como se hizo durante el entrenamiento. A continuación, puntúa los datos procesados
El código realiza el siguiente preprocesamiento en los datos de entrenamiento y prueba de adultos:
Elimine las siguientes características: "clase trabajadora", "género", "educación", "estado civil", "ocupación", "relación", "plusvalía", "minusvalía", "horas semanales", "país de origen"
Correlación:
- valores de "raza", "sexo" y "clase" a 0/1
- blanco': 1, 'Amerindio-Esquimal': 0, 'Asiático-Pacífico-Islandés': 0, ' Negro': 0, ' Otro': 0
- ' Hombre': 1, ' Mujer': 0
Encontrará más detalles en Kamiran, F. y Calders, T. Data preprocessing techniques for classification without discrimination
Dividir las columnas "edad" y "educación" en varias columnas en función del valor
# define the preprocess function to prepare the data for scoring
def preprocess(training_data):
if len(training_data.columns)==15:
# drop 'fnlwgt' column
training_data = training_data.drop(training_data.columns[2], axis='columns')
training_data.columns = ['age',
'workclass',
'education',
'education-num',
'marital-status',
'occupation',
'relationship',
'race',
'sex',
'capital-gain',
'capital-loss',
'hours-per-week',
'native-country',
'class']
# filter out columns unused in training, and reorder columns
training_dataset = training_data[['race', 'sex', 'age', 'education-num', 'class']]
# map 'sex' and 'race' feature values based on sensitive attribute privileged/unpriveleged groups
training_dataset['sex'] = training_dataset['sex'].map({
' Female': 0,
' Male': 1
})
training_dataset['race'] = training_dataset['race'].map({
' Asian-Pac-Islander': 0,
' Amer-Indian-Eskimo': 0,
' Other': 0,
' Black': 0,
' White': 1
})
# map 'class' values to 0/1 based on positive and negative classification
training_dataset['class'] = training_dataset['class'].map({' <=50K': 0, ' >50K': 1})
training_dataset['age'] = training_dataset['age'].astype(int)
training_dataset['education-num'] = training_dataset['education-num'].astype(int)
# split age column into category columns
for i in range(8):
if i != 0:
training_dataset['age' + str(i)] = 0
for index, row in training_dataset.iterrows():
if row['age'] < 20:
training_dataset.loc[index, 'age1'] = 1
elif ((row['age'] < 30) & (row['age'] >= 20)):
training_dataset.loc[index, 'age2'] = 1
elif ((row['age'] < 40) & (row['age'] >= 30)):
training_dataset.loc[index, 'age3'] = 1
elif ((row['age'] < 50) & (row['age'] >= 40)):
training_dataset.loc[index, 'age4'] = 1
elif ((row['age'] < 60) & (row['age'] >= 50)):
training_dataset.loc[index, 'age5'] = 1
elif ((row['age'] < 70) & (row['age'] >= 60)):
training_dataset.loc[index, 'age6'] = 1
elif row['age'] >= 70:
training_dataset.loc[index, 'age7'] = 1
# split age column into multiple columns
training_dataset['ed6less'] = 0
for i in range(13):
if i >= 6:
training_dataset['ed' + str(i)] = 0
training_dataset['ed12more'] = 0
for index, row in training_dataset.iterrows():
if row['education-num'] < 6:
training_dataset.loc[index, 'ed6less'] = 1
elif row['education-num'] == 6:
training_dataset.loc[index, 'ed6'] = 1
elif row['education-num'] == 7:
training_dataset.loc[index, 'ed7'] = 1
elif row['education-num'] == 8:
training_dataset.loc[index, 'ed8'] = 1
elif row['education-num'] == 9:
training_dataset.loc[index, 'ed9'] = 1
elif row['education-num'] == 10:
training_dataset.loc[index, 'ed10'] = 1
elif row['education-num'] == 11:
training_dataset.loc[index, 'ed11'] = 1
elif row['education-num'] == 12:
training_dataset.loc[index, 'ed12'] = 1
elif row['education-num'] > 12:
training_dataset.loc[index, 'ed12more'] = 1
training_dataset.drop(['age', 'education-num'], axis=1, inplace=True)
# move class column to be last column
label = training_dataset['class']
training_dataset.drop('class', axis=1, inplace=True)
training_dataset['class'] = label
return training_dataset
Procesar los datos de entrenamiento
Este código utiliza la función de preprocesamiento para preparar los datos.
# use the preprocess function to prepare the data
processed_dataset = preprocess(training_data)
# drop class column
processed_dataset.drop('class', inplace=True, axis='columns')
processed_dataset.head(10)
Crear carga útil de datos para la puntuación
Este código crea el conjunto de datos de puntuación.
# create data payload for scoring
fields = processed_dataset.columns.values.tolist()
values = processed_dataset.values.tolist()
scoring_dataset = {client.deployments.ScoringMetaNames.INPUT_DATA: [{'fields': fields, 'values': values}]}
import json
print("Scoring data: ")
scoring_formatted = json.dumps(scoring_dataset, indent=2)
print(scoring_formatted)
Puntuar el modelo
Este código envía una solicitud de puntuación al modelo utilizando el conjunto de datos de puntuación. Deberá incluir su ID de despliegue en línea en este código. Siga estos pasos para encontrar el ID de despliegue en línea.
- Navegue hasta sus espacios de despliegue.
- Abra su espacio de despliegue.
- Pulse la pestaña Despliegues.
- Abra su despliegue en línea.
- En el panel de información, copie el ID de despliegue y péguelo en lugar de "
<insert-your-online-deployment-id-here>
# score data
prediction = client.deployments.score('<insert-your-online-deployment-id-here>', scoring_dataset)
print("Predictions and probabilities: ")
prediction_formatted = json.dumps(prediction, indent=2)
print(prediction_formatted)
 ' Comprueba tu progreso
' Comprueba tu progreso
La siguiente imagen muestra las predicciones y probabilidades de la solicitud de puntuación completada.
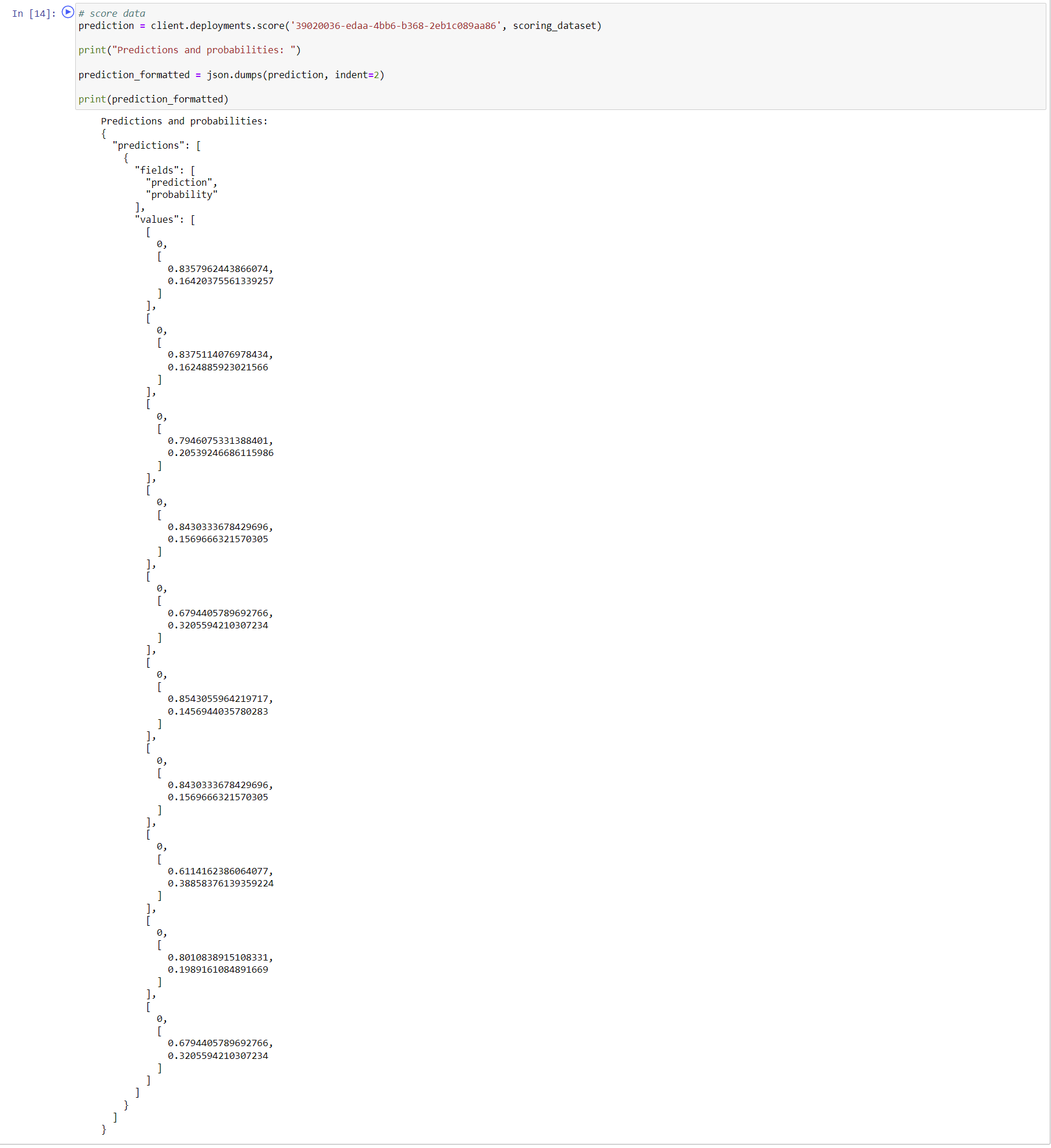
Próximos pasos
¿Está preparado para crear su propio experimento de Federated Learning? Consulte los pasos generales en Creación de su experimento de aprendizaje federado.
Tema principal: Tutorial y ejemplos de Federated Learning