Dieses Tutorial demonstriert die Verwendung von Federated Learning mit dem Ziel, ein maschinelles Lernmodell mit Daten von verschiedenen Nutzern zu trainieren, ohne dass die Nutzer ihre Daten teilen müssen. Die Schritte werden in einer Low-Code-Umgebung über die Benutzerschnittstelle und mit einem XGBoost-Framework ausgeführt. Unter Verwendung des UCI: Adult - Predict income Datensatzes sagt das trainierte Modell auf der Grundlage von Volkszählungsdaten voraus, ob das Einkommen $50K/yr übersteigt. Der Datensatz ist auch als "Census Income"-Datensatz bekannt.
In diesem Lernprogramm werden Sie die folgenden Tasks ausführen:
- Aufgabe 1: Federated Learning als Administrator starten
- Aufgabe 2: Modell als Gruppe trainieren
- Aufgabe 3: Speichern und Onlinebereitstellen des Modells
- Aufgabe 4: Bewerten Sie das Modell
Hinweise:
- Dies ist ein schrittweises Lernprogramm für die Ausführung eines benutzerschnittstellengesteuerten Experiments für föderiertes Lernen. Ein Codebeispiel für einen API-gesteuerten Ansatz finden Sie unter Federated Learning XGBoost samples.
- In diesem Lernprogramm bezieht sich admin auf den Benutzer, der das Experiment für föderiertes Lernen startet, und party bezieht sich auf mindestens einen Benutzer, der seine Modellergebnisse sendet, nachdem das Experiment vom Administrator gestartet wurde. Während das Lernprogramm vom Administrator und mehreren Parteien ausgeführt werden kann, kann ein einzelner Benutzer auch einen vollständigen Durchlauf als Administrator und Partei durchführen. Um die Veranschaulichung zu vereinfachen, wird in dem folgenden Lernprogramm nur ein einziges Dataset von einer einzigen Partei übergeben. Weitere Informationen zum Administrator und zur Partei finden Sie unter Terminologie.
Voraussetzungen
Überprüfen Sie die Python Ausführung
Stellen Sie sicher, dass Sie dieselbe Python-Version wie der Administrator verwenden. Die Verwendung einer anderen Python-Version kann zu Kompatibilitätsproblemen führen. Informationen zu Python-Versionen, die mit verschiedenen Frameworks kompatibel sind, finden Sie im Abschnitt zur Kompatibilität zwischen Frameworks und Python-Versionen.
Ein Projekt öffnen
Verwenden Sie ein vorhandenes Projekt oder erstellen Sie ein neues. Sie müssen mindestens über Administratorberechtigung verfügen.
Verknüpfen Sie den watsonx.ai Runtime-Dienst mit Ihrem Projekt.
- Klicken Sie in Ihrem Projekt auf Verwalten > Service & Integrationen.
- Klicken Sie auf Service zuordnen.
- Wählen Sie Ihre watsonx.ai Runtime-Instanz aus der Liste aus und klicken Sie auf Assoziieren; oder klicken Sie auf Neuer Dienst, wenn Sie noch keinen haben, um eine Instanz einzurichten.

Aufgabe 1: Federated Learning starten
In diesem Abschnitt erstellen, konfigurieren und starten Sie ein Federated Learning-Experiment.
Aufgabe 1a: Erstellen des Federated Learning-Experiment-Assets
Klicken Sie in Ihrem Projekt auf das Vermögenswerte Registerkarte in Ihrem Projekt.
Klicken Neues Asset > Modelle anhand verteilter Daten trainieren um das Federated Learning-Experiment-Asset zu erstellen.
Geben Sie einen Namen für Ihr Experiment und optional eine Beschreibung ein.
Überprüfen Sie die zugehörige watsonx.ai Runtime Instanz unter Wählen Sie eine Machine Learning Instanz. Wenn Sie keine zugehörige watsonx.ai Runtime-Instanz sehen, folgen Sie diesen Schritten:
Klicken Sie auf Machine Learning -Serviceinstanz zuordnen.
Wählen Sie eine vorhandene Instanz aus und klicken Sie auf Zuordnenoder erstellen Sie einen neuen Service.
Klicken Sie auf Neu laden, um den zugehörigen Service anzuzeigen.
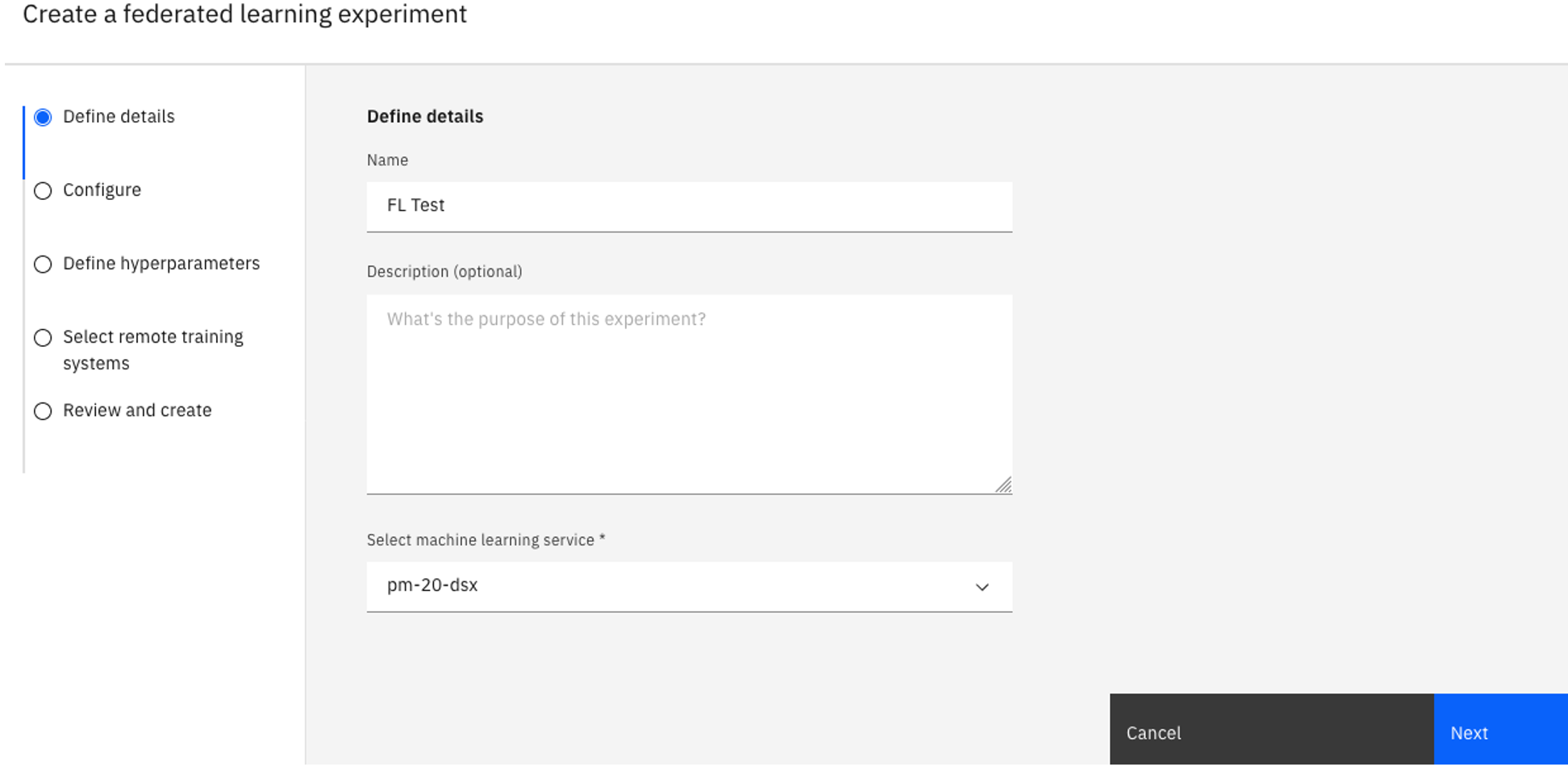
Klicken Sie auf Weiter.
Aufgabe 1b: Konfigurieren des Experiments
Wählen Sie auf der Seite Konfigurieren eine Hardwarespezifikationaus.
Wählen Sie im Dropdown-Menü Machine Learning framework die Option scikit-learnaus.
Wählen Sie als Modelltyp XGBoostaus.
Wählen Sie für die Fusionsmethode XGBoost classification fusionaus.

Klicken Sie auf Weiter.
Aufgabe 1c: Definieren Sie die Hyperparameter
Setzen Sie den Wert für das Feld Runden auf
5.Akzeptieren Sie die Standardwerte für die restlichen Felder.
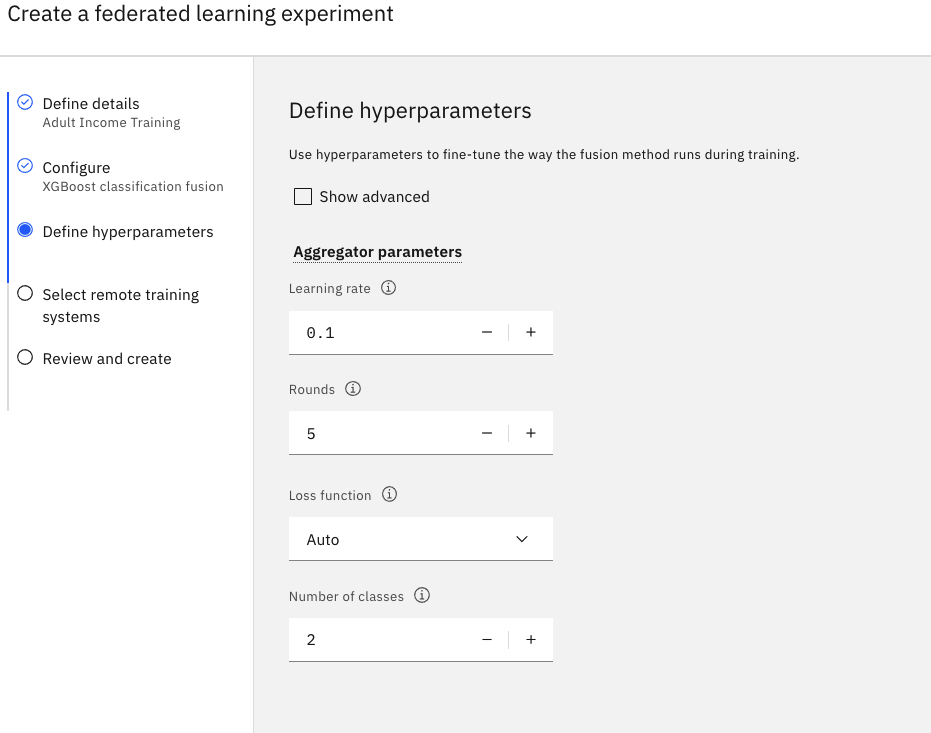
Klicken Sie auf Weiter.
Aufgabe 1d: Ausgewählte Fernschulungssysteme
Klicken Sie auf Neue Systeme hinzufügen.
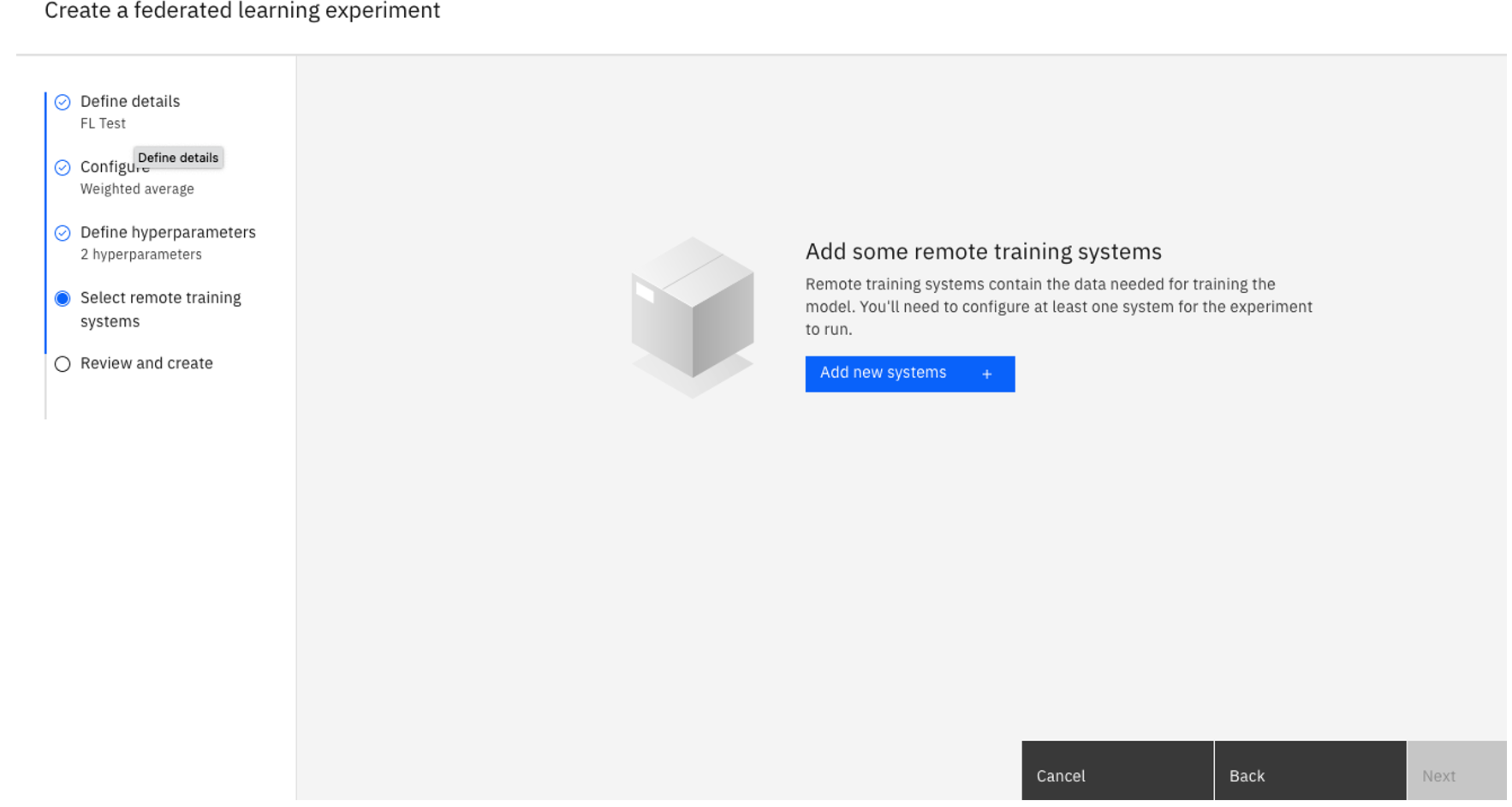
Geben Sie einen Namen für Ihr Remote-Trainingssystem ein.
Wählen Sie unter Zulässige Identitätenden Benutzer aus, der am Experiment teilnehmen soll, und klicken Sie anschließend auf Add. Sie können so viele zulässige Identitäten wie Teilnehmer in dieser Trainingsinstanz für das Federated Learning-Experiment hinzufügen. Wählen Sie für dieses Tutorial nur sich selbst.
Alle erlaubten Identitäten müssen Mitarbeiter des Projekts sein und mindestens Administrator Erlaubnis. Fügen Sie weitere Systeme hinzu, indem Sie diesen Schritt für jeden fernen Teilnehmer, der verwendet werden soll, wiederholen.Klicken Sie anschließend auf Systeme hinzufügen.

Kehren Sie zur Seite Ferne Trainingssysteme auswählen zurück, prüfen Sie, ob Ihr System ausgewählt ist, und klicken Sie anschließend auf Next.

Aufgabe 1e: Überprüfen der Einstellungen
Überprüfen Sie Ihre Einstellungen und klicken Sie dann auf Erstellen.
Beobachten Sie den Status. Wenn Ihr Federated Learning-Experiment gestartet wird, hat es den Status Anstehend. Sobald Parteien eine Verbindung zu Ihrem Experiment herstellen können, ändert sich der Status in Einrichtung – Warten auf ferne Systeme. Dieser Vorgang kann einige Minuten dauern.
Klicken Anzeigen von Setup-Informationen um die Partykonfiguration und das Partyconnector-Skript herunterzuladen, das Sie auf der Remote-Party ausführen können.
Klicken Sie auf das Konfiguration herunterladen-Symbol
neben jedem der von Ihnen erstellten Fernunterrichtssysteme. Speichern Sie das Party-Connector-Skript in einem Verzeichnis auf Ihrem Computer mit dem Namen:
remote-test-system-configuration.py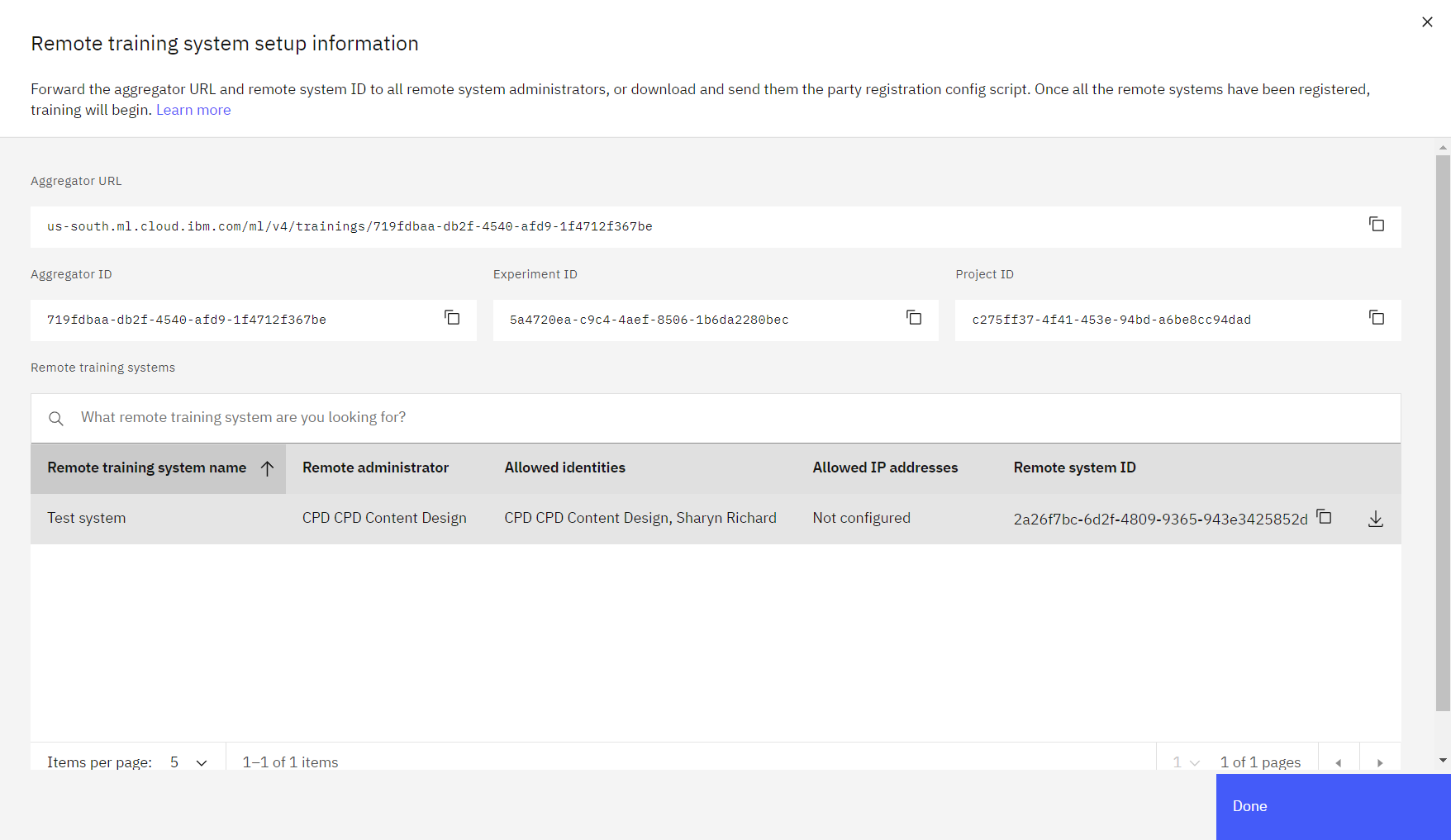
Klicken Sie auf Fertig.
 Überprüfen Sie Ihren Fortschritt
Überprüfen Sie Ihren Fortschritt
Das folgende Bild zeigt das Experiment mit dem Status „Warten auf Remote-Systeme“.
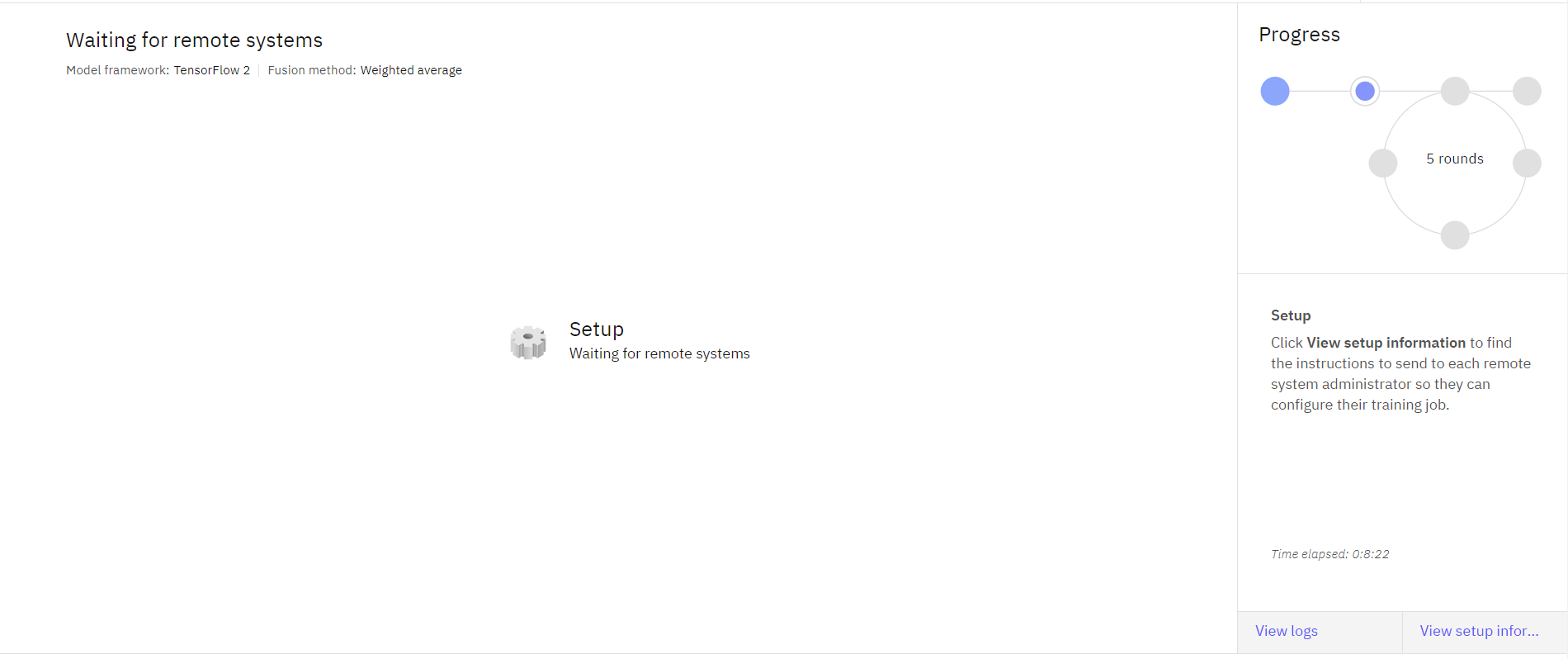
Aufgabe 2: Modell als Gruppe trainieren
Um das Modell zu trainieren, müssen Sie die Datensätze herunterladen und dann Python-Skripte bearbeiten und ausführen. Befolgen Sie diese Schritte, um das Modell als Party zu trainieren:
Aufgabe 2a: Herunterladen der Datensätze und Skripte
Erstellen Sie ein neues lokales Verzeichnis und verschieben Sie das Party Connector-Skript, das Sie in Task heruntergeladen haben 1e in das neue Verzeichnis.
Laden Sie die folgenden Dateien herunter, indem Sie mit der rechten Maustaste auf den Dateinamen klicken und dann auf Verknüpfung speichern unter. Speichern Sie in demselben Verzeichnis wie das Verbindungsscript der Partei.
Überprüfen Sie, ob Sie das Party Connector-Skript haben, das Erwachsene Datensatz, Datenhandler und Protokollkonfigurationsdatei im selben Verzeichnis. Wenn Sie die Dateien im Verzeichnis auflisten, sollten Sie diese Dateien sehen:
adult.csv adult_sklearn_data_handler.py remote-test-system-configuration.py log_config.yaml
Aufgabe 2b: watsonx.ai Runtime installieren
Wenn Sie Windows verwenden oder Linux, laufen
pip install 'ibm_watsonx_ai[fl-rt23.1-py3.10]'.Wenn Sie Mac OS mit M-Serie CPU und Conda verwenden, laden Sie die Installationsskript und dann laufen
./install_fl_rt23.1_macos.sh <name for new conda environment>.
Aufgabe 2c: Bearbeiten und Ausführen des Party-Connector-Skripts
Bearbeiten Sie die Party-Connector-Datei.remote-test-systm-configuration.py und nehmen Sie die folgenden Änderungen vor:
Fügen Sie den folgenden Code als zweite Zeile der Python-Datei hinzu.
log_config_path = "log_config.yaml"Geben Sie Ihre Anmeldeinformationen ein: Fügen Sie den API-Schlüssel für den im Remote-Trainingssystem definierten Benutzer ein. Wenn Sie keinen API-Schlüssel haben, rufen Sie die Seite IBM Cloud -API-Schlüssel“ auf, klicken Sie auf „API-Schlüssel erstellen“ , füllen Sie die Felder aus und klicken Sie auf „Erstellen“ .
Für die Party-Metadaten Geben Sie im Feld Name, Pfad und Informationen ein, die dem folgenden JSON-Text ähneln sollten.
party_metadata = { wml_client.remote_training_systems.ConfigurationMetaNames.DATA_HANDLER: { "info": {"txt_file": "./adult.csv"}, "name": "AdultSklearnDataHandler", "path": "./adult_sklearn_data_handler.py" } }Dabei gilt:
name: Der für den Datenhandler definierte Klassenname.path: Der Pfad, in dem sich der Datenhandler befindet.info: Erstellen Sie ein Schlüssel/Wert-Paar für den Dateityp des lokalen Datasets oder den Pfad Ihres Datasets.
Speichern Sie das Party-Connector-Skript.
Führen Sie das Party-Connector-Skript aus, indem Sie entweder
pythonoderpython3je nachdem was du installiert hast.python remote-test-system-configuration.py
In der Benutzerschnittstelle können Sie den Status des Experiments für föderiertes überwachen. Wenn alle teilnehmenden Parteien eine Verbindung zum Aggregator herstellen, vereinfacht der Aggregator das lokale Modelltraining und die globale Modellaktualisierung. Sein Status lautet Training. Sie können den Status Ihres Experiments für föderiertes Lernen über die Benutzerschnittstelle überwachen. Nach Abschluss der Ausbildung erhält die Gruppe eineReceived STOP message auf der Party. Jetzt können Sie das trainierte Modell speichern und in einem Bereich bereitstellen.
 Überprüfen Sie Ihren Fortschritt
Überprüfen Sie Ihren Fortschritt
Das folgende Bild zeigt das abgeschlossene Experiment.
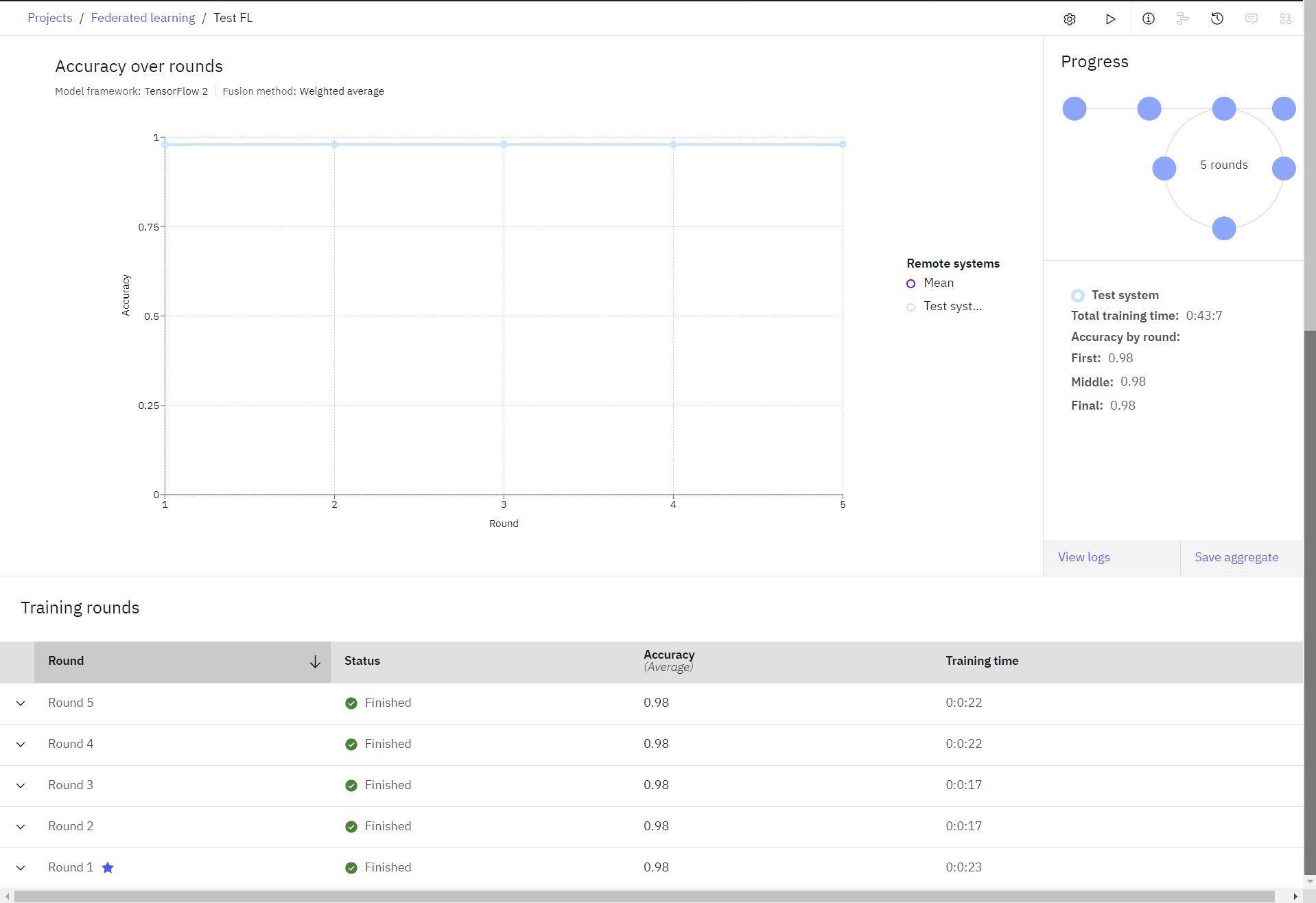
Aufgabe 3: Speichern und Onlinebereitstellen des Modells
In diesem Abschnitt lernen Sie, wie Sie das trainierte Modell speichern und bereitstellen können.
Aufgabe 3a: Speichern Sie Ihr Modell
- Klicken Sie in Ihrem abgeschlossenen Federated Learning-Experiment auf Aggregat speichern.
- Auf der Aggregiertes Modell im Projekt speichern Geben Sie auf dem Bildschirm einen Namen für das Modell ein. und klicken Sie auf Erstellen.
- Wenn Sie die Benachrichtigung sehen, dass das Modell erstellt wurde, klicken Sie auf Im Projekt anzeigen. Wenn Sie die Benachrichtigung verpassen, klicken Sie auf den Projektnamen, um zur Registerkarte „Assets“ zurückzukehren, und klicken Sie auf den Modellnamen, um ihn anzuzeigen.
Aufgabe 3b: Befördern Sie das Modell in einen Bereich
- Klicken Sie im Abschnitt Modelle auf das Modell, um seine Detailseite anzuzeigen.
- Klicken Sie auf „In Bereitstellungsbereich
befördern“.
- Wähle ein Zielraum aus der Liste oder erstellen Sie einen neuen Bereitstellungsbereich.
Wählen Einen neuen Bereitstellungsbereich erstellen.
Geben Sie einen Namen für den Bereitstellungsbereich ein.
Wählen Sie Ihren Speicherdienst aus.
Wählen Sie Ihren Machine-Learning-Dienst aus.
Klicken Sie auf Erstellen.
Wenn der Bereitstellungsbereich erstellt ist, schließen Sie das Fenster.
- Wählen Sie die Option Nach dem Hochstufen zum Modell im Bereich wechseln aus.
- Klicken Sie auf Hochstufen.
Aufgabe 3c: Erstellen und Anzeigen der Onlinebereitstellung
- Wenn das Modell im Bereitstellungsbereich angezeigt wird, klicken Sie auf Neue Bereitstellung.
- Wählen Sie Online als Bereitstellungstyp aus.
- Geben Sie einen Namen für die Bereitstellung an.
- Klicken Sie auf Erstellen.
- Warten Sie, bis sich der Bereitstellungsstatus ändert in Bereitgestellt und klicken Sie dann auf den Bereitstellungsnamen.
- Sehen Sie sich die Endpunkte und Codeausschnitte an, um diese Bereitstellung in Ihrer Anwendung zu verwenden.
 Überprüfen Sie Ihren Fortschritt
Überprüfen Sie Ihren Fortschritt
Das folgende Bild zeigt die Online-Bereitstellung.

Aufgabe 4: Bewerten Sie das Modell
In diesem Abschnitt lernen Sie, wie Sie eine Python-Funktion erstellen, um die Bewertungsdaten zu verarbeiten und sicherzustellen, dass sie das gleiche Format haben wie beim Training. Zum Vergleich werden Sie auch den Rohdatensatz bewerten, indem Sie die Python-Funktion aufrufen, die wir erstellt haben.
Sie können ein Python erstellen und das Skript lokal ausführen, oder Sie können ein Jupyter erstellen und den Code in diesem Notizbuch ausführen.
Umgebung einrichten
Dieser Code importiert die erforderliche Bibliothek und das Paket und legt die Anmeldeinformationen für den Zugriff auf den API-Client für maschinelles Lernen fest.
# import the library and package and set the credentials
from ibm_watsonx_ai import APIClient
wml_credentials = {
"url": "https://us-south.ml.cloud.ibm.com",
"apikey": "<insert-api-key-here>"
}
client = APIClient(wml_credentials)
client.set.default_space('<insert-deployment-space-id-here>')
software_spec_id = client.software_specifications.get_id_by_name('default_py3.10')
- Fügen Sie Ihren IBM Cloud API-Schlüssel in das Feld
apikeyein. - Fügen Sie die ID Ihres Bereitstellungsraums ein. Gehen Sie folgendermaßen vor, um die ID des Bereitstellungsraums zu ermitteln.
- Navigieren Sie zu Ihren Entwicklungsräumen.
- Öffnen Sie Ihren Bereitstellungsraum.
- Klicken Sie auf die Registerkarte Verwaltung.
- Kopieren Sie die Space GUID, und fügen Sie sie anstelle von
<insert-deployment-space-id-here>in den Code ein.
Laden Sie den Datensatz
Dieser Code liest den Datensatz, der in der Ressourcendrehscheibe gespeichert ist.
# read the data set
import pandas as pd
import io
import requests
url = "https://api.dataplatform.cloud.ibm.com/v2/gallery-assets/entries/5fcc01b02d8f0e50af8972dc8963f98e/data"
s = requests.get(url).content
adult_csv = pd.read_csv(io.StringIO(s.decode('utf-8')))
adult_csv.head(5)
Erstellen Sie den Trainingsdatensatz
Dieser Code wählt 10 zufällige Zeilen aus dem Datensatz für die Bewertung aus.
# choose 10 random rows for the test data set
training_data = adult_csv.sample(n=10)
training_data.head(10)
Definieren Sie die Funktion zur Aufbereitung der Traing-Daten
Dieser Code definiert eine Funktion, die die Bewertungsdaten in ihrem Rohformat lädt und die Daten genau so verarbeitet, wie es beim Training geschehen ist. Anschließend werden die verarbeiteten Daten bewertet
Der Code führt die folgenden Vorverarbeitungen an den Trainings- und Testdaten für Erwachsene durch:
Streichen Sie die folgenden Merkmale: 'Arbeitsklasse', 'fnlwgt', 'Bildung', 'Familienstand', 'Beruf', 'Beziehung', 'Kapitalgewinn', 'Kapitalverlust', 'Wochenstunden', 'Heimatland'
Karte:
- Werte für "Ethnie", "Geschlecht" und "Klasse" auf 0/1
- ' Weiß': 1, ' Amer-Indianer-Eskimo': 0, ' Asiatisch-Pazifischer-Isländer': 0, ' Schwarz': 0, ' Andere': 0
- ' Männlich': 1, ' Weiblich': 0
Weitere Einzelheiten finden Sie in Kamiran, F. und Calders, T. Data preprocessing techniques for classification without discrimination
Aufteilung der Spalten "Alter" und "Bildung" in mehrere Spalten auf der Grundlage des Wertes
# define the preprocess function to prepare the data for scoring
def preprocess(training_data):
if len(training_data.columns)==15:
# drop 'fnlwgt' column
training_data = training_data.drop(training_data.columns[2], axis='columns')
training_data.columns = ['age',
'workclass',
'education',
'education-num',
'marital-status',
'occupation',
'relationship',
'race',
'sex',
'capital-gain',
'capital-loss',
'hours-per-week',
'native-country',
'class']
# filter out columns unused in training, and reorder columns
training_dataset = training_data[['race', 'sex', 'age', 'education-num', 'class']]
# map 'sex' and 'race' feature values based on sensitive attribute privileged/unpriveleged groups
training_dataset['sex'] = training_dataset['sex'].map({
' Female': 0,
' Male': 1
})
training_dataset['race'] = training_dataset['race'].map({
' Asian-Pac-Islander': 0,
' Amer-Indian-Eskimo': 0,
' Other': 0,
' Black': 0,
' White': 1
})
# map 'class' values to 0/1 based on positive and negative classification
training_dataset['class'] = training_dataset['class'].map({' <=50K': 0, ' >50K': 1})
training_dataset['age'] = training_dataset['age'].astype(int)
training_dataset['education-num'] = training_dataset['education-num'].astype(int)
# split age column into category columns
for i in range(8):
if i != 0:
training_dataset['age' + str(i)] = 0
for index, row in training_dataset.iterrows():
if row['age'] < 20:
training_dataset.loc[index, 'age1'] = 1
elif ((row['age'] < 30) & (row['age'] >= 20)):
training_dataset.loc[index, 'age2'] = 1
elif ((row['age'] < 40) & (row['age'] >= 30)):
training_dataset.loc[index, 'age3'] = 1
elif ((row['age'] < 50) & (row['age'] >= 40)):
training_dataset.loc[index, 'age4'] = 1
elif ((row['age'] < 60) & (row['age'] >= 50)):
training_dataset.loc[index, 'age5'] = 1
elif ((row['age'] < 70) & (row['age'] >= 60)):
training_dataset.loc[index, 'age6'] = 1
elif row['age'] >= 70:
training_dataset.loc[index, 'age7'] = 1
# split age column into multiple columns
training_dataset['ed6less'] = 0
for i in range(13):
if i >= 6:
training_dataset['ed' + str(i)] = 0
training_dataset['ed12more'] = 0
for index, row in training_dataset.iterrows():
if row['education-num'] < 6:
training_dataset.loc[index, 'ed6less'] = 1
elif row['education-num'] == 6:
training_dataset.loc[index, 'ed6'] = 1
elif row['education-num'] == 7:
training_dataset.loc[index, 'ed7'] = 1
elif row['education-num'] == 8:
training_dataset.loc[index, 'ed8'] = 1
elif row['education-num'] == 9:
training_dataset.loc[index, 'ed9'] = 1
elif row['education-num'] == 10:
training_dataset.loc[index, 'ed10'] = 1
elif row['education-num'] == 11:
training_dataset.loc[index, 'ed11'] = 1
elif row['education-num'] == 12:
training_dataset.loc[index, 'ed12'] = 1
elif row['education-num'] > 12:
training_dataset.loc[index, 'ed12more'] = 1
training_dataset.drop(['age', 'education-num'], axis=1, inplace=True)
# move class column to be last column
label = training_dataset['class']
training_dataset.drop('class', axis=1, inplace=True)
training_dataset['class'] = label
return training_dataset
Verarbeiten der Trainingsdaten
Dieser Code verwendet die Vorverarbeitungsfunktion, um die Daten vorzubereiten.
# use the preprocess function to prepare the data
processed_dataset = preprocess(training_data)
# drop class column
processed_dataset.drop('class', inplace=True, axis='columns')
processed_dataset.head(10)
Daten-Payload für Scoring erstellen
Dieser Code erstellt den Scoring-Datensatz.
# create data payload for scoring
fields = processed_dataset.columns.values.tolist()
values = processed_dataset.values.tolist()
scoring_dataset = {client.deployments.ScoringMetaNames.INPUT_DATA: [{'fields': fields, 'values': values}]}
import json
print("Scoring data: ")
scoring_formatted = json.dumps(scoring_dataset, indent=2)
print(scoring_formatted)
Das Modell scoren
Dieser Code sendet eine Scoring-Anfrage an das Modell unter Verwendung des scoring_dataset. In diesem Code müssen Sie Ihre Online-Deployment-ID angeben. Gehen Sie folgendermaßen vor, um die Online-Bereitstellungs-ID zu finden.
- Navigieren Sie zu Ihren Entwicklungsräumen.
- Öffnen Sie Ihren Bereitstellungsraum.
- Klicken Sie auf die Registerkarte Bereitstellungen.
- Öffnen Sie Ihre Online-Bereitstellung.
- Kopieren Sie im Bereich Informationen die Einsatz-ID und fügen Sie sie anstelle von
<insert-your-online-deployment-id-here>in die Zelle darunter ein.
# score data
prediction = client.deployments.score('<insert-your-online-deployment-id-here>', scoring_dataset)
print("Predictions and probabilities: ")
prediction_formatted = json.dumps(prediction, indent=2)
print(prediction_formatted)
 Überprüfen Sie Ihren Fortschritt
Überprüfen Sie Ihren Fortschritt
Die folgende Abbildung zeigt die Vorhersagen und Wahrscheinlichkeiten aus der abgeschlossenen Scoring-Anfrage.

Nächste Schritte
Sind Sie bereit, Ihr eigenes angepasstes Federated Learning-Experiment zu erstellen? Dann befolgen Sie die allgemeinen Schritte unter Federated Learning-Experiment erstellen.
Übergeordnetes Thema: Lernprogramm und Beispiele für Federated Learning