Generate a report from a factsheet or model use case in PDF, HTML, and DOCX format so you can share or print the details about a model being tracked in a model inventory.
Generating reports from AI Factsheets
Capture all of the details about a model or model use case in a report that you can share, print, or archive. You can customize report templates to meet the needs of your organization.
Requirements
This feature requires that the model inventory contain a Platform assets catalog. To check for a Platform assets catalog:
- Click the Manage tab in the model inventory.
- If there is no Platform assets catalog, a notification indicates that a Platform assets catalog has not yet been created.
- If you have the administrator role, click the link in the notification and follow the steps to create the Platform Asssets Catalog.
- If you are not an administrator, ask an administrator to create the Platform assets catalog for your organization.
Generating a report from a factsheet
-
Open a model factsheet from a project, space, or catalog.
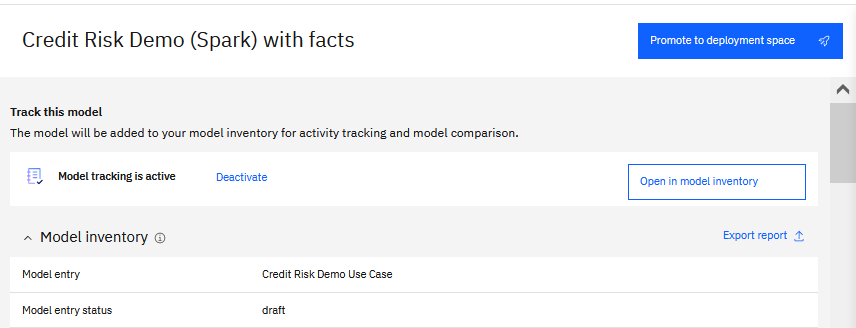
-
Click Export report.
Note: If the model inventory does not contain a Platform assets catalog you are prompted to ask your system admin to create one. -
Choose a format option.
-
Save the report.
Generating a report from a model use case page
-
Open a model use case page in the model inventory.
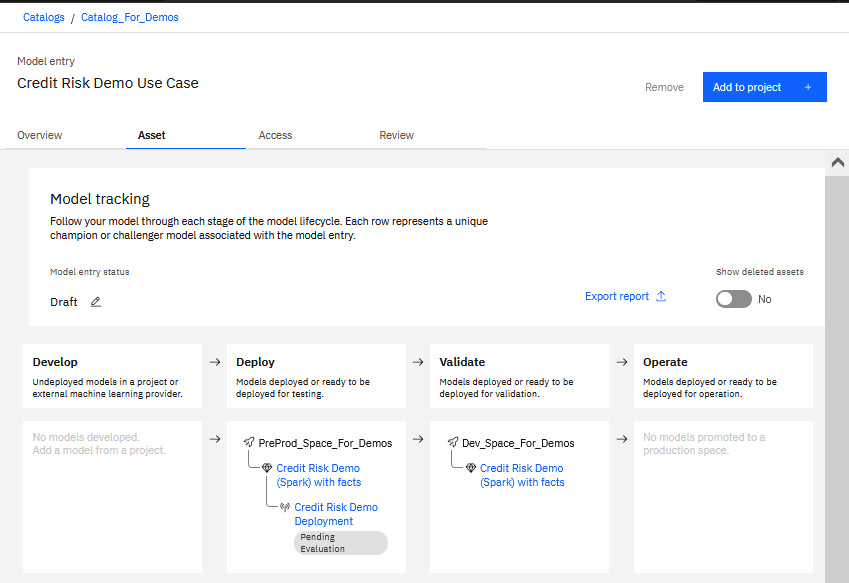
-
Click Export report.
Note: If the model inventory does not contain a Platform assets catalog you are promped to create one. -
Choose a format option.
-
Choose what to include in the report:
- Basic report contains the set of facts visible on the Overview and Assets tabs.
- Full report contains all data from the Basic report and details about the models and deployments in the model use case.
-
Save the report.
Notes and restrictions for reports
Note the following about how images and file attachments are handled in reports.
- Image facts are embedded as inline images in reports.
- File attachments are not included in a report. Instead, a link to the attached file is provided. The users must donwload the file from the UI.
- The IBM logo is included in the default report template and displays on reports you generate from factsheets or use cases. To suppress the IBM logo, use a blank image instead. To add your own branding information and logo, follow the steps to download and customize report templates.
Creating a custom report template
If the default report templates provided with AI Factsheets do not meet your needs, you can download a default report template, customize it for your needs, and upload the new template. For example, you can customize the template to add branding information or replace the IBM logo with your own logo image file. Currently, you must use the AI Factsheets API to download the template, but you can upload it from the Model inventory UI.
Follow these steps to create a custom report template.
To download a report template to edit:
- Use the
GETendpoint for/v1/aigov/report_templatesin the IBM Watson Data API to list the available templates. Note the id for the template you want to download. - Use the
GETendpoint/v1/aigov/report_templates/{template_id}/contentwith the template id to download the template file. - Open the
<report-name>.ftlfile in an editor. - Edit the template, using instructions from Apache FreeMarker or the API commands.
To add a custom template to the model inventory:
- Open the model inventory and click the Manage tab.
- Click Add template.
- Specify a name for the template and an optional description.
- Choose the type of template: model or model use case. Note that the reports are available for external models as well as Watson Machine Learning models.
- Upload the updated
FTLfile.
The ftl file that you upload must not import any other files. Support is not yet available for import statements other than system templates in the ftl file.
The custom template displays in the Report templates section and will be available for creating reports. Click Edit or Delete from the action menu for a custom template to update the template details or to remove the template.
Customizing the default report template to add branding information
By default, the IBM logo is included in the default report template and will display in reports you generate from factsheets or use cases. To remove the logo, you can substitute a blank image in its place.
To add more complete branding information, you can delete the default logo and stylesheet and replace them with your own.
Learn more
Parent topic: Managing an inventory of model assets.