Translation not up to date
Bu öğretici program, bir müşterinin açık hava ekipmanları mağazasından bir çadır satın alıp almayacağını tahmin etmek için bir model eğitimi sırasında size yol gösterir.
Verilerinizi analiz eden ve boru hatlarını üretmek, eğitmek ve optimize etmek için en iyi model tipini ve algoritmaları seçen bir model oluşturmak için bir AutoAI deneyi oluşturun. Ardışık hatları gözden geçirdikten sonra model olarak kaydedin, konuşlandırın ve öngörü elde etmek için test edin.
Bu öğretici programdaki adımların önizlemesini görmek için bu videoyu izleyin.
Bu video, bu belgedeki kavramları ve görevleri öğrenmek için görsel bir yöntem sağlar.
Video transkript Saat transcript 00:00 Bu videoda, bir açık hava ekipmanı şirketinin müşterisinin bir çadır satın alma olasılığını değerlendiren bir ikili sınıflandırma modelinin nasıl oluşturulacağını göreceksiniz. 00:11 Bu video, Galeri 'de bulacağınız "GoSales" adlı bir veri kümesini kullanır. 00:16 Veri kümesini görüntüleyin. 00:20 Özellik sütunları "GENDER", "AGE", "MARITAL_STATUS" ve "MESLEK" tir ve makine öğrenimi modelinin öngörüleri temel aldığı öznitelikleri içerir. 00:31 Etiket sütunları "IS_TENT", "PRODUCT_LINE" ve "SATINAL_TUTARI" dır ve modellerin tahmin etmek üzere eğitilebileceği geçmiş sonuçları içerir. 00:44 Bu veri kümesini "Machine Learning" projesine ekleyin ve daha sonra projeye gidin. 00:56 GoSales.csv dosyasını diğer veri varlıklarınızda bulabilirsiniz. 01:02 Projeye bir "AutoAI deneyi" ekleyin. 01:08 Bu projenin zaten ilişkili Watson Machine Learning hizmeti var. 01:13 Bunu henüz yapmadıysanız, önce bir örneğe dayalı AutoAI deneyinin nasıl çalıştırılacağını gösteren videoyu izleyin. 01:22 Deney için bir ad sağlayın ve sonra "Oluştur" düğmesini tıklatın. 01:30 AutoAI deney oluşturucusu görüntülenir. 01:33 Öncelikle eğitim verilerini yüklemeniz gerekir. 01:36 Bu durumda, veri kümesi projeden olacaktır. 01:40 Listeden GoSales.csv dosyasını seçin. 01:45 AutoAI veri kümesini okur ve veri kümesinde bulunan sütunları listeler. 01:50 Modelin belirli bir müşterinin bir çadır satın alma olasılığını öngörmesini istediğinizden, tahmin etmek için sütun olarak "IS_TENT" seçeneğini belirleyin. 01:59 Şimdi, deney ayarlarını düzenleyin. 02:03 Önce, veri kaynağına ilişkin ayarlara bakın. 02:06 Büyük bir veri kümeniz varsa, deneyi satırların bir alt örneğinde çalıştırabilir ve verilerin ne kadarının eğitim için kullanılacağını ve değerlendirme için ne kadarının kullanılacağını yapılandırabilirsiniz. 02:19 Varsayılan değer, verilerin %10 'unun değerlendirme için ayrıldığı %90 'lık bir bölünmedir. 02:27 Deneyi çalıştırırken veri kümesinden içerilecek kolonları da seçebilirsiniz. 02:35 "Öngörü" panosunda bir öngörü tipi seçebilirsiniz. 02:39 Bu durumda, AutoAI verilerinizi analiz etti ve "IS_TENT" sütununun true-false bilgileri içerdiğini belirledi, bu da bu verileri bir "İkili sınıflandırma" modeli için uygun hale getiriyor. 02:52 Pozitif sınıf "TRUE" ve önerilen metrik "Doğruluk" tur. 03:01 Eğer isterseniz, bu deney için dikkate alınacak belirli algoritmaları ve oluşturulan boru hatlarının sayısını belirleyen AutoAI ' nin test edeceği en iyi algoritmaların sayısını seçebilirsiniz. 03:16 "Çalıştırma Zamanı" panosunda, deneyle ilgili diğer ayrıntıları gözden geçirebilirsiniz. 03:21 Bu durumda, varsayılan ayarların kabul edilmesi en mantıklı olandır. 03:25 Şimdi, deneyi çalıştır. 03:28 AutoAI önce veri kümesini yükler, daha sonra verileri eğitim verilerine ve alıkoymaya ayırır. 03:37 Daha sonra, "Ardışık Düzen lider panosu", oluşturulan ardışık düzenleri XGBoost sınıflandırıcısı gibi farklı kestiricileri kullanarak göstermek için ya da hiperparametre optimizasyonu ve özellik mühendisliği gibi geliştirmeleri, doğruluk metriğine dayalı olarak sıralanan boru hatlarını göstermek için bekleyin. 03:58 Hiperparametre optimizasyonu, potansiyel hiperparametreler için bir arama alanını otomatik olarak keşfetmek, bir dizi model oluşturmak ve ilgilenilen metrikleri kullanarak modelleri karşılaştırmak için bir mekanizmadır. 04:10 Özellik mühendisliği, işlenmemiş verileri, en doğru öngörüye ulaşmak için sorunu en iyi şekilde temsil eden özelliklerin birleşimine dönüştürmeyi dener. 04:21 Tamam, koşu tamamlandı. 04:24 Varsayılan olarak, "İlişki eşlemi" ni görürsünüz. 04:28 Ancak "İlerleme haritasını" görmek için görünümleri değiştirebilirsiniz. 04:32 Boru hatlarını karşılaştırarak başlamak isteyebilirsiniz. 04:36 Bu grafik, çapraz doğrulama puanına ya da holdout puanına göre görüntülenen sekiz ardışık işlem hattı için metrikler sağlar. 04:46 Boru hatlarını, ortalama duyarlık gibi diğer metriklere göre sıralanmış olarak görebilirsiniz. 04:55 "Deney özeti" sekmesinde, model değerlendirme ölçülerini ve ROC eğrisini görüntülemek için bir ardışık düzeni genişletin. 05:03 AutoAI eğitimi sırasında veri kümeniz iki parçaya bölünür: eğitim verileri ve alıkoyma verileri. 05:11 Eğitim verileri, model boru hatlarını oluşturmak için AutoAI eğitim aşamaları tarafından kullanılır ve bunları sıralamak için çapraz doğrulama puanları kullanılır. 05:21 Eğitimden sonra, elde edilen boru hattı modeli değerlendirmesi ve ROC eğrileri ve karışıklık matrisleri gibi performans bilgilerinin hesaplanması için holdout verileri kullanılır. 05:33 Karışıklık matrisine, duyarlık geri çağırma eğrisine, model bilgilerine ve özellik önemine ek olarak daha fazla ayrıntı görmek için tek bir ardışık işlem hattı görüntüleyebilirsiniz. 05:46 Bu boru hattı en yüksek sıralamaya sahipti, bu nedenle bunu bir makine öğrenimi modeli olarak kaydedebilirsiniz. 05:52 Varsayılanları kabul edin ve modeli kaydedin. 05:56 Artık modeli eğitmişsiniz, modeli görüntülemeye ve devreye almaya hazırsınız. 06:04 "Genel Bakış" sekmesi bir model özetini ve giriş şemasını gösterir. 06:09 Modeli devreye almak için devreye alma alanına yükseltmeniz gerekir. 06:15 Listeden konuşlandırma alanını seçin, model için bir açıklama ekleyin ve "Yükselt" düğmesini tıklatın. 06:24 Konuşlandırma alanına gitmek için bağlantıyı kullanın. 06:28 İşte yeni yarattığınız model, şimdi konuşlandırabilirsiniz. 06:33 Bu durumda, bu bir çevrimiçi devreye alma olacaktır. 06:37 Devreye alma için bir ad sağlayın ve "Oluştur" düğmesini tıklatın. 06:41 Daha sonra, model konuşlandırılırken bekleyin. 06:44 Model devreye alma işlemi tamamlandığında devreye almayı görüntüleyin. 06:49 "API başvurusu" sekmesinde, gelecekteki başvuru için puanlama uç noktasını bulacaksınız. 06:56 Uygulamanızdan bu konuşlandırmayı kullanmak için çeşitli programlama dillerine ilişkin kod parçacıklarını da bulacaksınız. 07:05 "Test" sekmesinde model öngörüsünü test edebilirsiniz. 07:09 Test giriş verilerini girebilir ya da JSON giriş verilerini yapıştırabilir ve "Predict" düğmesini tıklatabilirsiniz. 07:20 Bu, ilk müşterinin bir çadır satın alma olasılığının çok yüksek olduğunu ve ikinci müşterinin bir çadır satın almama olasılığının çok yüksek olduğunu gösterir. 07:33 Ve projede, AutoAI deneyi ve modeli "Varlıklar" sekmesinde bulacaksınız. 07:44 Cloud Pak for Data as a Service belgelerinde daha fazla video bulun.
Veri kümelerine genel bakış
Örnek veriler yapılandırılır (satırlar ve sütunlar halinde) ve .csv dosya biçiminde kaydedilir.
Örnek veri dosyasını bir metin düzenleyicisinde ya da elektronik sayfa programında görüntüleyebilirsiniz:

Ne tahmin etmek istiyorsun?
Modelinizin tahmin diği değerleri olan sütunu seçin.
Bu öğretici programda, model IS_TENT sütununun değerlerini tahmin eder:
IS_TENT: Müşterinin bir çadır satın alıp almadığını belirler
Bu öğretici programda oluşturulan model, bir müşterinin çadır satın alıp almayacağını tahmin eder.
Görevlere genel bakış
Bu öğretici program, AutoAIile bir makine öğrenimi modelinin oluşturulması ve eğitilmesi için temel adımları sunar:
Görev 1: Proje yaratılması
- Galeri' den GoSales veri kümesi dosyasını yerel bilgisayarınıza yükleyin.
- Projeler sayfasından yeni bir proje yaratmak için Yeni Projeöğesini seçin.
a. Boş proje yaratseçeneğini belirleyin.
b. Proje adınızı ekleyin.
c. Oluştur'u tıklatın.
Görev 2: Bir AutoAI deneyi oluşturma
Projenizin içinden Varlıklar sekmesinde Yeni varlık > AutoAIseçeneklerini tıklatın.
Yeni denemeniz için bir ad ve isteğe bağlı açıklama belirtin.
Watson Machine Learning Server eşgörünümünü projenizle ilişkilendirmek için Machine Learning hizmet eşgörünümünü ilişkilendir bağlantısını seçin. Yapılandırmanızı onaylamak için Yeniden Yükle düğmesini tıklatın.
Bir veri kaynağı eklemek için şu seçeneklerden birini belirleyebilirsiniz:
a. Dosyanızı yerel olarak karşıdan yüklediyseniz, eğitim verileri dosyasını ( GoSales.csv) yerel bilgisayarınızdan yükleyin. Dosyayı veri panosuna sürükleyin ya da göz at düğmesini tıklatın ve bilgi istemlerini izleyin.
b. Dosyanızı önceden projenize yüklediyseniz, projeden seçseçeneğini tıklatın, ardından veri varlığı sekmesini seçin ve GoSales.csv' yi seçin.
Görev 3: Deneyi öğretmek
Yapılandırma ayrıntıları'nda, Zaman Serisi Tahmini oluşturma seçeneği için Hayır ' ı seçin.
Tahmin etmek için sütun olarak
IS_TENTseçeneğini belirleyin. AutoAI , verilerinizi analiz eder veIS_TENTsütununun True ve False bilgilerini içerdiğini belirleyerek bu verileri ikili sınıflandırma modeli için uygun hale getirir. İkili sınıflandırma için varsayılan metrik ROC/AUC ' dir.
Deneyi çalıştır' ı tıklatın. Model eğitildikçe, bir infografik boru hatlarını inşa etme sürecini gösteriyor.
Not:Cloud Pak for Data platformuna ve kullandığınız sürüme dayalı olarak sonuçlarda küçük farklılıklar görebilirsiniz.

AutoAI' de her bir makine öğrenimi tekniğiyle kullanılabilen algoritmaların ya da tahmin edicilerin bir listesi için bkz. AutoAI uygulama ayrıntısı.
Tüm ardışık düzenler oluşturulduğunda, bunların doğruluğunu Ardışık Düzen kurşun tahtasındakarşılaştırabilirsiniz.

1. Derece ile ardışık düzeni seçin ve modelinizi oluşturmak için Farklı kaydet ' i tıklatın. Daha sonra Oluşturseçeneğini belirleyin. Bu seçenek, ardışık düzeni Varlıklar sekmesindeki Modeller bölümü altında kaydeder.
Görev 4: Eğitilmiş modeli devreye alma
Modeli model ayrıntıları sayfasından konuşlandırabilirsiniz. Model ayrıntıları sayfasına aşağıdaki yollardan biriyle erişebilirsiniz:
- Modeli kaydettiğinizde görüntülenen bildirimde modelin adını tıklatın.
- Projeye ilişkin Varlıklar sekmesini açın, Modeller bölümünü seçin ve modelin adını seçin.
Konuşlandırma Alanına Yükselt öğesini tıklatın ve modelin konuşlandırılacağı alanı seçin ya da yaratın.
- Konuşlandırma alanı yaratmak için:
- Bir ad girin.
- Bunu bir Machine Learning Hizmetiyle ilişkilendirin.
- Oluşturseçeneğini belirleyin.
- Konuşlandırma alanı yaratmak için:
Konuşlandırma alanınızı yarattıktan ya da var olan bir alanı seçtikten sonra Yükseltseçeneğini belirleyin.
Bildirimden devreye alma alanı bağlantısını tıklatın.
Devreye alma alanının Varlıklar sekmesinden:
- İmleci modelin adının üzerine getirin ve konuşlandırma simgesini
 tıklatın.
tıklatın.- Açılan sayfada, alanları doldurun:
- Konuşlandırma tipiolarak Online (Çevrimiçi) seçeneğini belirleyin.
- Konuşlandırma için bir ad belirtin.
- Oluştur'u tıklatın.
- Açılan sayfada, alanları doldurun:
- İmleci modelin adının üzerine getirin ve konuşlandırma simgesini
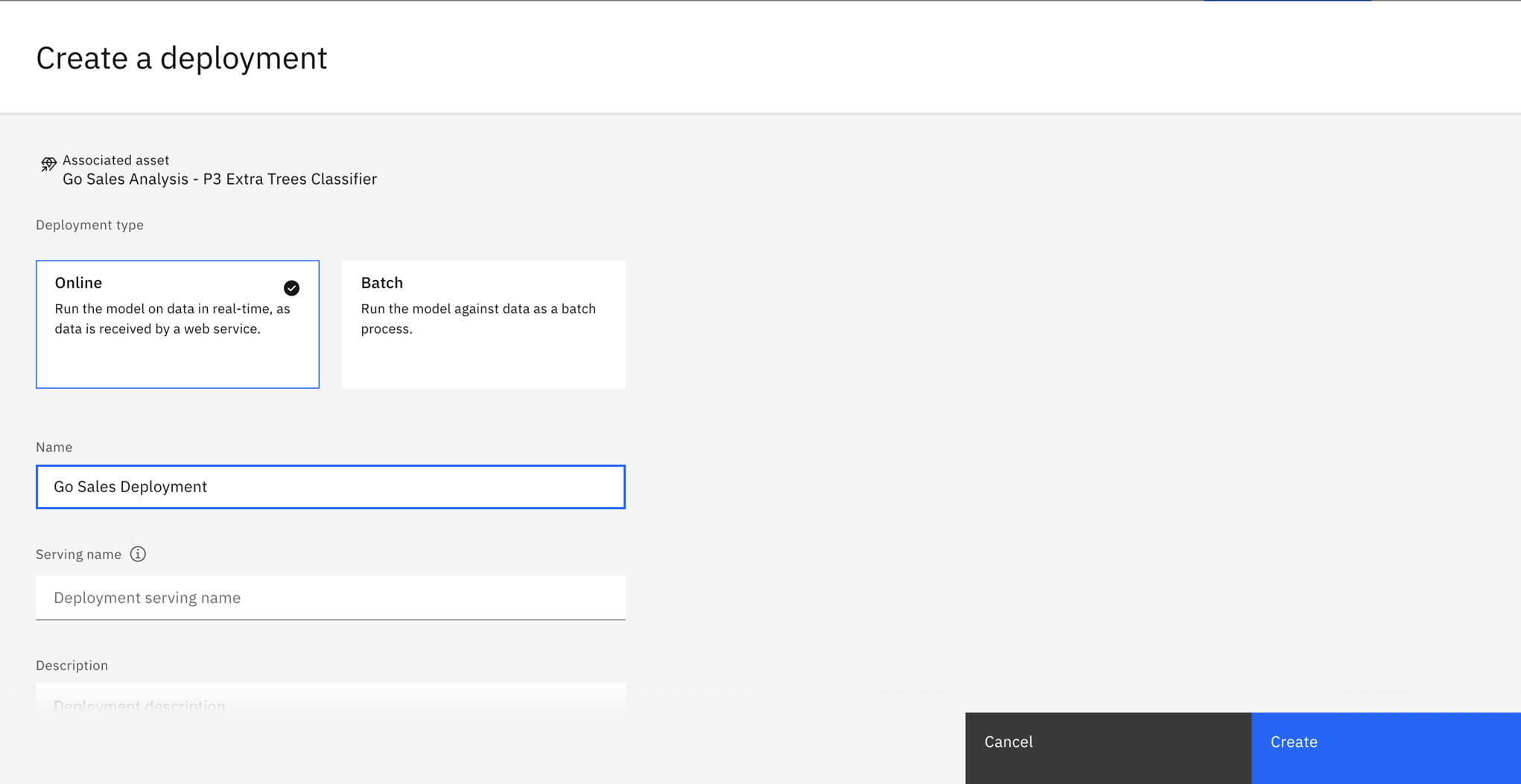
Konuşlandırma tamamlandıktan sonra Devreye Alımlar ' ı tıklatın ve ayrıntılar sayfasını görüntülemek için konuşlandırma adını seçin.
Görev 5: Devreye alınan modeli test edin
Devreye alınan modeli, devreye alma ayrıntıları sayfasından test edebilirsiniz:
Konuşlandırma ayrıntıları sayfasının Test sekmesinde, formu test değerleriyle doldurun ya da aşağıdaki JSON giriş verilerini sağlamak için
 uçbirim simgesini tıklatarak JSON test verilerini girin.
uçbirim simgesini tıklatarak JSON test verilerini girin.{"input_data":[{ "fields": ["GENDER","AGE","MARITAL_STATUS","PROFESSION","PRODUCT_LINE","PURCHASE_AMOUNT"], "values": [["M",27,"Single", "Professional","Camping Equipment",144.78]] }]}Not: Test verileri, öngörü alanı dışında modele ilişkin veri alanlarını eşler.
Girilen özniteliklere sahip bir müşterinin bir çadır satın alıp almayacağını tahmin etmek için Tahmin seçeneğini tıklatın. Sonuçta ortaya çıkan öngörü, girilen özniteliklere sahip bir müşterinin bir çadır satın alma olasılığının yüksek olduğunu gösterir.
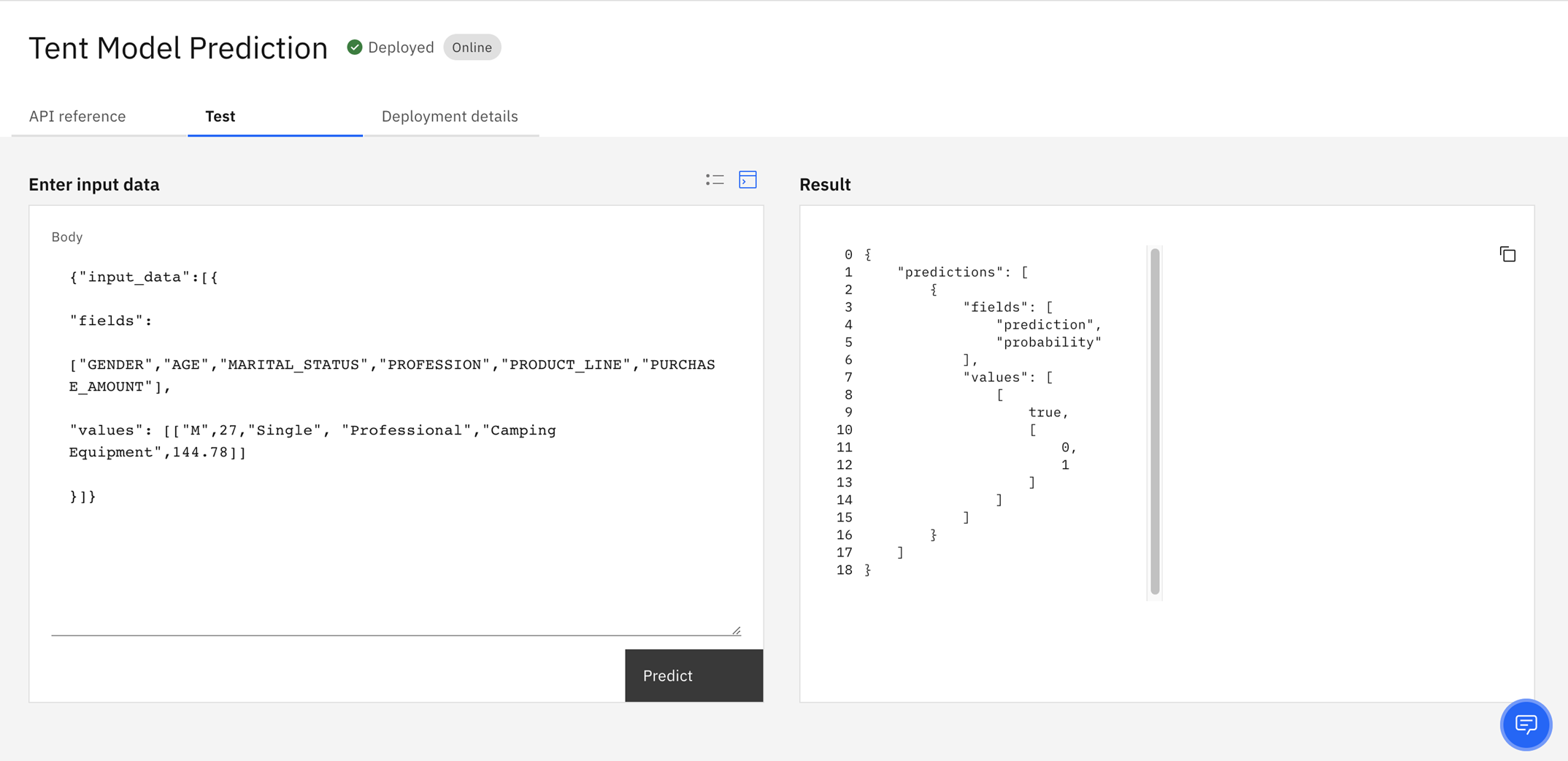
Görev 6: Modeli puanlamak için toplu iş oluşturma
Toplu konuşlandırma için, bir CSV dosyasında model bilgi yükü olarak da bilinen giriş verilerini sağlayabilirsiniz. Veriler, aynı sütun üstbilgileriyle eğitim verileri gibi yapılandırılmalıdır. Toplu iş, her bir veri satırını işler ve karşılık gelen bir öngörü oluşturur.
Gerçek bir senaryoda, puan almak için modele yeni veriler gönderebilirsiniz. Ancak bu öğretici program, eğitici programın bir parçası olarak karşıdan yüklediğiniz GoSales-updated.csv eğitim verilerini kullanır. Toplu işe yüklemeden önce IS_TENT sütununu sildiğinizden ve dosyayı kaydettiğinizden emin olun. Bir modeli devreye alırken, bilgi yükü verilerini bir projeye ekleyebilir, bir alana yükleyebilir ya da Cloud Object Storage (Bulut Nesne Depolaması) kabı gibi bir depolama havuzunda modele bağlayabilirsiniz. Bu öğretici program için dosyayı doğrudan konuşlandırma alanına yükleyin.
Adım 1: Alana veri ekleme
Devreye alma alanının Varlıklar sayfasından:
- Alana ekle 'yi tıklatın ve Veri' yi seçin.
- Yerel olarak kaydettiğiniz GoSales-updated.csv dosyasını karşıya yükleyin.
Adım 2: Toplu konuşlandırmayı oluşturun
Artık toplu konuşlandırmayı tanımlayabilirsiniz.
- Model adının yanındaki konuşlandırma simgesini tıklatın.
- Konuşlandırma için bir ad girin.
- Konuşlandırma tipiolarak Toplu İş seçeneğini belirleyin.
- En küçük donanım belirtimini seçin.
- Oluştur'u tıklatın.
Adım 3: Toplu işin yaratılması
Toplu iş devreye almayı çalıştırır. İşi yaratmak için, giriş verilerini ve çıkış dosyasının adını belirtmeniz gerekir. Bir işi bir zaman çizelgesinde çalışacak şekilde ayarlayabilir ya da hemen çalıştırabilirsiniz.
- Yeni işöğesini tıklatın.
- İş için bir ad belirleyin
- En küçük donanım belirtimine yapılandır
- (İsteğe bağlı): Bir zamanlama ayarlamak ve bildirimleri almak için.
- Giriş dosyasını karşıya yükleyin: GoSales-updated.csv
- Çıkış dosyasını adlandırın: GoSales-output.csv
- İşi gözden geçirin ve çalıştırmak için Oluştur ' u tıklatın.
Adım 4: Çıktının görüntülenmesi
Devreye alma durumu Devreye Alındıolarak değiştiğinde, devreye alma alanı için Varlıklar sayfasına geri dönün. GoSales-output.csv dosyası oluşturuldu ve varlık listenize eklendi.
Çıkış dosyasının yanındaki karşıdan yükleme simgesini tıklatın ve dosyayı bir düzenleyicide açın. Toplu işleme için gönderilen müşteri bilgileri için öngörü sonuçlarını gözden geçirebilirsiniz.
Her bir vaka için, geri döndürülen tahmin, bir müşterinin bir çadır satın alıp almayacağına ilişkin güven puanını gösterir.
Sonraki adımlar
Üst konu: AutoAI genel bakış