Utilizzare i dati del campione per addestrare un esperimento di serie temporale univariata (colonna di previsione singola) che preveda le temperature minime giornaliere.
Quando si imposta l'esperimento, si caricano i dati relativi alle temperature minime giornaliere della città di Melbourne, in Australia. L'esperimento genererà una serie di pipeline che utilizzano algoritmi per prevedere le future temperature minime giornaliere. Dopo aver generato le pipeline, AutoAI le confronta e le testa, sceglie i risultati migliori e li presenta in una classifica che l'utente può esaminare.
Panoramica del set di dati
Il set di dati Mini_Daily_Temperatures descrive le temperature minime giornaliere per 10 anni (1981-1990) nella città di Melbourne, Australia. Le unità sono in gradi celsius e il set di dati contiene 3650 osservazioni. La fonte dei dati è l'Australian Bureau of Meteorology. I dettagli sul set di dati sono descritti qui:
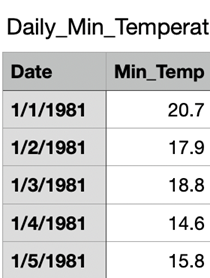
Si utilizzerà la colonna "
Min_Tempcome colonna di previsione per costruire pipeline e prevedere le future temperature minime giornaliere. Prima dell'addestramento della pipeline, la colonna 'datee la colonna 'Min_Tempvengono utilizzate insieme per determinare la finestra di lookback appropriata.La colonna Previsione prevede una previsione per la temperatura minima giornaliera di un determinato giorno.
I dati del campione sono strutturati in righe e colonne e salvati come file .csv.
Panoramica dei compiti
In questa esercitazione si seguono i seguenti passaggi per creare un esperimento di serie temporali univariate:
Crea un progetto
Seguite questi passaggi per scaricare il set di dati Mini_Daily_Temperatures dall'hub delle risorse e creare un progetto vuoto:
- Dal menu di navigazione '
, fare clic su Resource hub e scaricare una copia locale del set di dati Mini_Daily_Temperatures.
- Dal menu di navigazione '
, fare clic su Progetti > Visualizza tutti i progetti, quindi su Nuovo progetto.
- Fare clic su Crea un progetto vuoto.
- Inserire un nome e una descrizione opzionale per il progetto.
- Fare clic su Crea.
Crea un esperimento AutoAI
Seguire questi passaggi per creare un esperimento AutoAI e aggiungere dati di esempio all'esperimento:
Nella scheda Assets del progetto, fare clic su New asset > Build machine learning models automatically.
Specificare un nome e una descrizione opzionale per l'esperimento, quindi selezionare Crea.
Selezionare Associa un'istanza del servizio Machine Learning per creare una nuova istanza del servizio o associare un'istanza esistente al progetto. Fare clic su Ricarica per confermare la configurazione.
Fare clic su Crea.
Per aggiungere i dati del campione, scegliere uno dei seguenti metodi: '
- Se il file è stato scaricato localmente, caricare il file dei dati di allenamento, Daily_Min_Temperatures.csv, facendo clic su Sfoglia e seguendo le istruzioni.
- Se il file è già stato caricato nel progetto, fare clic su Seleziona dal progetto, quindi selezionare la scheda Attività dati e scegliere Daily_Min_Temperatures.csv
- Se il file è stato scaricato localmente, caricare il file dei dati di allenamento, Daily_Min_Temperatures.csv, facendo clic su Sfoglia e seguendo le istruzioni.
Configurare l'esperimento
Seguite questi passaggi per configurare l'esperimento sulle serie temporali AutoAI univariate:
Fare clic su Sì per creare una previsione della serie temporale.
Scegliere come colonne di predizione:
Min_Temp.Scegliere come colonna data/ora:
Date.
Fare clic su Impostazioni esperimento per configurare l'esperimento: '
Nella pagina Origine dati, selezionare la scheda Serie temporale.
Per questa esercitazione, accettare il valore predefinito per Numero di backtest (4), Lunghezza gap (0 passi) e Lunghezza holdout (20 passi).
Nota: La lunghezza di convalida cambia se si modifica il valore di uno dei parametri: *Numero di backtest*, *Lunghezza del gap* o *Lunghezza di mantenimento*.
c. Fare clic su 'Annullamento per uscire da 'Impostazioni dell'esperimento.

Fare clic su Esegui esperimento per avviare la formazione.
Rivedere i risultati dell'esperimento
L'esperimento richiede alcuni minuti per essere completato. Mentre l'esperimento si allena, una visualizzazione mostra le trasformazioni utilizzate per creare le pipeline. Seguite questi passaggi per esaminare i risultati degli esperimenti e salvare la pipeline con le migliori prestazioni.
(Opzionale): Passare il mouse su qualsiasi nodo della visualizzazione per ottenere dettagli sulla trasformazione di una particolare pipeline.

(Opzionale): Dopo che le pipeline sono state elencate nella classifica, fare clic su Confronto tra pipeline per vedere come si differenziano. Ad esempio:

(Opzionale): Al termine della formazione, le tre pipeline più performanti vengono salvate nella classifica. Fare clic su Visualizza pipeline scartate per esaminare le pipeline con le prestazioni minori.

Selezionare la pipeline con Rank 1 e fare clic su Salva con nome per creare il modello. Quindi, selezionare Crea. Questa azione salva la pipeline nella sezione Modelli della scheda Risorse.
Distribuire il modello addestrato
Prima di poter utilizzare il modello addestrato per fare previsioni su nuovi dati, è necessario distribuire il modello. Seguire questi passaggi per promuovere il modello addestrato in uno spazio di distribuzione:
- È possibile distribuire il modello dalla pagina dei dettagli del modello. Per accedere alla pagina dei dettagli del modello, scegliere uno dei seguenti metodi:
- Fare clic sul nome del modello nella notifica visualizzata quando si salva il modello.
- Aprite la pagina delle risorse per il progetto che contiene il modello e fate clic sul nome del modello nella sezione ModelloMachine Learning.
- Fare clic sull'icona Promuovi nello spazio di distribuzione '
, quindi selezionare o creare uno spazio di distribuzione in cui verrà distribuito il modello.
(facoltativo): Per creare uno spazio di distribuzione, seguire questi passaggi:Dall'elenco Spazio di destinazione, selezionare Crea un nuovo spazio di distribuzione.
Inserite un nome per lo spazio di distribuzione.
Per associare un'istanza di apprendimento automatico, andare su Seleziona servizio di apprendimento automatico (opzionale) e selezionare un'istanza dall'elenco.
Fare clic su Crea.
- Dopo aver selezionato o creato lo spazio, fare clic su Promuovi.
- Fare clic sul collegamento dello spazio di distribuzione dalla notifica.
- Dalla scheda Assets dello spazio di distribuzione:
- Passare il mouse sul nome del modello e fare clic sull'icona Deploy '
 .
. - Nella pagina che si apre, compilare i campi:
- Specificare un nome per l'installazione client.
- Selezionate Online come tipo di distribuzione.
- Fare clic su Crea.
- Passare il mouse sul nome del modello e fare clic sull'icona Deploy '
Al termine dell'installazione client, fare clic sulla scheda Installazioni e selezionare il nome dell'installazione client per visualizzare la pagina dei dettagli.
Verifica il modello distribuito
Seguite questi passaggi per testare il modello distribuito dalla pagina dei dettagli dell'installazione client:
Nella scheda Test della pagina dei dettagli dell'installazione client, fare clic sull'icona del terminale '
 e inserire i seguenti dati di test JSON:
e inserire i seguenti dati di test JSON:{ "input_data": [ { "fields": [ "Min_Temp" ], "values": [ [7], [15] ] } ] }Nota: i dati di prova replicano i campi di dati del modello, tranne il campo di previsione.Fare clic su Previsione per prevedere la temperatura minima futura.
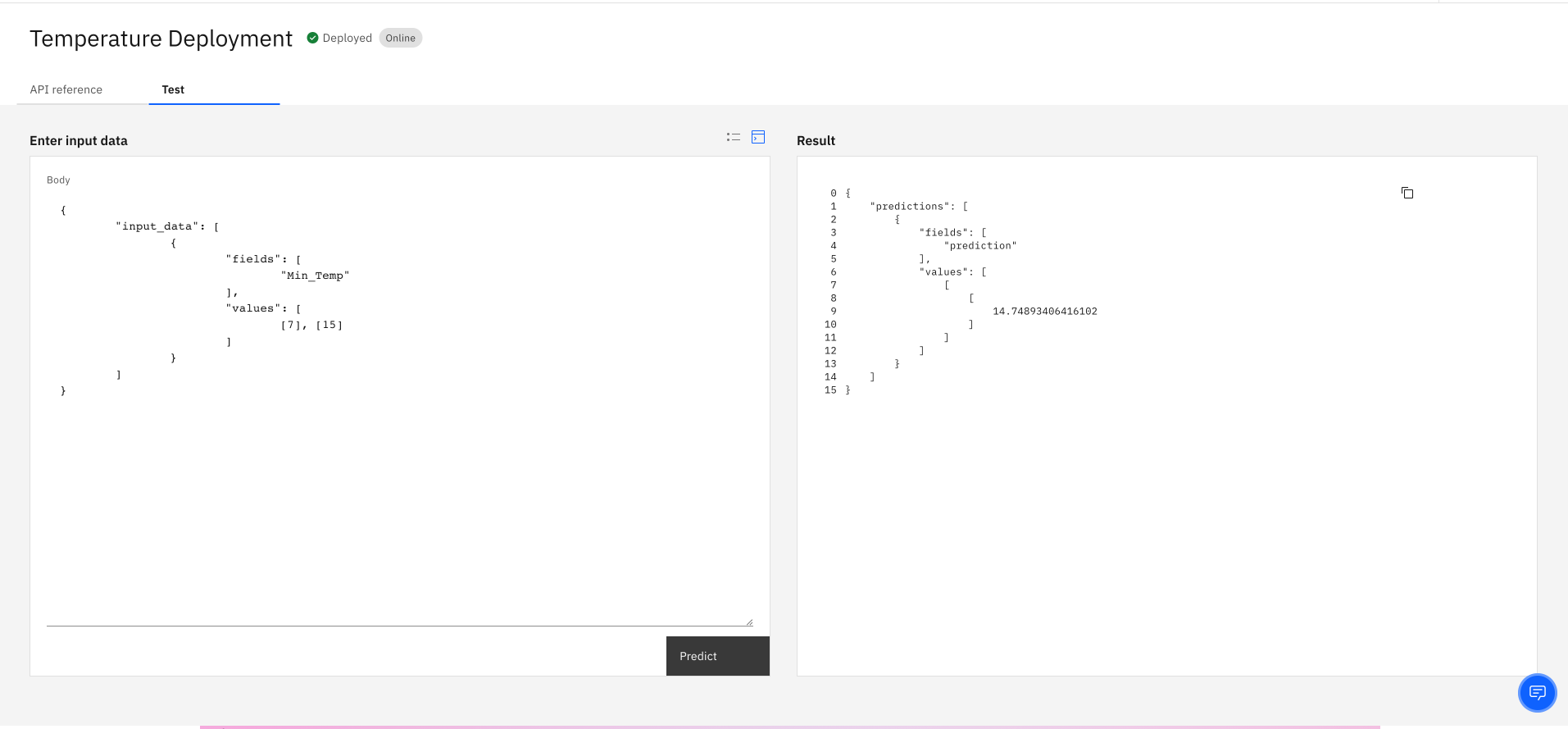
Argomento principale: Costruire un esperimento sulle serie temporali