Tutorial: Experimento AutoAI de series temporales univariantes
Utilice los datos de muestra para entrenar un experimento de series temporales univariado (columna de predicción única) que predice las temperaturas mínimas diarias.
Cuando se configura el experimento, se cargan datos que registran las temperaturas mínimas diarias de la ciudad de Melbourne (Australia). El experimento generará un conjunto de interconexiones que utilizan algoritmos para pronosticar las futuras temperaturas mínimas diarias. Después de generar las interconexiones, AutoAI las compara y prueba, elige los mejores ejecutores y los presenta en un marcador para que los revise.
Resumen del conjunto de datos
El conjunto de datos Mini_Daily_Temperatures describe las temperaturas mínimas diarias durante 10 años (1981-1990) en la ciudad de Melbourne, Australia. Las unidades están en grados centígrados y el conjunto de datos contiene 3.650 observaciones. El origen de los datos es el Departamento de Meteorología de Australia. Aquí se describen los detalles del conjunto de datos:
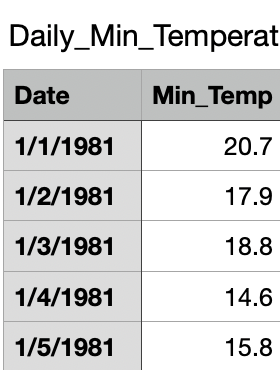
Utilizará la columna
Min_TempdateMin_TempLa columna de predicción prevé una predicción para la temperatura mínima diaria en un día determinado.
Los datos de la muestra se estructuran en filas y columnas y se guardan como archivo .csv.
Visión general de las tareas
En este tutorial, siga estos pasos para crear un experimento de series temporales univariantes:
Crear un proyecto
Siga estos pasos para descargar el conjunto de datos Mini_Daily_Temperatures del centro de recursos y crear un proyecto vacío:
- En el menú de navegación '
, haga clic en Resource hub y descargue una copia local del conjunto de datos Mini_Daily_Temperatures.
- En el menú de navegación '
, haga clic en Proyectos > Ver todos los proyectos y, a continuación, en Nuevo proyecto.
- Pulse Crear un proyecto vacío.
- Introduzca un nombre y una descripción opcional para su proyecto.
- Pulse Crear.
Cree un experimento de AutoAI
Siga estos pasos para crear un experimento AutoAI y añadir datos de muestra a su experimento:
En la pestaña Activos de su proyecto, haga clic en Nuevo activo > Construir modelos de aprendizaje automático automáticamente.
Especifique un nombre y una descripción opcional para su experimento y, a continuación, seleccione Crear.
Seleccione Asociar una instancia de servicio Machine Learning para crear una nueva instancia de servicio o asociar una instancia existente a su proyecto. Pulse Volver a cargar para confirmar la configuración.
Pulse Crear.
Para añadir los datos de muestra, elija uno de estos métodos: '
- Si ha descargado el archivo localmente, cargue el archivo de datos de entrenamiento, Daily_Min_Temperatures.csv, haciendo clic en Examinar y siguiendo las instrucciones.
- Si ya ha cargado el archivo en el proyecto, haga clic en Seleccionar del proyecto y, a continuación, seleccione la pestaña Activo de datos y elija Daily_Min_Temperatures.csv.
- Si ha descargado el archivo localmente, cargue el archivo de datos de entrenamiento, Daily_Min_Temperatures.csv, haciendo clic en Examinar y siguiendo las instrucciones.
Configurar el experimento
Siga estos pasos para configurar su experimento de series temporales univariantes AutoAI:
Pulse Sí para ver la opción para crear una previsión de series temporales.
Elija como columnas de predicción:
Min_TempElija como la columna de fecha/hora:
Date
Haga clic en Configuración del experimento para configurar el experimento: "
En la página Fuente de datos, seleccione la pestaña Series temporales.
Para este tutorial, acepte el valor predeterminado para Número de pruebas retrospectivas (4), Longitud de brecha (0 pasos) y Longitud de espera (20 pasos).
Nota: La longitud de validación cambia si modifica el valor de cualquiera de los parámetros: *Número de backtests*, *Longitud de intervalo* o *Longitud de espera*.
c. Haga clic en Cancelar para salir de la configuración del Experimento.
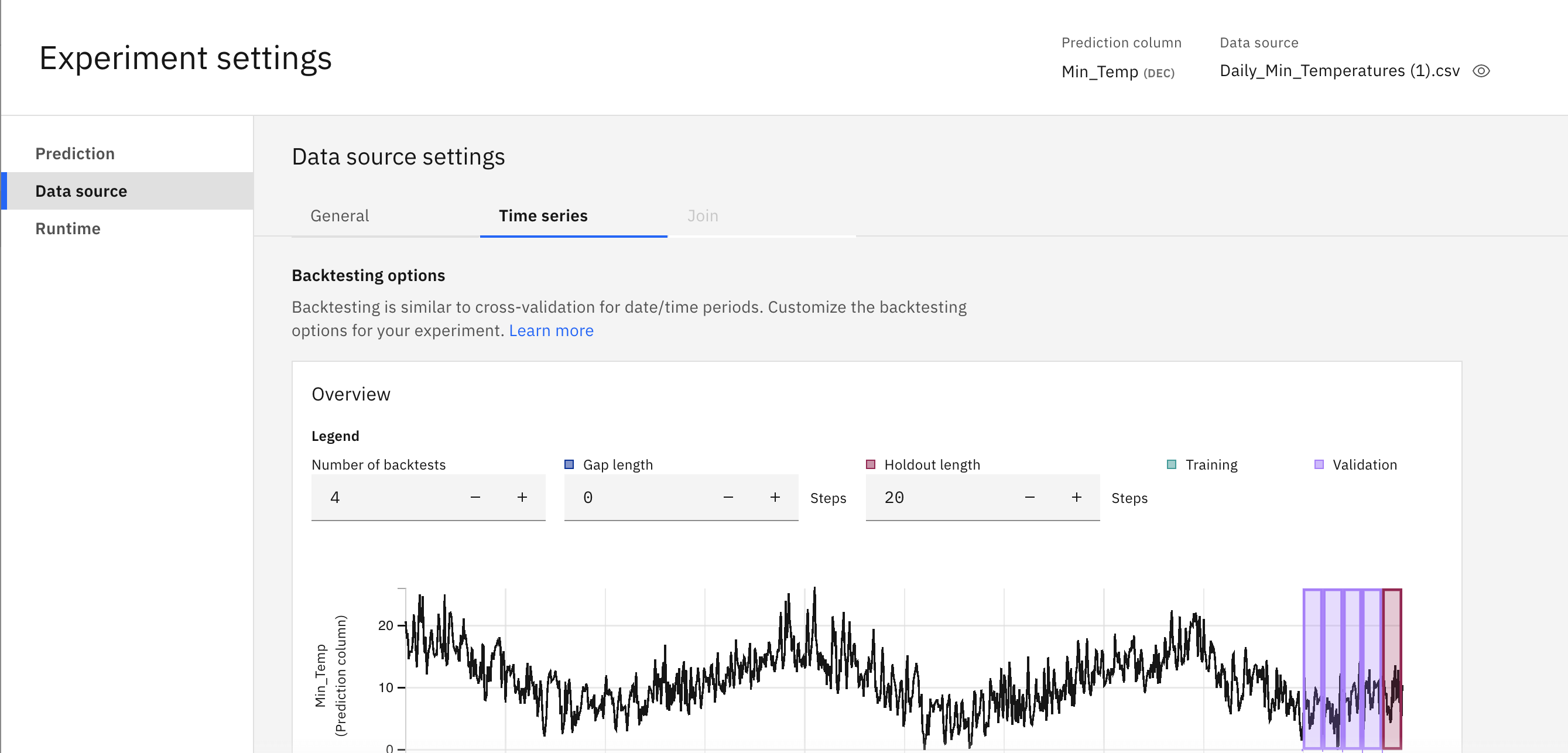
Pulse Ejecutar experimento para comenzar el entrenamiento.
Revisar los resultados del experimento
El experimento dura varios minutos. A medida que el experimento se entrena, una visualización muestra las transformaciones que se utilizan para crear canalizaciones. Siga estos pasos para revisar los resultados del experimento y guardar la tubería con el mejor rendimiento.
(Opcional): Pase el ratón por encima de cualquier nodo de la visualización para obtener detalles sobre la transformación de una canalización concreta.
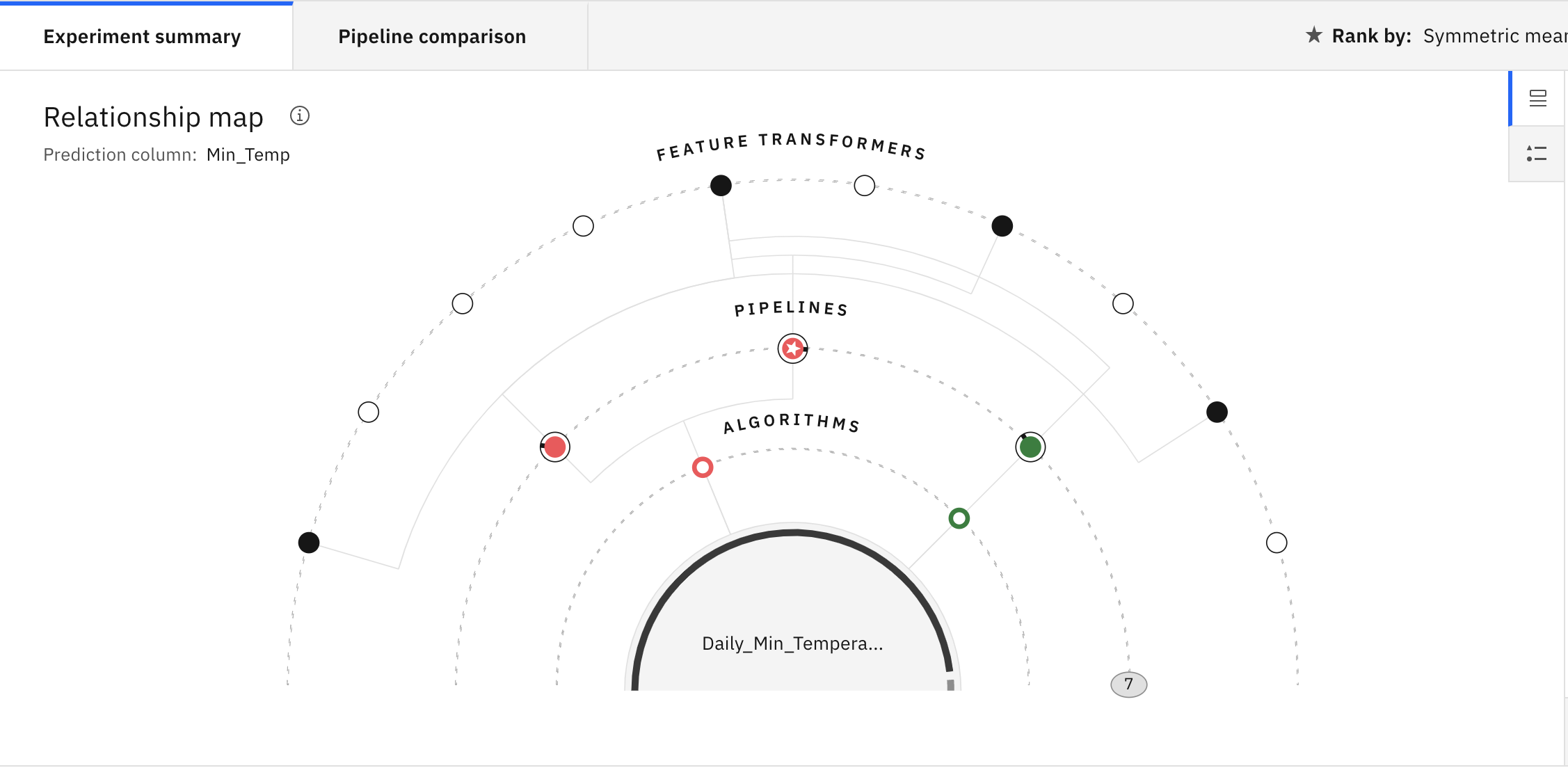
(Opcional): Después de que los pipelines aparezcan en la tabla de clasificación, haga clic en Comparación de pipelines para ver en qué se diferencian. Por ejemplo:
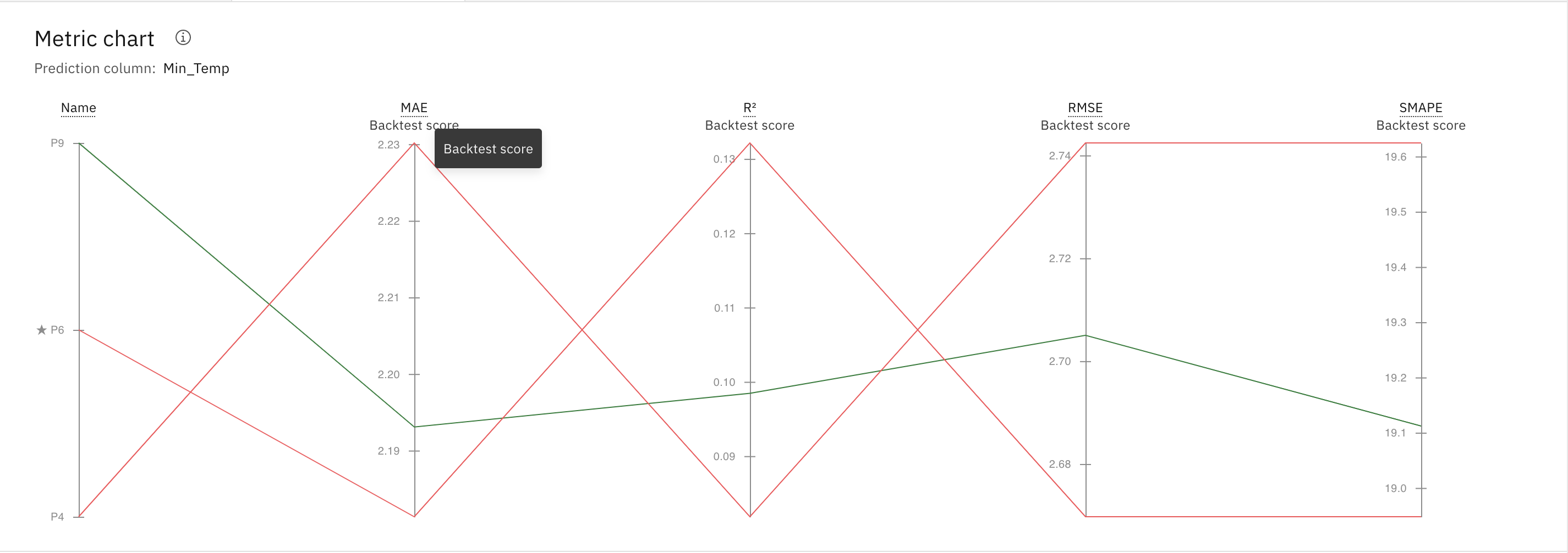
(Opcional): Cuando finaliza el entrenamiento, los tres mejores pipelines se guardan en la tabla de clasificación. Haga clic en Ver canalizaciones descartadas para revisar las canalizaciones con menor rendimiento.

Seleccione la interconexión con Rango 1 y pulse Guardar como para crear el modelo. A continuación, seleccione Crear. Esta acción guarda la canalización en la sección Modelos de la pestaña Activos.
Desliegue del modelo entrenado
Para poder utilizar el modelo formado para realizar predicciones sobre los nuevos datos, debe desplegar el modelo. Siga estos pasos para promover su modelo entrenado a un espacio de despliegue:
- Puede desplegar el modelo desde la página de detalles del modelo. Para acceder a la página de detalles del modelo, elija uno de estos métodos:
- Haga clic en el nombre del modelo en la notificación que aparece al guardar el modelo.
- Abra la página Activos del proyecto que contiene el modelo y haga clic en el nombre del modelo en la sección Modelo deMachine Learning.
- Haga clic en el icono Promover al espacio de despliegue '
' y, a continuación, seleccione o cree un espacio de despliegue en el que se desplegará el modelo.
(Opcional): Para crear un espacio de despliegue, siga estos pasos:En la lista Espacio de destino, seleccione Crear un nuevo espacio de despliegue.
Especifique un nombre para el espacio de despliegue.
Para asociar una instancia de aprendizaje automático, vaya a ' Seleccione el servicio de aprendizaje automático (opcional) ' y seleccione una instancia de la lista.
Pulse Crear.
- Después de seleccionar o crear su espacio, haga clic en Promover.
- Pulse el enlace de espacio de despliegue de la notificación.
- En la pestaña Activos del espacio de despliegue:
- Pase el ratón por encima del nombre del modelo y haga clic en el icono de despliegue '
 .
. - En la página que se abre, rellene los campos:
- Especifique un nombre para el despliegue.
- Seleccione En línea como Tipo de despliegue.
- Pulse Crear.
- Pase el ratón por encima del nombre del modelo y haga clic en el icono de despliegue '
Una vez completado el despliegue, haga clic en la pestaña Despliegues y seleccione el nombre del despliegue para ver la página de detalles.
Probar el modelo desplegado
Siga estos pasos para probar el modelo desplegado desde la página de detalles del despliegue:
En la pestaña Prueba de la página de detalles del despliegue, haga clic en el icono de terminal "
 e introduzca los siguientes datos de prueba JSON:
e introduzca los siguientes datos de prueba JSON:{ "input_data": [ { "fields": [ "Min_Temp" ], "values": [ [7], [15] ] } ] }Nota: Los datos de prueba reproducen los campos de datos del modelo, excepto el campo de predicción.Haga clic en Predecir para predecir la temperatura mínima futura.
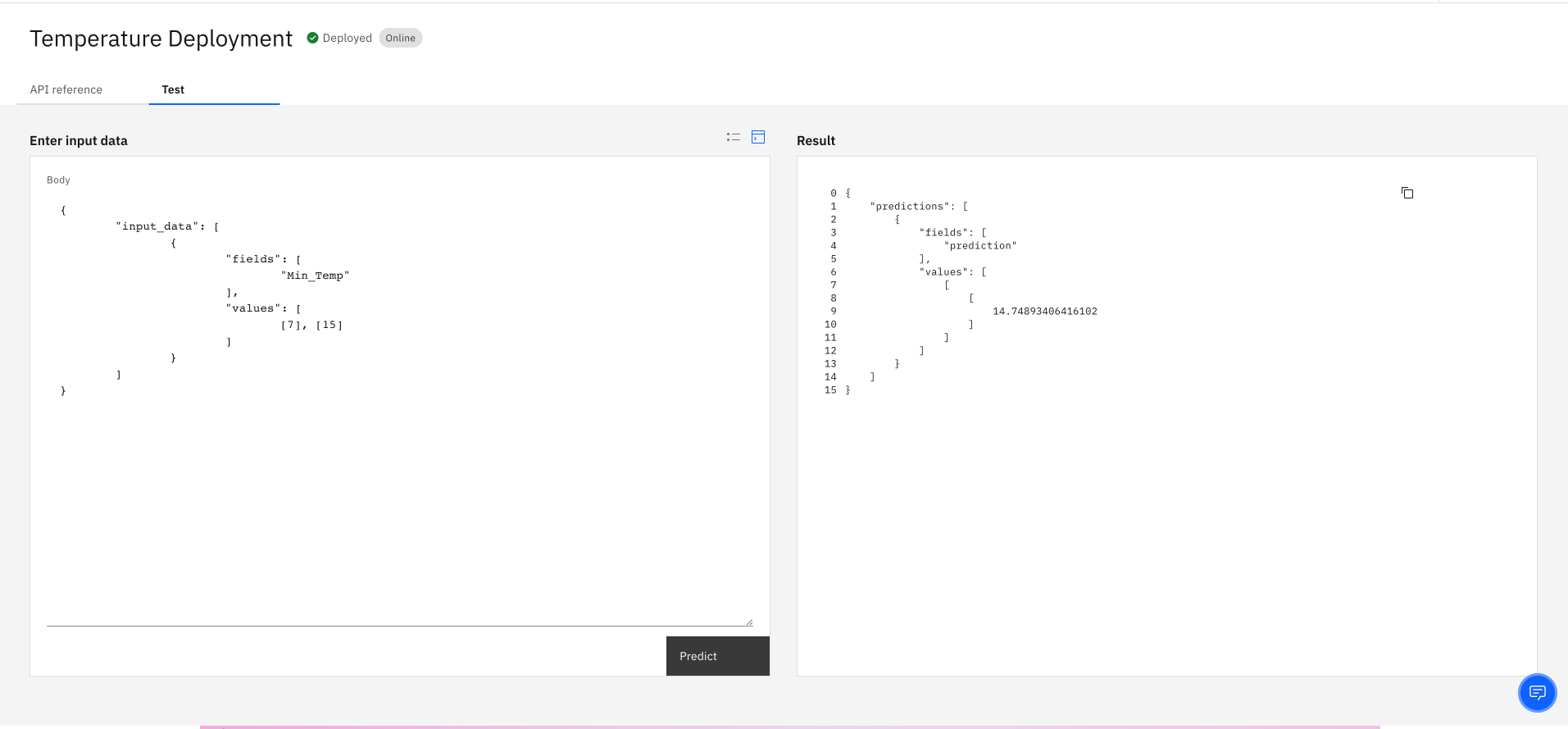
Tema principal: Creación de un experimento de series temporales