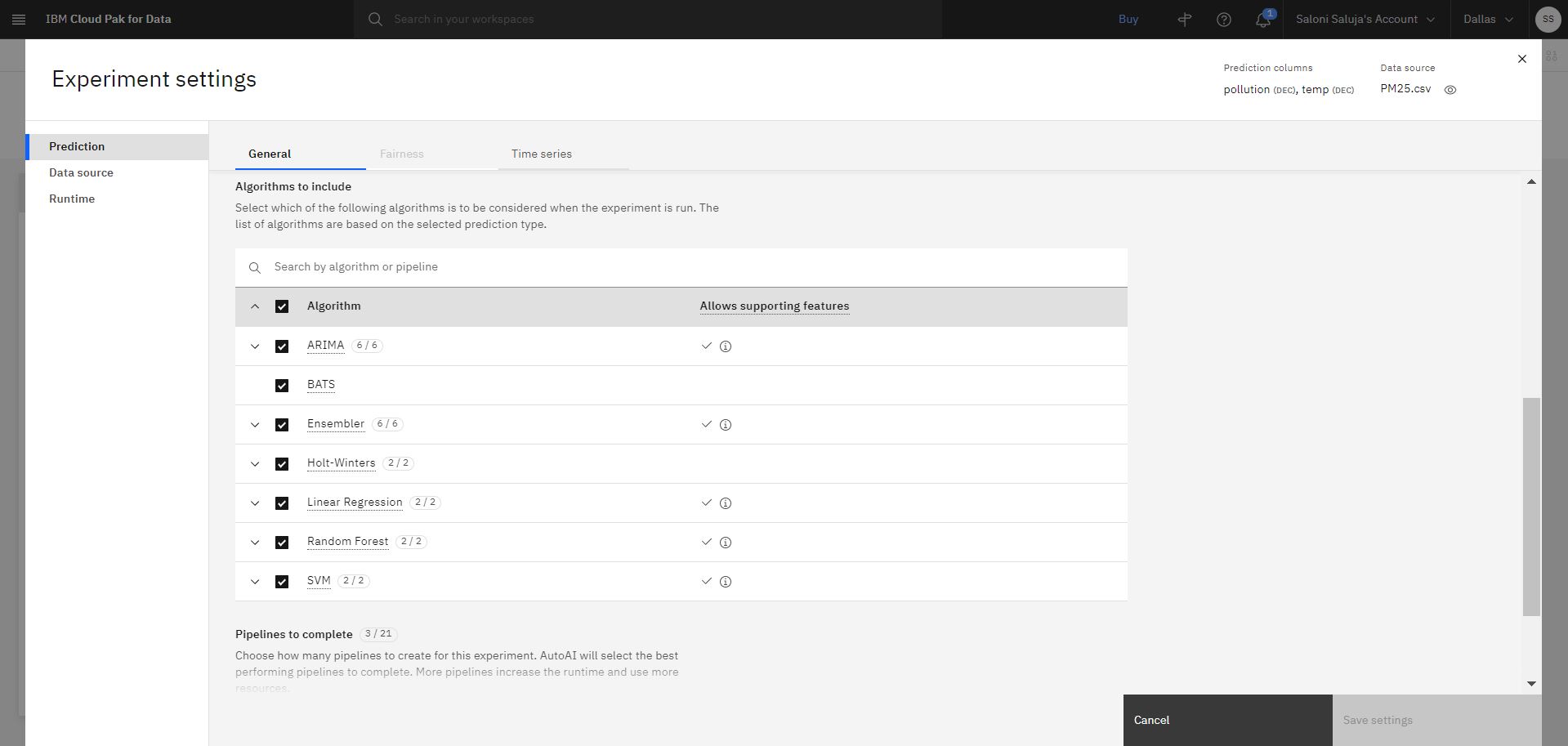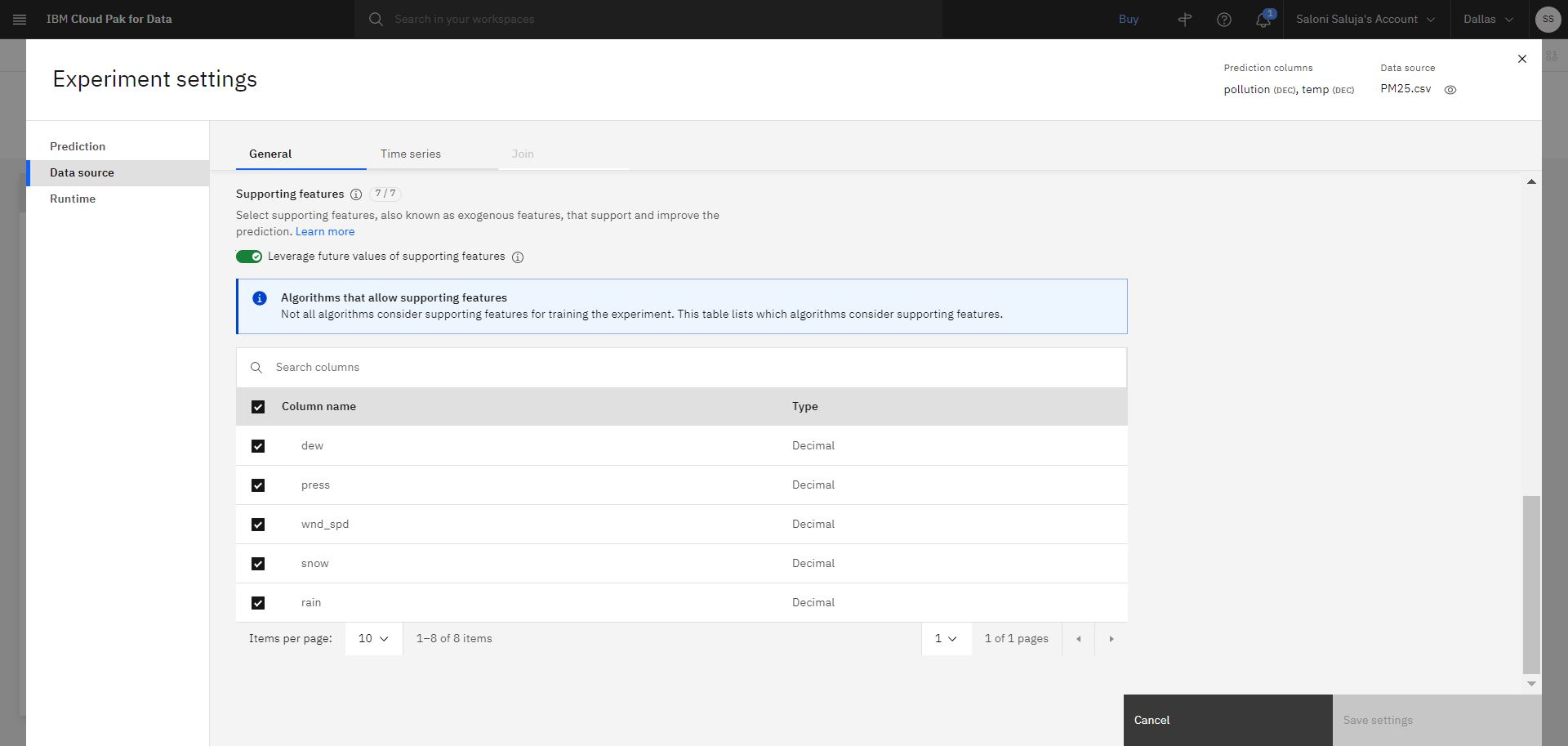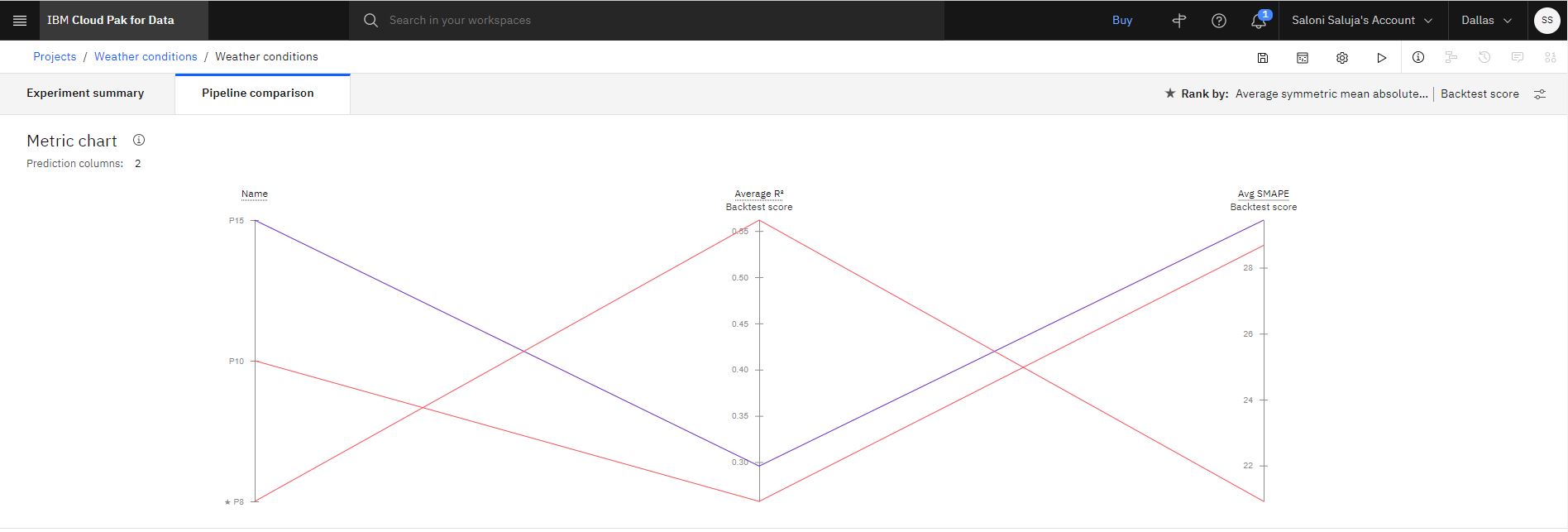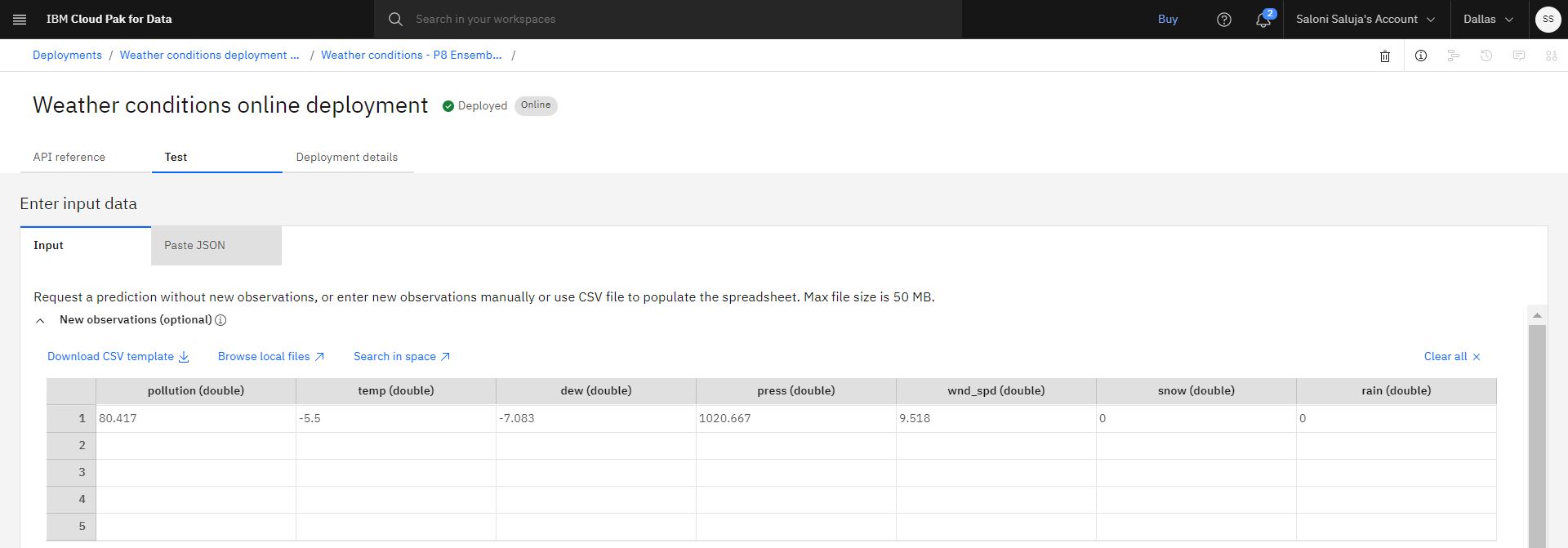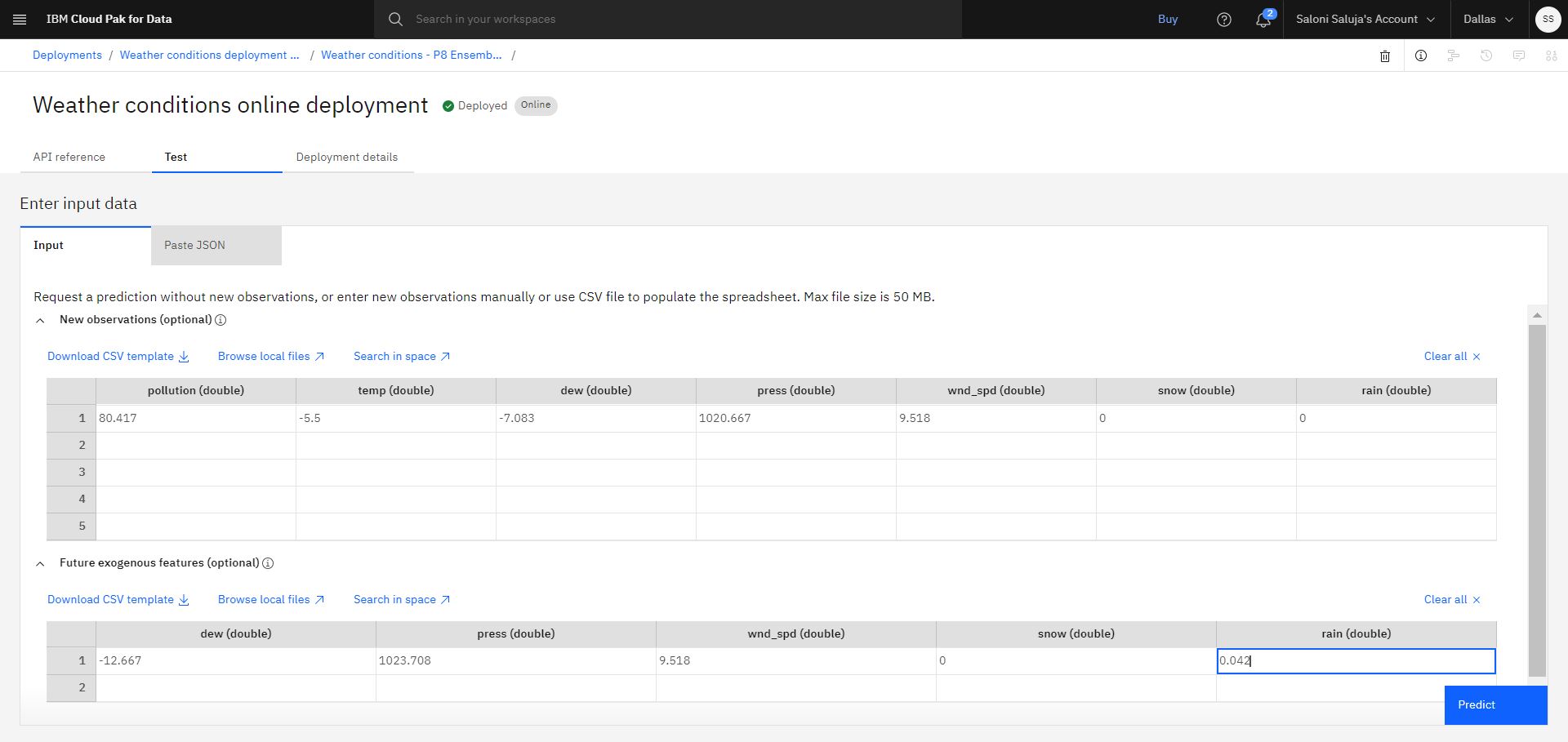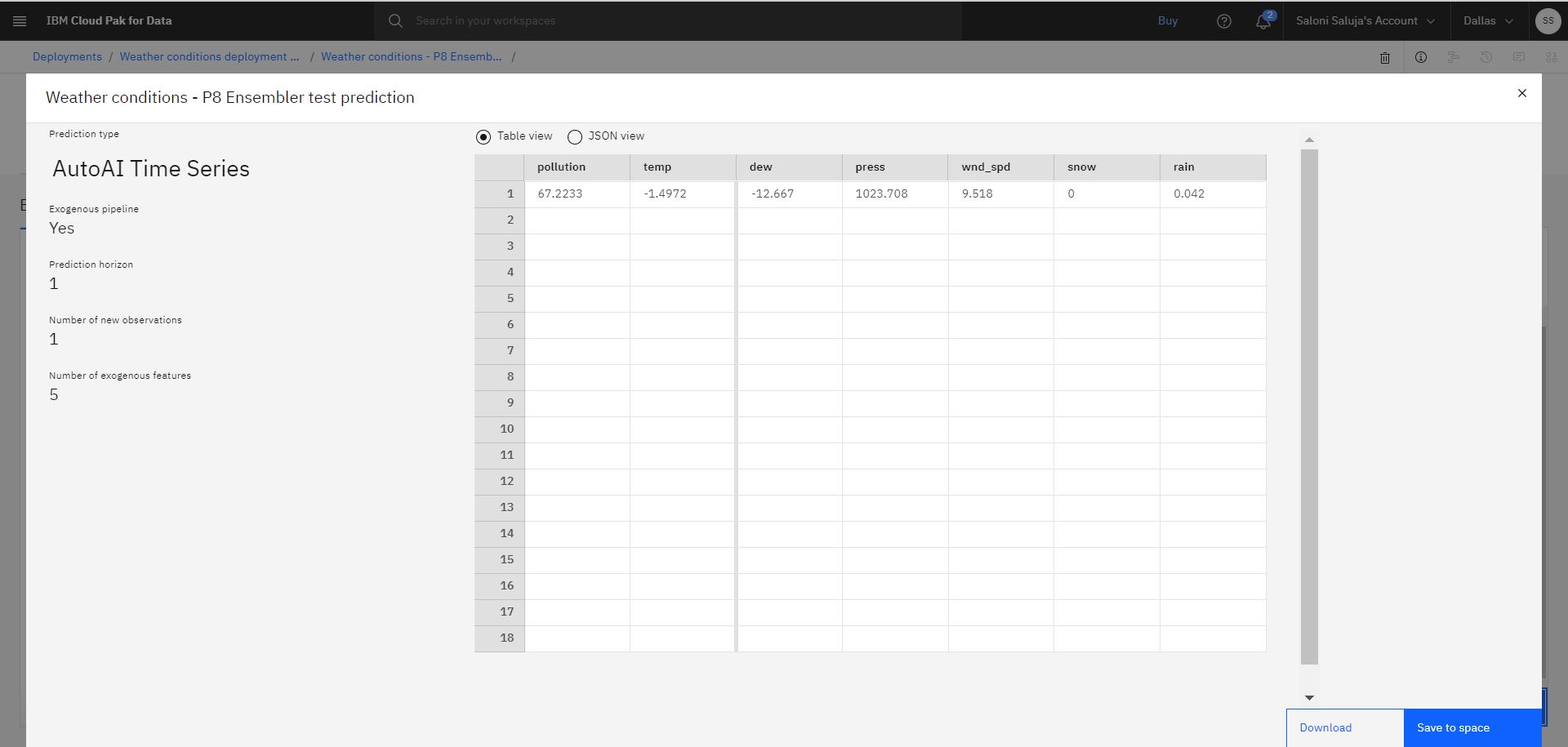예측 필드에 영향을 주는 지원 기능을 사용하여 오염 비율 및 온도를 예측하는 다변량 시계열 실험을 훈련하려면 샘플 데이터를 사용하십시오.
실험을 설정할 때 2010년부터 2014년까지 베이징의 날씨 상태를 추적하는 샘플 데이터를 로드합니다. 이 실험은 이슬, 압력, 눈, 비를 값 하니다십시오를 서비스의 S 조건 하 사용 하 선택을 위한 알고리즘을 사용하는 파이프라인 세트를 생성합니다. 파이프라인을 생성한 후 AutoAI에서 비교하고 테스트하며 성능이 가장 우수한 파이프라인을 선택하여 검토할 수 있도록 리더보드에 표시합니다.
데이터 세트 개요
이 튜토리얼에서는 리소스 허브의 베이징 PM 2.5 데이터 세트를 사용합니다. 이 데이터 세트는 2010~2014년베이징의 기상 조건을 설명하며 1일단계 또는 증분으로 측정됩니다. 이 데이터 세트를 사용하여 AutoAI 실험을 구성하고 지원 기능을 선택합니다. 데이터 세트에 대한 세부사항은 다음에서 설명합니다.
- 날짜 열 이외의 각 열은 오염 지수에 영향을 주는 날씨 조건을 나타냅니다.
- 자원 허브 항목은 데이터의 오리진을 표시합니다. 파일을 다운로드하기 전에 파일을 미리 볼 수 있습니다.
- 샘플 데이터는 행과 열로 구조화되고 .CSV 파일로 저장됩니다.
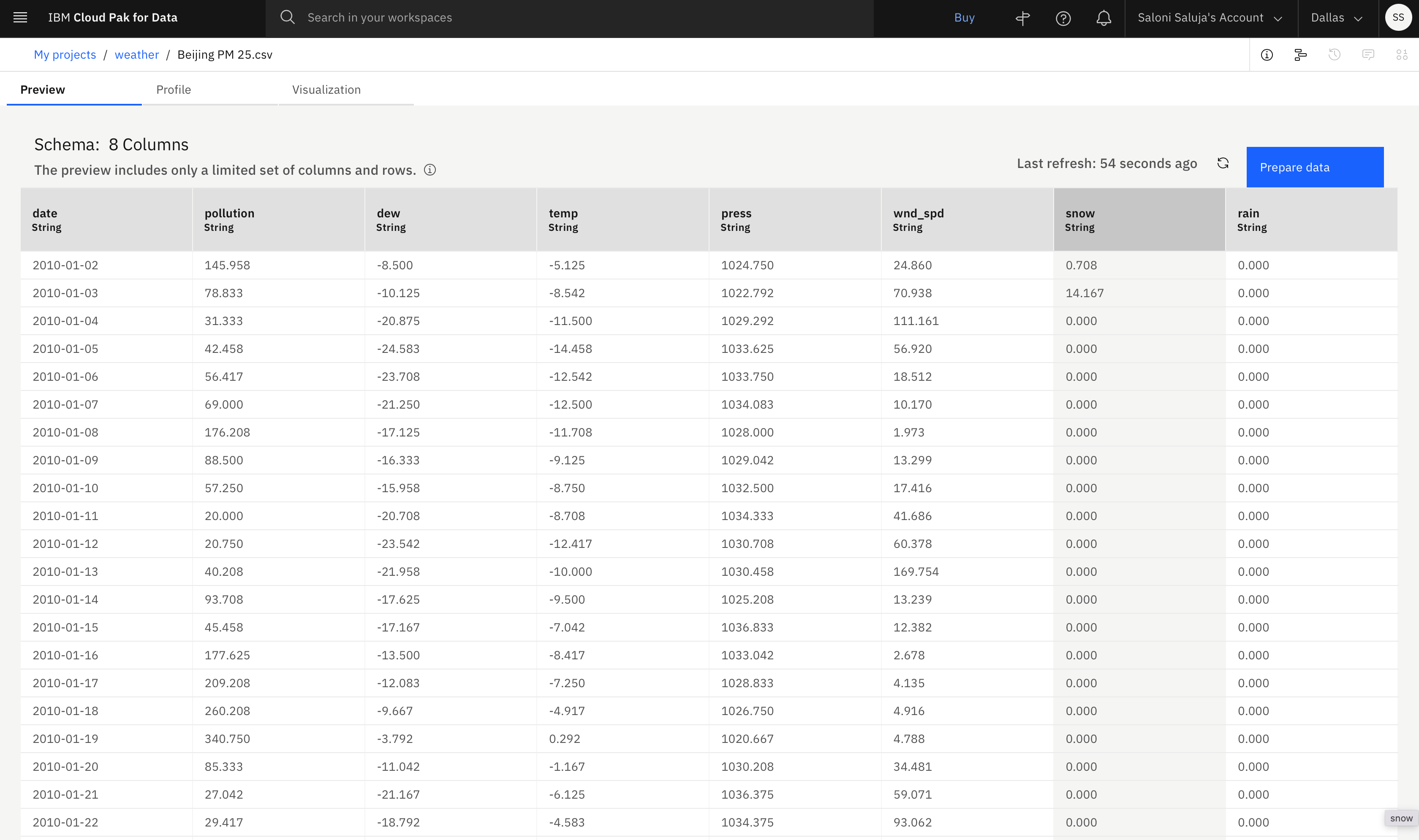
태스크 개요
이 학습서에서는 지원 기능을 사용하는 다변량 시계열 실험을 작성하기 위한 단계를 수행합니다.
프로젝트 작성
다음 단계에 따라 빈 프로젝트를 만들고 IBM watsonx 리소스 허브에서 Beijing PM 2.5 데이터 세트를 다운로드하세요.
- 기본 탐색 분할창에서 프로젝트 > 모든 프로젝트 보기를 클릭한 후 새 프로젝트를 클릭하십시오.
a. 빈 프로젝트 작성을 클릭하십시오.
b. 프로젝트의 이름 및 선택적 설명을 입력하십시오.
c. 작성을 클릭하십시오. - 기본 탐색 패널에서 리소스 허브를 클릭하고 베이징 PM 2.5 데이터 세트의 로컬 복사본을 다운로드하세요.
AutoAI 실험 작성
AutoAI 실험을 작성하고 실험에 샘플 데이터를 추가하려면 다음 단계를 수행하십시오.
프로젝트 내의 자산 탭에서 새 자산 > 자동으로 기계 학습 모델 빌드를 클릭하십시오.
실험의 이름 및 선택적 설명을 지정하십시오.
기계 학습 서비스 인스턴스를 실험과 연관시키십시오.
8 vCPU 및 32GB RAM의 환경 정의를 선택하십시오.
작성을 클릭하십시오.
샘플 데이터를 추가하려면 다음 방법 중 하나를 선택하십시오.
- 파일을 로컬로 다운로드한 경우 찾아보기 를 클릭한 후 프롬프트에 따라 훈련 데이터 파일 PM25.csv 를 업로드하십시오.
- 파일을 이미 프로젝트에 업로드한 경우 프로젝트에서 선택을 클릭한 후 데이터 자산 탭을 선택하고 북경 PM 25.csv를 선택하십시오.
실험 구성
다음 단계에 따라 다변량 AutoAI 시계열 실험을 구성하십시오.
시계열 예측을 작성하는 옵션에 대해 Yes를 클릭하십시오.
예측 열로
pollution,temp를 선택하십시오.날짜/시간 열로 선택하십시오.
date.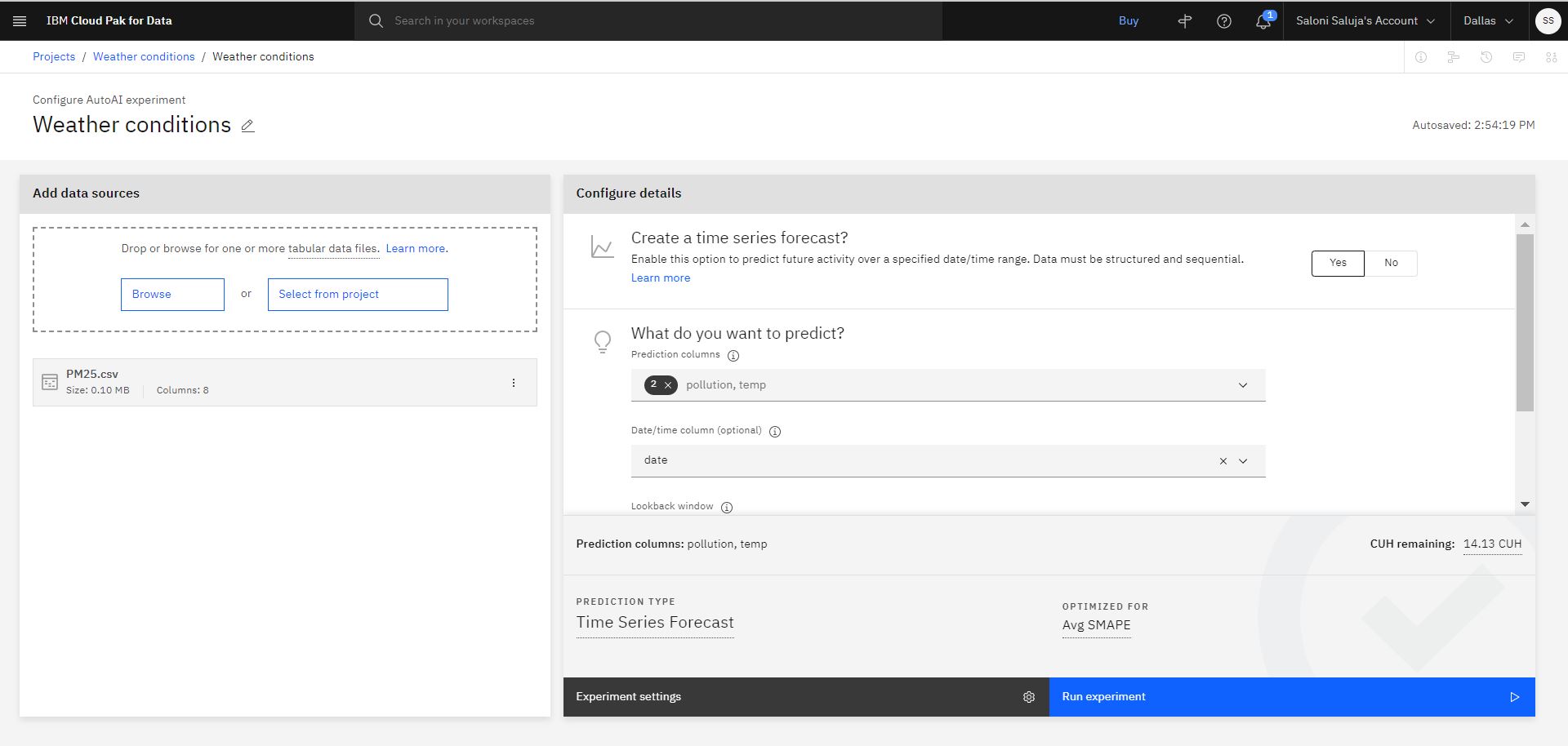
실험 설정 을 클릭하여 실험을 구성하십시오.
a. 예측 페이지에서 포함할 알고리즘의 기본 선택사항을 승인하십시오. 지원 기능을 사용할 수 있는 알고리즘은 지원 기능 허용 열에 체크 표시가 있습니다.
b. 데이터 소스 페이지로 이동하십시오. 이 학습에서는 테스트 중에 지원 기능의 향후 값을 제공합니다. 미래 값은 지원 기능에 대한 값이 예측 범위에 대해 알 수 있는 경우에 유용합니다. 지원 기능의 향후 가치 활용에 대한 기본 인에이블먼트를 승인하십시오. 또한 지원 기능으로 사용될 열에 대한 기본 선택을 수락합니다.
c. 실험 설정을 종료하려면 취소 를 클릭하십시오.훈련을 시작하려면 실행 실험을 클릭하십시오.
실험 결과 검토
실험을 완료하는 데 몇 분이 걸립니다. 실험이 훈련되면 관계 맵은 파이프라인을 작성하는 데 사용되는 변환을 표시합니다. 다음 단계에 따라 실험 결과를 검토하고 최상의 성능으로 파이프라인을 저장하십시오.
선택사항: 관계 맵의 노드 위에 마우스를 올려 놓으면 특정 파이프라인의 변환에 대한 세부사항을 가져올 수 있습니다.
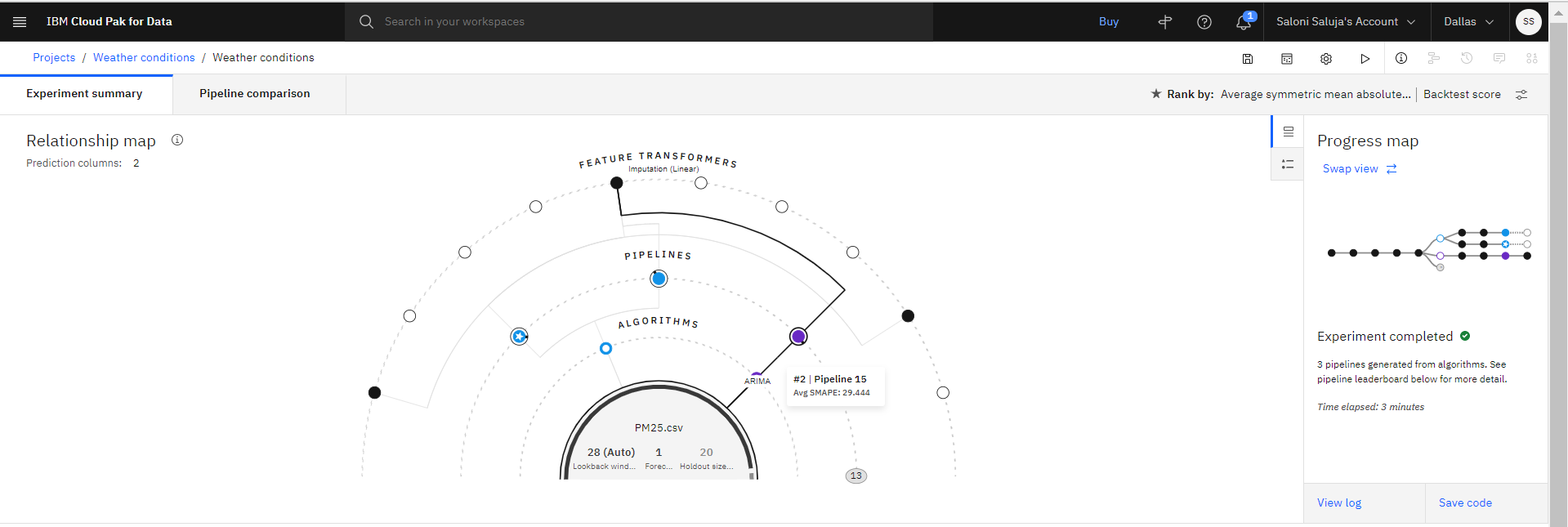
선택사항: 파이프라인이 리더보드에 나열된 후 파이프라인 비교 를 클릭하여 파이프라인의 차이점을 확인하십시오. 예를 들어,
훈련이 완료되면 상위 세 개의 최고 파이프라인이 리더보드에 저장됩니다. 파이프라인 이름을 클릭하여 세부사항을 검토하십시오.
참고: 지원 기능을 사용하는 파이프라인은 **SUP* * 개선사항으로 표시됩니다.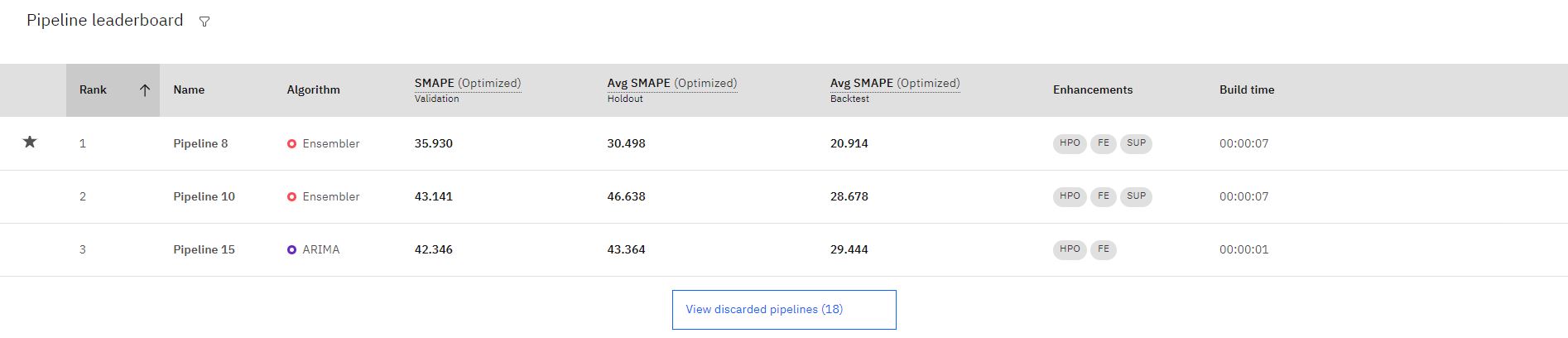
Rank 1을 사용하여 파이프라인을 선택하고 다른 이름으로 저장을 클릭하여 모델을 작성하십시오. 그런 다음 작성을 클릭하십시오. 이 조치는 자산 탭의 모델 섹션 아래에 파이프라인을 저장합니다.
훈련된 모델 배치
훈련된 모델을 사용하여 새 데이터에서 예측을 수행하기 전에 모델을 배치해야 합니다. 훈련된 모델을 배치 영역으로 승격시키려면 다음 단계를 수행하십시오.
- 모델 세부사항 페이지에서 모델을 배치할 수 있습니다. 모델 세부사항 페이지에 액세스하려면 다음 옵션 중 하나를 선택하십시오.
- 모델을 저장할 때 표시되는 알림에서 모델의 이름을 클릭하십시오.
- 모델을 포함하는 프로젝트의 자산 페이지를 열고 Machine Learning 모델 섹션에서 모델의 이름을 클릭하십시오.
- 배포 공간
으로 승격 아이콘을 클릭한 다음, 모델이 배포될 배포 공간을 선택하거나 생성합니다.
선택사항: 다음 단계에 따라 배치 영역을 작성하십시오.
a. 대상 공간 목록에서 새 배치 공간 작성을 선택하십시오.
b. 배치 공간 이름을 입력하십시오.
c. 기계 학습 인스턴스를 연관시키려면 기계 학습 서비스 선택 (선택사항) 으로 이동하여 목록에서 기계 학습 인스턴스를 선택하십시오.
d. 작성을 클릭하십시오. - 공간을 선택하거나 작성한 후 승격을 클릭하십시오.
- 알림에서 배치 공간 링크를 클릭하십시오.
- 배치 영역의 자산 탭에서 다음을 수행하십시오.
a. 모델 이름 위에 마우스를 올려놓고 배포 아이콘 을 클릭합니다.
을 클릭합니다.
b. 열리는 페이지에서 다음 필드를 완료하십시오.
-배치 유형으로 온라인 을 선택하십시오.
-배치의 이름을 지정하십시오.
- 작성을 클릭하십시오.
배치가 완료되면 배치 탭을 클릭하고 배치 이름을 선택하여 세부사항 페이지를 보십시오.
배치된 모델 테스트
배치 세부사항 페이지에서 배치된 모델을 테스트하려면 다음 단계를 수행하십시오.
배치 세부사항 페이지의 테스트 탭에서 새 관찰 (선택사항) 스프레드시트로 이동하여 다음 값을 입력하십시오.
오염 (double):80.417
temp (double):-5.5
dew (double):-7.083
press (double):1020.667
wnd_spd (double):9.518
눈/비십시오: 필요 (double):0
비 (double):0지원 기능의 향후 값을 추가하려면 향후 외부 기능 (선택사항) 스프레드시트로 이동하여 다음 값을 입력하십시오.
dew (double):-12.667
press (double):1023.708
wnd_spd (double):9.518
눈비십시오십시오 (double):0
비 (double):0.042참고: 실험 구성 단계 중에 설정한 예측 범위와 동일한 수의 값을 향후 외부 기능에 제공해야 합니다.예측을 클릭하십시오. 결과 예측은 오염 및 온도에 대한 값을 표시합니다.
참고: 출력에 표시되는 예측 값은 배치를 테스트할 때 다를 수 있습니다.
자세히 알아보기
상위 주제: 시계열 실험 구축