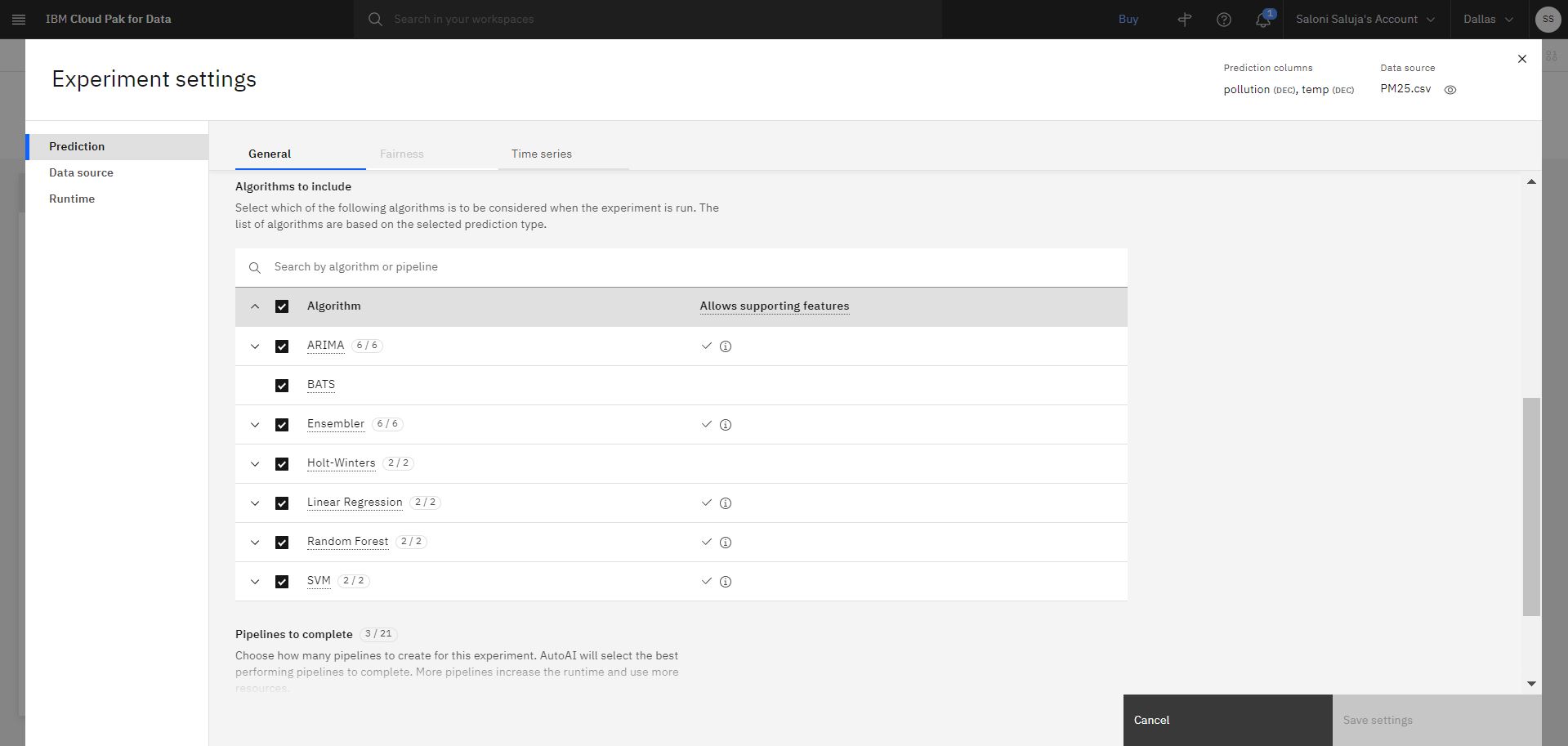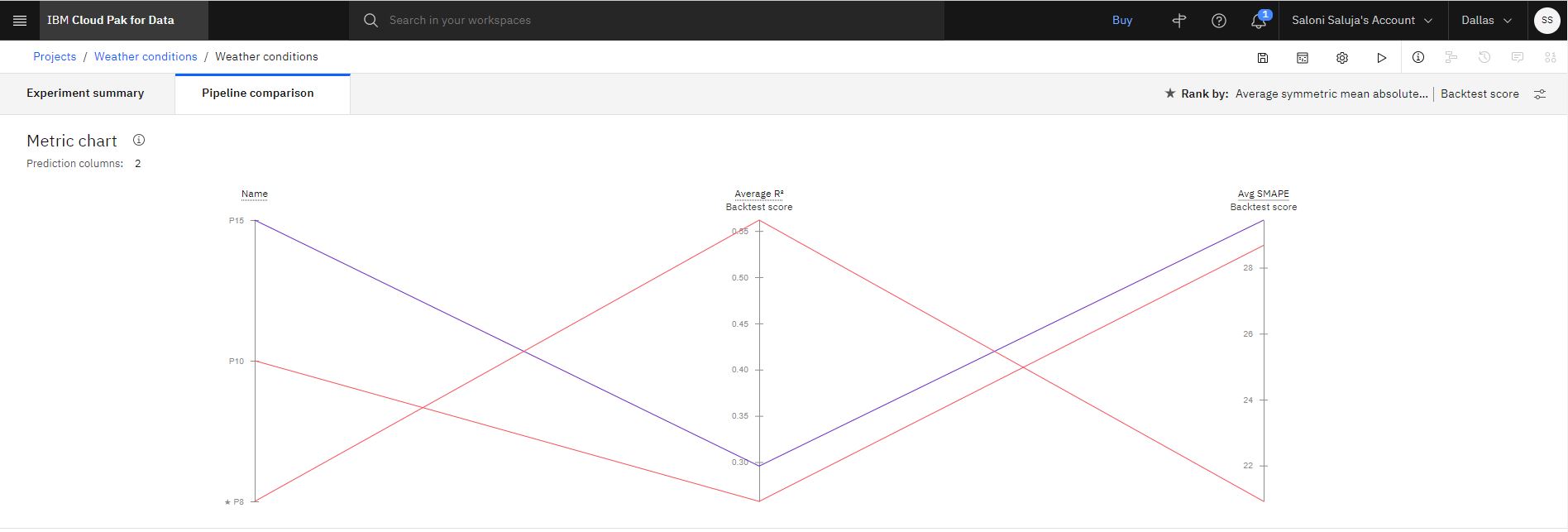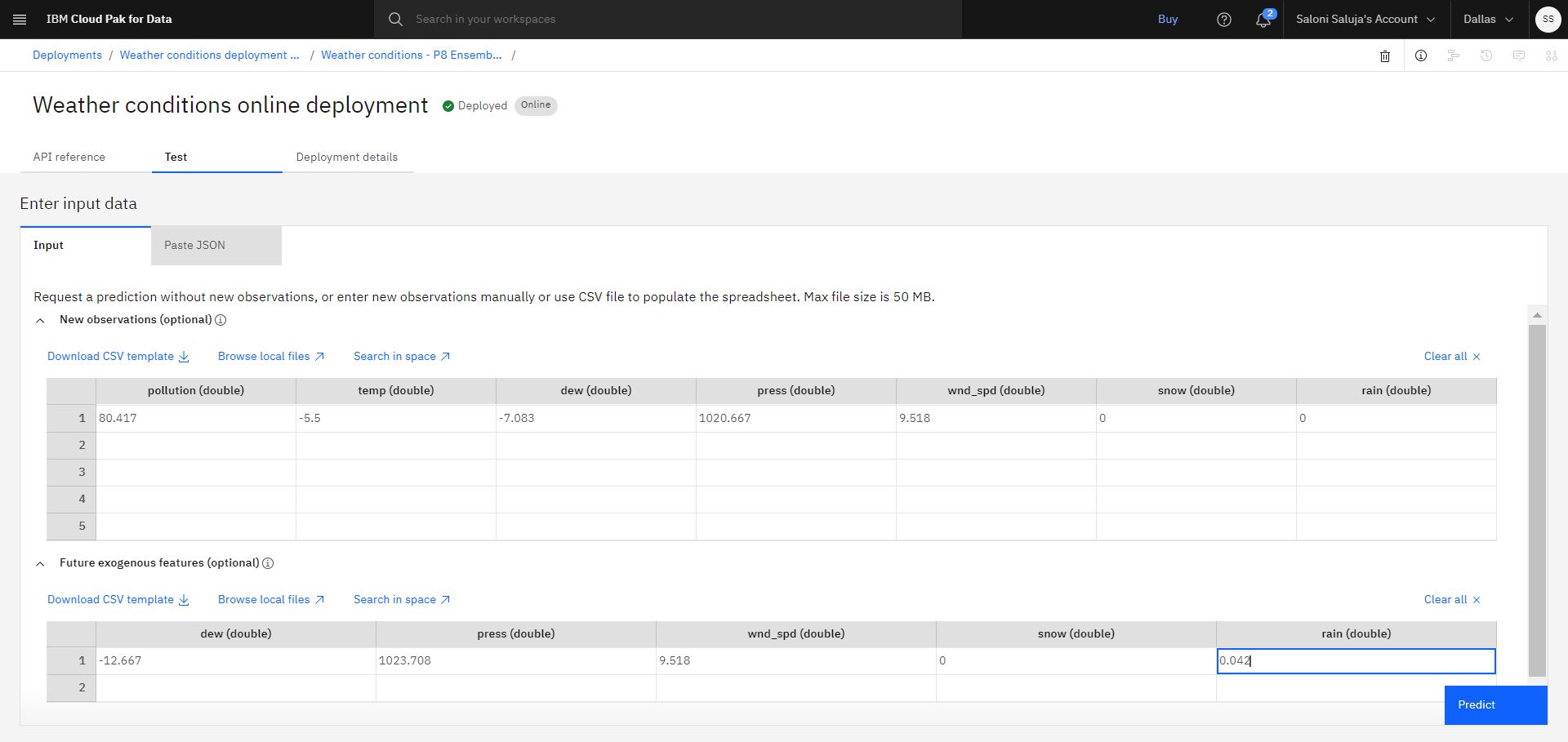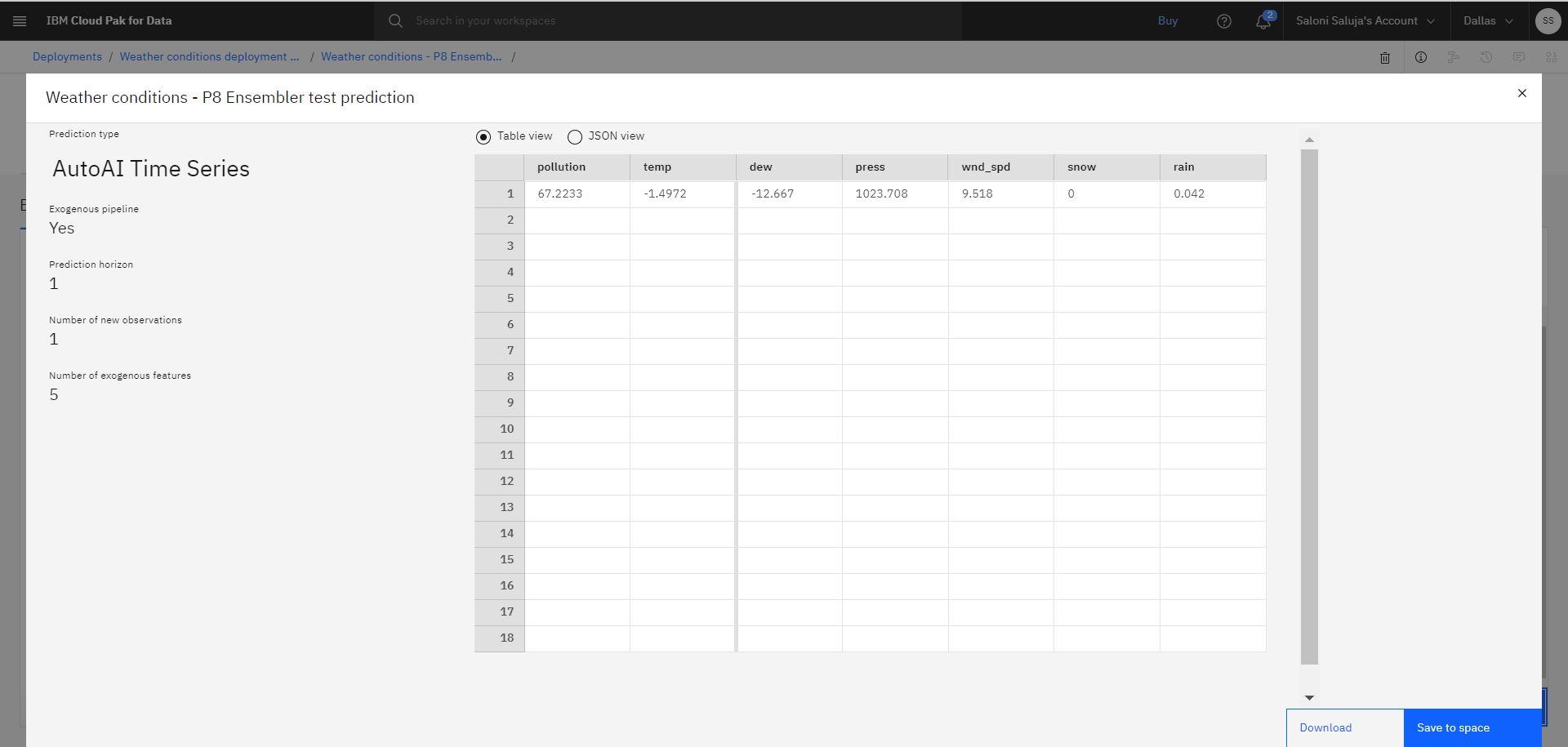Translation not up to date
Tahmin alanlarını etkileyen destekleyici özelliklerin yardımıyla kirlilik oranını ve sıcaklığı tahmin eden çok değişkenli bir zaman serisi deneyini eğitmek için örnek verileri kullanın.
Deneyi kurduğunuzda, 2010 'dan 2014 'e kadar Pekin 'deki hava koşullarını izleyen örnek verileri yükleyiniz. Deney, çiy, basınç, kar ve yağmur gibi destekleyici özelliklerle gelecekteki kirliliği ve sıcaklığı tahmin etmek için algoritmalar kullanan bir dizi boru hattı üretir. Boru hatlarını oluşturduktan sonra, AutoAI bunları karşılaştırır ve test eder, en iyi performans gösterenleri seçer ve bunları incelemeniz için bir lider tahtasında sunar.
Başlamadan önce
Bu hizmetlerin kullanılabilir olduğundan emin olun:
- Watson Studio hizmeti
- Watson Machine Learning hizmeti
Veri kümesine genel bakış
Bu öğretici program için Galeri 'den Pekin PM 2.5 veri kümesini kullanabilirsiniz. Bu veri kümesi, 2010-2014 yılları arasında Pekin 'de 1 günlük adımlarla veya artımlarla ölçülen hava koşullarını açıklar. AutoAI denemenizi yapılandırmak ve Destekleyici özellikleri seçmek için bu veri kümesini kullanabilirsiniz. Veri kümesiyle ilgili ayrıntılar burada açıklanmıştır:
- Tarih sütunu dışında her sütun, kirlilik endeksini etkileyen bir hava durumu koşulunu temsil eder.
- Galeri girdisi, verilerin kökenini gösterir. Dosyayı karşıdan yüklemeden önce dosyayı önizleyebilirsiniz.
- Örnek veriler satırlar ve sütunlar halinde yapılandırılmıştır ve bir .csv dosyası olarak kaydedilir.
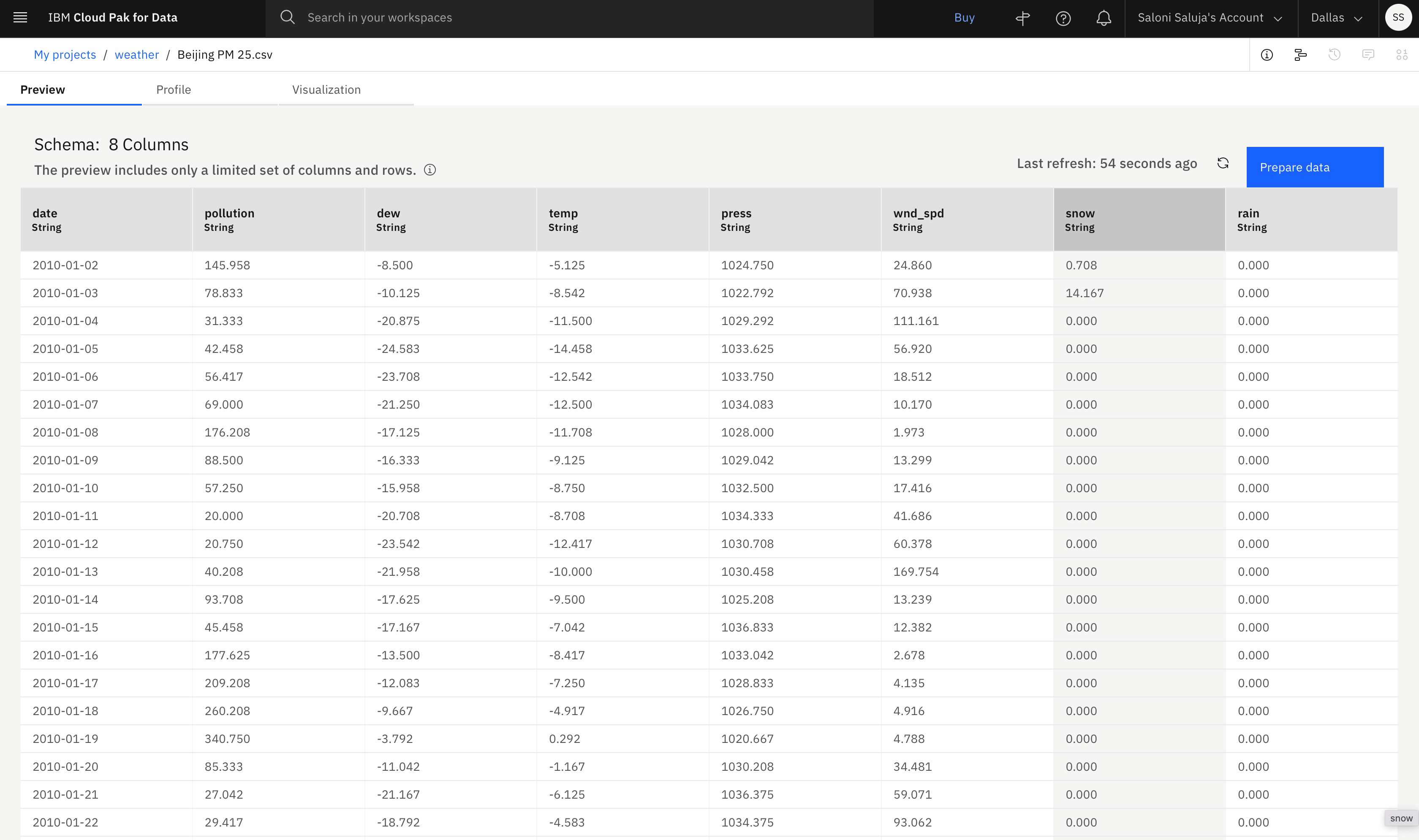
Görevlere genel bakış
Bu eğitmende, Destekleyici özellikleri kullanan çok değişkenli bir zaman serisi deneyi yaratmak için aşağıdaki adımları izleyin:
Proje yarat
Boş bir proje oluşturmak ve Cloud Pak for Data as a Service Gallery 'den Pekin PM 2.5 veri kümesini karşıdan yüklemek için aşağıdaki adımları izleyin:
- Ana gezinme bölmesinde Projeler > Tüm projeleri görüntüle'yi ve ardından Yeni Proje' yi tıklatın.
a. Boş bir proje yarat' ı tıklatın.
b. Projeniz için bir ad ve isteğe bağlı açıklama girin.
c. Oluştur'u tıklatın. - Ana gezinme panosundan Galeri ' yi tıklatın ve Pekin PM 2.5 veri kümesinin yerel bir kopyasını karşıdan yükleyin.
AutoAI deneyi oluşturma
Bir AutoAI deneyi oluşturmak ve deneyinize örnek veriler eklemek için aşağıdaki adımları izleyin:
Projenizin içinden Varlıklar sekmesinde Yeni varlık > AutoAIseçeneklerini tıklatın.
Denemeniz için bir ad ve isteğe bağlı açıklama belirtin.
Bir makine öğrenimi hizmeti eşgörünümünü deneyinizle ilişkilendirin.
8 vCPU ve 32 GB RAM ' in ortam tanımını seçin.
Oluştur'u tıklatın.
Örnek veri eklemek için aşağıdaki yöntemlerden birini seçin:
- Dosyanızı yerel olarak karşıdan yüklediyseniz, Göz At düğmesini tıklatarak ve ardından bilgi istemlerini izleyerek eğitim verileri dosyasını ( PM25.csv ) karşıya yükleyin.
- Dosyanızı önceden projenize yüklediyseniz, Projeden seçseçeneğini tıklatın, ardından Veri varlığı sekmesini seçin ve Pekin 25.csvseçeneğini belirleyin.
Deneyi yapılandır
Çok değişkenli AutoAI zaman serisi denemenizi yapılandırmak için aşağıdaki adımları izleyin:
Zaman Serisi Tahmini oluşturma seçeneği için Evet ' i tıklatın.
Öngörü sütunları olarak seçin:
pollution,temp.Tarih/saat sütunu olarak seçin:
date.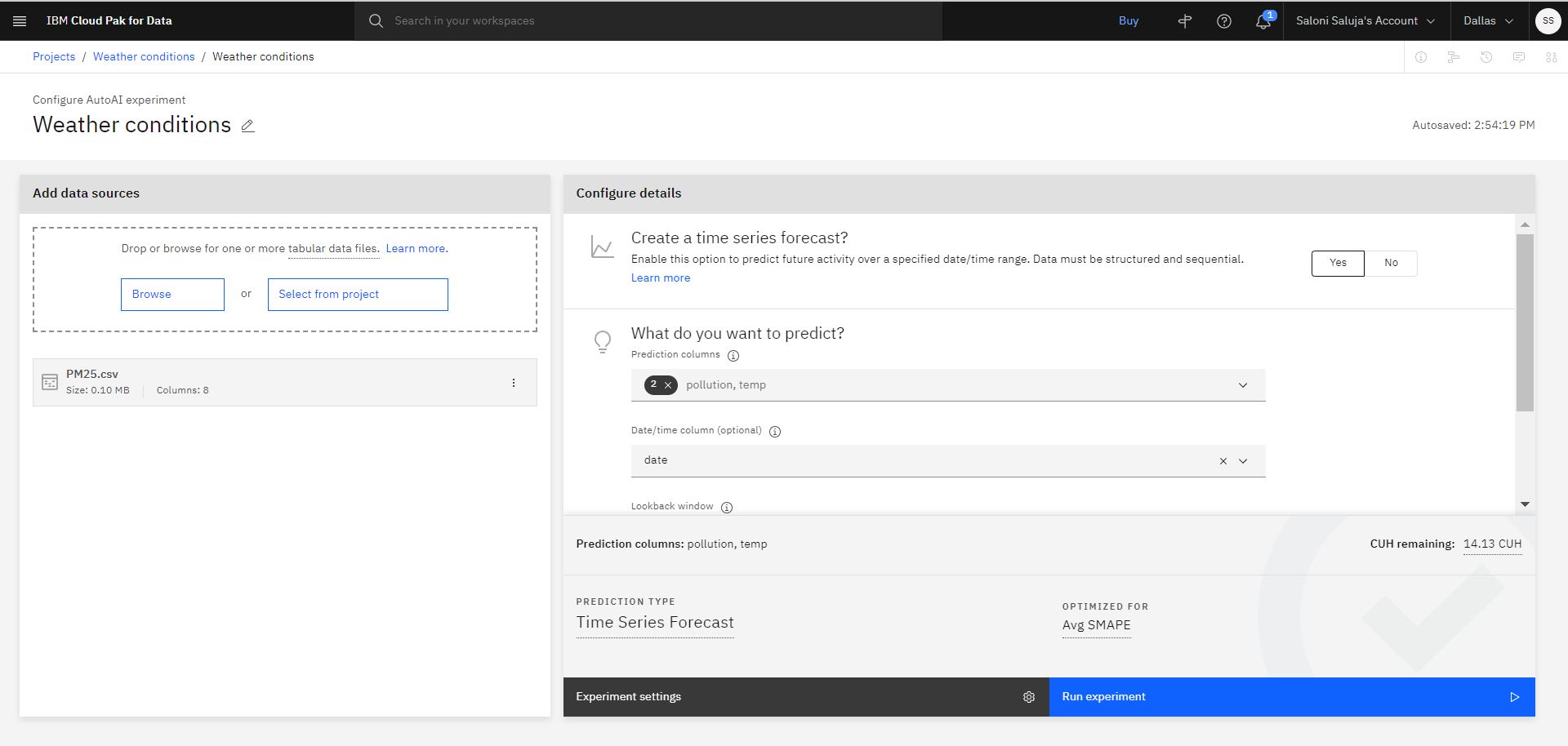
Deneyi yapılandırmak için Deney ayarları ' nı tıklatın:
a. Öngörü sayfasında, İçerilecek Algoritmalar için varsayılan seçimi kabul edin. Destekleyici özellikleri kullanmanıza izin veren algoritmalar, Destekleyici özelliklere izin verirsütunundaki bir onay işaretiyle gösterilir.
b. Veri Kaynağı sayfasına gidin. Bu öğretici program için, test sırasında Destekleyici özelliklerin gelecekteki değerlerini belirteceksiniz. Destekleyici özelliklere ilişkin değerler öngörü ufku için bilinebiliyorken, gelecekteki değerler yararlı olur. Destekleyici özelliklerin gelecekteki değerlerinden yararlanıniçin varsayılan etkinleştirmeyi kabul edin. Ayrıca, Destekleyici özellikler olarak kullanılacak sütunlar için varsayılan seçimi kabul edin.
c. Deneme ayarlarından çıkmak için İptal düğmesini tıklatın.Eğitime başlamak için Deneyi çalıştır ' ı tıklatın.
Deney sonuçlarını gözden geçir
Deneyin tamamlanması birkaç dakika sürer. Deney eğitildikçe, ilişki haritası boru hattı oluşturmak için kullanılan dönüşümleri gösterir. Deney sonuçlarını gözden geçirmek ve ardışık düzeni en iyi performansla kaydetmek için bu adımları izleyin.
İsteğe bağlı: Belirli bir ardışık düzene ilişkin dönüştürmeye ilişkin ayrıntıları almak için fareyi ilişki eşlemindeki herhangi bir düğümün üzerine getirin.
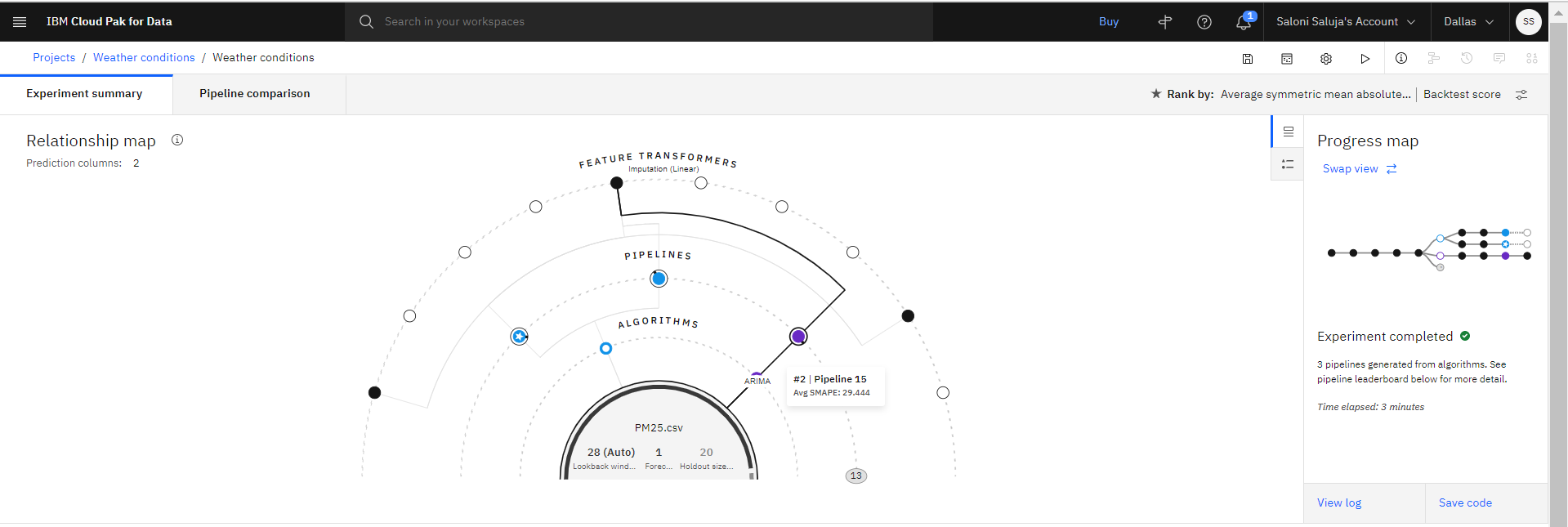
İsteğe bağlı: Ardışık düzenler lider tahtasında listelendikten sonra, bunların ne kadar farklı olduğunu görmek için Ardışık Düzen karşılaştırması seçeneğini tıklatın. Örneğin:
Eğitim tamamlandığında, en iyi performans gösteren üç boru hattı lider panoya kaydedilir. Ayrıntıları gözden geçirmek için herhangi bir ardışık işlem adını tıklatın.
Not: Destekleyici özellikleri kullanan ardışık çizgiler **SUP* * geliştirmesiyle gösterilir.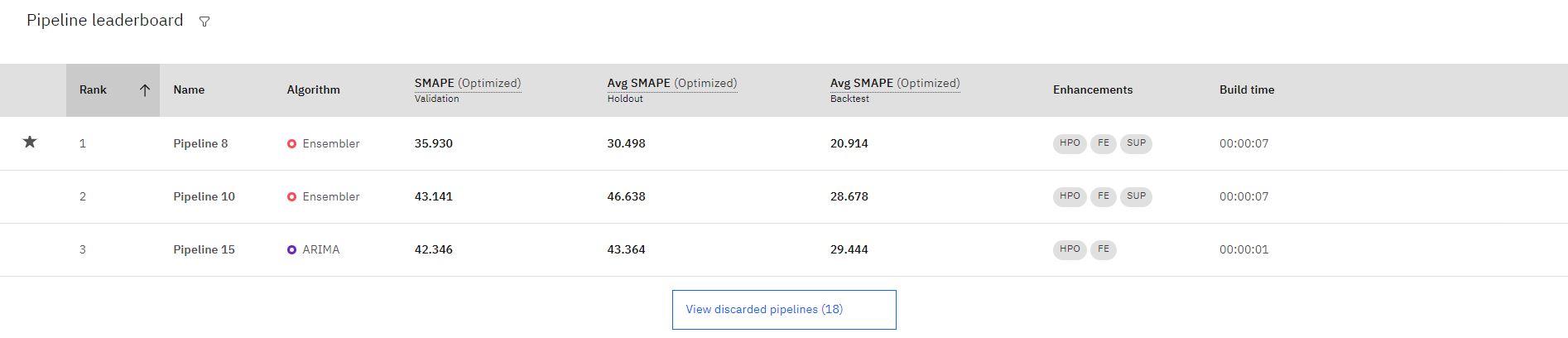
1. Derece ile ardışık düzeni seçin ve modelinizi oluşturmak için Farklı kaydet ' i tıklatın. Daha sonra Oluştur' u tıklatın. Bu işlem, ardışık düzeni Varlıklar sekmesindeki Modeller bölümü altında kaydeder.
Eğitilen modeli devreye al
Yeni veriler üzerinde tahminler yapmak için eğitilmiş modelinizi kullanmadan önce modeli devreye almanız gerekir. Eğitilen modelinizi bir konuşlandırma alanına yükseltmek için aşağıdaki adımları izleyin:
- Modeli model ayrıntıları sayfasından devreye alabilirsiniz. Model ayrıntıları sayfasına erişmek için aşağıdaki seçeneklerden birini belirleyin:
- Modeli kaydettiğinizde görüntülenen bildirimde modelin adını tıklatın.
- Modeli içeren projeye ilişkin Varlıklar sayfasını açın ve Machine Learning Model bölümünde modelin adını tıklatın.
- Konuşlandırma Alanına Yükseltseçeneğini belirleyin ve modelin konuşlandırılacağı bir konuşlandırma alanı seçin ya da yaratın.
İsteğe bağlı: Bir konuşlandırma alanı yaratmak için aşağıdaki adımları izleyin:
a. Hedef alan listesinden Yeni bir konuşlandırma alanı yaratseçeneğini belirleyin.
b. Konuşlandırma alanınız için bir ad girin.
c. Bir makine öğrenimi eşgörünümünü ilişkilendirmek için Makine öğrenimi hizmetini seç (isteğe bağlı) seçeneğine gidin ve listeden bir makine öğrenimi örneği seçin.
d. Oluştur'u tıklatın. - Alanınızı seçtikten ya da yarattıktan sonra Yükseltdüğmesini tıklatın.
- Bildirimden devreye alma alanı bağlantısını tıklatın.
- Devreye alma alanının Varlıklar sekmesinden:
a. İmleci modelin adının üzerine getirin ve konuşlandırma simgesini tıklatın.
tıklatın.
b. Açılan sayfada şu alanları doldurun:
-Konuşlandırma tipi olarak Online (Çevrimiçi) seçeneğini belirleyin.
-Konuşlandırma için bir ad belirtin.
- Oluştur' u tıklatın.
Konuşlandırma tamamlandıktan sonra, Devreye Alımlar sekmesini tıklatın ve ayrıntılar sayfasını görüntülemek için konuşlandırma adını seçin.
Devreye alınan modeli test edin
Devreye alma ayrıntıları sayfasından devreye alınan modeli test etmek için aşağıdaki adımları izleyin:
Devreye alma ayrıntıları sayfasının Test sekmesinde Yeni gözlemler (isteğe bağlı) elektronik sayfasına gidin ve şu değerleri girin:
kirlilik (çift):80.417
temp (çift):-5.5
çiy (çift):-7.083
press (çift):1020.667
wnd_spd (çift):9.518
snow (çift):0
rain (çift):0Destekleyici özelliklerin gelecekteki değerlerini eklemek için Gelecek dış özellikleri (isteğe bağlı) elektronik sayfasına gidin ve şu değerleri girin:
çiy (çift):-12.667
basın (çift):1023.708
wnd_spd (çift):9.518
kar (çift):0
yağmur (çift):0.042Not: Deney yapılandırma aşamasında ayarladığınız öngörü ufku ile gelecekteki dış özellikler için aynı sayıda değer sağlamanız gerekir.Predict(Tahmin) seçeneğini tıklatın. Ortaya çıkan tahmin, kirlilik ve sıcaklık değerlerini gösterir.
Not: Devreye alımınızı test ettiğinizde çıkışta gösterilen öngörü değerleri farklı olabilir.
Daha fazla bilgi
Üst konu: Zaman serisi deneyi oluşturma