Translation not up to date
1 saatlik artışlarla üç istemciye ilişkin elektrik kullanımını öngören çok değişkenli (birden çok öngörü kolonu) zaman serisi deneyini eğitmek için örnek verileri kullanın.
Deneyi ayarladığınızda, bir müşteri kümesi için elektrik tüketimini izleyen örnek verileri yükliyorsunuz. Öngörü sütunları olarak müşteri elektrik tüketimini gösteren 3 sütun ve 1 saatlik adımlarda kullanımı izleyen bir zaman damgası sütununu seçiniz. Deney, bu müşteriler için gelecekteki enerji tüketimini tahmin etmek üzere algoritmaları kullanan bir boru hattı kümesi oluşturacaktır. Boru hatlarını oluşturduktan sonra, AutoAI bunları karşılaştırır ve sınar, en iyi performans gösterenleri seçer ve bunları gözden geçirmeniz için bir broşürün içinde sunar.
Eğitmen adımlarının önizleme görünümünü görmek için bu videoyu izleyin.
Bu videoda, bu belgelerdeki yazılı adımların izlenmesine alternatif olarak bir görsel yöntem sağlanmaktadır.
Süre transcript 00:00 Bu videoda, Cloud Pak for Data as a Serviceiçinde AutoAI kullanarak çok değişkenli bir zaman serisi deneyinin nasıl eğitileceği gösterilmektedir. 00:10 Zaman dizisi deneyi, gelecekteki değerleri tahmin etmek için geçmiş gözlemlerini kullanan bir tahmin yöntemidir. 00:18 Bu deney, makine öğrenimi modellerinin yanı sıra istatistiksel zaman serisi modelleri de dahil olmak üzere birçok ardışık düzeni otomatik olarak oluşturur ve daha sonra boru hattı performansına göre en iyi boru hattını önererek, hollanda veri kümesi ya da arka test veri kümesi üzerinde değerlendirildi. 00:35 Tamamlanacak bir boru hattı kümesi oluşturan standart bir AutoAI deneyinin aksine, bunları sıralar, bir zaman serisi deneyi, süreç içindeki ardışık düzenleri değerlendirir ve yalnızca en iyi performans gösteren ardışık düzenleri tamamlar ve sınar. 00:51 Bu videoda kullanılan örnek veri kümesi Galeri 'de kullanılabilir. 00:56 Bir saatlik adımlarda ya da artışlarla ölçülen, müşterilerin elektrik tüketimine ilişkin kayıtları içerir. 01:03 Örnek veriler satırlar ve sütunlar halinde yapılandırılır ve .CSV dosyası olarak kaydedilir. 01:09 "Zaman damgası" kolonunun dışındaki her kolon, belirli bir istemcinin elektrik tüketimini gösterir. 01:16 Bu veri kümesini, üç müşteri için bir saatlik artışlarla elektrik kullanımını tahmin etmek üzere kullanıyorsunuz. 01:23 Bu nedenle, bu verileri projenizin üzerine ekleyin. 01:28 Projeyi görüntülediğinizde, "Varlıklar" sekmesinde listelenen veri kümesini görürsünüz. 01:35 Şimdi, projeye yeni bir AutoAI deneyi eklemeye hazırsınız. 01:41 Deney için bir ad ve açıklama sağlayın ve kullanmak için bir Watson Machine Learning örneği seçin. 01:49 Sonra, deneyi yaratın. 01:53 Öncelikle projeden deneyle ilgili veri kümesini eklemeniz gerekir. 02:00 Daha sonra, zaman serisi tahmini yaratmak için "Evet" seçeneğini belirleyin. 02:05 Bu durumda, öngörü kolonları olmak için üç kolonun tümünü seçin. 02:11 Ve tarih/saat biçimi "zaman damgası". 02:16 Tahmin penceresi, puanlama sırasında her bir öngörü kolonu için döndürülecek adımların sayısını gösterir. 02:23 Şimdi, deney ayarlarını yapılandırın. 02:27 "Veri kaynağı ayarları" panosunda, 20 büyüklüğünde bir holdout büyüklüğü belirtin. 02:32 Bu, deneme performansını test etmek için kullanılan 20 adımın ya da eğitim verilerinin satırlarının kullanılacağını ve zaman dizisi sekmesinde geçerlilik denetimi uzunluğunu 20 olarak otomatik olarak ayarlayacağını belirtir. 02:47 Şimdi, ayarları kaydedin ve deneyi çalıştırın. 02:54 Deney trenleri olarak, bir görselleştirme boru hatlarını oluşturmak için kullanılan dönüşümleri gösterir ve sıçrama tahtası için kazanan boru hatlarını seçmektedir. 03:06 Eğitim tamamlandığında, doğrulama puanına, hollanda puanına ya da arka test puanına göre sıralanmış olan ardışık düzenleri görüntüleyebilirsiniz. 03:17 En iyi performans gösteren en iyi boru hatlarını görmek için aşağıya doğru kaydırın ve en iyi performans gösteren ardışık düzenleri aşağıya doğru kaydırın. 03:23 atılan boru hatlarını da gözden geçirebilirsiniz. 03:27 Ayrıntıları gözden geçirmek için bir ardışık işlem hattı seçin. 03:31 "Model bilgileri" panosunda, bir açıklama için her bir parametrenin üzerine gelin. 03:38 "Model değerlendirmesi" panosunda, modelin farklı öngörü kolonları için nasıl gerçekleştirildiğini görürsünüz. 03:46 "Öngörü zamanı" panelinde, gerçek ve tahmin edilen değer karşılaştırmasını görürsünüz. 03:52 Ayrıca, belirtilen her geri sınama ya da bekleme süresinde de odaklanabilirsiniz. 03:58 "Arka Test Performansı" paneli, tahmini modelin, tahmin edilen farklı sütunların her biri için geçmiş veriler üzerinde durağan öngörüler sağlayıp sağlamadığını kontrol etmek için belirtilen geri sınama ve hollanda dönemlerindeki ölçümleri gösterir. 04:13 Ardışık düzenleri gözden geçirdikten sonra, yeni veriler üzerinde öngörüler oluşturmak için devreye alabileceğiniz ve kullanabileceğiniz bir model olarak bir ardışık düzeni kaydedebilirsiniz. 04:22 Varsayılan değerleri kabul edin ve modeli yaratın. 04:26 Daha sonra, modeli görüntüleyin. 04:31 "Overview" (Genel Bakış) sekmesi, giriş şemasını gösterir. 04:34 Modeli konuşlandırmak için, bu modeli bir konuşlandırma alanına yükseltmeniz gerekir. 04:39 Listeden konuşlandırma alanını seçin ve "Yükselt" i tıklatın. 04:45 Konuşlandırma alanına gitmek için bağlantıyı kullanın. 04:50 Az önce yarattığın model şu anda devreye alabiliyor. 04:56 Bu durumda, çevrimiçi bir devreye alma işlemi olacaktır. 05:00 Yalnızca devreye alma için bir ad sağlayın ve "Oluştur" seçeneğini tıklatın. 05:07 Daha sonra, model konuşlandırılırken bekleyin. 05:11 Model devreye alma işlemi tamamlandığında, devreye alma işlemini görüntüleyin. 05:16 Şu ana kadar, bir zaman serisi modelinin devreye alma süreci, bir sınıflandırma ya da regresyon modeline ilişkin konuşlandırma sürecine benzer. 05:25 Ancak öngörülerin yapılandırılmış ve zaman serisi modelinde üretildiğinden, girişinizin model yapıtınızla eşleşmesi gerekir. 05:34 Örneğin, bilgi yükünüzü yapılandırmaya ilişkin yol, tek bir sonuç (univariate) ya da birden çok sonuç (çok değişkenli) öngörmenize bağlı olup olmamanıza bağlıdır. 05:44 Bu, çok değişkenli bir zaman serisi modeli olduğu için, birden çok öngörü sütununuz var. 05:50 Bu nedenle, puanlama isteğinize göre her biri için bir değer eklemeniz gerekir. 05:55 "Test" etiketinde, giriş verilerini el ile girebilir ya da JSON biçimli verileri yapıştırabilir ve "Predict" (Predict) düğmesini tıklatabilirsiniz. 06:08 Sonuçlar, belirtilen üç istemciye ilişkin tahmini elektrik kullanımını gösterir. 06:14 Deneyi yapılandırırken tahmin penceresi için "1" seçeneğini belirlediğinizi unutmayın. Bu, puanlama sırasında her bir öngörü sütunu için döndürüleceği adım sayısını temsil eder. 06:25 Bu durumda, tahmini elektrik kullanımı gelecek saat için geçerli. 06:29 Tahmin penceresi için "2" girdiyseniz, sonraki iki saat için öngörülen kullanımı görecekdiniz ve bu şekilde devam etmiş olabilir. 06:38 Cloud Pak for Data as a Service belgeleri içinde daha fazla video bulabilirsiniz.
Veri kümesine genel bakış
Electricity_hourly veri kümesi, 1 saatlik adımlar ya da artımlarla ölçülen istemcilerin elektrik tüketimini açıklar. Veri kümesiyle ilgili ayrıntılar burada açıklanmıştır:
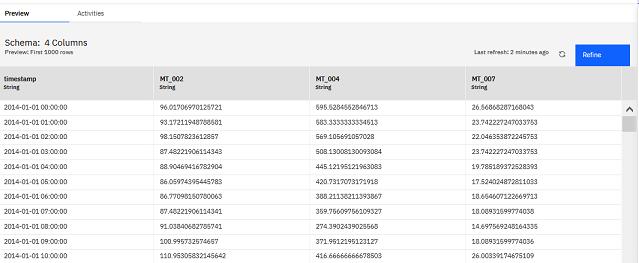
Zaman damgası kolonundan başka her kolon, belirli bir istemcinin elektrik tüketimini gösterir.
Galeri, verilerin kökenini gösterir. Karşıdan yüklemeden önce dosyayı önizleyebilirsiniz.
Örnek veriler satır ve sütunlarda yapılıdır ve .csv dosyası olarak kaydedilir.
Görevlere genel bakış
Bu eğitmende, çok değişkenli bir zaman serisi deneyi yaratmak için aşağıdaki adımları izleyin:
- Bir Watson Studio projesi oluşturun
- Bir AutoAI deneyi yaratın
- Deneyin yapılandırılması
- Devreye alınan modeli test edin
Bir Watson Studio projesi oluşturun
Follow these steps to download the Electricity_hourly.csv data set from the Watson Studio Galeri and create an empty project:
Ana gezinme panosundan Gallery (Galeri) seçeneğini tıklatın ve Electricity_Hourly.csv veri kümesinin yerel bir kopyasını karşıdan yükleyin.
Ana gezinme bölmesinden Projeler > Tüm projeleri görüntüleöğelerini tıklattıktan sonra "Yeni Proje"öğesini tıklatın.
a. "Boş proje yarat"seçeneğini tıklatın.
b. Projeniz için bir ad ve isteğe bağlı bir açıklama girin.
c. Oluştur'u tıklatın.
Bir AutoAI deneyi yaratın
Bir AutoAI deneyi oluşturmak ve deneyinize örnek veriler eklemek için aşağıdaki adımları izleyin:
- Projenizi açın ve Varlıklar sekmesine gidin.
- Yeni varlık ' ı tıklatın ve AutoAIseçeneğini belirleyin.
- Deneyiniz için bir ad ve isteğe bağlı bir tanım belirtin.
- Yeni bir hizmet eşgörünümü yaratmak için Bir Machine Learning hizmeti eşgörünümünü ilişkilendir öğesini seçin ya da projenizle varolan bir yönetim ortamını ilişkilendirin. Yapılandırmanızı doğrulamak için Yeniden Yükle ' yi tıklatın.
- Oluştur'u tıklatın.
- Örnek verileri eklemek için, aşağıdakilerden birini seçin:
- If you downloaded your file locally, upload the training data file, Electricity_Hourly.csv by clicking Göz At and then following the prompts.
- Dosyanızı önceden projenize yüklediyseniz, Projeden seç'i tıklatın, ardından Veri varlığı ' yı seçin Electricity_Hourly.csvseçeneğini belirleyin.
- If you downloaded your file locally, upload the training data file, Electricity_Hourly.csv by clicking Göz At and then following the prompts.
Deneyi yapılandır
Çok değişkenli AutoAI zaman serisi deneyinizi yapılandırmak için aşağıdaki adımları izleyin:
- Zaman Dizisi Tahmini yaratma seçeneği için Evet düğmesini tıklatın.
- Öngörü sütunları olarak seçin:
MT_002,MT_004,MT_007 Tarih/saat sütunu olarak seçin:
timestamp.
Deneyi yapılandırmak için Deneysel ayarlar ' ı tıklatın:
a. Veri Kaynağı sayfasında Zaman serileriseçeneğini belirleyin.
b. Bu öğretici program için, Geri sınamaların sayısı(4), Gap uzunluğu(0 adım) ve Holdut uzunluğu (20 adım) değerini belirlemek için varsayılan değeri kabul edin.
Not: Herhangi bir değiştirgeden birini değiştirdiğinizde geçerlilik denetimi uzunluğu değişir: Geri testlerin sayısı, Gap uzunluğuya da Holdout uzunluğu.
c. Deney ayarlarından çıkmak için İptal düğmesini tıklatın.
- Eğitimi başlatmak için Deneyi çalıştır ' ı tıklatın.
Deneme sonuçlarını gözden geçirin
Deneyin tamamlanması birkaç dakika sürer. Deney trenleri olarak, bir görselleştirme, boru hattı oluşturmak için kullanılan dönüşümleri gösterir. Deneme sonuçlarını gözden geçirmek ve ardışık düzeni en iyi performansa uygun olarak kaydetmek için bu adımları izleyin.
İsteğe bağlı: Belirli bir ardışık düzene ilişkin dönüştürmeye ilişkin ayrıntıları görmek için görselleştirme içindeki herhangi bir düğümün üzerine gelin.

İsteğe bağlı: Ardışık Düzenleri listeledikten sonra, bunların farklı olduğunu görmek için Bora boru hattı karşılaştırması seçeneğini tıklatın. Örneğin:

İsteğe bağlı: Eğitim tamamlandığında, en iyi performans gösteren en iyi üç ardışık düzen, sıçrama tahtasına kaydedilir. En az performansa sahip ardışık düzenleri incelemek için Atılan ardışık düzenleri görüntüle seçeneğini tıklatın.

Sıra 1 ile ardışık düzeni seçin ve modelinizi oluşturmak için Farklı Kaydet ' i tıklatın. Daha sonra Create(Oluştur) seçeneğini belirleyin. Bu işlem, ardışık düzeni Varlıklar sekmesindeki Modeller bölümünün altına kaydeder.
Eğitimli modeli konuşlandır
Yeni veriler üzerinde öngörüler yapmak üzere eğitimli modelinizi kullanmadan önce, modeli konuşlandırmanız gerekir. Eğitimli modelinizi bir konuşlandırma alanına tanıtmak için aşağıdaki adımları izleyin:
- Modeli, model ayrıntıları sayfasından konuşlandırabilirsiniz. Model ayrıntıları sayfasına erişmek için şu seçeneklerden birini seçin:
- Modeli kaydettiğinizde görüntülenen bildirimde modelin adını tıklatın.
- Modeli içeren proje için Varlıklar sayfasını açın ve Machine Learning Modeli bölümünde modelin adını tıklatın.
- Konuşlandırma Alanına Yükseltseçeneğini belirleyin ve modelin konuşlandırılacağı bir konuşlandırma alanı seçin ya da yaratın.
İsteğe bağlı: Bir konuşlandırma alanı yaratmak için aşağıdaki adımları izleyin:
a. Hedef alanı listesinden, Yeni bir konuşlandırma alanı yaratseçeneğini belirleyin.
b. Konuşlandırma alanınız için bir ad girin.
c. Bir makine öğrenimi eşgörünümünü ilişkilendirmek için, Makine öğrenme hizmetini seçin (isteğe bağlı) öğesini seçin ve listeden bir makine öğrenimi örneği seçin.
d. Oluştur öğesini seçin. - Alanınızı seçtikten ya da yarattıktan sonra Yükselt' i tıklatın.
- Bildirimden konuşlandırma alanı bağlantısını tıklatın.
- Konuşlandırma alanının Varlıklar sekmesinden: a. Fare imlecini modelin adının üzerine getirin ve konuşlandırma simgesini
 tıklatın. b. Açılan sayfada, aşağıdaki alanları tamamlayın:
tıklatın. b. Açılan sayfada, aşağıdaki alanları tamamlayın:- Devreye alma için bir ad belirtin.
- Konuşlandırma tipiolarak "Online" (Çevrimiçi) öğesini seçin.
- Oluştur'u tıklatın.
Konuşlandırma tamamlandıktan sonra, Konuşlandırmalar ' ı tıklatın ve ayrıntılar sayfasını görüntülemek için konuşlandırma adını seçin.
Konuşlandırılan modeli test edin
Devreye alınan modeli devreye alma ayrıntıları sayfasından test etmek için aşağıdaki adımları izleyin:
Konuşlandırma ayrıntıları sayfasının Test sekmesinde, giriş verilerini JSON olarak sağlamak için uçbirim simgesini
 tıklatarak aşağıdaki JSON test verilerini girin.
tıklatarak aşağıdaki JSON test verilerini girin.{"input_data":[{ "fields": ["MT_002", "MT_004", "MT_007"], "values": [[92.46088193, 451.2195122, 15.26286037], [79.65860597, 416.6666667, 12.43640475]] }]}Not: Test verileri, öngörü alanı dışında, model için veri alanlarını eşler.
Predictseçeneğini tıklatın. Sonuçtaki tahmin, üç sütuna ilişkin elektrik kullanımını gösterir.
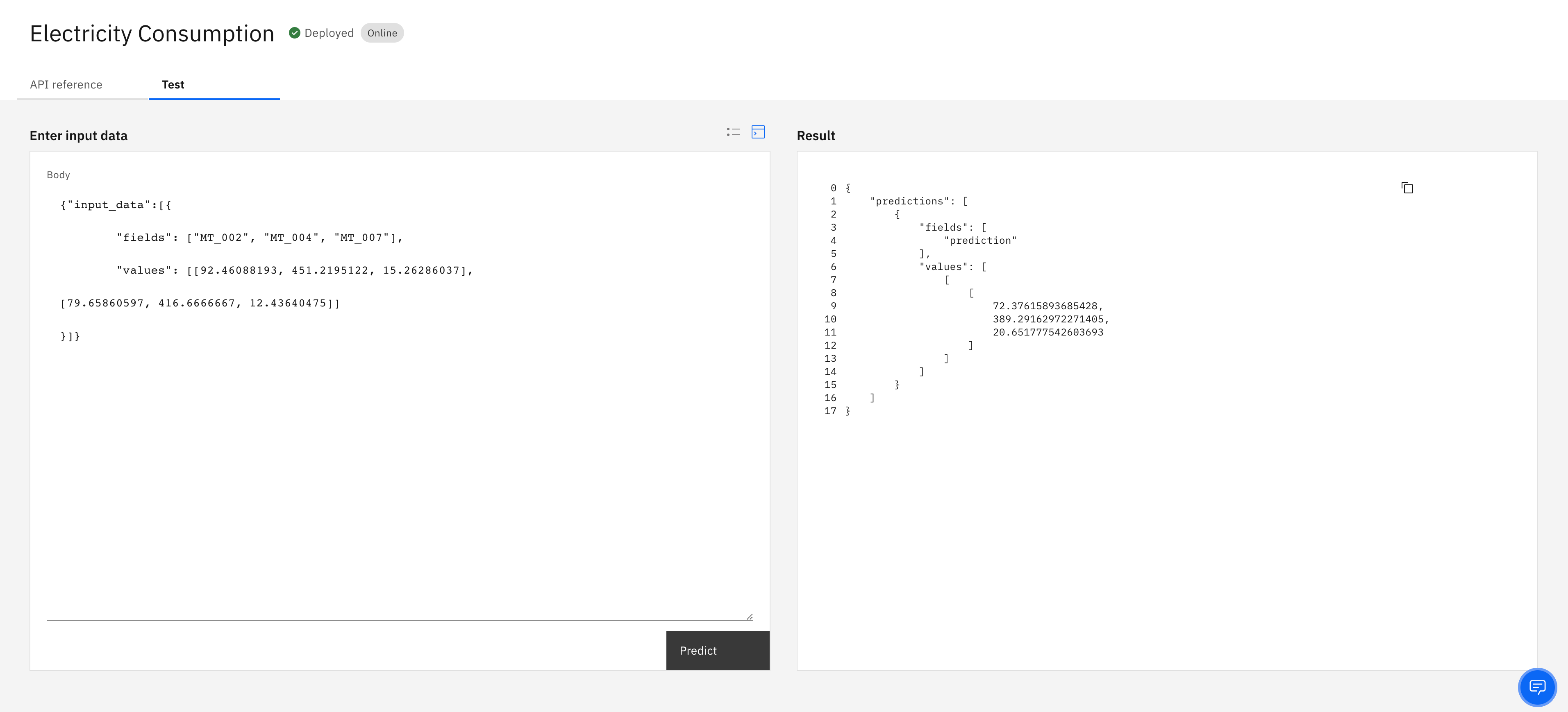
Sonraki adımlar Eğitmen: AutoAI destekleyen özellikler zaman serisi deneyi
Üst konu: Zaman serisi deneyinin oluşturulması