Translation not up to date
Użyj przykładowych danych, aby potrenować wielozmienny (wiele kolumn predykcji) eksperyment szeregów czasowych, który przewiduje wykorzystanie energii elektrycznej dla trzech klientów w przyrostach po 1 godzinie.
Podczas konfigurowania eksperymentu ładuje się przykładowe dane śledzające zużycie energii elektrycznej dla zestawu klientów. Użytkownik wybiera 3 kolumny, które reprezentują zużycie energii elektrycznej przez klienta jako kolumny predykcji, oraz kolumnę datownika, która śledzi użycie w krokach co 1 godzinę. Eksperyment wygeneruje zestaw rurociągów, które wykorzystują algorytmy do przewidywania przyszłego zużycia energii dla tych klientów. Po wygenerowaniu rurociągów, AutoAI porównuje je i testuje, wybiera najlepszych wykonawców i prezentuje je w tablicy liderów, aby można było je przejrzeć.
Obejrzyj ten film wideo, aby wyświetlić podgląd kroków kursu.
Ten film wideo udostępnia metodę wizualną jako alternatywę dla poniższych kroków opisowych w tej dokumentacji.
Czas transcript 00:00 Ten film wideo przedstawia sposób uczenia wielozmiennego eksperymentu szeregów czasowych za pomocą metody AutoAI w sekcji Cloud Pak for Data as a Service(Pak dla danych w chmurze dla danych). 00:10 Eksperyment szeregów czasowych jest metodą prognozowania, która wykorzystuje obserwacje historyczne do przewidywania przyszłych wartości. 00:18 Eksperyment automatycznie buduje wiele rurociągów, które zawierają modele uczenia maszynowego, a także modele szeregów czasowych statystycznych, a następnie rekomenduje najlepszy rurociąg zgodnie z wydajnością rurociągu, oceniany na zestawie danych holdout lub zestawie danych. 00:35 W przeciwieństwie do standardowego eksperymentu AutoAI , który buduje zestaw rurociągów do ukończenia, a następnie szereguje je, eksperyment szeregów czasowych ocenia rurociągi wcześniej w procesie i wykonuje tylko i testuje najlepiej wykonujące się rurociągi. 00:51 Przykładowy zestaw danych używany w tym filmie jest dostępny w Galerii. 00:56 Zawiera on zapisy dotyczące zużycia energii elektrycznej przez klientów, mierzone w krokach co godzinę lub przyrostach. 01:03 Przykładowe dane są ustrukturyzowane w wierszach i kolumnach i zapisywane jako plik .CSV. 01:09 Każda kolumna, inna niż kolumna "znacznik_czasu", reprezentuje zużycie energii elektrycznej dla konkretnego klienta. 01:16 Ten zestaw danych służy do przewidywania zużycia energii elektrycznej dla trzech klientów w przyrostach jednogodzinnych. 01:23 Należy więc dodać ten zestaw danych do projektu. 01:28 Podczas wyświetlania projektu zostanie wyświetlony zestaw danych wymieniony na karcie "Zasoby". 01:35 Teraz można dodać do projektu nowy eksperyment AutoAI . 01:41 Podaj nazwę i opis eksperymentu, a następnie wybierz instancję Watson Machine Learning , która ma być używana. 01:49 Następnie utwórz eksperyment. 01:53 Po pierwsze, należy dodać zestaw danych z projektu do eksperymentu. 02:00 Następnie wybierz opcję "Tak", aby utworzyć prognozę szeregów czasowych. 02:05 W tym przypadku należy wybrać wszystkie trzy kolumny, aby były kolumnami predykcji. 02:11 Format daty/godziny jest następujący: "datownik". 02:16 Okno prognozy reprezentuje liczbę kroków, które zostaną zwrócone dla każdej kolumny predykcji podczas oceniania. 02:23 Teraz skonfiguruj ustawienia eksperymentu. 02:27 W panelu "Data source settings" (Ustawienia źródła danych) określ wielkość wstrzymania (20). 02:32 Określa to, że 20 kroków lub wiersze danych uczących zostaną użyte do testowania wydajności eksperymentu i automatycznie ustawia długość sprawdzania poprawności na 20 na karcie szeregów czasowych. 02:47 Teraz zapisz ustawienia i uruchom eksperyment. 02:54 Jako pociągi eksperyment, wizualizacja pokazuje transformacje używane do tworzenia rurociągów i wybrać zwycięskie rurociągi dla liderów. 03:06 Po zakończeniu szkolenia można wyświetlić listę potoków uporządkowane według wyników sprawdzania poprawności, wynik holdout lub wynik z wynikiem backtest. 03:17 Przewiń w dół, aby zobaczyć najlepsze trzy najlepsze wykonanie rurociągów są zapisywane do tablicy. 03:23 Można również przejrzeć usunięte rurociągi. 03:27 Wybierz potok, aby przejrzeć szczegóły. 03:31 Na panelu "Informacje o modelu" umieść wskaźnik myszy nad każdym z parametrów dla opisu. 03:38 Na panelu "Ocena modelu" można zobaczyć, w jaki sposób model jest wykonywany dla różnych kolumn predykcji. 03:46 W panelu "Predykacja w czasie" zobaczysz porównanie wartości rzeczywistych i przewidywanych. 03:52 Można również skupić się na każdym określonym okresie backtest lub holdout. 03:58 Na panelu "Wydajność Backtest" wyświetlane są miary określone w określonych okresach backtest i holdout w celu sprawdzenia, czy oszacowany model może zapewnić stabilne predykcje dla danych historycznych dla każdej z różnych przewidywanych kolumn. 04:13 Po zapoznaniu się z rurociągami można zapisać potok jako model, który można wdrożyć i użyć w celu wygenerowania predykcji dla nowych danych. 04:22 Wystarczy zaakceptować wartości domyślne i utworzyć model. 04:26 Następnie wyświetl model. 04:31 Na karcie Przegląd wyświetlany jest schemat wejściowy. 04:34 Aby wdrożyć model, należy awansować go do miejsca wdrożenia. 04:39 Wybierz miejsce wdrożenia z listy i kliknij opcję "Awansuj". 04:45 Użyj odsyłacza, aby przejść do obszaru wdrażania. 04:50 Oto model, który właśnie został utworzony, który może być teraz wdrażany. 04:56 W tym przypadku będzie to wdrożenie on-line. 05:00 Wystarczy podać nazwę wdrożenia i kliknąć opcję "Utwórz". 05:07 Następnie należy poczekać, aż model zostanie wdrożony. 05:11 Po zakończeniu wdrażania modelu wyświetl wdrożenie. 05:16 Do tej pory proces wdrażania modelu szeregów czasowych wygląda podobnie do procesu wdrażania dla modelu klasyfikacji lub regresji. 05:25 Jednak ze względu na sposób, w jaki predykcje są ustrukturyzowane i generowane w modelu szeregów czasowych, dane wejściowe muszą być zgodne ze strukturą modelu. 05:34 Na przykład sposób struktury ładunku zależy od tego, czy przewidywania pojedynczego wyniku (jednej zmiennej) lub wielu wyników (wielowarianty) są predykcyjne. 05:44 Ponieważ jest to wielozmienny model szeregów czasowych, istnieje wiele kolumn predykcji. 05:50 Oznacza to, że konieczne będzie dołączenie wartości dla każdego z nich w żądaniu oceniania. 05:55 Na karcie Test (Test) można wprowadzić dane wejściowe ręcznie lub wkleić dane w formacie JSON i kliknąć przycisk "Predict" (Wydymianie). 06:08 Wyniki przedstawiają przewidywane zużycie energii elektrycznej dla trzech określonych klientów. 06:14 Podczas konfigurowania eksperymentu należy pamiętać, że podczas konfigurowania eksperymentu wybrano "1" dla okna prognozy, co oznacza liczbę kroków, które mają zostać zwrócone dla każdej kolumny predykcji podczas oceniania. 06:25 W tym przypadku przewidywane zużycie energii elektrycznej jest na najbliższą godzinę. 06:29 Jeśli dla okna prognozy wprowadzono wartość "2", przewidywane użycie będzie widoczne dla następnych dwóch godzin itd. 06:38 Więcej filmów wideo można znaleźć w dokumentacji Cloud Pak for Data as a Service .
Przegląd zestawu danych
Zestaw danych Elektryczne_godzinowo opisuje zużycie energii elektrycznej dla klientów, które są mierzone w krokach co 1 godziny lub przyrostów. Szczegółowe informacje na temat zestawu danych są opisane tutaj:
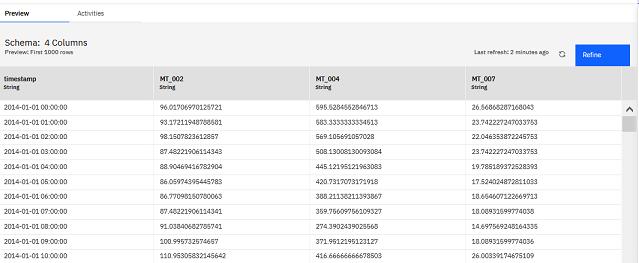
Każda kolumna, inna niż kolumna datownika, reprezentuje zużycie energii elektrycznej dla konkretnego klienta.
Galeria pokazuje pochodzenie danych. Przed pobraniem można wyświetlić podgląd pliku.
Przykładowe dane są ustrukturyzowane w wierszach i kolumnach, a następnie zapisywane jako plik .csv.
Przegląd zadań
W tym kursie użytkownik śledzi kroki, aby utworzyć wielozmienny eksperyment szeregów czasowych:
- Utwórz projekt Watson Studio
- Tworzenie eksperymentu AutoAI
- Skonfiguruj eksperyment
- Testowanie wdrożonego modelu
Tworzenie projektu Watson Studio
Wykonaj poniższe kroki, aby pobrać zestaw danych Electricity_hourly.csv z Watson Studio Galeria i utworzyć pusty projekt:
Na głównym panelu nawigacyjnym kliknij opcję Galeria , a następnie pobierz lokalną kopię zestawu danych Electricity_Hourly.csv .
W głównym panelu nawigacyjnym kliknij opcję Projekty > Wyświetl wszystkie projekty, a następnie kliknij opcję "Nowy projekt".
a. Kliknij opcję "Utwórz pusty projekt".
b. Wprowadź nazwę i opcjonalny opis projektu.
c. Kliknij makro Create.
Tworzenie eksperymentu AutoAI
Aby utworzyć eksperyment AutoAI i dodać przykładowe dane do eksperymentu, wykonaj następujące kroki:
- Otwórz projekt i przejdź do karty Zasoby .
- Kliknij opcję Nowy zasób aplikacyjny i wybierz opcję AutoAI.
- Podaj nazwę i opcjonalny opis eksperymentu.
- Wybierz opcję Powiąż instancję usługi Machine Learning , aby utworzyć nową instancję usługi lub powiązać istniejącą instancję z projektem. Kliknij przycisk Przeładuj , aby potwierdzić konfigurację.
- Kliknij makro Create.
- Aby dodać przykładowe dane, wybierz jedną z następujących opcji:
- Jeśli plik został pobrany lokalnie, należy przesłać plik danych uczących Electricity_Hourly.csv , klikając przycisk Przeglądaj , a następnie podążając za zachętą.
- Jeśli plik został już przesłany do projektu, kliknij opcję Wybierz z projektu, a następnie wybierz opcję Zasób danych , a następnie wybierz opcję Electricity_Hourly.csv.
- Jeśli plik został pobrany lokalnie, należy przesłać plik danych uczących Electricity_Hourly.csv , klikając przycisk Przeglądaj , a następnie podążając za zachętą.
Konfiguruj eksperyment
Aby skonfigurować wielozmienny eksperyment szeregów czasowych AutoAI , należy wykonać następujące czynności:
- Kliknij przycisk Tak , aby wybrać opcję utworzenia prognozy szeregów czasowych.
- Wybierz jako kolumny predykcji:
MT_002,MT_004,MT_007 Wybierz kolumnę daty/godziny:
timestamp.
Kliknij opcję Ustawienia eksperymentu , aby skonfigurować eksperyment:
a. Na stronie Źródło danych wybierz opcję szeregi czasowe.
b. Na potrzeby tego kursu zaakceptuj wartość domyślną, aby określić Liczba wywołań(4), Długość mapy(0 kroków) i Długość Holdout (20 kroków).
Uwaga: Długość sprawdzania poprawności jest zmieniana w przypadku zmiany wartości dowolnego z parametrów: Number of backtests(Liczba wywołań), Gap length(długość gap) lub Holdout length(długość wstrzymania).
c. Kliknij przycisk Anuluj , aby wyjść z ustawień Eksperyment.
- Kliknij opcję Uruchom eksperyment , aby rozpocząć szkolenie.
Przejrzyj wyniki eksperymentu
Wykonanie eksperymentu trwa kilka minut. Jako pociągi eksperymentu wizualizacja przedstawia transformacje, które są używane do tworzenia rurociągów. Wykonaj poniższe kroki, aby przejrzeć wyniki eksperymentu i zapisać rurociąg przy użyciu najlepszej wydajności.
Opcjonalnie: Umieść kursor myszy nad dowolnym węzłem w wizualizacji, aby uzyskać szczegółowe informacje na temat transformacji dla konkretnego potoku.

Opcjonalnie: Po tym, jak potoki są wyświetlane na tablicy liderów, kliknij opcję Porównanie potoku , aby sprawdzić, w jaki sposób różnią się od siebie. Na przykład:

Opcjonalnie: Po zakończeniu szkolenia najlepsze trzy potokiny wykonujące najlepsze wyniki są zapisywane na tablicy liderów. Kliknij opcję Wyświetl odrzucone potokiny , aby przejrzeć rurociągi o najmniejszym wydajności.

Wybierz potok z rangą 1 i kliknij przycisk Zapisz jako , aby utworzyć model. Następnie wybierz opcję Utwórz. Spowoduje to zapisanie potoku w sekcji Modele na karcie Zasoby aplikacyjne .
Wdróż wyszkolony model
Zanim będzie można użyć wyszkolonego modelu do tworzenia predykcji dla nowych danych, należy wdrożyć model. Aby awansować wyszkolony model do miejsca wdrożenia, należy wykonać następujące kroki:
- Model można wdrożyć na stronie szczegółów modelu. Aby uzyskać dostęp do strony szczegółów modelu, należy wybrać jedną z następujących opcji:
- Kliknij nazwę modelu w powiadomieniu, które jest wyświetlane podczas zapisywania modelu.
- Otwórz stronę Zasoby dla projektu zawierającego model, a następnie kliknij nazwę modelu w sekcji Model Machine Learning (Nazwa modelu).
- Wybierz opcję Awansuj do obszaru wdrażania, a następnie wybierz lub utwórz miejsce wdrożenia, w którym zostanie wdrożony model.
Opcjonalnie: Wykonaj następujące kroki, aby utworzyć obszar wdrażania:
a. Z listy Miejsce docelowe wybierz opcję Utwórz nowy obszar wdrażania.
b. Wprowadź nazwę obszaru wdrażania.
c. Aby powiązać instancję uczenia maszynowego, przejdź do sekcji Wybierz usługę uczenia maszynowego (opcjonalnie) , a następnie wybierz z listy instancję uczenia maszynowego.
d. Wybierz opcję Utwórz. - Po wybraniu lub utworzeniu obszaru kliknij opcję Awansuj.
- Kliknij odsyłacz obszaru wdrażania od powiadomienia.
- Na karcie Zasoby w obszarze wdrażania: a. Umieść wskaźnik myszy nad nazwą modelu, a następnie kliknij ikonę wdrażania
 . b. Na stronie, która zostanie otwarta, wypełniaj pola:
. b. Na stronie, która zostanie otwarta, wypełniaj pola:- Podaj nazwę wdrożenia.
- Wybierz opcję "Tryb z połączeniem" jako Typ wdrożenia.
- Kliknij makro Create.
Po zakończeniu wdrażania kliknij opcję Deployments (Wdrożenia), a następnie wybierz nazwę wdrożenia, aby wyświetlić stronę szczegółów.
Testowanie wdrożonego modelu
Aby przetestować wdrożony model na stronie szczegółów wdrożenia, wykonaj następujące kroki:
Na karcie Test na stronie szczegółów wdrożenia wprowadź następujące dane testowe JSON, klikając ikonę terminalu
 , aby udostępnić dane wejściowe jako dane JSON.
, aby udostępnić dane wejściowe jako dane JSON.{"input_data":[{ "fields": ["MT_002", "MT_004", "MT_007"], "values": [[92.46088193, 451.2195122, 15.26286037], [79.65860597, 416.6666667, 12.43640475]] }]}Uwaga: Dane testowe replikują pola danych dla modelu, z wyjątkiem pola predykcji.
Kliknij opcję Predict. Wynikowa predykcja wskazuje użycie energii elektrycznej dla trzech kolumn.
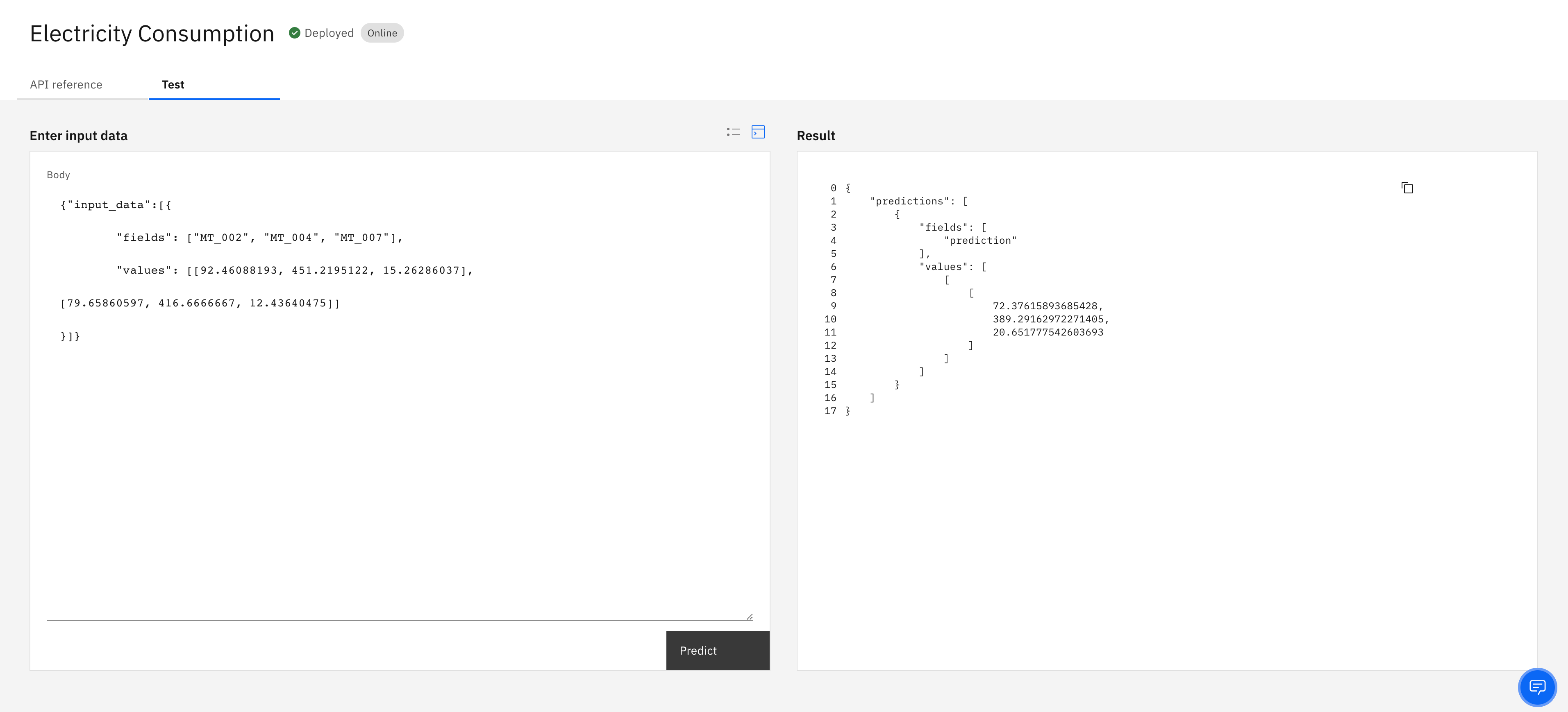
Następne kroki Kurs: AutoAI obsługa funkcji eksperymentu szeregów czasowych
Temat nadrzędny: Budowanie eksperymentu szeregów czasowych