您可以使用 Cognos Dashboards 编辑器来构建分析和结果的可视化,并使用仪表板来传达这些洞察。
在 2024 年 4 月 11 日,您无法再供应 Cognos Dashboards Embedded 服务的实例。 但是,您使用Cognos Dashboards嵌入式服务将持续运行至 2024 年 9 月 30 日。 您可以使用 Cognos Analytics on Cloud On-Demand 作为 Cognos Dashboards Embedded 的替代项。 有关更多信息,请参阅 IBM Cognos Analytics 定价计划。
- 必需服务
- Cognos Dashboard Embedded (不推荐)
- 数据格式
- CSV 文件,以逗号 (,) 作为分隔符
- Db2、Db2 on Cloud、Db2 Warehouse、IBM Cloud Databases for PostgreSQL、PostgreSQL,和Microsoft SQL Server表中的数据重要:不支持用于文件存储的数据源,例如IBM Cloud Object Storage或 Box。
- 数据大小
- 不限。 CSV 文件中的列长度只能为 128 个字符。
有关根据您的数据和用例选择正确工具的更多信息,请参阅选择工具。
仪表板编辑器为业务线用户提供图形构建器,以开始调查数据以获取模式和洞察。 您无需了解编码或 SQL,即可探索数据并获取洞察。 您可以通过 URL 链接与组织内外的其他用户共享结果。 或者,您可以将该仪表板移交给资料科学员,以进行更深层次的分析和预测建模。
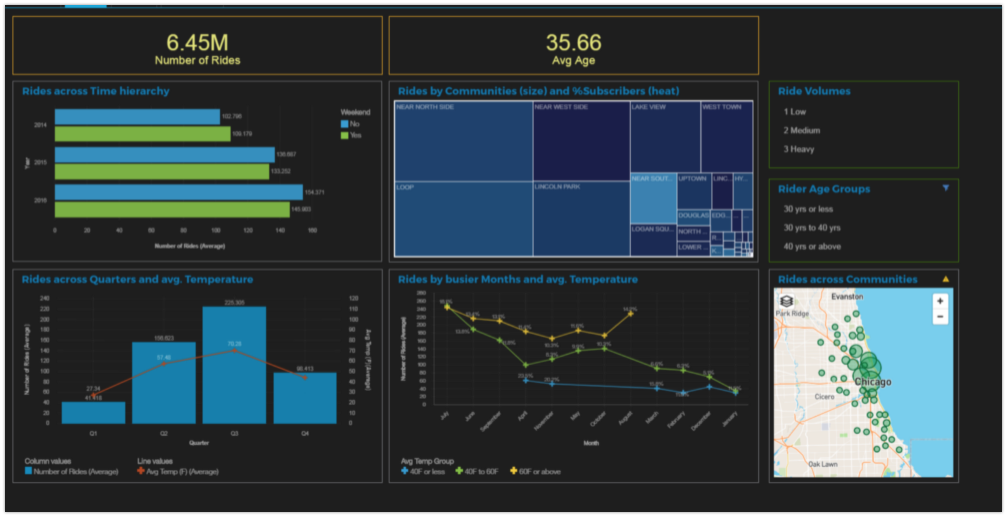
将仪表板添加到项目
观看此短视频以定制可视化方式创建仪表板、查看和使用数据,保存并共享仪表板。
此视频提供了一种可视方法来学习本文档中的概念和任务。
视频脚本 时间 脚本 00:00 在本视频中,您将看到如何在watsonx.aiStudioWatson Studio工作室)中创建和共享动态仪表盘。 00:06 业务分析仪表板为业务线用户提供了一种绝佳的方法,可以在将数据交给数据研究员进行更深入的分析和预测建模之前,先开始调查数据以获取模式和洞察。 00:21 watsonx.aiStudioWatson Studio)内的业务分析仪表盘为分析师提供了一个易于使用的拖放式创作工具,无需了解编码或SQL。 00:34 仪表板是完全交互式的,允许业务线用户在最感兴趣的区域使用各种图表和表格以及主页来浏览数据。 00:48 此功能是使用 IBM Cognos Dashboard Embedded( IBM Cloud 目录中提供的新服务) 启用的,此服务允许开发者使用一组 Javascript API 将 Cognos Analytics 的仪表板功能嵌入到其应用程序中。 01:07 在要创建仪表板的项目中开始。 01:12 首先,查看数据集。 01:16 在这种情况下,它是一个 CSV 文件,其中包含有关面包店销售的信息。 01:24 现在,向项目添加仪表板。 01:29 只需提供仪表板的名称,然后选择 Cognos Dashboard Embedded 服务实例。 01:37 如果您还没有与此项目关联的实例,那么可以从此处关联服务。 01:45 准备就绪后,创建仪表板。 01:49 此示例将显示基于三部分模板的仪表板。 01:57 现在,选择数据源,这是项目中的面包店销售 CSV 文件。 02:05 太好了! 02:08 现在,如果展开 CSV 文件源,您将看到数据集中的所有列。 02:15 您可以打开数据托盘以查看数据预览。 02:22 现在,您已准备好通过将列从左侧拖到部分中,将数据添加到部分中。 02:29 在本例中, "事务数" 列。 02:32 请注意指示如果将列放在该图标中,那么数据将填充该部分的图标。 02:41 您可以按住 Ctrl 键并单击以选择 "交易数" , "销售额 (美元)" 和 "商品分组" 列,然后将这些列拖到一起并将其放入部分中。 02:55 在此,仪表板服务将查看所选列,并确定显示数据的最佳方法。 03:01 在这种情况下,它是一个折线图和柱形图。 03:05 但是,如果您希望使用不同的图表类型,那么可以始终更改可视化。 03:10 每个图表都有一组可定制的属性,例如: 调色板,网格线,访问元素和标签。 03:25 将 "Season" 列拖到最后一个空部分。 03:29 您可以通过从列表中选择不同的季节并查看其他部分的更改来查看动态仪表板,即使在编写工具中也是如此。 03:42 让我们将此选项卡命名为 "Main Dash" ,然后使用四节模板创建第二个选项卡。 03:53 显示 "可视化" 面板,并将条形图拖动到左上角部分。 04:01 此图表将按季节显示每个促销的事务数。 04:10 接下来,制作一个散点图,显示给定月份的交易数与美元值。 04:25 假设您要调查产品组与销售之间的关系,但按季节对图表进行着色。 04:33 这样,您就可以更深入地了解各种产品的季节性影响。 04:41 现在,此图表显示的是总销售额。 04:45 但看到每个季节的平均销量会很有趣。 04:50 请注意,您还可以创建自己的计算。 04:54 有一个空段 04:58 因此,将 "状态" 和 "事务数" 列拖到该部分中。 05:03 考虑到这些列中的数据,显而易见的选择是地图可视化。 05:10 快速查看图表选项,可以看到位置使用 "状态" 列,位置颜色使用 "事务数" 列。 05:20 看起来挺不错的 05:23 但让我们来改变一下这个图表中的几个属性,即: 抑制图例,去除自动缩放。 05:35 请注意,您可以在此处更改其他属性并添加图表标题。 05:42 您还可以更改整个仪表板的属性,例如: 更改主题和背景色。 05:50 动态仪表板意味着您可以在可视化的所有部分之间创建定制链接。 05:58 缺省情况下,将链接单个选项卡中的所有资产。 06:02 因此,您可以在散点图上选择月份,并查看该月份的促销数据。 06:09 单击过滤器图标以查看已应用哪些过滤器并除去过滤器。 06:15 您可以为仪表板用户添加过滤器以与图表进行交互。 06:20 顶部左侧部分中的过滤器将可用于所有选项卡。 06:24 所以,在那里添加 "天气" 列。 06:27 顶部和右侧部分中的过滤器将仅在此选项卡上可用。 06:32 所以,在那里添加 "Seasons" 列。 06:35 请注意,如果您愿意,还可以将过滤器添加到画布。 06:40 第二个选项卡只需要一个名称即可完成此选项卡。 06:46 现在,您已准备好保存仪表板,然后共享该仪表板。 06:51 选中此选项以与具有该链接的任何人共享仪表板,然后复制该链接。 06:58 以下是仪表板在该 URL 上的外观。 07:02 你可以看到它是完全互动的。 07:05 因此,您可以选择一个季节来查看反映在其他图表中的更改。 07:10 查看定制图表选项卡。 07:14 选择 "邮寄优惠券" 以查看该促销的数据。 07:20 如果将鼠标悬停在任何图表元素上,您将看到底层数据。 07:26 您还可以根据天气或季节查看促销活动的销售额。 07:35 由此可见,使用watsonx.aiStudioWatson Studio工作室)创建动态仪表盘是多么快速和简单。 07:42 在 Cloud Pak for Data as a Service 文档中查找更多视频。
要将仪表板添加到项目:
点击新资产 > 在仪表板中可视化数据。 您可以创建空白仪表板,或者从文件系统上载仪表板文件。 仪表板文件必须是 .json 文件。
输入仪表板的名称和描述。
选择 Cognos Dashboard Embedded 服务实例。 如果没有 Cognos Dashboard Embedded 服务与项目关联,那么可以配置新的服务实例,或者直接从“新建仪表板”页面关联现有实例。 保存设置。
选择一个模板,或接受默认模板,然后打开一个新的空仪表板。
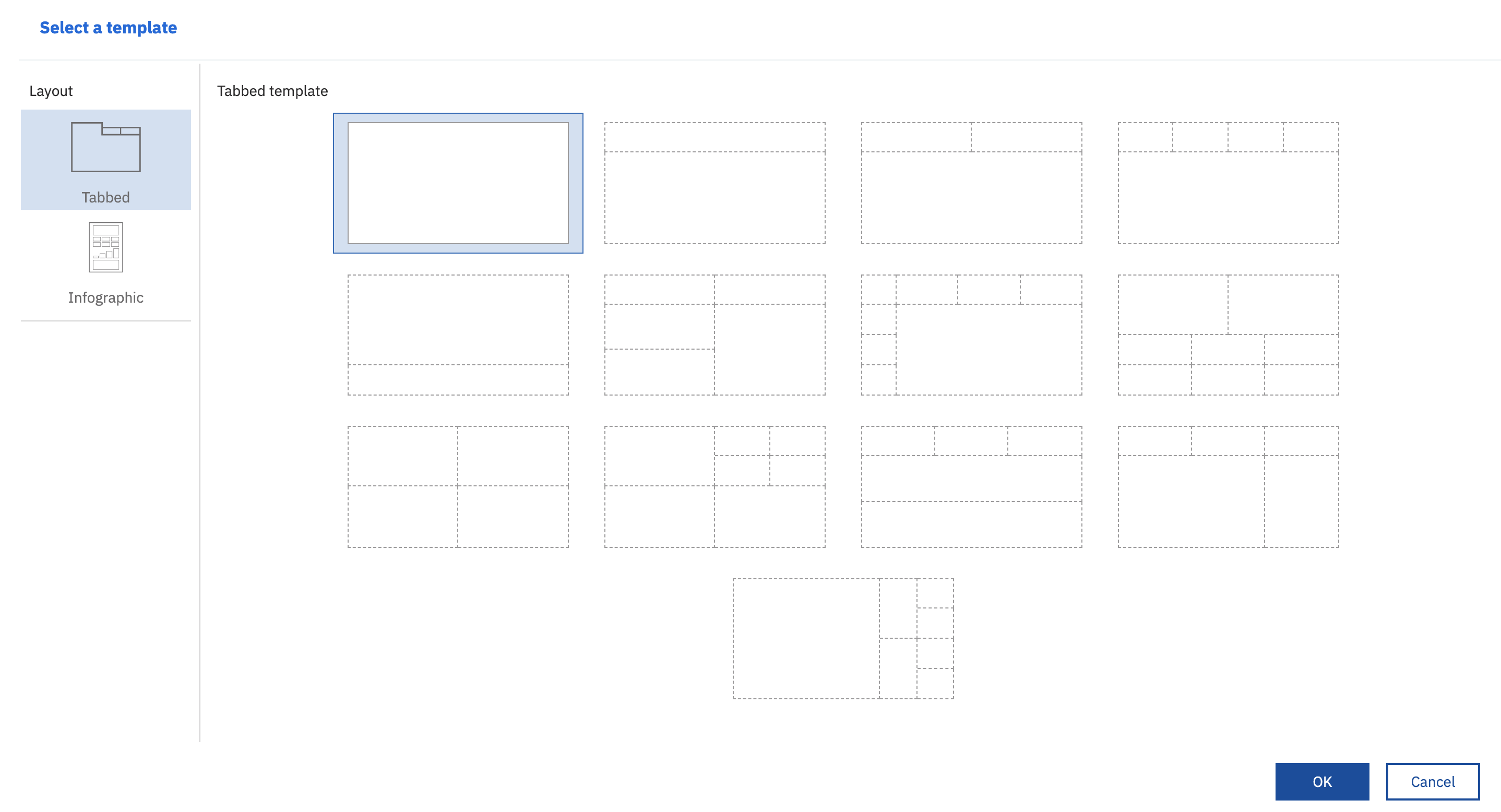
使用仪表板左窗格中的以下选项创建源数据的直观表示:
源:允许您选择数据源连接。 数据源必须存在,并且已作为数据资产添加到项目的资产页面,另请参阅仪表板的已知问题。 支持以下数据源:
- 包含逗号 (,) 定界符的 CSV 文件。重要:不支持用于文件存储的数据源,例如IBM Cloud Object Storage或 Box。
- 与 Db2, Db2 on Cloud和 Db2 Warehouse 的连接或数据
- Connection to or data from IBM Cloud Databases for PostgreSQL and PostgreSQL
- 与 Microsoft SQL Server 的连接或数据
- 包含逗号 (,) 定界符的 CSV 文件。
可视化:打开许多不同类型的图形,供您用于将来自选定数据源连接的数据可视化。 深入了解数据源,选择要直观表示的数据段。
窗口小部件:允许您将文本、媒体、Web 页面、图像和形状之类的窗口小部件添加到仪表板。 您无法添加自己的定制窗口小部件以在仪表板中使用。

单击保存图标,以保存该仪表板。 您创建的仪表板将在项目的 " 资产 " 页面上的 "仪表板" 部分中列出。
仪表板操作栏

从项目操作栏中,可以执行下列操作:
- 将仪表板作为 JSON 文件下载到文件系统。
- 创建可与他人共享的已保存仪表板的永久 URL。
- 撤销和重做对仪表板执行的操作。
- 保存仪表板。
- 查看仪表板信息。 您可以更改仪表板名称和仪表板描述,或者选择备用 Cognos Dashboard Embedded 服务实例 (如果有多个服务与项目相关联)。
- 在资源中心中查找资源,例如,有用的数据集。

从仪表板操作栏,您可以执行以下操作:
- 添加和移除窗口小部件连接,例如,文本、媒体、 Web 页面、图像和形状的连接。
- 使用过滤器将注意力集中在某些数据区域或查看特定列的影响。
- 使用字段来构建和过滤数据。
- 更改仪表板属性,例如,颜色。
仪表板编辑器使用 IBM Cognos Analytics中的仪表板功能。 您可以在此文档中了解有关如何使用仪表板的更多信息。
仪表板上的操作
所有仪表板都列示在项目的 " 资产 " 页面上的 "仪表板" 部分中。
打开仪表板时,如果仪表板中缺少关联的数据资产 (例如, CSV 文件或连接) ,那么将通知您。 您可以选择跳过该数据资产或重新链接该数据资产。 您必须先将缺失的资产添加到项目中,然后才能重新链接该资产。 缺失与仪表板关联的数据资产的原因可能是该数据资产已从项目中移除,或者您下载仪表板并在另一项目中根据下载的仪表板 JSON 文件创建新仪表板,但该项目中没有该仪表板所要使用的数据资产。 如果未将缺少的资产重新链接至仪表板,那么将不会呈现仪表板图形。
您可以从所选仪表板的操作菜单中选择以下操作:
与任何用户共享仪表板方便其查看。 以只读方式共享仪表板并不仅限于项目合作者。 您可以与任何具有链接的用户共享仪表板。 您可以随时停止共享仪表板。
将仪表板发布到目录,以便可将其添加到其他项目。 您选择将仪表板发布到目录时,可以选择将仪表板预览随仪表板文件一起添加到目录中。 通过获取仪表板的截屏,其他用户可以先查看仪表板的外观,然后再将其添加到另一个项目中。
注:仅将仪表板文件发布到目录。 要在其他项目中使用该仪表板,您将需要选择或配置 Cognos Dashboard Embedded 服务,并重新链接所有缺失的数据源。
移除仪表板。 您必须已创建仪表板或者在项目中具有管理员角色,才能移除仪表板。
更改数据资产
- 如果与仪表板关联的数据资产的名称和内容发生更改,那么仪表板在打开时会找到该数据资产。 但是,数据资产中的列名和列类型必须与仪表板可视化中使用的列名和列类型相同。
- 要将 CSV 源文件替换为文件的更新版本,请将更新后的文件添加到项目中以覆盖先前版本。 打开仪表板时,它将显示更新后的数据。
- 如果下载仪表板并从 CSV 文件创建新仪表板,那么仪表板会提示您重新链接到 CSV 文件,即使该 CSV 文件存在于同一项目中也是如此。
了解更多信息
父主题: 分析数据和构建模型