Informazioni sui cookie del presente sito Per il corretto funzionamento, i nostri siti Web richiedono alcuni cookie (richiesto). Inoltre, con il suo consenso, potrebbero essere utilizzati altri cookie per l'analisi dell'utilizzo del sito, per migliorare l'esperienza utente e per scopi pubblicitari. Per ulteriori informazioni, consultare le. Visitando il nostro sito web, accettate il trattamento delle informazioni da parte nostra come descritto nelladichiarazione sulla privacy di IBM. Per consentire una corretta navigazione, le preferenze per i cookie dell'utente verranno condivise sui domini Web IBM qui elencati.
Traduzione non aggiornata
La traduzione di questa pagina non rappresenta l'ultima versione. Per gli ultimi aggiornamenti, consultare la versione inglese della documentazione.
Cognos Dashboards (obsoleto)
Ultimo aggiornamento: 21 nov 2024
È possibile utilizzare l'editor Cognos Dashboards per creare visualizzazioni di analisi e risultati e comunicare tali informazioni utilizzando un dashboard.
L'11 aprile 2024, non è più possibile eseguire il provisioning di una istanza del servizio integrato Cognos Dashboards . Tuttavia, tutti i dashboard esistenti creati con il servizio Cognos Dashboards Embedded continueranno a funzionare fino al 30 settembre 2024. È possibile utilizzare Cognos Analytics on Cloud On - Demand come sostituzione di Cognos Dashboards Embedded. Per ulteriori informazioni, vedi Piani dei prezzi diIBM Cognos Analytics.
- Servizio richiesto
- Cognos Dashboard Embedded (obsoleto)
Nota: Le fonti di dati per l'archiviazione di file, ad esempio IBM Cloud Object Storage o Box, non sono supportate.
- Formato dati
- File CSV con delimitatore virgola (,)
- Dati in tabelle in Db2, Db2 on Cloud, Db2 Warehouse, IBM Cloud Databases for PostgreSQL, PostgreSQL, e Microsoft SQL ServerImportante: Le fonti di dati per l'archiviazione di file, ad esempio IBM Cloud Object Storage o Box, non sono supportate.
- Dimensione dati
- Qualsiasi. Le colonne nei file CSV possono essere lunghe solo 128 caratteri.
Per ulteriori informazioni sulla scelta dello strumento giusto per i dati e il caso di utilizzo, consultare Scelta di uno strumento.
L'editor dei dashboard fornisce un programma di creazione grafico per un utente LOB (line - of - business) per iniziare ad analizzare i dati per i pattern e le informazioni dettagliate. Non è necessario conoscere il codice o SQL per esplorare i dati e ottenere insight. È possibile condividere i risultati con altri utenti sia all'interno dell'organizzazione che all'esterno tramite un link URL. In alternativa, è possibile passare il dashboard a un data scientist per un'analisi più approfondita e la modellazione predittiva.
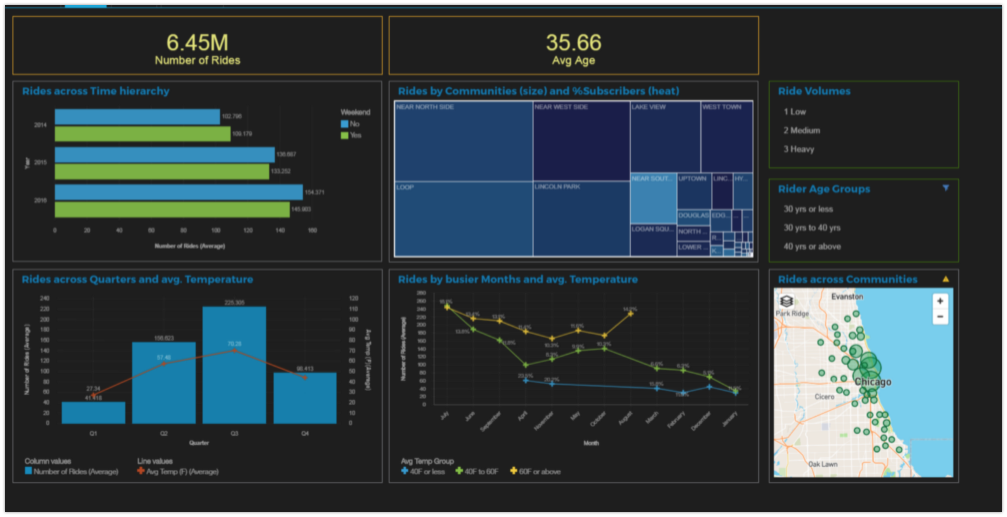
Aggiunta di un dashboard al progetto
Guarda questo breve video per creare un dashboard, visualizzare e utilizzare i dati nelle visualizzazioni personalizzate e salvare e condividere il dashboard.
Questo video fornisce un metodo visivo per apprendere i concetti e le attività in questa documentazione.
Trascrizione del video Ora Trascrizione 00:00 In questo video viene illustrato come creare e condividere una dashboard dinamica in watsonx.ai StudioWatson Studio). 00:06 I dashboard di business analytics forniscono un ottimo modo per gli utenti line - of - business per iniziare a esaminare i dati per i modelli e le informazioni dettagliate prima di passare ai data scientist per un'analisi più approfondita e la modellazione predittiva. 00:21 I cruscotti di analisi aziendale all'interno di watsonx.ai StudioWatson Studio) offrono agli analisti uno strumento di creazione facile da usare, drag-and-drop, senza la necessità di comprendere la codifica o l'SQL. 00:34 Il dashboard è completamente interattivo, consentendo agli utenti LOB (line - of - business) di esplorare i dati utilizzando una varietà di grafici e tabelle e home in aree di maggiore interesse. 00:48 Questa funzionalità è abilitata utilizzando IBM Cognos Dashboard Embedded, un nuovo servizio disponibile nel catalogo di IBM Cloud , che consente agli sviluppatori di integrare le funzionalità di dashboard di Cognos Analytics nelle proprie applicazioni utilizzando una serie di API Javascript. 01:07 Avviare il progetto in cui si desidera creare il dashboard. 01:12 Innanzitutto, visualizzare il dataset. 01:16 In questo caso, si tratta di un file CSV contenente informazioni sulle vendite di prodotti da forno. 01:24 Ora, aggiungere al progetto un dashboard. 01:29 Fornire un nome per il pannello di controllo e selezionare un'istanza del servizio Cognos Dashboard Embedded . 01:37 Se non si dispone già di un'istanza associata a questo progetto, è possibile associare il servizio da qui. 01:45 Quando si è pronti, creare il dashboard. 01:49 Questo esempio mostra un dashboard basato sul template a tre sezioni. 01:57 Ora, selezionare l'origine dati, che è il file CSV delle vendite del panificio dal progetto. 02:05 Ottimo. 02:08 Ora, se si espande l'origine del file CSV, verranno visualizzate tutte le colonne del dataset. 02:15 È possibile aprire la barra dei dati per visualizzare un'anteprima dei dati. 02:22 Ora, è possibile aggiungere dati alle sezioni trascinando le colonne da sinistra in una sezione. 02:29 In questo caso, la colonna "Numero di transazioni". 02:32 Notare l'icona che indica che se si rilascia la colonna all'interno di tale icona, i dati riempiranno la sezione. 02:41 È possibile fare clic tenendo premuto Ctrl per selezionare le colonne "Numero di transazioni", "Vendite in USD" e "Gruppo di prodotti" e trascinarle insieme e rilasciarle in una sezione. 02:55 Qui, il servizio dashboard esamina le colonne selezionate e determina il modo migliore per visualizzare i dati. 03:01 In questo caso, è un grafico a linee e a colonne. 03:05 Ma è sempre possibile modificare la visualizzazione, se si preferisce un tipo di grafico diverso. 03:10 Ogni grafico ha una serie di proprietà personalizzabili, come: tavolozze dei colori, linee della griglia, elementi di accesso ed etichette. 03:25 Trascinare la colonna "Stagione" nell'ultima sezione vuota. 03:29 È possibile visualizzare il dashboard dinamico, anche nello strumento di sviluppo, selezionando diverse stagioni dall'elenco e visualizzando le altre sezioni modificate. 03:42 Diamo il nome a questa scheda "Dash principale" e quindi creare una seconda scheda utilizzando il template a quattro sezioni. 03:53 Mostra il riquadro "Visualizzazioni" e trascina un grafico a barre nella sezione in alto a sinistra. 04:01 Questo grafico mostra il numero di transazioni per ogni promozione per stagione. 04:10 Successivamente, creare un grafico a dispersione che mostra il numero di transazioni rispetto al valore in dollari in un determinato mese. 04:25 Si supponga di voler esaminare la relazione tra il gruppo di prodotti e le vendite, ma colorare il grafico in base alla stagione. 04:33 In questo modo, avrai una visione più approfondita degli effetti stagionali sui vari prodotti. 04:41 In questo momento, questo grafico mostra le vendite totali. 04:45 Ma sarebbe interessante vedere le vendite medie per stagione. 04:50 Notare che è anche possibile creare il proprio calcolo. 04:54 C'e ' una sezione vuota. 04:58 Quindi, trascinare le colonne "Stato" e "Numero di transazioni" in tale sezione. 05:03 La scelta ovvia, dati i dati in queste colonne, è una visualizzazione della mappa. 05:10 Dando un'occhiata rapida alle opzioni del diagramma, è possibile vedere la posizione che utilizza la colonna "Stato" e il colore della posizione che usa la colonna "Numero di transazioni". 05:20 Sembra piuttosto buono. 05:23 Ma cambiamo alcune proprietà in questo grafico, vale a dire: sopprimere la leggenda e rimuovere lo zoom automatico. 05:35 Si noti che è possibile modificare altre proprietà qui e aggiungere un titolo del grafico. 05:42 È anche possibile modificare le proprietà per l'intero dashboard, come: la modifica del tema e del colore di sfondo. 05:50 I dashboard dinamici indicano che è possibile creare collegamenti personalizzati in tutte le parti delle visualizzazioni. 05:58 Per impostazione predefinita, tutti gli asset in una singola scheda sono collegati. 06:02 In questo modo, è possibile selezionare un mese sul grafico a dispersione e visualizzare i dati per le promozioni in quel mese. 06:09 Fare clic sull'icona del filtro per visualizzare quali filtri sono stati applicati e rimuovere i filtri. 06:15 È possibile aggiungere filtri per gli utenti del dashboard per interagire con i grafici. 06:20 I filtri nella sezione in alto a sinistra saranno disponibili per tutte le schede. 06:24 Quindi, aggiungere la colonna "Meteo". 06:27 E i filtri nella sezione in alto a destra saranno disponibili solo su questa scheda. 06:32 Quindi, aggiungere la colonna "Stagioni". 06:35 Si noti che è anche possibile aggiungere il filtro all'area di disegno, se lo si desidera. 06:40 La seconda scheda ha solo bisogno di un nome e hai finito con questa scheda. 06:46 Ora, si è pronti a salvare il dashboard e quindi a condividerlo. 06:51 Selezionare l'opzione per condividere il dashboard con chiunque abbia il link e quindi copiare il link. 06:58 Ecco come appare il dashboard a quell' URL. 07:02 Potete vedere che è completamente interattivo. 07:05 Quindi, è possibile selezionare una stagione per vedere che il cambiamento si riflette nel resto dei grafici. 07:10 Dai un'occhiata alla scheda dei grafici personalizzati. 07:14 Selezionare "Coupon inviato" per visualizzare i dati per la sola promozione. 07:20 Se si passa il puntatore del mouse su uno degli elementi del grafico, verranno visualizzati i dati sottostanti. 07:26 E puoi vedere le vendite dalle promozioni in base al meteo o alla stagione. 07:35 Si può quindi vedere quanto sia facile e veloce creare dashboard dinamici con watsonx.ai StudioWatson Studio). 07:42 Trova ulteriori video nella documentazione Cloud Pak for Data as a Service .
Per aggiungere un pannello di controllo al progetto:
Clic Nuova risorsa > Visualizza i dati nelle dashboard . È possibile creare un dashboard vuoto o caricare un file dashboard dal file system. Il file del dashboard deve essere un file .json .
Immettere un nome e una descrizione per il dashboard.
Selezionare un'istanza del servizio Cognos Dashboard Embedded . Se al progetto non è associato alcun servizio Cognos Dashboard Embedded , è possibile eseguire il provisioning di una nuova istanza del servizio o associare un'istanza esistente direttamente dalla pagina Nuovo dashboard. Salva le tue impostazioni.
Selezionare un modello o accettare il valore predefinito e si apre un nuovo dashboard vuoto.
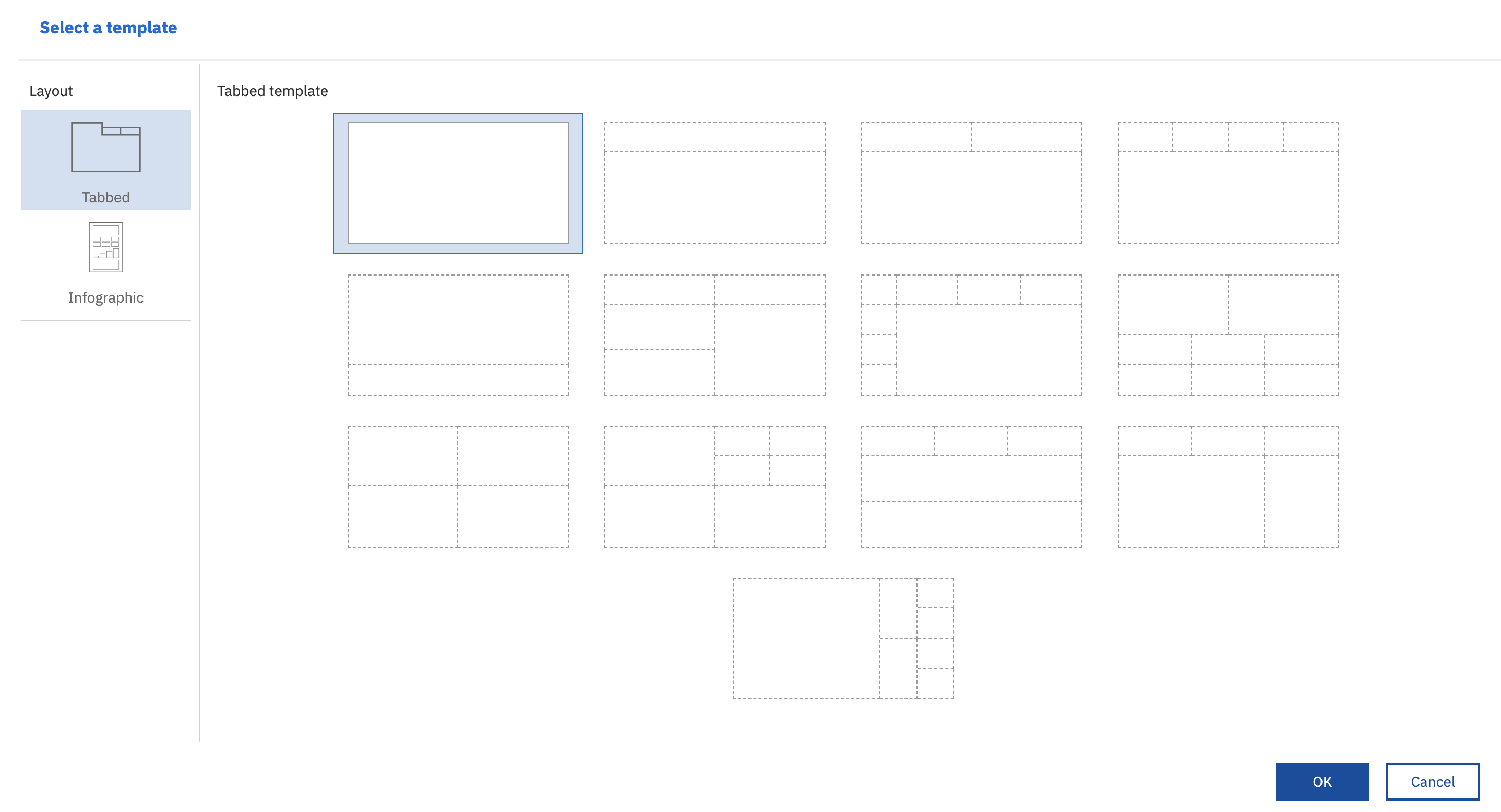
Creare le visualizzazioni dei dati di origine utilizzando le seguenti opzioni nel riquadro a sinistra del dashboard:
Origini: abilita la scelta di una connessione origine dati. L'origine dati deve esistere e deve essere stata aggiunta come asset di dati nella pagina Asset del progetto, vedere anche Problemi noti per i pannelli di controllo. Sono supportate le seguenti origini dati:
- File CSV con delimitatore virgola (,).Importante: Le fonti di dati per l'archiviazione di file, ad esempio IBM Cloud Object Storage o Box, non sono supportate.
- Connessione o dati da Db2, Db2 on Cloude Db2 Warehouse
- Connessione a o dati provenienti da IBM Cloud Databases for PostgreSQL e PostgreSQL
- Connessione a o dati da Microsoft SQL Server
- File CSV con delimitatore virgola (,).
Visualizzazioni: apre molti tipi diversi di grafici che è possibile utilizzare per visualizzare i dati dalla connessione all'origine dati selezionata. Eseguire il drill - down nella connessione di origine e selezionare i segmenti di dati che si desidera visualizzare.
Widget: abilita l'aggiunta di widget come testo, supporti, pagine Web, immagini e forme al dashboard. Non è possibile aggiungere i propri widget personalizzati da utilizzare in un dashboard.

Fare clic sull'icona Salva per salvare il dashboard. Il dashboard creato viene elencato nella sezione Dashboard nella pagina Asset del progetto.
Barre delle azioni del pannello di controllo

Dalla barra delle operazioni del progetto, è possibile:
- Scarica il dashboard sul tuo file system come un file JSON.
- Creare un URL permanente per il dashboard salvato che è possibile condividere con altri.
- Annullare e ripetere le azioni sul dashboard.
- Salvare il dashboard.
- Visualizzare le informazioni sul dashboard. È possibile modificare il nome del dashboard e la descrizione del dashboard oppure scegliere un'istanza del servizio Cognos Dashboard Embedded alternativa se al progetto sono associati più servizi.
- Trovare le risorse nell'hub di risorse, ad esempio dataset utili.

Dalla barra delle azioni del pannello di controllo, è possibile:
- Aggiungere e rimuovere le connessioni widget, ad esempio per testo, supporti, pagine Web, immagini e forme.
- Utilizzare i filtri per concentrarsi sulle aree dei dati o per visualizzare l'impatto di particolari colonne.
- Utilizzare i campi per creare e filtrare i dati.
- Modificare le proprietà del dashboard, ad esempio i colori.
L'editor dei dashboard utilizza le funzioni del dashboard di IBM Cognos Analytics. Puoi ottenere ulteriori informazioni su come utilizzare il dashboard in questa documentazione.
Azioni sui dashboard
Tutti i dashboard sono elencati nella sezione Dashboard nella pagina Asset del progetto.
Quando si apre un dashboard, viene notificato se un asset di dati associato, ad esempio un file CSV o una connessione, non è presente nel dashboard. È possibile scegliere di ignorare l'asset di dati o di ricollegarlo. Prima di poter ricollegare l'asset, è necessario aggiungere l'asset mancante al progetto. Gli asset di dati associati a un dashboard potrebbero essere mancanti se l'asset di dati è stato rimosso dal progetto o quando si scarica un dashboard e si crea un nuovo dashboard dal file JSON del dashboard scaricato in un progetto diverso senza gli asset di dati utilizzati. Se non si ricollegano l'asset mancante al dashboard, i grafici del dashboard non eseguiranno il rendering.
È possibile selezionare le seguenti azioni dal menu Azioni di un pannello di controllo selezionato:
Condividi un dashboard con chiunque altro da visualizzare. La condivisione di un dashboard in modalità di sola lettura non è limitata ai collaboratori del progetto. È possibile condividere il dashboard con chiunque abbia il link. È possibile interrompere la condivisione di un dashboard in qualsiasi momento.
Pubblicare un pannello di controllo in un catalogo in modo che possa essere aggiunto ad altri progetti. Quando si sceglie di pubblicare un dashboard nel catalogo, è possibile scegliere di aggiungere un'anteprima del dashboard con il file del dashboard al catalogo. Eseguendo le acquisizioni schermo del pannello di controllo, gli altri utenti possono visualizzare l'aspetto del pannello di controllo prima di aggiungerlo ad un altro progetto.
Nota:Solo il file dashboard viene pubblicato nel catalogo. Sarà necessario selezionare o eseguire il provisioning di un servizio Cognos Dashboard Embedded e ricollegare tutte le origini dati mancanti per utilizzare il dashboard in un altro progetto.
Rimuovi un pannello di controllo. È necessario aver creato il dashboard o disporre del ruolo di amministratore nel progetto per rimuovere un dashboard.
Modifica dell'asset di dati
- Se il nome e il contenuto di un asset di dati associato a un dashboard cambiano, viene rilevato dal dashboard quando si apre. Tuttavia, i nomi e i tipi di colonna nell'asset di dati devono essere uguali a quelli utilizzati nelle visualizzazioni del pannello di controllo.
- Per sostituire un file di origine CSV con una versione aggiornata del file, aggiungere il file aggiornato al progetto per sovrascrivere la versione precedente. Quando si apre il pannello di controllo, vengono visualizzati i dati aggiornati.
- Se si scarica il pannello di controllo e si crea un nuovo pannello di controllo da un file CSV, il pannello di controllo richiede di ricollegarsi a un file CSV, anche se tale file CSV esiste nello stesso progetto.
Ulteriori informazioni
Argomento principale Analisi di dati e creazione di modelli
L'argomento è stato utile?
0/1000