Acerca de las cookies de este sitio Nuestros sitios web necesitan algunas cookies para funcionar correctamente (necesarias). Además, se pueden utilizar otras cookies con su consentimiento para analizar el uso del sitio, para mejorar la experiencia del usuario y para publicidad. Para obtener más información, consulte sus opciones de. Al visitar nuestro sitio web, acepta que procesemos la información tal y como se describe en ladeclaración de privacidad de IBM. Para facilitar la navegación, sus preferencias de cookies se compartirán entre los dominios web de IBM que se muestran aquí.
Cognos Dashboards (en desuso)
Última actualización: 21 nov 2024
Puede utilizar el editor de Cognos Dashboards para crear visualizaciones de sus análisis y resultados y comunicar estos conocimientos utilizando un panel de control.
El 11 de abril de 2024, ya no puede suministrar una instancia del servicio Cognos Dashboards Embedded. Sin embargo, los paneles de control existentes que haya creado con el servicio Cognos Dashboards Embedded continuarán funcionando hasta el 30 de septiembre de 2024. Puede utilizar Cognos Analytics on Cloud On-Demand como sustitución de Cognos Dashboards Embedded. Para obtener más información, consulte Planes de precios deIBM Cognos Analytics.
- Servicio necesario
- Cognos Dashboard Embedded (en desuso)
Nota: Los orígenes de datos que son para almacenamiento de archivos, por ejemplo, IBM Cloud Object Storage o Box, no son compatibles.
- Formato de los datos
- Archivos CSV con el delimitador de coma (,)
- Datos en tablas en Db2, Db2 on Cloud, Db2 Warehouse, IBM Cloud Databases for PostgreSQL, PostgreSQL, y Microsoft SQL ServerImportante: Los orígenes de datos que son para almacenamiento de archivos, por ejemplo, IBM Cloud Object Storage o Box, no están soportados.
- Tamaño de datos
- Cualquiera. Las columnas de los archivos CSV sólo pueden tener 128 caracteres de longitud.
Para obtener más información sobre cómo elegir la herramienta adecuada para su caso de datos y uso, consulte Elección de una herramienta.
El editor de paneles de instrumentos proporciona un constructor gráfico para que un usuario de línea de negocio empiece a investigar datos para patrones y conocimientos. No es necesario que comprenda la codificación o SQL para explorar los datos y obtener información útil. Puede compartir los resultados con otros usuarios dentro de su organización y externamente a través de un enlace URL. De forma alternativa, puede entregar el panel de control a un experto en datos para que ejecute un análisis más profundo y un modelado predictivo.
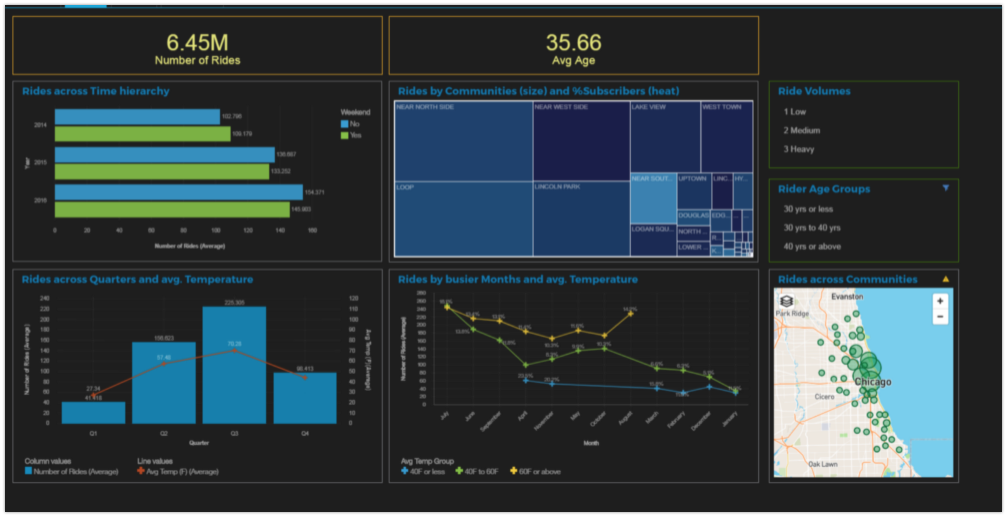
Adición de un panel control a su proyecto
Visualice este breve vídeo para crear un panel de control, ver y utilizar datos en visualizaciones personalizadas y guardar y compartir el panel de control.
Este vídeo proporciona un método visual para aprender los conceptos y tareas de esta documentación.
Transcripción de vídeo Hora Transcripción 00:00 En este vídeo, verás cómo crear y compartir un cuadro de mando dinámico en watsonx.ai StudioWatson Studio). 00:06 Los paneles de control de analítica de negocio proporcionan un excelente método para que los usuarios de línea de negocio comiencen a investigar los datos de patrones y conocimientos antes de distribuirlos a los científicos de datos para un análisis más profundo y un modelado predictivo. 00:21 Los cuadros de mando de análisis empresarial dentro de watsonx.aiWatson Studio) proporcionan a los analistas una herramienta de creación fácil de usar, de arrastrar y soltar, sin necesidad de entender de codificación o SQL. 00:34 El panel de control es completamente interactivo, lo que permite a los usuarios de línea de negocio explorar los datos utilizando una variedad de gráficos y tablas en las áreas de mayor interés. 00:48 Esta funcionalidad se habilita utilizando IBM Cognos Dashboard Embedded, un nuevo servicio disponible en el catálogo de IBM Cloud, que permite a los desarrolladores incorporar las funciones de panel de control de Cognos Analytics en sus aplicaciones utilizando un conjunto de API de Javascript. 01:07 Comience en un proyecto en el que desee crear el cuadro de mandos. 01:12 En primer lugar, visualice el conjunto de datos. 01:16 En este caso, es un archivo CSV que contiene información sobre las ventas de una panadería. 01:24 Ahora añada al proyecto un panel de control. 01:29 Proporcione un nombre para el panel de control y seleccione una instancia de servicio de Cognos Dashboard Embedded. 01:37 Si todavía no tiene una instancia asociada a este proyecto, puede asociar el servicio desde aquí. 01:45 Cuando esté listo, cree el panel de control. 01:49 Este ejemplo mostrará un panel de control basado en la plantilla de tres secciones. 01:57 Ahora seleccione el origen de datos, que es el archivo CSV de ventas de la panadería del proyecto. 02:05 Estupendo. 02:08 Ahora, si expande el origen de archivo CSV, verá todas las columnas del conjunto de datos. 02:15 Puede abrir la bandeja de datos para ver una vista previa de los datos. 02:22 Ahora está listo para añadir datos a las secciones arrastrando columnas de la izquierda a una sección. 02:29 En este caso, la columna "Número de transacciones". 02:32 Observe el icono que indica que si suelta la columna dentro de ese icono, los datos rellenarán la sección. 02:41 Puede pulsar Ctrl para seleccionar las columnas "Número de transacciones", "Ventas en USD" y "Grupo de productos", arrastrarlas juntas y soltarlas en una sección. 02:55 Aquí, el servicio de panel de control examina las columnas seleccionadas y determina la mejor manera de visualizar los datos. 03:01 En este caso, es un gráfico de líneas y columnas. 03:05 Pero siempre puede cambiar la visualización, si prefiere un tipo de gráfico diferente. 03:10 Cada gráfico tiene un conjunto de propiedades personalizables, como: las paletas de color, las líneas de cuadrícula, los elementos de acceso y las etiquetas. 03:25 Arrastre la columna "Temporada" a la última sección vacía. 03:29 Puede ver el panel de control dinámico, incluso en la herramienta de creación, seleccionando distintas estaciones de la lista y viendo los otros cambios de las secciones. 03:42 Llamaremos a esta pestaña "Panel principal" y luego crearemos una segunda pestaña utilizando la plantilla de cuatro secciones. 03:53 Visualice el panel "Visualizaciones" y arrastre un gráfico de barras en la sección superior izquierda. 04:01 Este gráfico mostrará el número de transacciones para cada promoción por temporada. 04:10 A continuación, cree un gráfico de dispersión que muestre el número de transacciones frente al valor del dólar en un mes determinado. 04:25 Suponga que desea investigar la relación entre el grupo de productos y las ventas, pero colorear el gráfico por temporada. 04:33 De esta manera, comprenderá mejor los efectos estacionales en los diversos productos. 04:41 En este momento, este gráfico muestra las ventas totales. 04:45 Pero sería interesante ver el promedio de ventas por temporada. 04:50 Tenga en cuenta que también puede crear su propio cálculo. 04:54 Hay una sección vacía. 04:58 Por lo tanto, arrastre las columnas "Estado" y "Número de transacciones" a esa sección. 05:03 La opción obvia, dados los datos en esas columnas, es una visualización de mapa. 05:10 Al observar rápidamente las opciones del gráfico, puede ver que la ubicación utiliza la columna "Estado" y el color de la ubicación utiliza la columna "Número de transacciones". 05:20 Esto tiene muy buen aspecto. 05:23 Vamos a cambiar algunas propiedades de este gráfico: suprimiremos la leyenda y eliminaremos el zoom automático. 05:35 Tenga en cuenta que puede cambiar otras propiedades aquí y añadir un título de gráfico. 05:42 También puede cambiar las propiedades de todo el panel de control, como: cambiar el tema y el color de fondo. 05:50 Los paneles de control dinámicos significan que puede crear enlaces personalizados en todas las partes de las visualizaciones. 05:58 De forma predeterminada, todos los activos de una sola pestaña están enlazados. 06:02 Por lo tanto, puede seleccionar un mes en el gráfico de dispersión y ver los datos de las promociones en ese mes. 06:09 Pulse el icono de filtro para ver qué filtros se han aplicado y elimine filtros. 06:15 Puede añadir filtros para que los usuarios del panel de control interactúen con los gráficos. 06:20 Los filtros de la sección superior izquierda estarán disponibles para todas las pestañas. 06:24 Por lo tanto, añada la columna "Tiempo" allí. 06:27 Y los filtros en la parte superior, la sección derecha solo estará disponible en esta pestaña. 06:32 Por lo tanto, añada la columna "Temporadas". 06:35 Tenga en cuenta que también puede añadir el filtro al lienzo, si lo desea. 06:40 La segunda pestaña solo necesita un nombre y habrá terminado con esta pestaña. 06:46 Ahora ya está listo para guardar el panel de control y luego compartirlo. 06:51 Marque la opción para compartir el panel de control con cualquier persona que tenga el enlace y, a continuación, copie el enlace. 06:58 Este es el aspecto del panel de control en ese URL. 07:02 Puede ver que es completamente interactivo. 07:05 Por lo tanto, puede seleccionar una temporada para ver ese cambio reflejado en el resto de los gráficos. 07:10 Eche un vistazo a la pestaña de gráficos personalizados. 07:14 Seleccione "Cupón de correo electrónico" para ver los datos solo de esta promoción. 07:20 Si pasa el ratón por encima de cualquiera de los elementos del gráfico, verá los datos subyacentes. 07:26 Y se pueden ver las ventas de promociones basadas en el tiempo o la temporada. 07:35 Así, puedes ver lo rápido y fácil que es crear cuadros de mando dinámicos con watsonx.aiWatson Studio). 07:42 Busque más vídeos en la documentación de Cloud Pak for Data as a Service.
Para añadir un panel de control a su proyecto:
Hacer clic Nuevo activo > Visualizar datos en paneles . Puede crear un panel de control en blanco o cargar un archivo del panel de control desde el sistema de archivos. El archivo de panel de control debe ser un archivo Json.
Escriba un nombre y una descripción para su panel de control.
Seleccione una instancia del servicio Cognos Dashboard Embedded. Si no hay ningún servicio Cognos Dashboard Embedded asociado al proyecto, puede suministrar una nueva instancia de servicio o asociar una instancia existente directamente desde la página Nuevo panel de control. Guarde los valores.
Seleccione una plantilla o acepte el valor predeterminado y se abrirá un nuevo panel de control vacío.
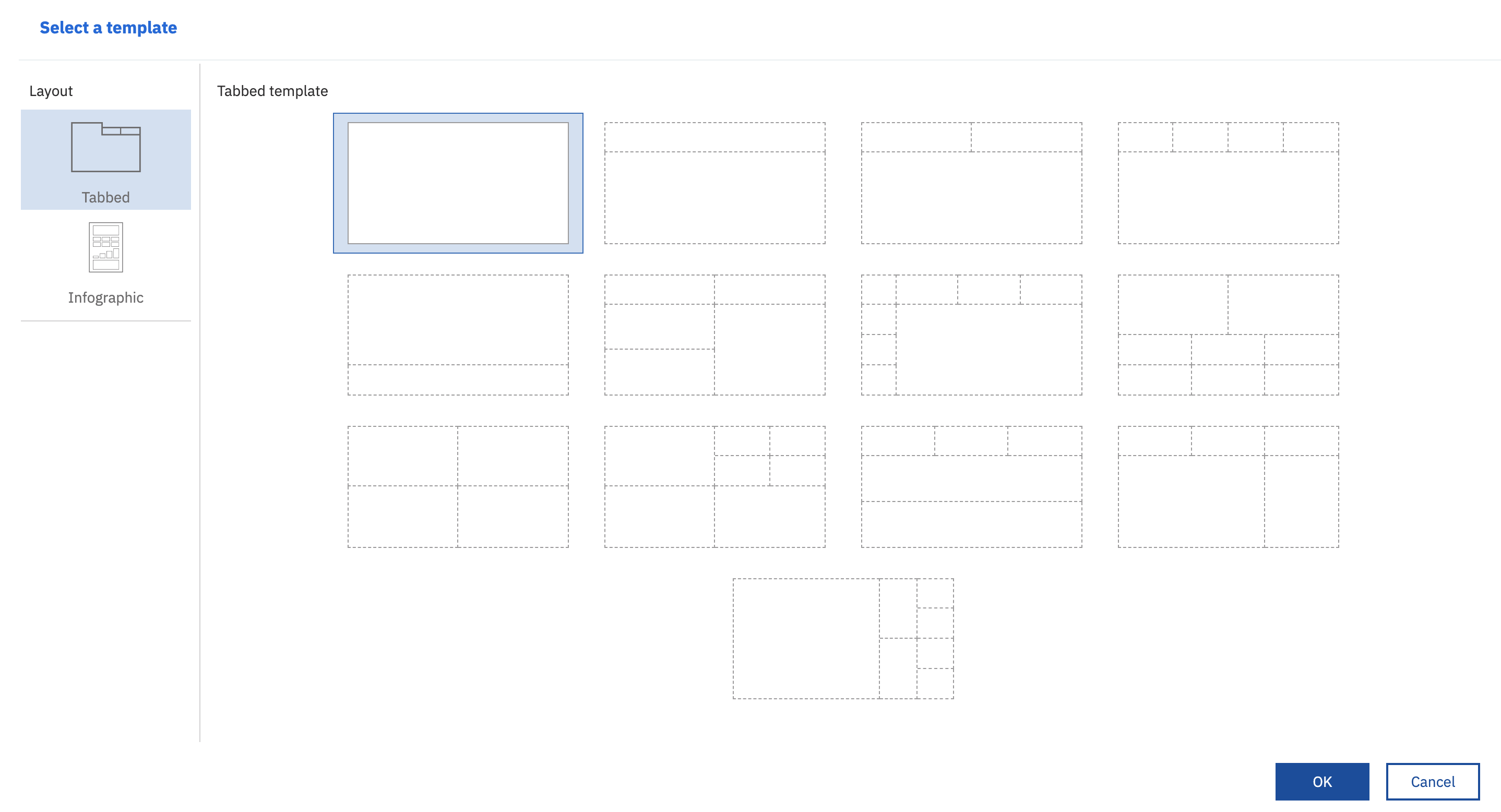
Cree visualizaciones de los datos de origen utilizando las siguientes opciones en el panel izquierdo del panel de control:
Orígenes: Habilita la selección de una conexión de origen de datos. El origen de datos debe existir y se debe haber añadido como un activo de datos en la página Activos del proyecto, consulte también Problemas conocidos para paneles de control. Se da soporte a los siguientes orígenes de datos:
- Archivos CSV con delimitador de coma (,).Importante: Los orígenes de datos que son para almacenamiento de archivos, por ejemplo, IBM Cloud Object Storage o Box, no están soportados.
- Conexión con o datos procedentes de Db2, Db2 on Cloud y Db2 Warehouse
- Conexión o datos de IBM Cloud Databases for PostgreSQL y PostgreSQL
- Conexión con o datos procedentes de Microsoft SQL Server
- Archivos CSV con delimitador de coma (,).
Visualizaciones: Abre varios tipos diferentes de gráficos que puede utilizar para visualizar los datos de la conexión de origen de datos seleccionada. Obtenga más detalles de la conexión de origen y seleccione los segmentos de datos que desee visualizar.
Widgets: Permite añadir widgets como texto, soportes, páginas web, imágenes y formas al panel de control. No puede añadir sus propios widgets personalizados para utilizarlos en un panel de control.
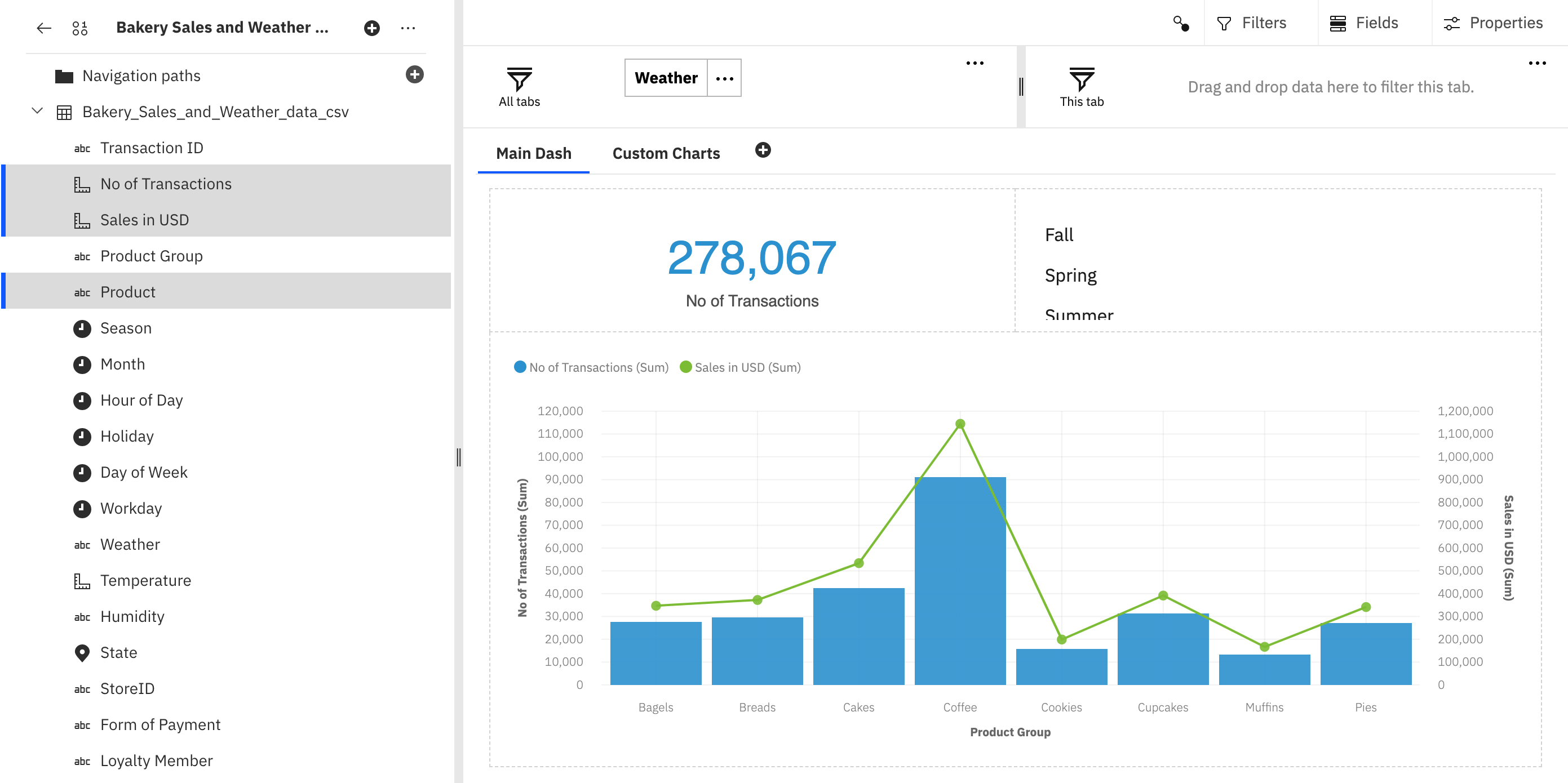
Pulse el icono Guardar para guardar el panel de control. El panel de control que ha creado se muestra en la sección Paneles de control de la página Activos del proyecto.
Barras de acciones del panel de control

Desde la barra de acciones de un proyecto, puede:
- Descargar el panel de control en su sistema de archivos como un archivo JSON.
- Cree un URL permanente para el panel de control guardado que puede compartir con otros.
- Hacer y deshacer acciones del panel de control.
- Guardar su panel de control.
- Ver información sobre el panel de control. Puede cambiar el nombre del panel de control y la descripción del panel de control o elegir una instancia de servicio Cognos Dashboard Embedded alternativa si hay varios servicios asociados al proyecto.
- Busque recursos en el concentrador de recursos, por ejemplo, conjuntos de datos útiles.

En la barra de acciones del panel de control, puede:
- Añadir y eliminar conexiones de widget, como texto, multimedia, páginas web, imágenes y formas.
- Utilizar filtros para centrarse en áreas de los datos o para ver el impacto de determinadas columnas.
- Utilizar campos para crear y filtrar datos.
- Cambiar las propiedades del panel de control, por ejemplo, los colores.
El editor de paneles de control utiliza las funciones del panel de control de IBM Cognos Analytics Puede obtener más información sobre cómo utilizar el panel de instrumentos en esta documentación.
Acciones en paneles de control
Todos los paneles de control se muestran en la sección Paneles de control de la página Activos del proyecto.
Cuando abre un panel de control, se le notifica si falta un activo de datos asociado, por ejemplo un archivo CSV o una conexión, en el panel de control. Puede optar por omitir el activo de datos o volver a enlazarlo. Para volver a enlazar el activo, debe añadir el activo que falta al proyecto. Es posible que falten activos de datos asociados a un panel de control si el activo de datos se ha eliminado del proyecto o si se descarga un panel de control y se crea un nuevo panel de control desde el archivo JSON del panel de control descargado en un proyecto distinto sin los activos de datos que utiliza. Si no vuelve a enlazar el activo que falta con el panel de control, no se mostrarán los gráficos del panel de control.
Puede seleccionar las siguientes acciones en el menú Acciones de un panel de control seleccionado:
Compartir un panel de control con cualquier otra persona para que lo vea. Compartir un panel de control en modalidad de solo lectura no está restringido a los colaboradores del proyecto. Puede compartir el panel de control con cualquiera que tenga el enlace. Puede dejar de compartir un panel de control en cualquier momento.
Publicar un panel de control en un catálogo para que pueda añadirse a otros proyectos. Cuando selecciona publicar un panel de control en un catálogo, puede optar por añadir una vista previa del panel de control con el archivo del panel de control en el catálogo. Si realiza una captura de pantalla del panel de control, otros usuarios pueden ver el diseño del panel de control antes de añadirlo a otro proyecto.
Nota:Sólo se publica el archivo de panel de instrumentos en el catálogo. Deberá seleccionar o suministrar un servicio Cognos Dashboard Embedded y volver a enlazar todos los orígenes de datos que falten para utilizar el panel de control en otro proyecto.
Eliminar un panel de control. Debe haber creado el panel de control o tener el rol de administrador del proyecto para eliminar un panel de control.
Cambio del activo de datos
- Si el nombre y el contenido de un activo de datos asociado a un panel de control cambia, el cambio se refleja en el panel de control cuando se abre. Sin embargo, los nombres de columna y los tipos de columna del activo de datos deben ser los mismos que los utilizados en las visualizaciones del panel de control.
- Para sustituir un archivo de origen CSV por una versión actualizada del archivo, añada el archivo actualizado al proyecto para sobrescribir la versión anterior. Cuando se abre el panel de control, muestra los datos actualizados.
- Si descarga el panel de control y crea un nuevo panel de control a partir de un archivo CSV, el panel de control le solicitará que vuelva a enlazar con un archivo CSV, incluso si dicho archivo CSV existe en el mismo proyecto.
Más información
Tema padre: Análisis de datos y generación de modelos
¿Fue útil el tema?
0/1000